پیکربندی FileZilla Server
اکثر کاربران رایانه حداقل یک بار در مورد برنامه FileZilla، که از طریق اینترفیس سرویس گیرنده منتقل می شوند و از طریق FTP دریافت می کنند، شنیده اند. اما تعداد کمی از مردم می دانند که این برنامه یک سرور آنالوگ دارد - FileZilla Server. بر خلاف نسخه معمولی، این برنامه پروسه انتقال داده ها را از طریق پروتکل های FTP و FTPS در سمت سرور اجرا می کند. بیایید تنظیمات اساسی برنامه FileZilla Server را بررسی کنیم. این به ویژه درست است، با توجه به این واقعیت است که تنها یک نسخه انگلیسی از این برنامه وجود دارد.
تنظیمات اتصال مدیریت
بلافاصله، پس از تقریبا ساده و شهودی برای تقریبا هر کاربر از فرآیند نصب، یک پنجره در FileZilla Server راه اندازی می شود، که در آن شما نیاز دارید که میزبان (یا آدرس IP)، پورت و رمز عبور خود را مشخص کنید. این تنظیمات برای اتصال به حساب شخصی مدیر، و نه برای دسترسی از طریق FTP مورد نیاز است.
فیلدهای میزبان و نام پورت معمولا به طور خودکار پر می شود، اگر چه اگر بخواهید، می توانید اول از این مقادیر را تغییر دهید. اما رمز عبور باید با خودتان باشد. اطلاعات را پر کنید و روی دکمه اتصال کلیک کنید.
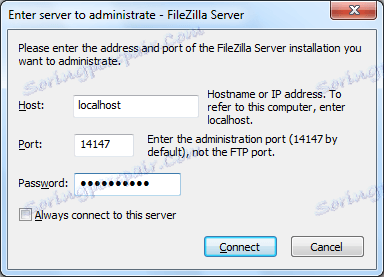
تنظیمات عمومی
اکنون ما به تنظیمات عمومی برنامه می رویم. شما می توانید با کلیک کردن بر روی بخش منوی افقی بالا Edit و سپس انتخاب گزینه تنظیمات به بخش تنظیمات بروید.
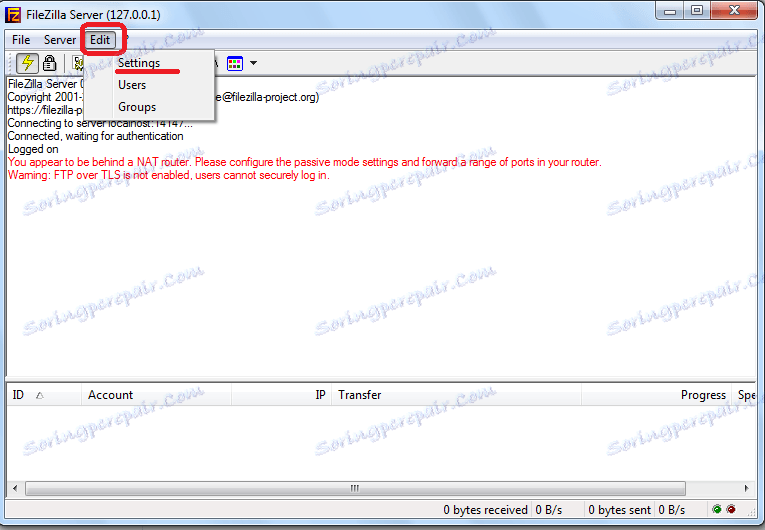
قبل از ما جادوگر راه اندازی را باز می کند. بلافاصله ما به بخش تنظیمات عمومی برویم در اینجا شما باید شماره پورت را که کاربران به آن متصل می شوند تنظیم کنید و حداکثر تعداد را مشخص کنید. لازم به ذکر است که پارامتر "0" به معنی تعداد نامحدودی از کاربران است. اگر به هر دلیلی تعداد آنها باید محدود شود، سپس شماره مناسب را قرار دهید. تعداد موضوعات به طور جداگانه تنظیم می شود. در بخش "تنظیمات زمانبندی"، در صورت عدم پاسخ، زمان اتصال به اتصال بعدی پیکربندی می شود.
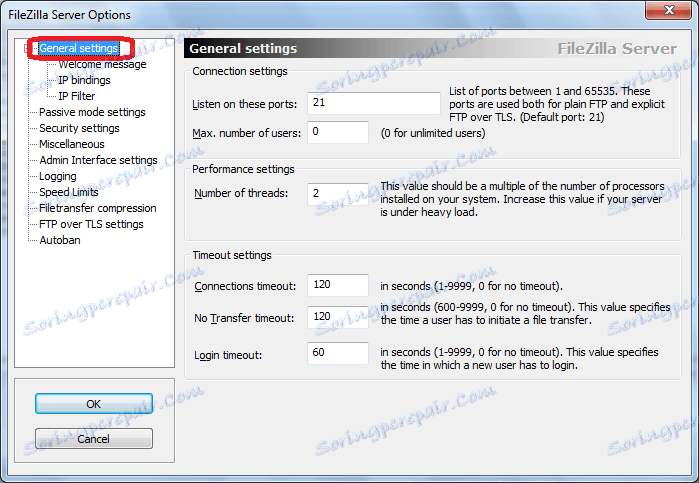
در بخش "پیام خوش آمد" شما می توانید یک پیام خوش آمدید برای مشتریان وارد کنید.
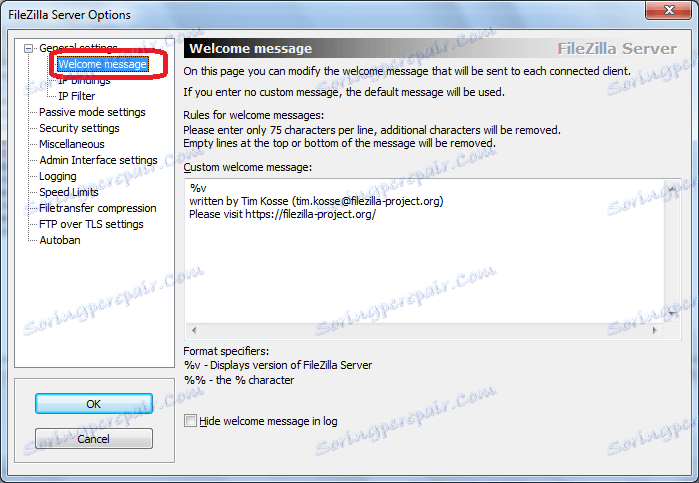
بخش بعدی "پیوندهای IP" بسیار مهم است، زیرا در اینجا این آدرس ها قرار می گیرند که در آن سرور برای دیگر افراد قابل دسترسی است.
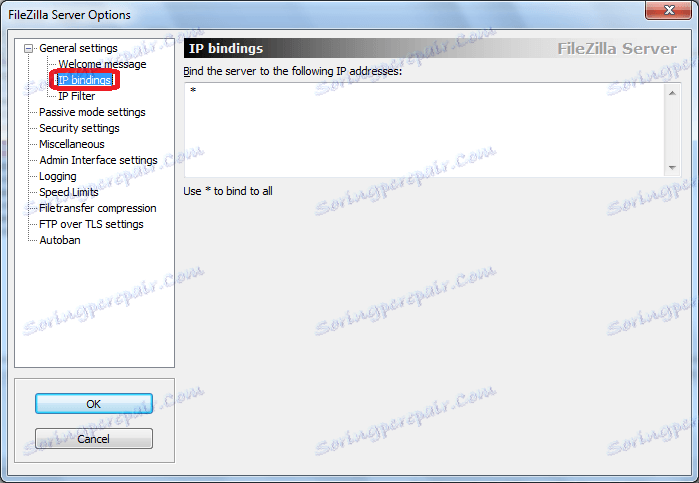
در برگه Filter Filter، برعکس، آدرس های مسدود شده از آن دسته از کاربران که اتصال آنها به سرور نامطلوب است، وارد کنید.
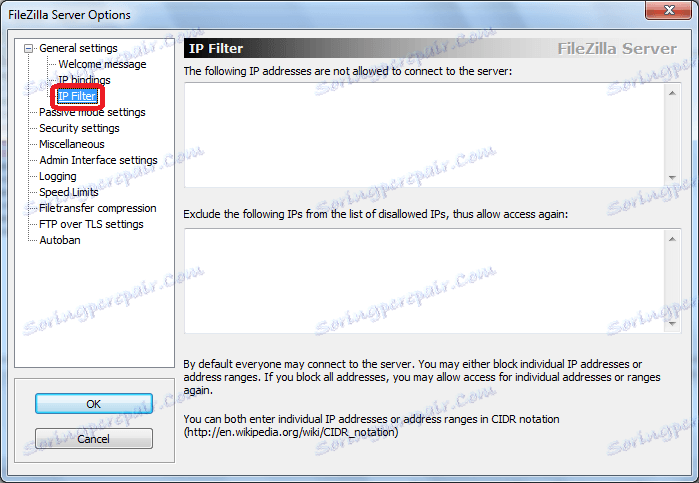
در قسمت بعد، "تنظیم حالت حالت منفعل"، می توانید پارامترهای عملیاتی را در صورت استفاده از حالت انتقال اطلاعات FTP منفرد وارد کنید. این تنظیمات کاملا شخصی هستند و توصیه نمی شود بدون نیاز به لمس آنها را لمس کنید.
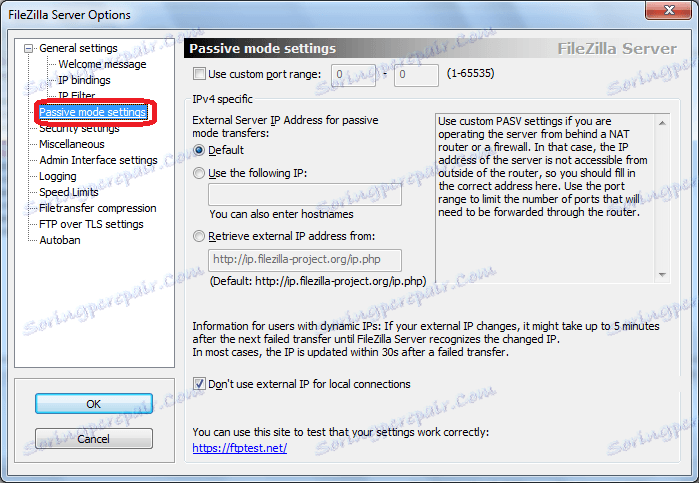
بخش "تنظیمات امنیتی" مسئول امنیت ارتباط است. به عنوان یک قاعده، نیازی به تغییر نیست.
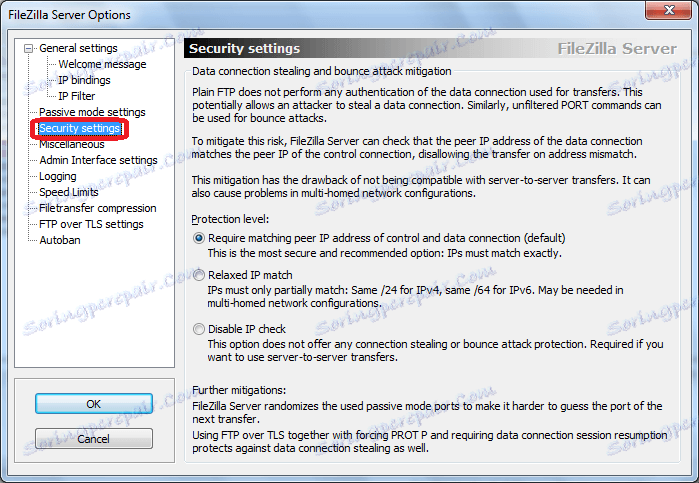
در برگه «Miscellaneous»، می توانید ظاهر رابط را اصلاح کنید، مثلا انعطاف پذیری آن، و تنظیمات دیگر جزئی را تنظیم کنید. از همه مهمتر، این تنظیمات هم بدون تغییر باقی می مانند.

در بخش "تنظیمات رابط مدیریت" شما می توانید تنظیمات دسترسی برای دولت را وارد کنید. در واقع، این همان تنظیماتی است که ما وارد کردیم وقتی که برنامه برای اولین بار روشن شد. در این برگه، اگر مورد نظر، آنها را می توان تغییر داد.
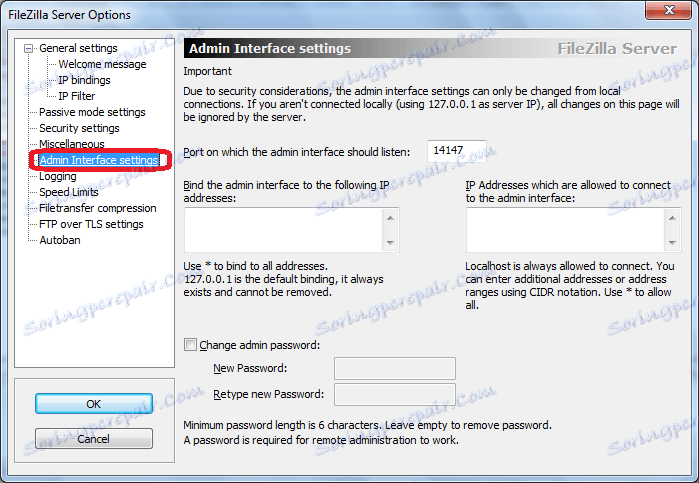
در برگه "Logging"، ایجاد فایل های ورودی فعال است. شما همچنین می توانید اندازه حداکثر مجاز آنها را مشخص کنید.
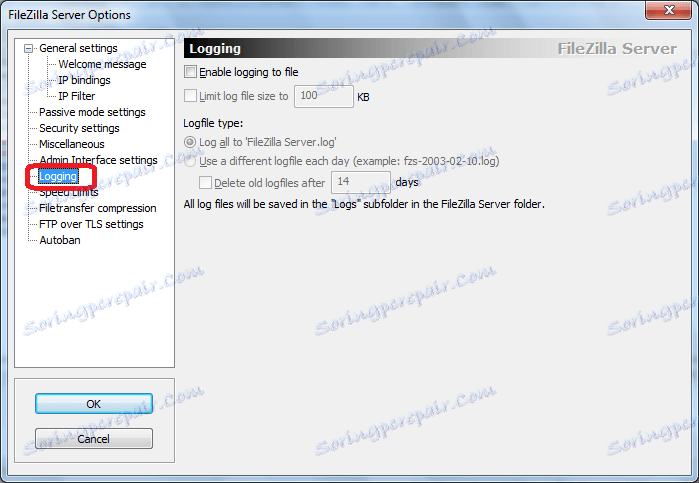
نام برگه "Limits Speed" برای خود صحبت می کند. در اینجا، در صورت لزوم، اندازه سرعت انتقال داده ها، هر دو در کانال ورودی و خروجی یکی است.
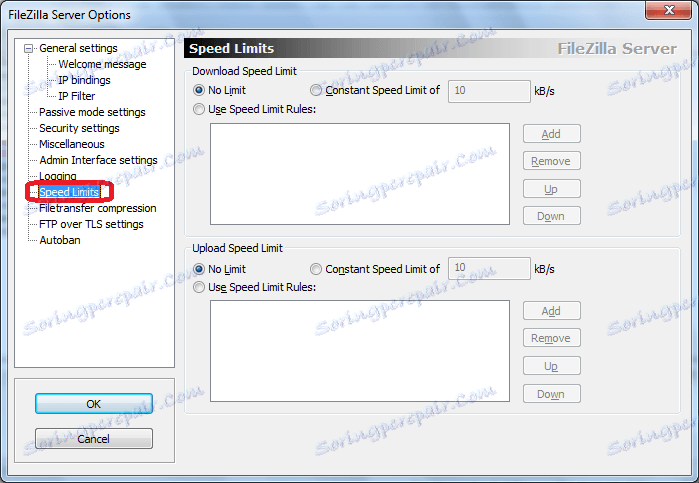
در بخش "Filetransfer compression" میتوانید فشرده سازی فایل را در حین انتقال آنها فعال کنید. این به صرفه جویی در ترافیک کمک خواهد کرد. شما همچنین باید حداکثر و حداقل سطح فشرده سازی را نشان دهید.
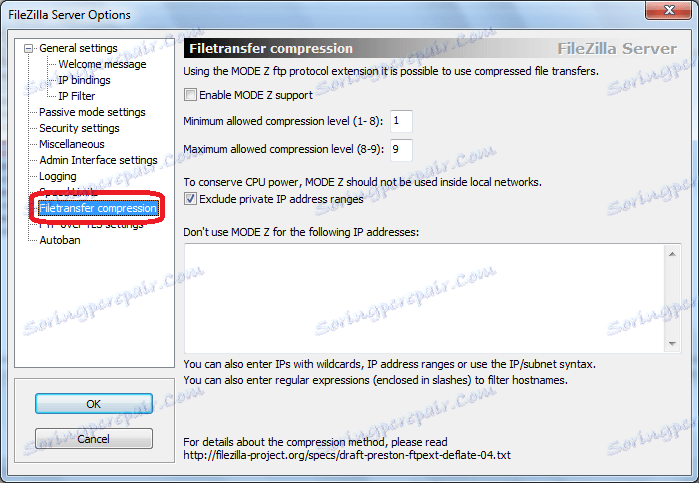
در قسمت "FTP over TLS settings" یک اتصال امن پیکربندی شده است. در اینجا، اگر در دسترس باشد، مکان کلید را نشان می دهد.
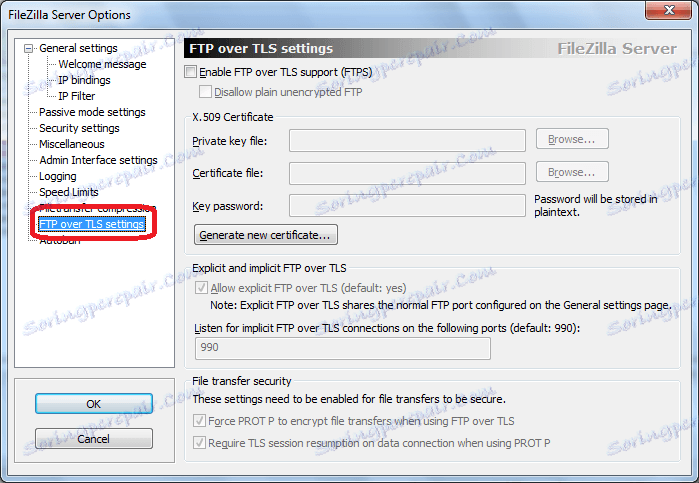
در آخرین برگه از بخش تنظیمات Autoban، ممکن است مسدود کردن خودکار کاربران را فعال کنید، اگر آنها از تعداد مشخصی از تلاش ناموفق برای اتصال به سرور فراتر رفته است. همچنین باید مشخص شود چه مدت قفل معتبر خواهد بود. این تابع هدف آن جلوگیری از هک کردن سرور یا انجام حملات مختلف بر روی آن است.
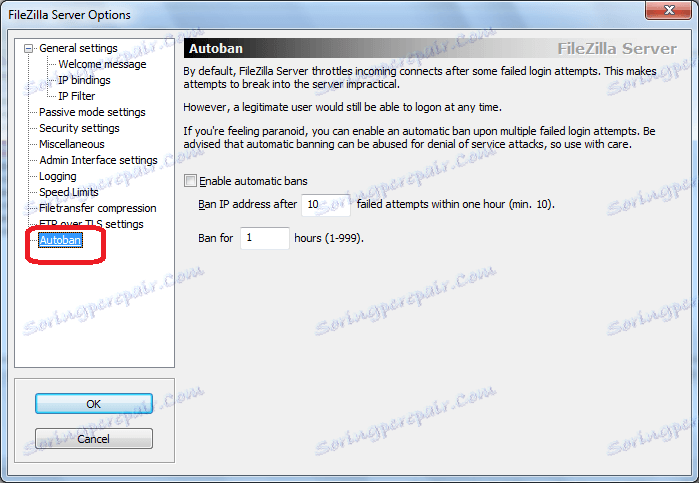
تنظیمات دسترسی کاربر
برای پیکربندی دسترسی کاربر به سرور، به بخش اصلی ویرایش در بخش «کاربران» بروید. پس از آن، پنجره مدیریت کاربر باز می شود.
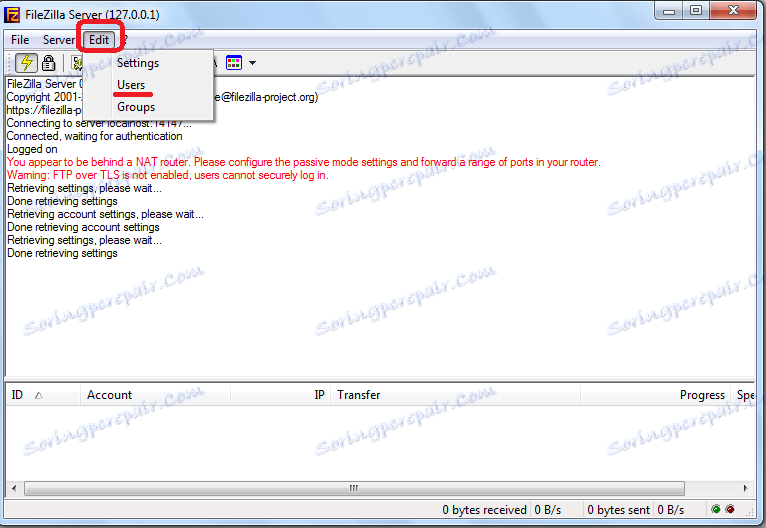
برای اضافه کردن یک عضو جدید، شما باید بر روی دکمه "ADD" کلیک کنید.
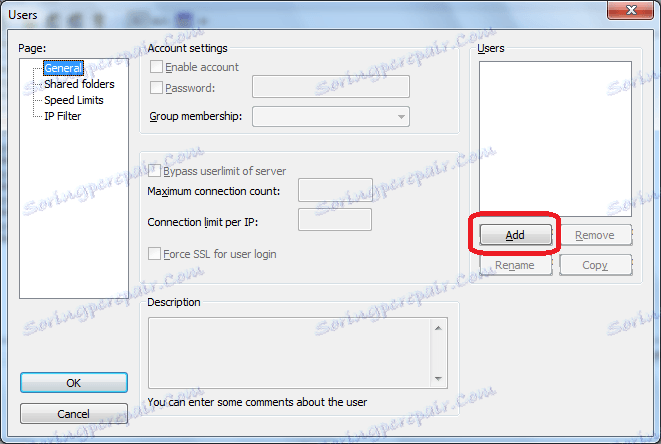
در پنجره ای که باز می شود، شما باید نام کاربر جدید و همچنین، اگر مورد نظر خود را مشخص کنید، گروهی که به آن تعلق دارد. پس از این تنظیمات، بر روی دکمه "OK" کلیک کنید.
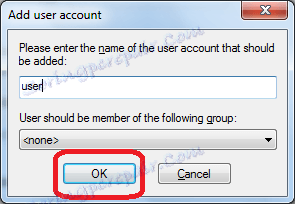
همانطور که می بینید، یک کاربر جدید به پنجره "Users" اضافه شده است. مکان نما را روی آن قرار دهید فیلد "رمز عبور" فعال شده است. این باید رمز عبور را برای این عضو وارد کنید.

در بخش بعدی "به اشتراک گذاشتن پوشه ها" ما تعیین می کنیم که کدام دایرکتوری ها به کاربر دسترسی دارند. برای انجام این کار، بر روی دکمه "ADD" کلیک کنید و پوشه هایی را که لازم است انتخاب کنید. در همان بخش، می توانید مجوز هایی برای یک کاربر داده شده برای خواندن، نوشتن، حذف و تغییر پوشه ها و فایل های دایرکتوری های مشخص شده ایجاد کنید.
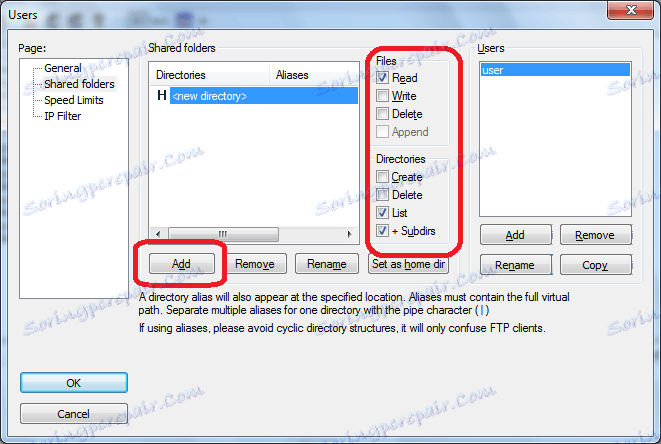
در برگه های "Limits Speed" و "Filter IP" شما می توانید محدودیت سرعت فردی و قفل کردن برای یک کاربر خاص تنظیم کنید.
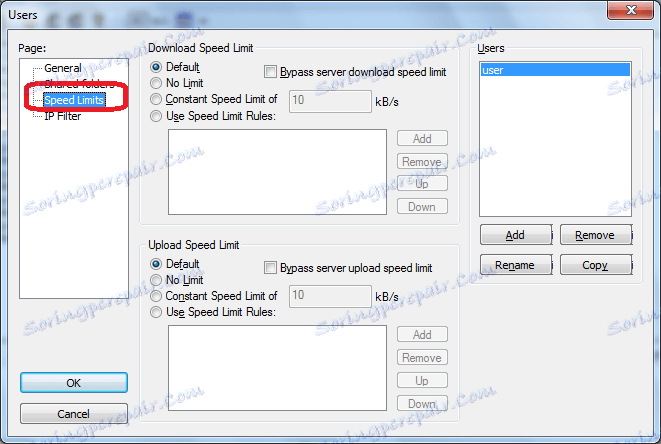
پس از اتمام تمام تنظیمات، بر روی دکمه "OK" کلیک کنید.
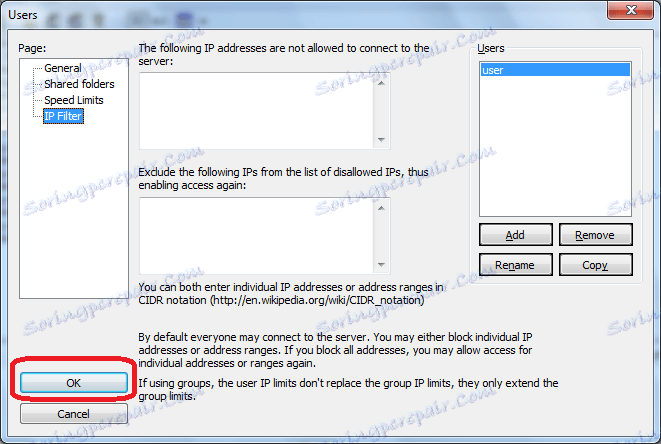
تنظیمات گروه
اکنون برای ویرایش تنظیمات گروه کاربر بروید.
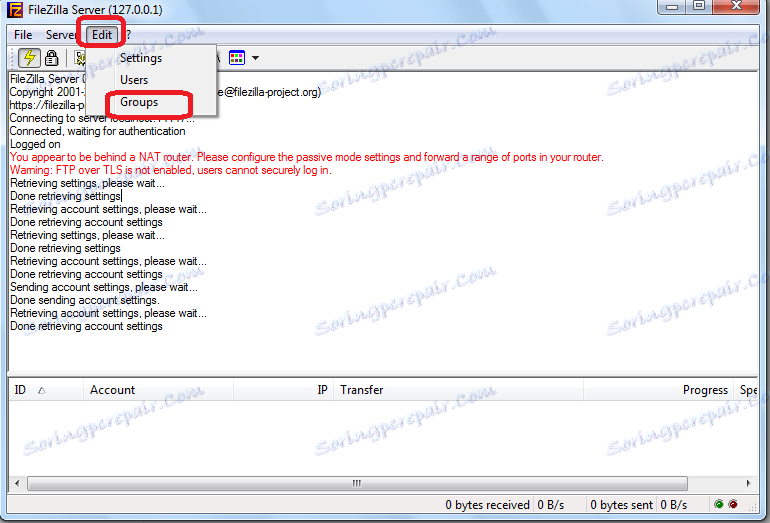
در اینجا ما تنظیمات کاملا مشابه با آنهایی که برای کاربران فردی انجام می شود انجام می دهیم. به یاد داشته باشید، اختصاص یک کاربر به یک گروه خاص در مرحله ایجاد حساب کاربری شما ساخته شده است.
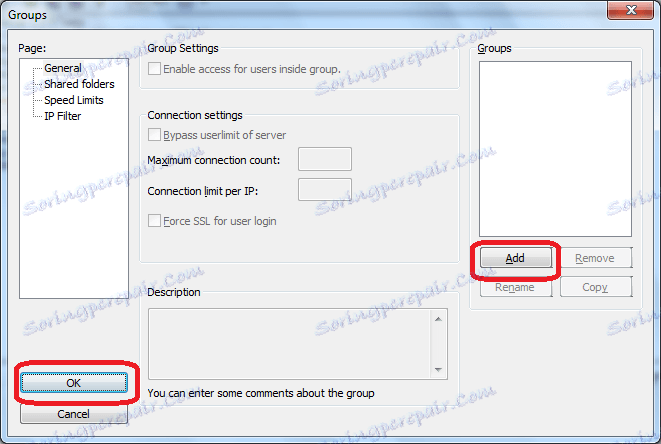
همانطور که می بینید، به رغم پیچیدگی ظاهری، تنظیمات برنامه FileZilla Server خیلی شکننده نیستند. اما، البته، برای کاربر داخلی مشکل خاصی خواهد بود که رابط کاربری این نرم افزار کاملا انگلیسی است. با این حال، اگر شما دستورالعمل های گام به گام این بررسی را دنبال کنید، پس از آن کاربران باید هیچ مشکلی با نصب تنظیمات برنامه نداشته باشند.