راه اندازی برنامه MyPublicWiFi
اگر به دلایلی اتصال بی سیم ندارید، می توانید آن را با تبدیل لپ تاپ به روتر مجازی محافظت کنید. به عنوان مثال، لپ تاپ شما با سیم متصل به اینترنت است. شما فقط باید برنامه MyPublicWiFi را نصب و پیکربندی کنید، که به وسیله Wi-Fi توزیع اینترنت را به دستگاه های دیگر امکان می دهد.
MyPublicWiFi یک برنامه کاملا رایگان برای ایجاد یک نقطه دسترسی مجازی بی سیم است. امروز ما نگاهی دقیق تر به چگونگی راه اندازی Wi-Fi Mai Public را خواهیم داشت تا بتوانید تمام ابزارهای خود را با اینترنت بی سیم ارائه دهید.
ایده نصب این برنامه فقط در صورتی امکان پذیر است که لپ تاپ یا رایانه رومیزی شما با یک آداپتور Wi-Fi مجهز باشد. معمولا این آداپتور به عنوان یک گیرنده عمل می کند و یک سیگنال Wi-Fi دریافت می کند، اما در این حالت، آن را برای عقب انداختن کار می کند، یعنی اینترنت خود را توزیع کنید
چگونه می توانم MyPublicWiFi را راه اندازی کنم؟
قبل از شروع برنامه، لازم است اطمینان حاصل شود که آداپتور Wi-Fi در لپ تاپ یا رایانه شما فعال است.
به عنوان مثال، در ویندوز 10، منوی «مرکز اطلاع رسانی» را باز کنید (شما می توانید آن را با استفاده از کلید های میانبر + A به سرعت فراخوانی کنید) و اطمینان حاصل کنید که نماد Wi-Fi که در تصویر زیر نشان داده شده در رنگ های رنگی برجسته شده است. آداپتور فعال است
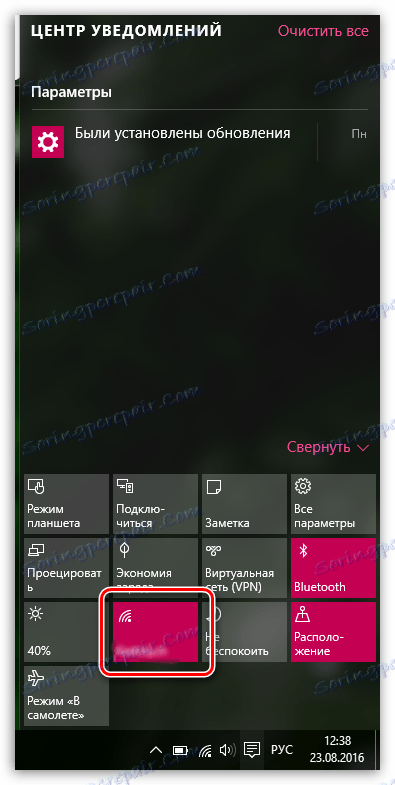
علاوه بر این، در لپ تاپ ها، یک دکمه خاص یا ترکیبی کلید برای فعال و غیرفعال کردن آداپتور Wi-Fi مسئول است. به طور معمول، این ترکیب کلید Fn + F2، اما در مورد شما ممکن است متفاوت باشد.
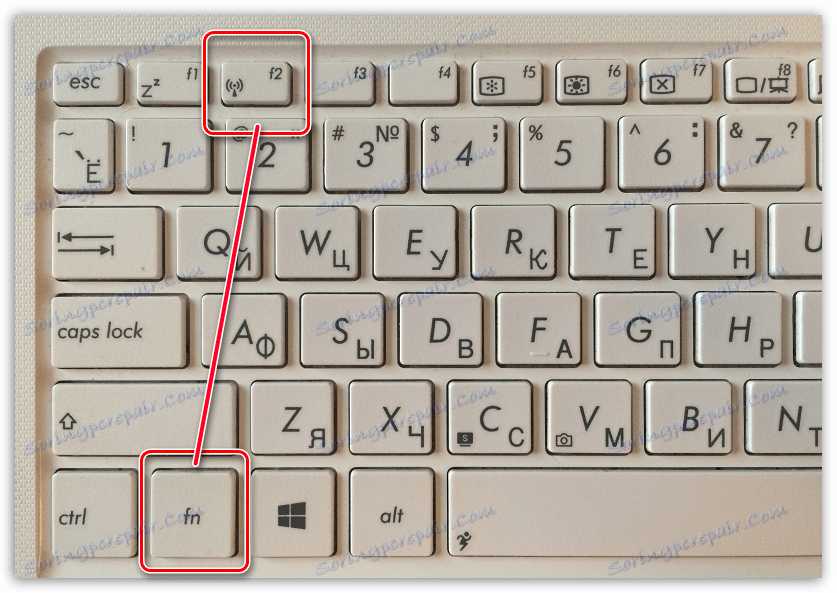
لطفا توجه داشته باشید که این برنامه نیاز به امتیازات مدیریتی برای کار با MyPublicWiFi دارد، در غیر این صورت برنامه اجرا نخواهد شد. برای انجام این کار، بر روی میانبر برنامه بر روی دسکتاپ راست کلیک کنید و در پنجره ای که ظاهر می شود، «اجرای به عنوان مدیر» را انتخاب کنید.
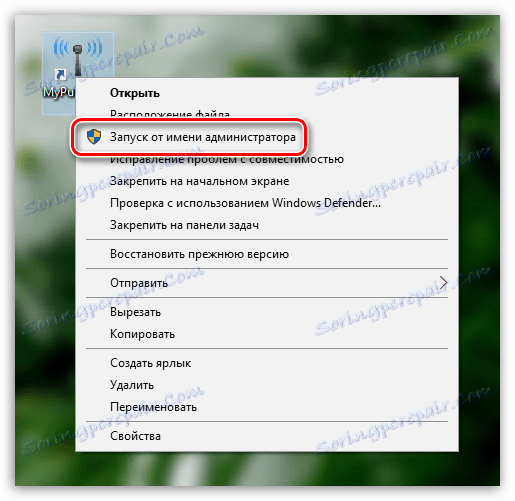
پس از راه اندازی این برنامه، پنجره MyPublicWiFi روی صفحه نمایش ظاهر می شود، با زبانه تنظیمات باز می شود، که در آن شبکه بی سیم پیکربندی شده است. در این پنجره شما باید موارد زیر را پر کنید:
1. نام شبکه (SSID). این جعبه نام شبکه شبکه بی سیم شما را نشان می دهد. شما می توانید این پارامتر را به عنوان پیش فرض (پس از آن، هنگام جستجو برای یک شبکه بی سیم، با نام برنامه هدایت می شوید)، و اختصاص خود را اختصاص دهید.
نام شبکه بی سیم ممکن است تنها از حروف الفبای انگلیسی، اعداد و نمادها تشکیل شده باشد. حروف و فضاهای روسی مجاز نیستند.
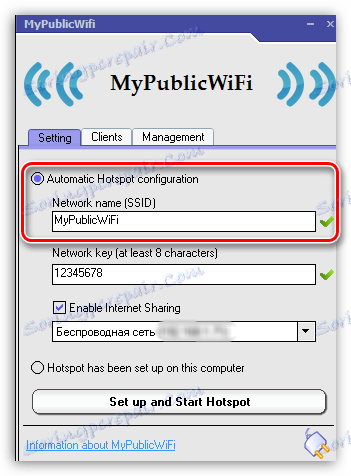
2. کلید شبکه رمز عبور ابزار اصلی است که شبکه بی سیم شما را محافظت می کند. اگر نمیخواهید اشخاص ثالث به شبکه خود وصل شوند، باید یک رمز عبور قوی با حداقل هشت کاراکتر وارد کنید. هنگام ایجاد یک رمز عبور، می توانید از حروف الفبای انگلیسی، اعداد و نمادها استفاده کنید. استفاده از پوسته و فضاهای روسی مجاز نیست.
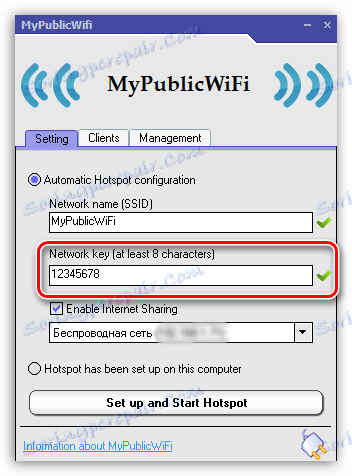
3. انتخاب شبکه. این سهام سومین بار است و لازم است شبکه را در آن نشان دهیم، که به سایر دستگاه های استفاده شده از MyPublicWiFi توزیع خواهد شد. اگر از یک اتصال برای دسترسی به اینترنت در رایانه خود استفاده می کنید، برنامه به طور خودکار آن را شناسایی می کند و نیازی به تغییر هیچ چیز در اینجا نیست. اگر از دو یا چند اتصال استفاده می کنید، لازم است علامت صحیح آن را در لیست داشته باشید.
همچنین در بالای این خط، مطمئن شوید که علامت تیک کنار "فعال کردن اشتراک اینترنت" را علامت بزنید، که به برنامه اجازه می دهد تا اینترنت را پخش کند.
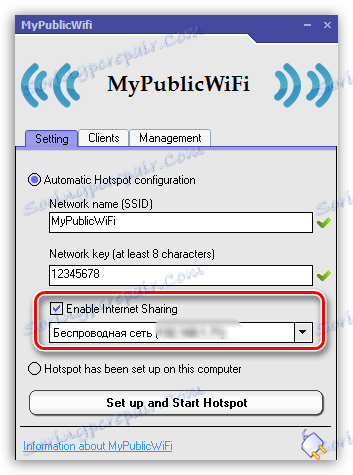
قبل از اینکه توزیع بی سیم را فعال کنید، به برگه «مدیریت» MyPublicWiFi بروید.
در بلوک "زبان"، شما می توانید زبان برنامه را انتخاب کنید. متاسفانه، این برنامه برای زبان روسی پشتیبانی نمی کند و به طور پیش فرض این برنامه انگلیسی را تنظیم می کند، به این ترتیب، به احتمال زیاد، این مورد برای تغییر تغییر خواهد کرد.
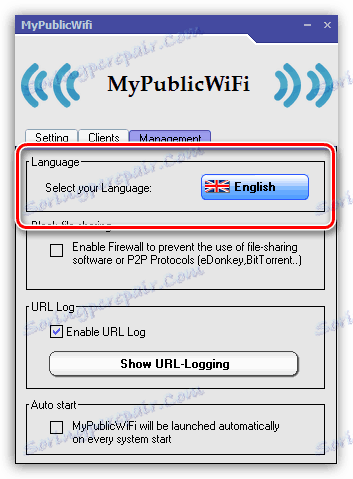
بلوک بعدی "اشتراک گذاری فایل بلوک" نامیده می شود. قرار دادن یک تیک در این بلوک، ممنوعیت عملیات برنامه های مبتنی بر P2P را در برنامه فعال کنید: BitTorrent، uTorrent، و غیره این مورد توصیه می شود برای فعال سازی، اگر محدودیتی در میزان ترافیک داشته باشید و نمی خواهید سرعت اتصال اینترنت را از دست بدهید.
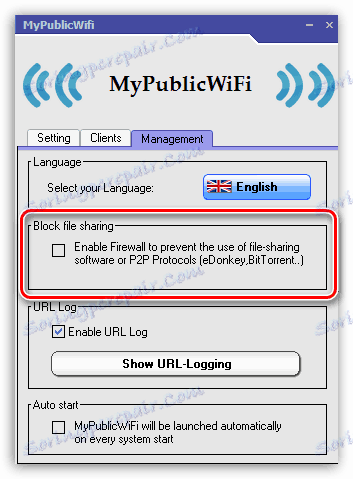
بلوک سوم "ورود URL" نامیده می شود. در این مرحله، ورود به سیستم به طور پیش فرض فعال می شود، که کار برنامه را ثبت می کند. اگر روی دکمه Show URL-Logging کلیک کنید، می توانید محتویات این ورودی را مشاهده کنید.
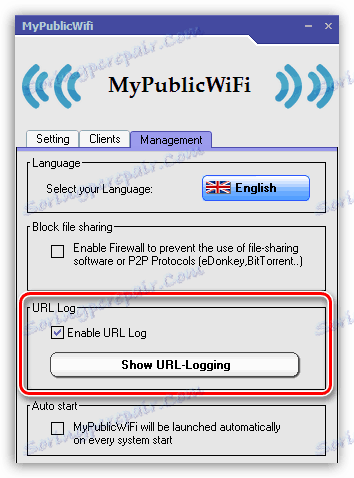
بلوک نهایی "شروع خودکار" مسئول قرار دادن برنامه در راه اندازی ویندوز است. با فعال کردن یک آیتم در این بلوک، MyPublicWiFi برنامه به autoload قرار داده می شود، به این معنی که آن را به طور خودکار در هر شروع کامپیوتر شروع می شود.
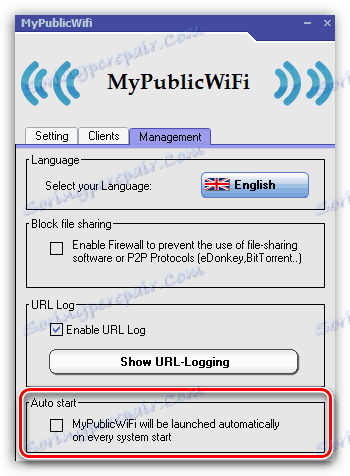
شبکه Wi-Fi ایجاد شده در MyPublicWiFi تنها در صورتی فعال خواهد شد که لپ تاپ شما همیشه روشن باشد. اگر شما نیاز به فعالیت طولانی مدت یک اتصال بی سیم دارید، بهتر است که یک بار دیگر اطمینان حاصل کنید که لپ تاپ شما با قطع دسترسی به اینترنت از خواب بیدار نخواهد شد.
برای انجام این کار، منوی "کنترل پنل" را باز کنید، حالت نمایش "آیکن های کوچک" را تنظیم کنید و بخش "گزینه های قدرت" را باز کنید .
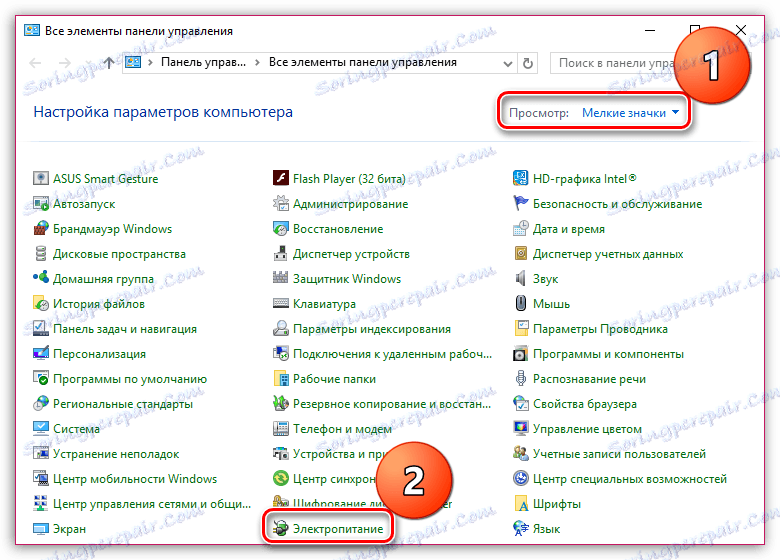
در پنجره ای که باز می شود، عنصر "تنظیم کردن طرح قدرت" را انتخاب کنید .
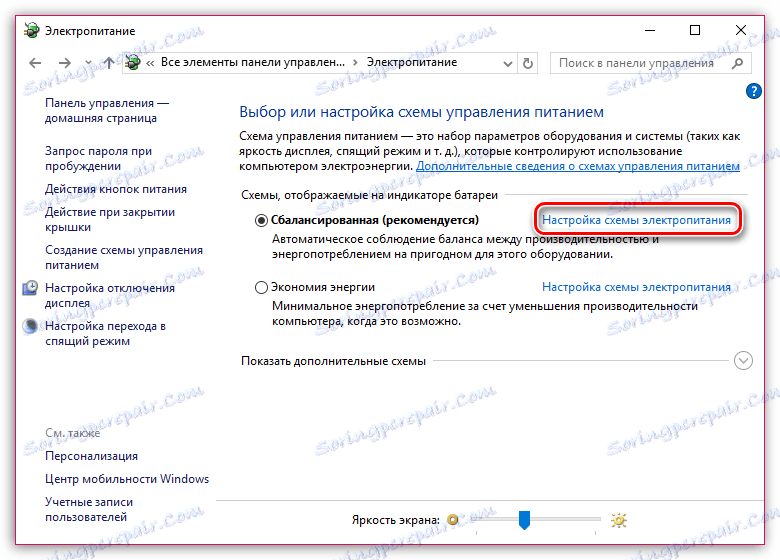
در هر دو مورد، از باتری یا منبع تغذیه، «هرگز» کنار گزینه « رایانه خود را در حالت خواب قرار دهید» و سپس تغییرات را ذخیره کنید.
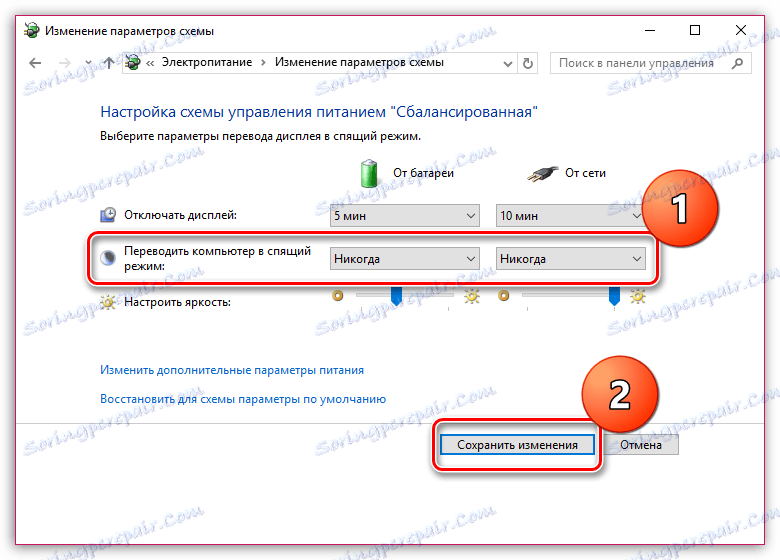
این مجموعه کوچک MyPublicWiFi را کامل می کند. از این مرحله می توانید راحت استفاده کنید.
همچنین ببینید: نحوه استفاده از MyPublicWiFi برنامه
MyPublicWiFi یک برنامه کامپیوتری بسیار مفید است که به شما اجازه می دهد یک روتر Wi-Fi را جایگزین کنید. امیدواریم این مقاله مفید باشد.
