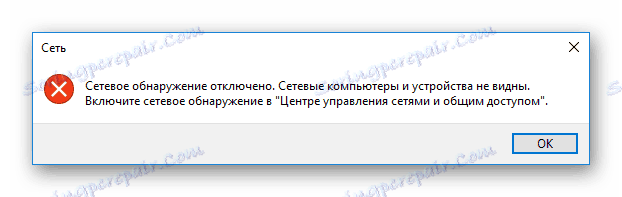راه اندازی پوشه های مشترک در VirtualBox
برای کنترل راحت تر سیستم عامل مجازی در حال اجرا Virtualbox ، امکان ایجاد پوشه های مشترک وجود دارد. آنها به طور مساوی از میزبان و سیستم مهمان قابل دسترسی هستند و برای تبادل اطلاعات مناسب بین آنها طراحی شده اند.
محتوا
پوشه های مشترک در VirtualBox
از طریق پوشه های مشترک، کاربر می تواند فایل های محلی ذخیره شده را مشاهده و استفاده کند نه تنها در دستگاه میزبان بلکه در سیستم مهمان. این ویژگی تعامل سیستم عامل را ساده کرده و نیاز به اتصال درایوهای فلش، انتقال اسناد به خدمات ذخیره سازی ابر و سایر روش های ذخیره سازی داده را حذف می کند.
مرحله 1: ایجاد یک پوشه مشترک در دستگاه میزبان
پوشه های به اشتراک گذاشته شده که هر دو دستگاه می توانند در آینده کار کنند، باید در سیستم عامل اصلی قرار گیرد. آنها به طور دقیق همانند پوشه های منظم در ویندوز یا لینوکس شما ایجاد می شوند. علاوه بر این، شما می توانید هر موجود را به عنوان یک پوشه مشترک انتخاب کنید.
مرحله 2: پیکربندی VirtualBox
با استفاده از پیکربندی VirtualBox، پوشه های ایجاد شده یا انتخاب شده باید برای هر دو سیستم عامل در دسترس قرار گیرند.
- باز کردن مدیر VB، ماشین مجازی را انتخاب کنید و روی "پیکربندی" کلیک کنید.
- به بخش «پوشه های عمومی» بروید و روی نماد پلاس در سمت راست کلیک کنید.
- یک پنجره باز می شود که از شما خواسته می شود مسیر مسیر پوشه را مشخص کند. با کلیک بر روی فلش و انتخاب "دیگر" را از منوی کشویی. یک مکان را از طریق یک سیستم جستجوی استاندارد تعیین کنید.
- فیلد "نام پوشه" معمولا با جایگزینی نام پوشه اصلی به طور خودکار پر می شود، اما اگر می خواهید آن را تغییر دهید، آن را به چیزی تغییر دهید.
- گزینه Auto Connect را فعال کنید.
- اگر می خواهید تغییرات را در پوشه برای OS مهمان ممنوع کنید، سپس کادر کنار عالمت فقط خواندنی را علامت بزنید.
- هنگامی که تنظیم کامل است، پوشه انتخاب شده در جدول ظاهر می شود. شما می توانید چندین چنین پوشه ای اضافه کنید و همه آنها در اینجا نمایش داده می شوند.
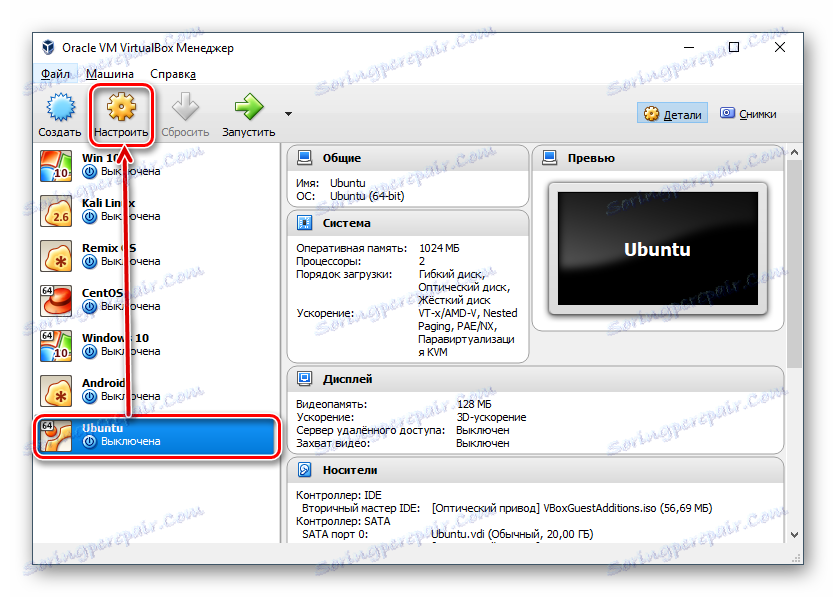

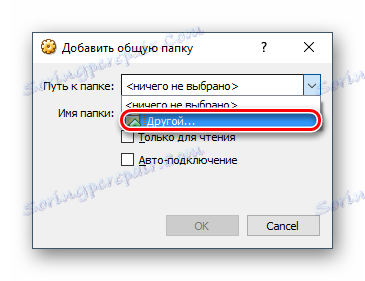

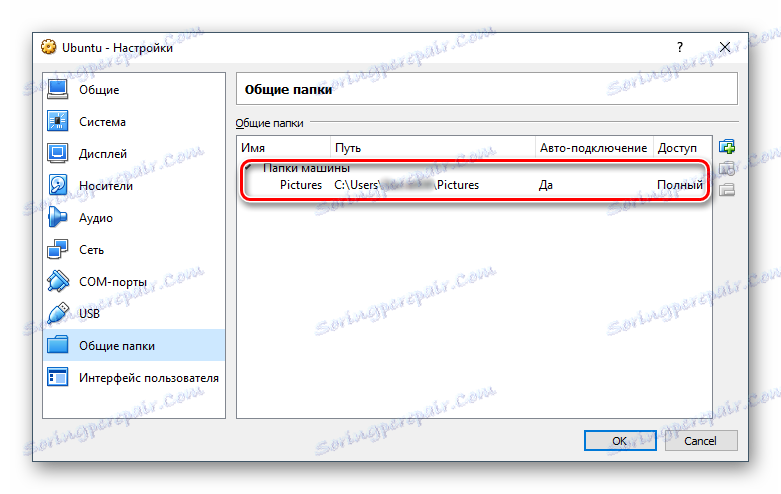
هنگامی که این مرحله تکمیل شد، شما نیاز به استفاده از نرم افزار اضافی طراحی شده برای تنظیم مجازی VirtualBox.
مرحله 3: افزودنیهای مهمان را نصب کنید
اضافه کردن مهمان VirtualBox یک مجموعه اختصاصی از ویژگی های پیشرفته برای کار انعطاف پذیر تر با سیستم عامل های مجازی است.
قبل از نصب، فراموش نکنید VirtualBox را به آخرین نسخه بروزرسانی کنید تا از مشکلی با سازگاری برنامه و افزودنیها جلوگیری شود.
حرکت کن توسط این لینک به صفحه دانلود وب سایت رسمی VirtualBox.
روی پیوند «تمام سیستم عاملهای پشتیبانی شده» کلیک کنید و فایل را دانلود کنید.
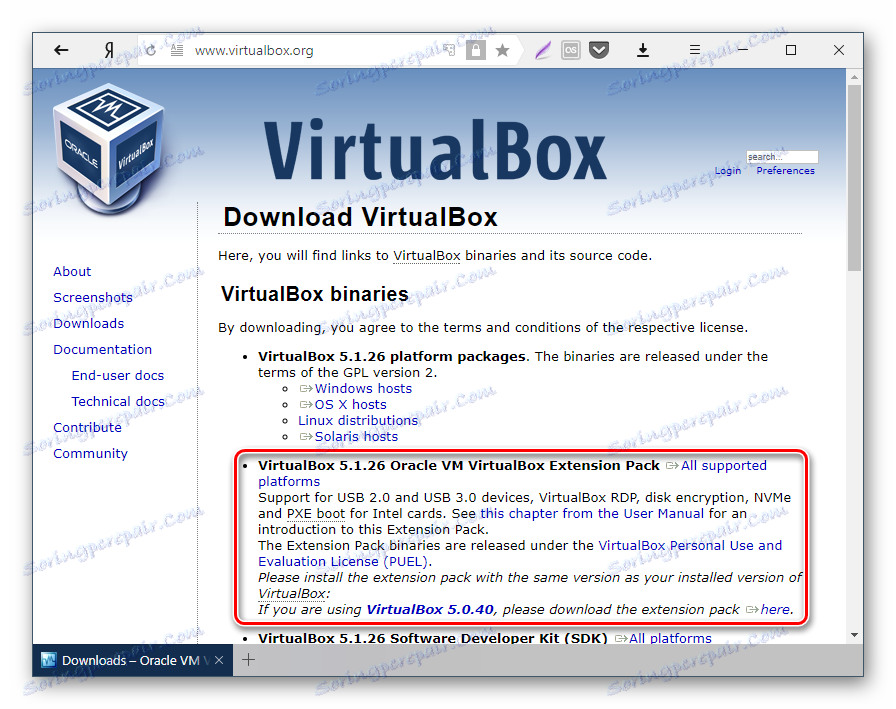
در ویندوز و لینوکس، از راه های مختلف نصب شده است، بنابراین ما به هر دو گزینه زیر نگاه خواهیم کرد.
- نصب VM VirtualBox Extension Pack در ویندوز
- در نوار منو VirtualBox، دستگاه ها را انتخاب کنید> اتصال دیسک OS مهمان اضافی ....
- یک دیسک شبیه ساز با افزودنی مهمان در ویندوز اکسپلورر ظاهر می شود.
- دوبار کلیک بر روی دیسک با دکمه سمت چپ ماوس برای راه اندازی نصب.
- پوشه ای در سیستم عامل مجازی که در آن افزودنی ها نصب می شوند را انتخاب کنید. توصیه می شود مسیر را تغییر دهید.
- اجزای نصب شده نمایش داده می شوند. روی "نصب" کلیک کنید .
- نصب آغاز خواهد شد.
- به سوال: "نصب نرم افزار برای این دستگاه؟"، "نصب" را انتخاب کنید .
- پس از اتمام، از شما خواسته می شود تا راه اندازی مجدد شود. با کلیک روی "پایان" موافقت کنید.
- پس از راه اندازی مجدد، به اکسپلورر بروید و در بخش «Network» میتوانید همان پوشه مشترک را پیدا کنید.
- در برخی موارد، کشف شبکه ممکن است غیر فعال باشد، و هنگامی که شما بر روی "شبکه" پیام خطا کلیک کنید:
![شبکه مجازی ویندوز در VirtualBox غیر فعال است]()
روی OK کلیک کنید
- یک پوشه باز می شود که در آن شما مطلع خواهید شد که تنظیمات شبکه در دسترس نیستند. روی این اعلان کلیک کنید و گزینه "فعال کردن کشف شبکه و به اشتراک گذاری فایل" را در منو انتخاب کنید.
- در پنجره ای که در آن مشکلی برای فعال کردن کشف شبکه وجود دارد، گزینه اول را انتخاب کنید: "خیر، شبکه ای را که این رایانه به صورت خصوصی متصل است را ایجاد کنید" .
- حالا با کلیک روی «شبکه» در قسمت چپ پنجره دوباره یک پوشه مشترک به نام «VBOXSVR» خواهید دید.
- درون آن فایل های ذخیره شده پوشه ای که به اشتراک گذاشتید را نمایش می دهد.
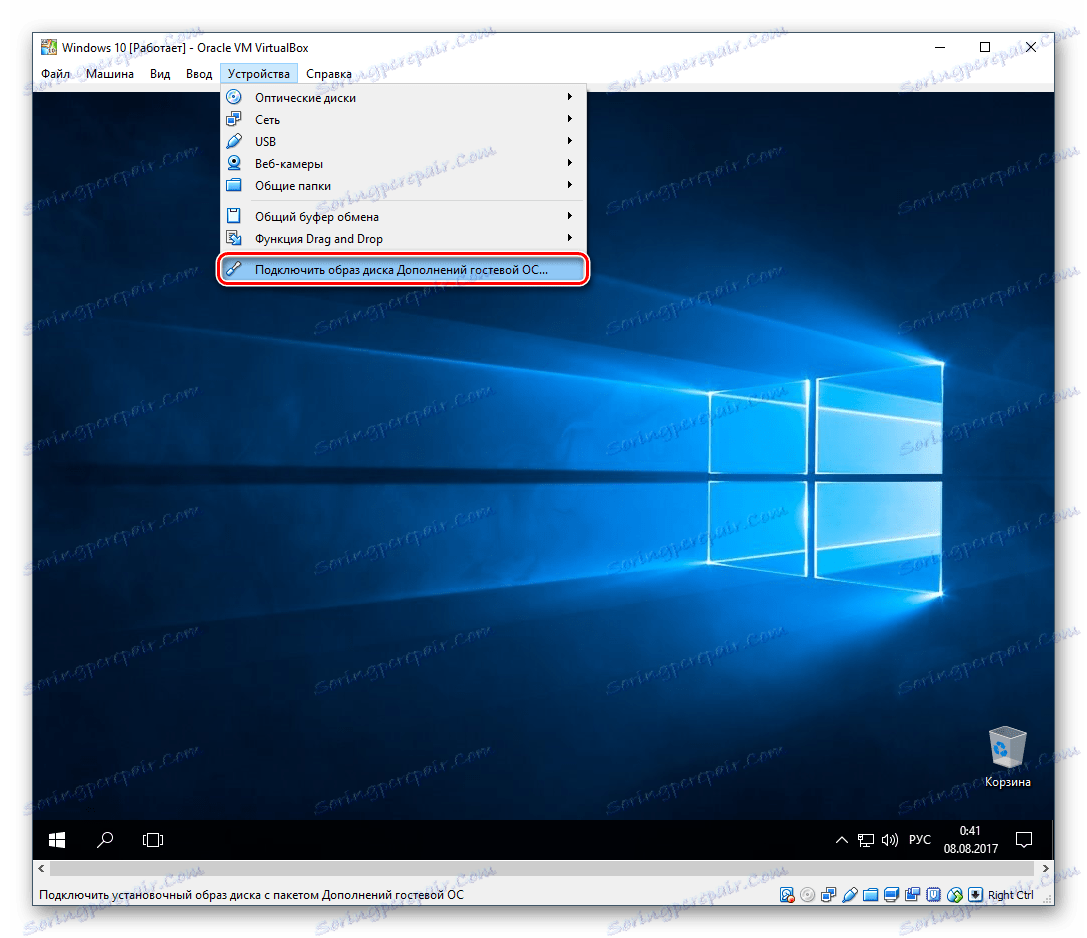
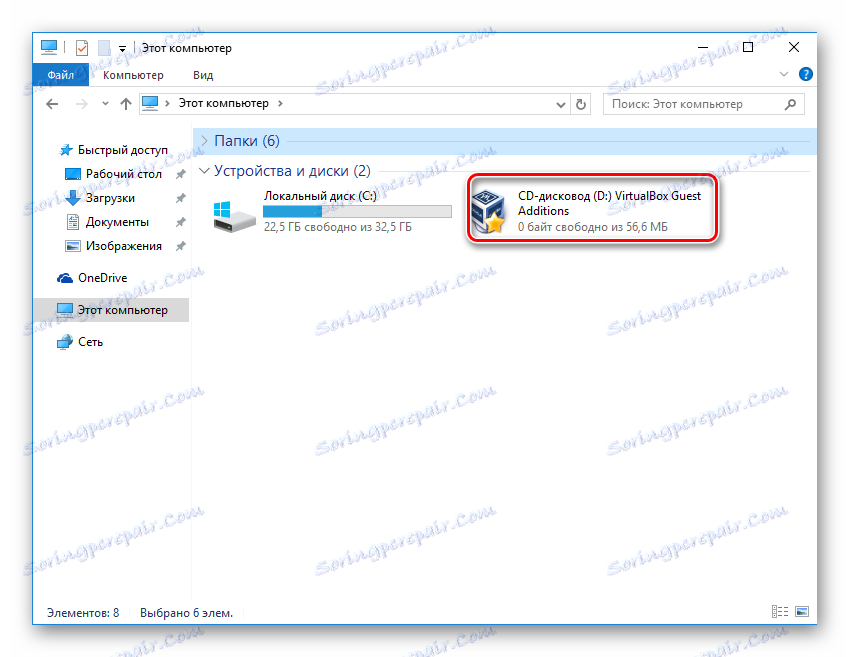
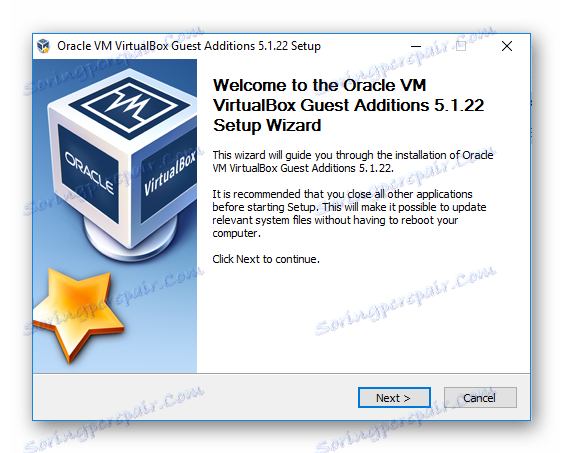
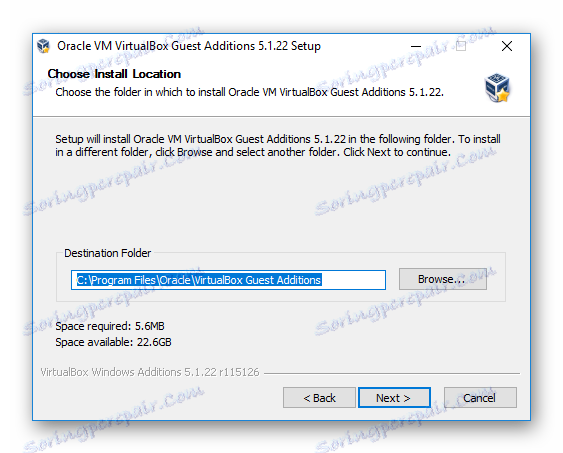
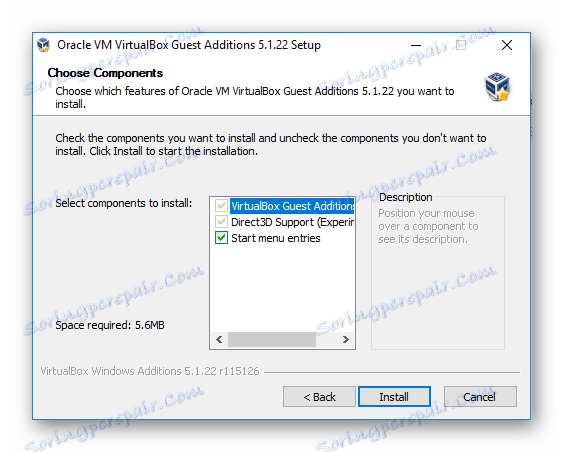
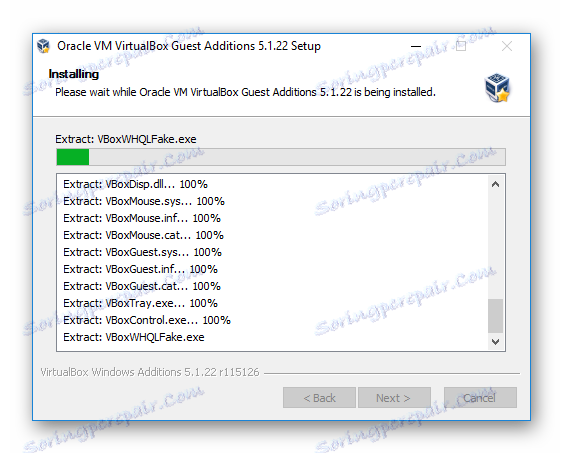
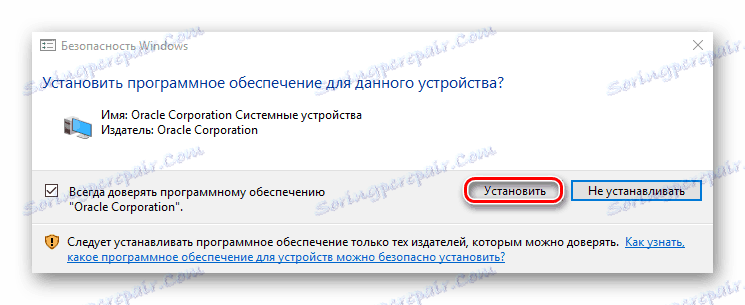
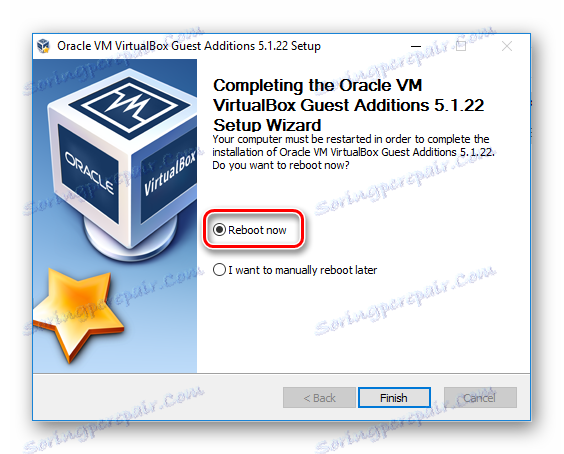
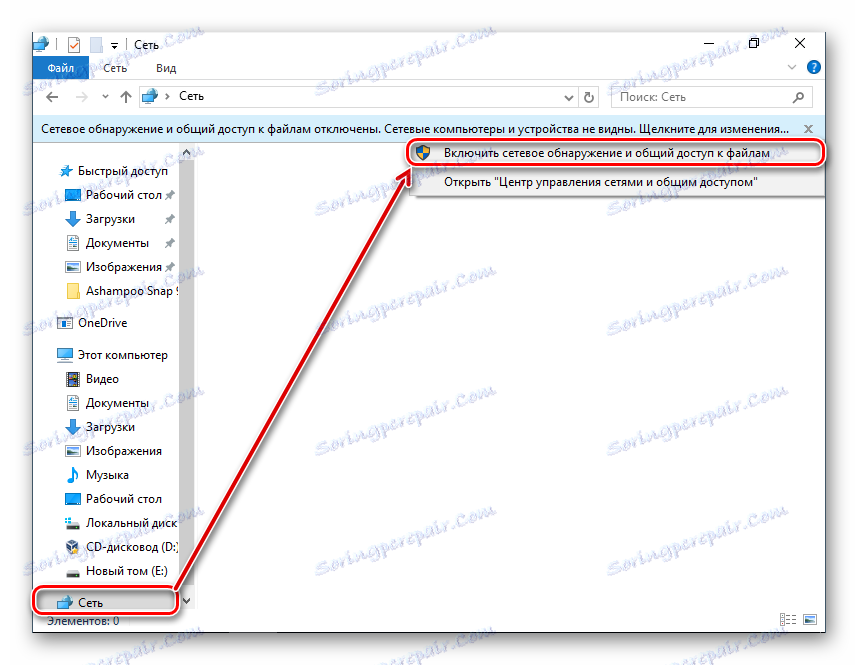
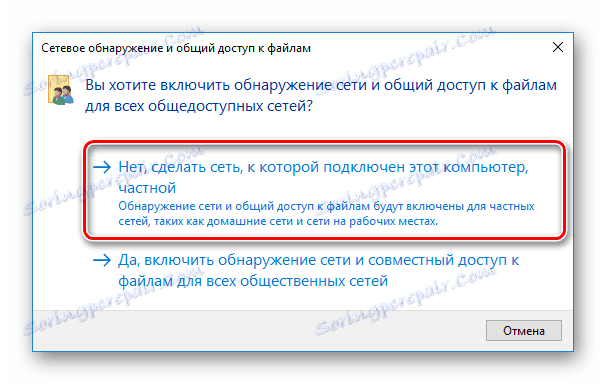
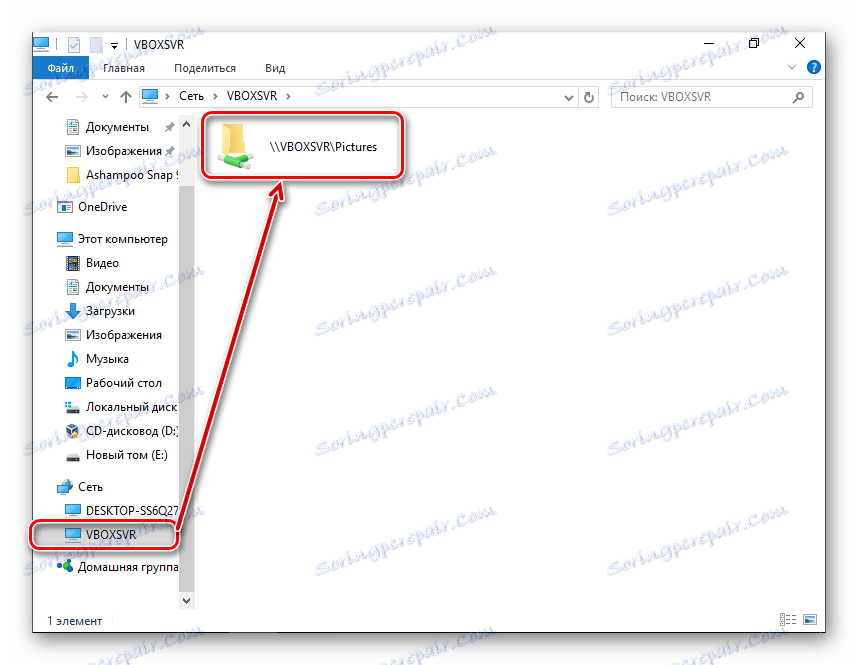
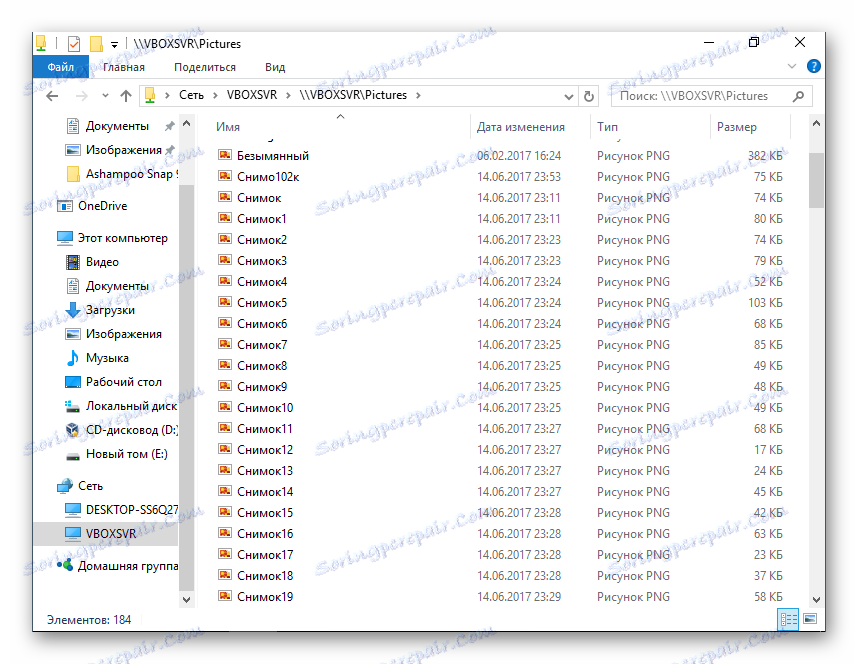
- نصب VM VirtualBox Extension Pack در لینوکس
نصب افزونه ها بر روی OS در لینوکس بر روی نمونه از رایج ترین توزیع توزیع - اوبونتو نشان داده می شود.
- سیستم مجازی را راه اندازی کنید و در نوار منو VirtualBox، دستگاه ها را انتخاب کنید> اتصال حسگر OS اضافه شده در تصویر دیسک ....
- یک کادر محاوره ای باز می شود که از شما می خواهد فایل اجرایی روی دیسک را اجرا کند. روی دکمه "اجرای" کلیک کنید.
- فرآیند نصب در "Terminal" نمایش داده می شود که می تواند بسته شود.
- پوشه مشترک ایجاد شده ممکن است با خطای زیر در دسترس نباشد:
"نمایش محتویات این پوشه نتواند انجام شود حقوق کافی برای مشاهده محتویات شی sf__Name_folders نیست .
بنابراین، توصیه می شود که یک پنجره جدید از ترمینال را پیش از باز کردن و فرمان زیر را در آن ثبت کنید:
sudo adduser имя_учетной_записи vboxsfرمز عبور sudo را وارد کنید و صبر کنید تا کاربر به گروه vboxsf اضافه شود.
- ماشین مجازی را مجددا راه اندازی کنید.
- پس از شروع سیستم، به اکسپلورر بروید و در دایرکتوری سمت چپ پوشه ای که به اشتراک گذاشته شده پیدا کنید. در این مورد، مشترک پوشه سیستم استاندارد "تصاویر" بود. اکنون می توان از طریق سیستم های میزبان و سیستم عامل مهمان استفاده کرد.
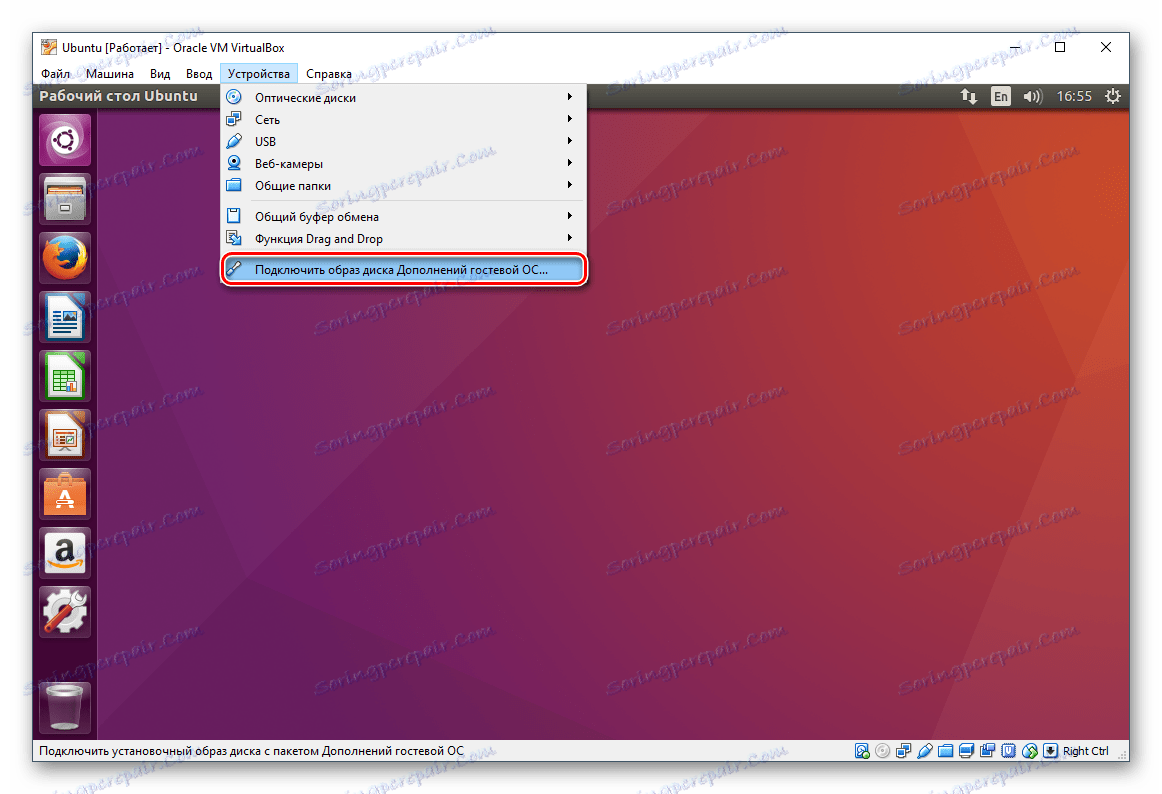
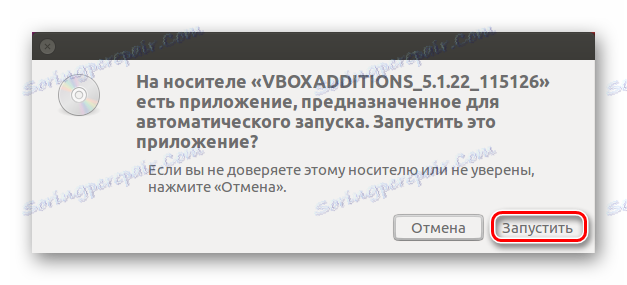
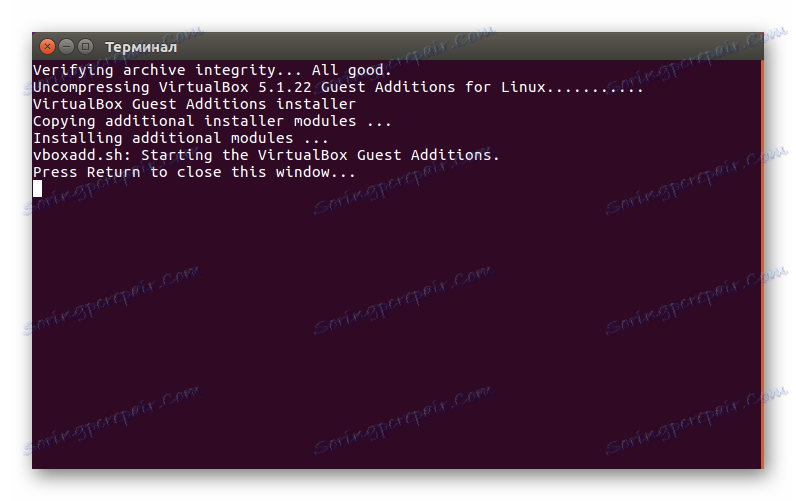
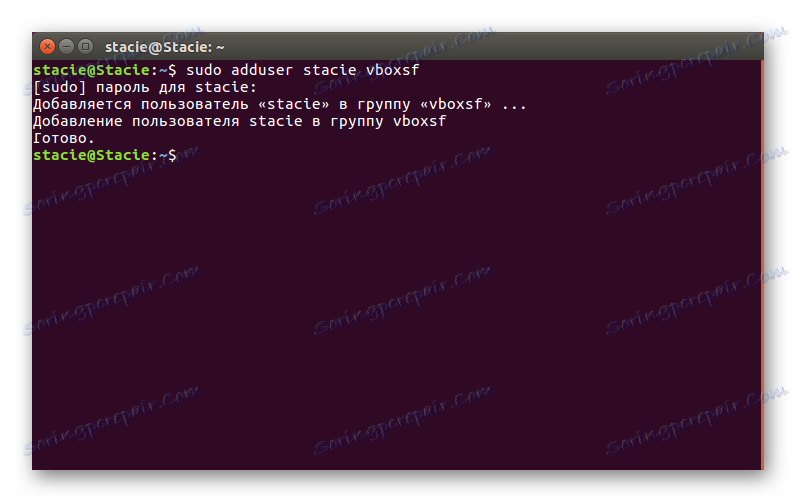

در سایر توزیعهای لینوکس، آخرین مرحله ممکن است کمی متفاوت باشد، اما در بیشتر موارد، اصل اتصال یک پوشه به اشتراک گذاشته شده باقی می ماند.
در این راه ساده، شما می توانید هر تعداد از پوشه های مشترک در VirtualBox را وصل کنید.