سرویسی به نام Net View یکی از اجزای اصلی مسئول تعامل با رایانه های متصل به شبکه محلی است. این به شما کمک می کند پوشه های شبکه را مدیریت کنید ، آنها را متصل کنید و پرونده ها را انتقال دهید. با این حال ، گاهی اوقات کاربران با مشکل روبرو می شوند "سرویس Net View اجرا نمی شود" در ویندوز 10 هنگام اقدام به فعالیت شبکه. این امر همچنین می تواند هنگام اعلام این سرویس با اعلانی در خط فرمان ثابت شود. برای رفع اشکال در شبکه ، این مشکل باید اصلاح شود ، که می خواهیم در مورد آن بیشتر صحبت کنیم.
حل مشکل "سرویس Net View اجرا نمی شود" در ویندوز 10
دلایل مختلفی در یک زمان وجود دارد که ممکن است خطای مورد بررسی امروز ظاهر شود. اغلب این به دلیل عملکرد نادرست سایر اجزای کمکی ، از جمله خدمات و برنامه های سیستم عامل است. نمی توانید بلافاصله بگویید که منشا مشکل دقیقاً چیست ، بنابراین باید به نوبت روش های حل را دنبال کنید. ما آنها را از نظر کارآیی و سهولت اجرا رتبه بندی کرده ایم ، بنابراین توصیه می کنیم با اولین گزینه شروع کنید.
روش 1: گزینه "پشتیبانی از اشتراک فایل SMB 1.0 / CIFS" را فعال کنید
مولفه "پشتیبانی از اشتراک فایل SMB 1.0 / CIFS" در ویندوز استاندارد است و همیشه قبلاً درج شده است. با این حال ، پس از یکی از به روزرسانی های امنیتی ، حالت پیش فرض آن به حالت قبل درآمد "معلول"... این دلیل اصلی است که در عملکرد طبیعی شبکه محلی مشترک اختلال ایجاد می کند ، در این رابطه ما پیشنهاد می کنیم این م componentلفه را بررسی کرده و در صورت لزوم آن را فعال کنیم.
- ابتدا باز کنید "شروع" و از طریق جستجو برنامه را پیدا کنید "صفحه کنترل"... با کلیک بر روی نمادی که ظاهر می شود به این منو بروید.
- در میان تمام بخش ها ، پیدا کنید "برنامه ها و ویژگی های".
- از پانل سمت چپ ، جایی که روی کتیبه کلیک کنید ، استفاده کنید ویژگی های ویندوز را روشن یا خاموش کنید.
- لیست موارد بلافاصله ظاهر نمی شود زیرا بارگیری در آن زمان طولانی است. کمتر از یک دقیقه طول خواهد کشید.
- پس از آن ، لیست را پیدا کنید ، در آنجا فهرست را پیدا کنید "پشتیبانی از اشتراک فایل SMB 1.0 / CIFS"... کادر کنار آن را علامت بزنید و روی آن کلیک کنید "خوب".
- صبر کنید تا جستجو برای پرونده های مورد نیاز به پایان برسد. این می تواند مدت زیادی طول بکشد. این پنجره را نبندید ، در غیر این صورت کل پیکربندی به طور خودکار تنظیم می شود.
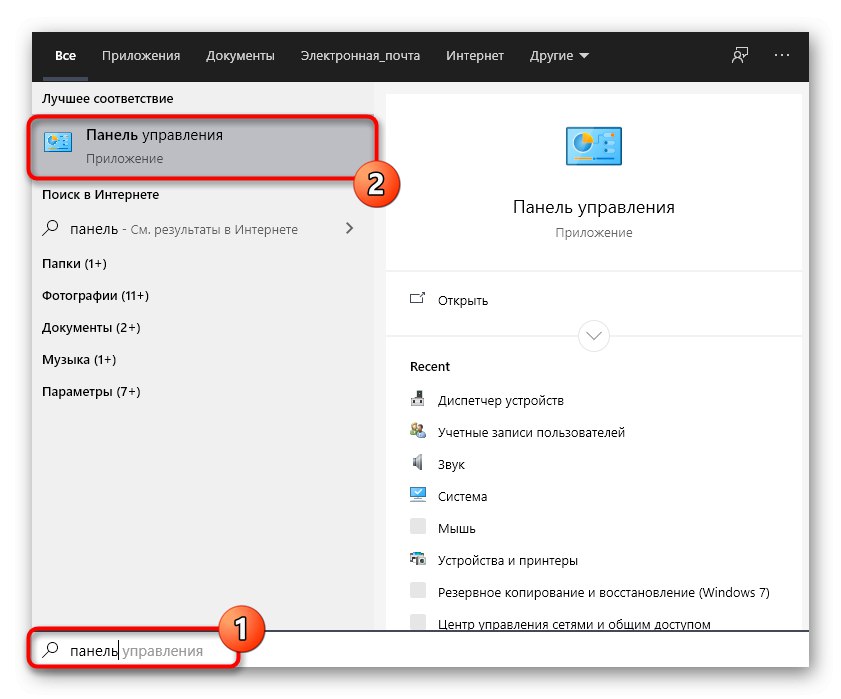
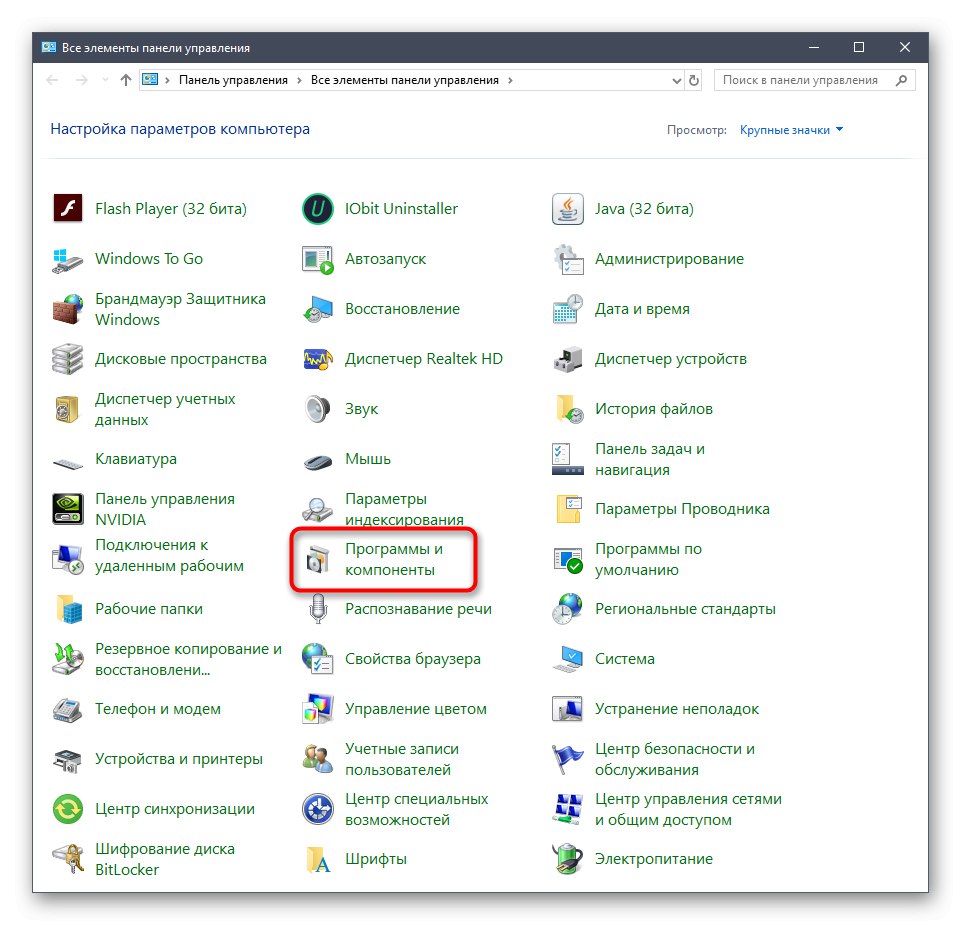
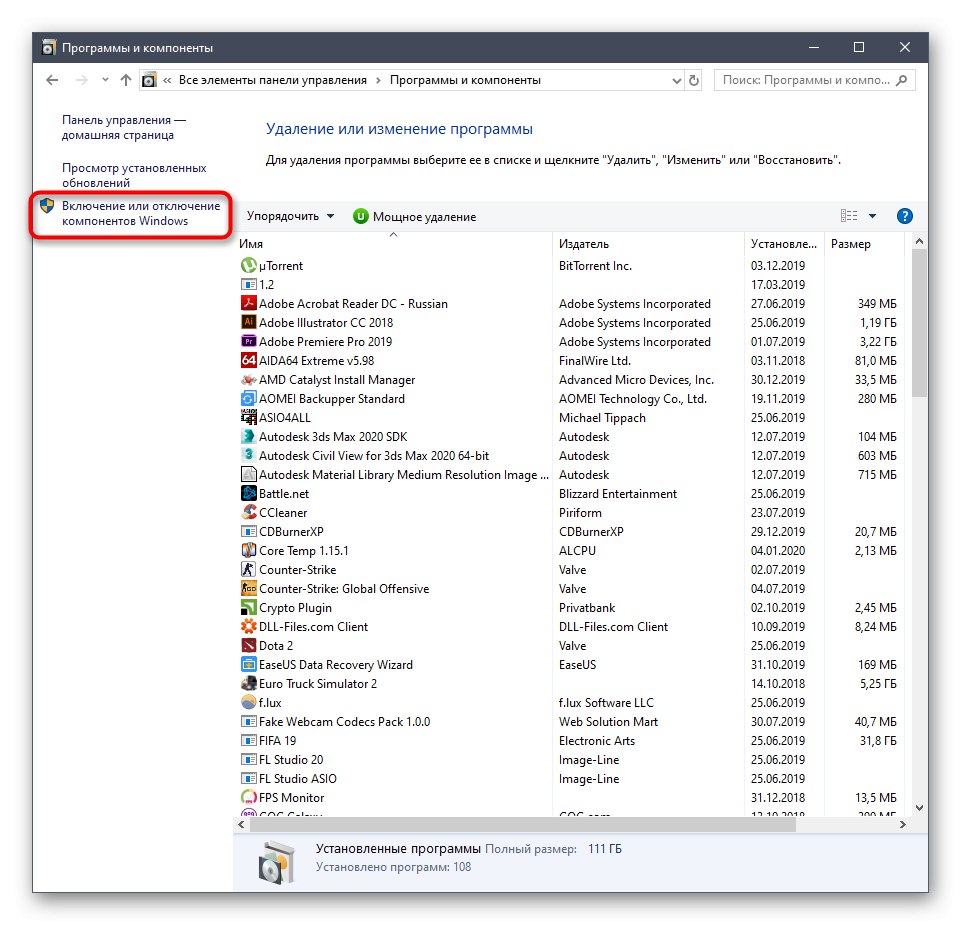
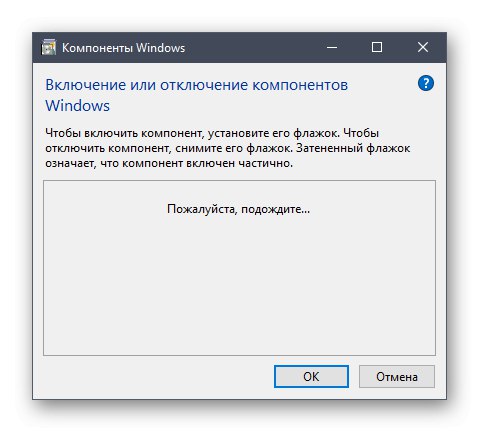
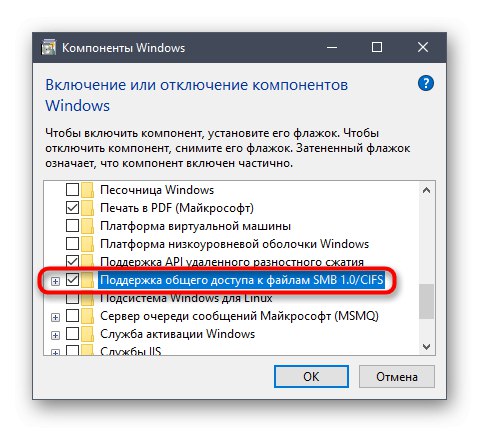
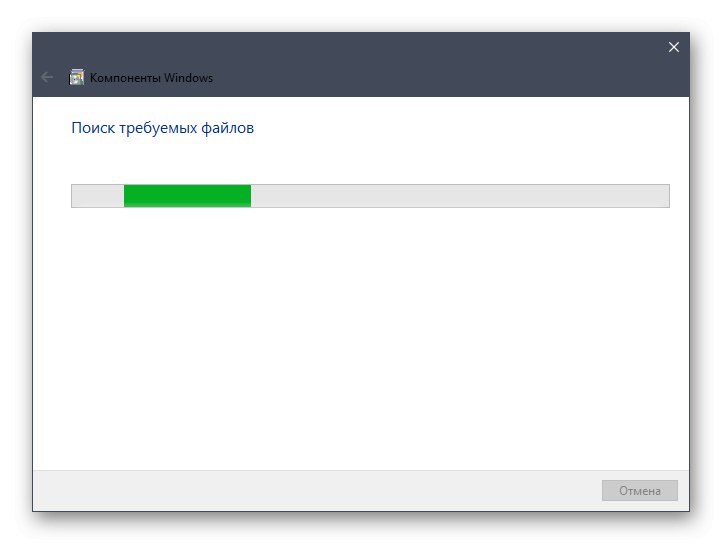
اکنون توصیه می شود که رایانه خود را مجدداً راه اندازی کنید تا تغییرات اعمال شود و خدمات پشتیبانی با گزینه فعال شروع می شوند. به سراغ تعامل با پوشه ها و پرونده های به اشتراک گذاشته بروید تا ببینید آیا مسئله قبلی با موفقیت حل شده است.
روش 2: خدمات پشتیبانی را بررسی کنید
در ویندوز 10 ، دو سرویس اصلی وجود دارد که مسئول وضعیت فعال ایستگاه کاری و سرور هستند. به آنها می گویند Lanmanworkstation و LanmanServer... اگر این برنامه های کاربردی غیرفعال باشند ، کار با پوشه ها و دستگاه های اشتراکی به سادگی کار نمی کند و ممکن است یک اعلان نیز ظاهر شود "سرویس Net View اجرا نمی شود"... وضعیت آنها به شرح زیر بررسی می شود:
- از طریق جستجو در "شروع" برنامه را پیدا کنید "خدمات" و آن را اجرا کنید.
- خط را در لیست پیدا کنید "ایستگاه کار"... با کلیک دکمه سمت چپ ماوس روی آن دوبار کلیک کنید تا پنجره ویژگی ها باز شود.
- اطمینان حاصل کنید که نوع راه اندازی بر روی تنظیم شده باشد "بطور خودکار"، و خود سرویس هم اکنون در حال اجرا است.
- در صورت لزوم تنظیمات را تغییر دهید و بر روی آن کلیک کنید "درخواست دادن"تا آنها را نجات دهد.
- بعد ، شما به خط علاقه مند هستید "سرور"... بر روی آن ، LMB را دوبار کلیک کنید تا به پنجره بروید "خواص".
- نوع راه اندازی و وضعیت فعلی را بررسی کنید. مقادیر مورد نظر را تنظیم کرده و تغییرات را اعمال کنید.
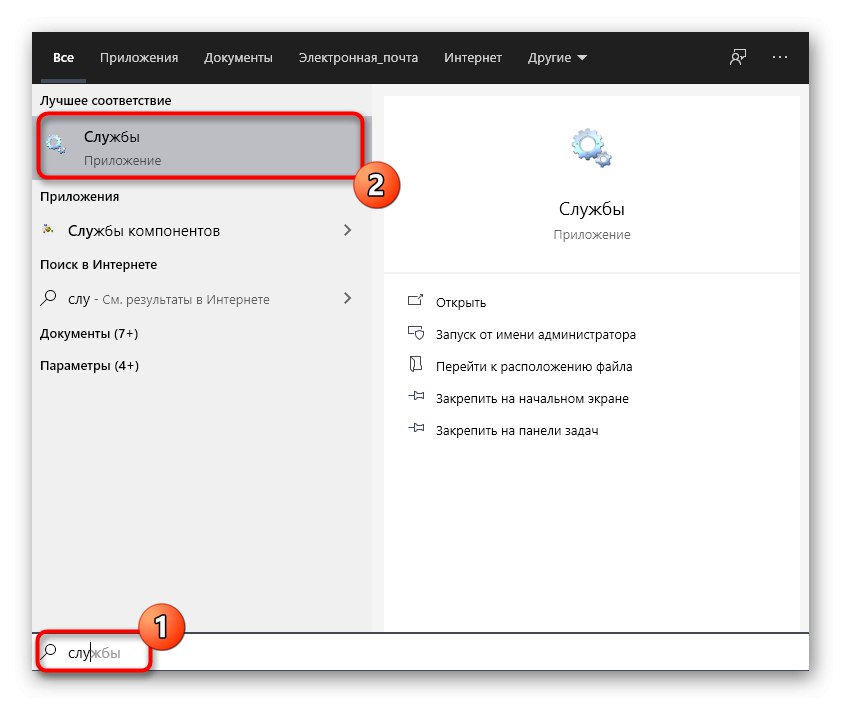
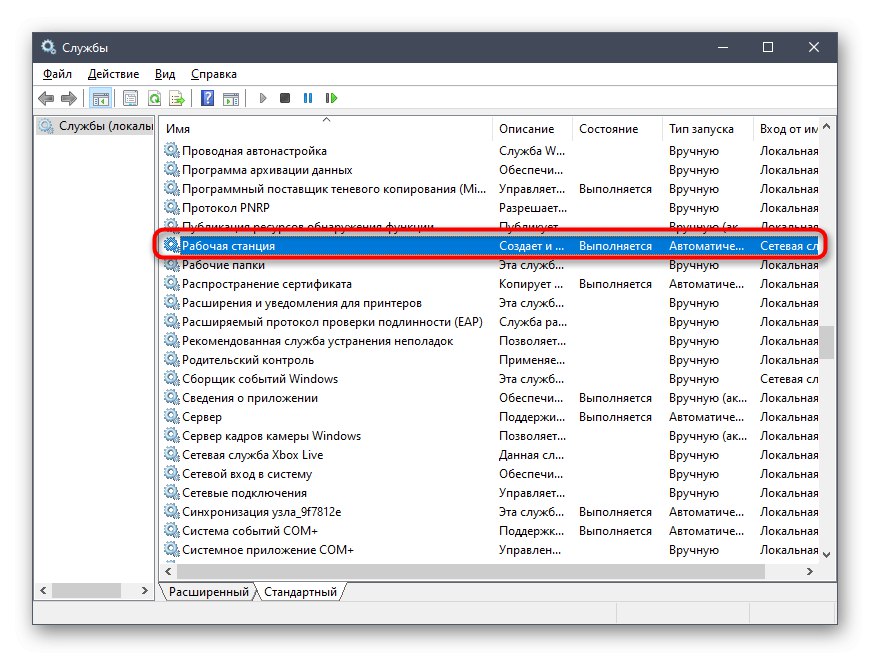
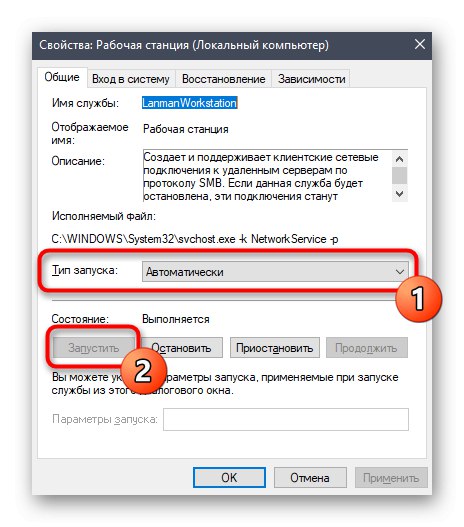
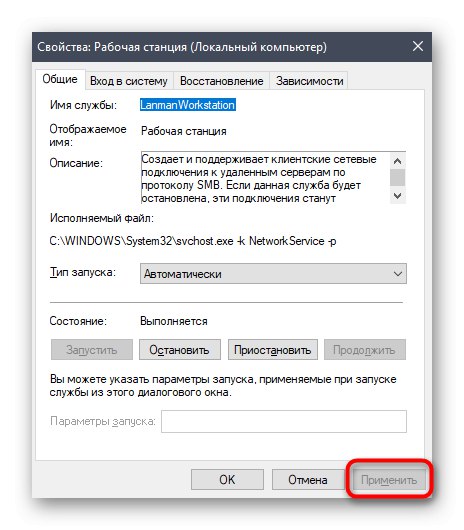
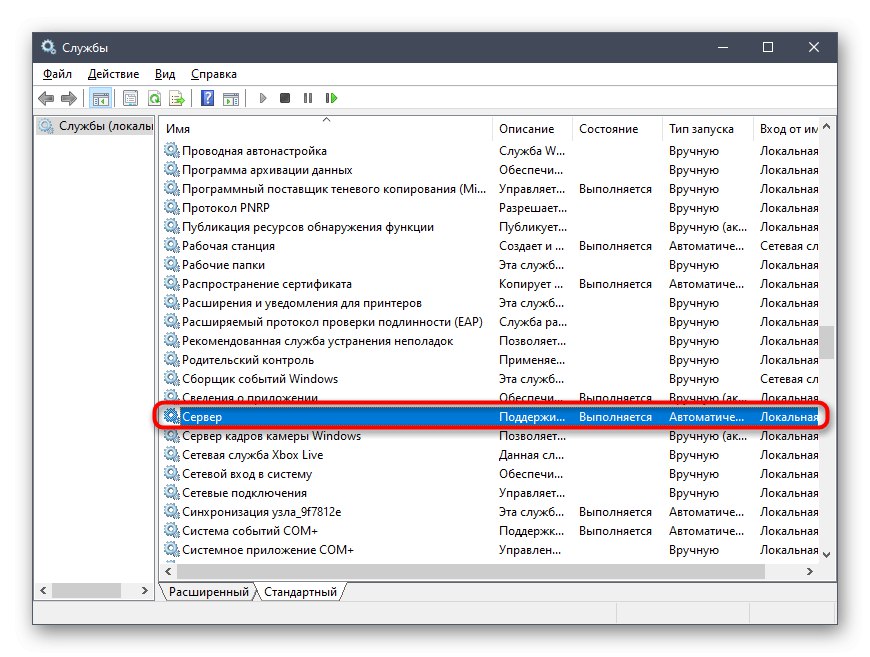
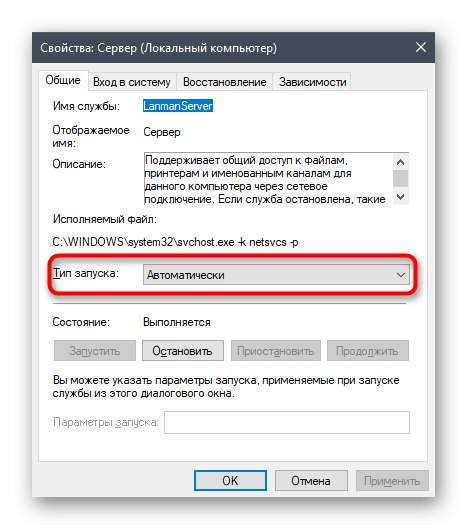
می توانید بلافاصله به کار با شبکه محلی روی بیاورید ، زیرا پس از شروع خدمات ، همه تغییرات بلافاصله اعمال می شوند.اگر واقعاً این دو سرویس معلول بود ، دیگر مشکلی پیش نمی آید.
با این حال ، گاهی اوقات آب و برق Lanmanworkstation و LanmanServer پس از راه اندازی مجدد کامپیوتر ، آنها هنوز خاموش هستند و خطا دوباره ظاهر می شود. این نشان دهنده مشکلات موجود در رجیستری است و پارامترها فقط از طریق ویرایشگر مناسب قابل تغییر هستند.
- برای انجام این کار ، برنامه را اجرا کنید "اجرا کن"نگه داشتن ترکیب کلید Win + R... اینجا وارد شوید
regeditو کلیک کنید وارد. - در ویرایشگر رجیستری ، مسیر را طی کنید
رایانه HKEY_LOCAL_MACHINESYSTEMCurrentControlSetServices. - دو پوشه با نام سرویس ها را از طریق پوشه نهایی پیدا کنید Lanmanworkstation و LanmanServer... به نوبت به سراغ هرکدام بروید.
- پارامتر را در دایرکتوری پیدا کنید "شروع" و با LMB روی آن دوبار کلیک کنید.
- مقدار را به تغییر دهید «2» و پنجره را ببندید. همین کار را در پوشه سرویس دوم انجام دهید.
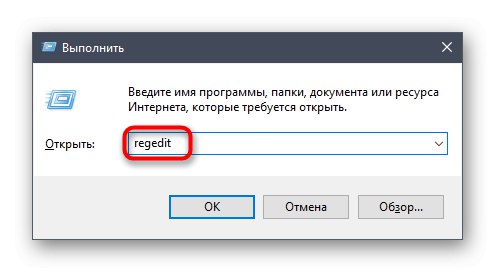
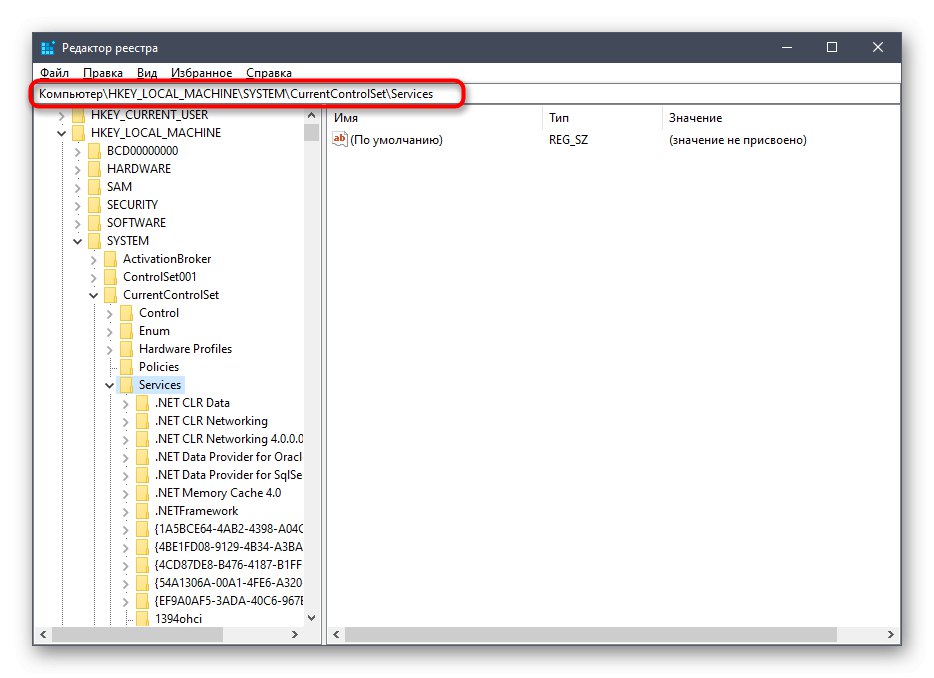
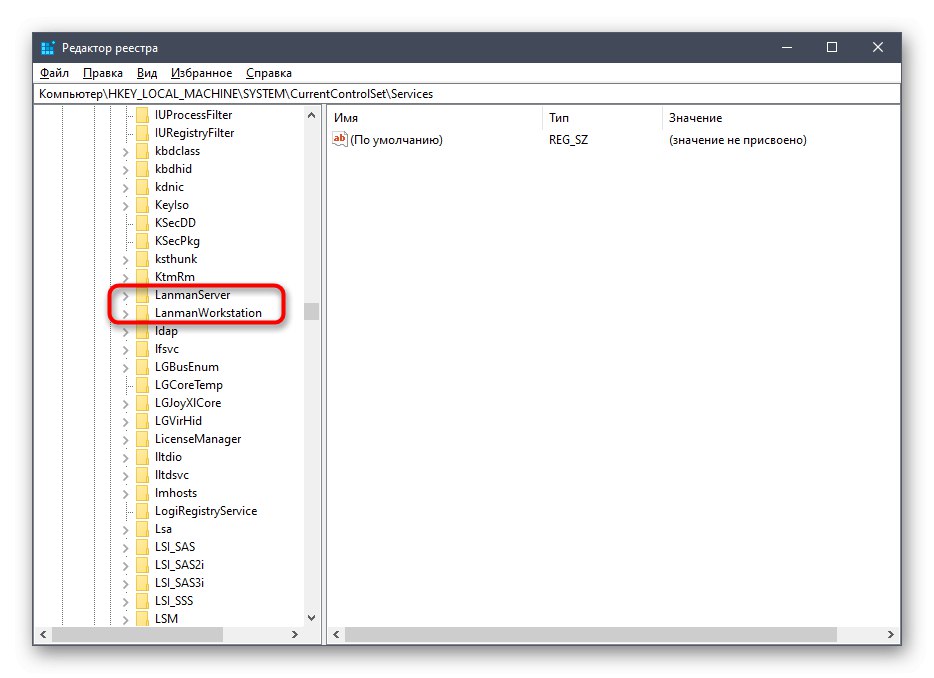
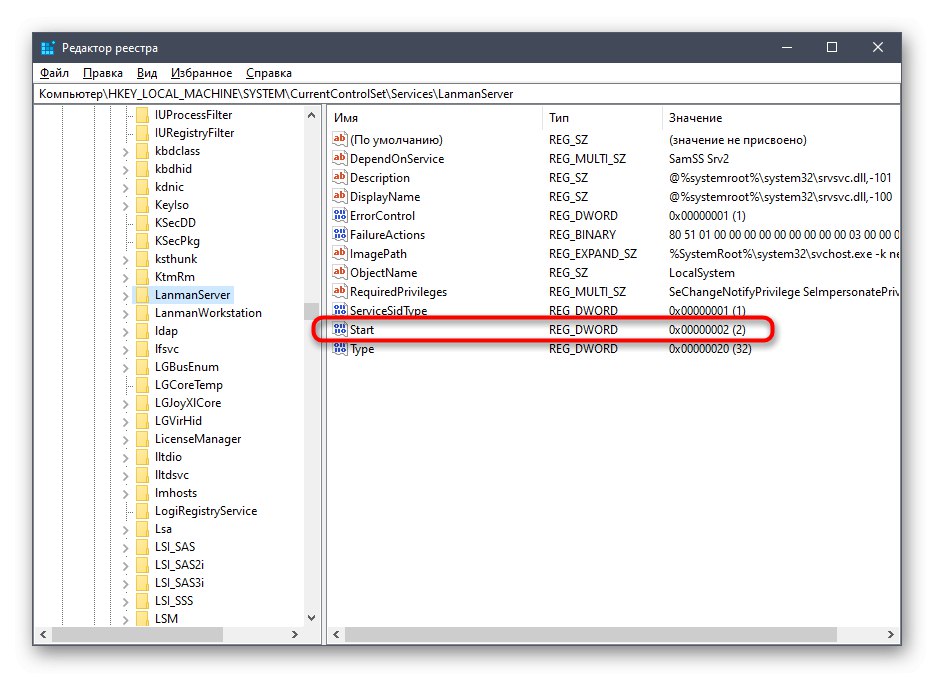
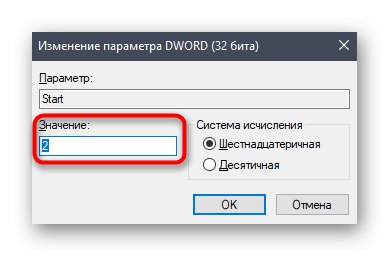
اکنون ، مطمئن شوید که رایانه خود را مجدداً راه اندازی کنید زیرا تغییراتی که در ویرایشگر رجیستری ایجاد می کنید فقط هنگام ایجاد جلسه جدید قابل اجرا هستند.
روش 3: استفاده از ابزار تشخیصی شبکه
روش استفاده از یک ابزار تشخیصی استاندارد شبکه در همه شرایط کارساز نیست و فقط در برخی شرایط باید اجرا شود. بیایید این شرایط را بررسی کنیم و اصل عملکرد این ابزار داخلی را تجزیه و تحلیل کنیم.
- ابتدا یک پوشه شبکه را باز کنید و سعی کنید با دوبار کلیک بر روی نماد LMB آن به یکی از رایانه های محلی متصل شوید.
- اگر پیامی روی صفحه ظاهر شد "خطای شبکه"، روی دکمه کلیک کنید "تشخیص"... در غیر این صورت ، فقط پوشه را ببندید و به سراغ اصلاحات بعدی در این مقاله بروید.
- ابزار fix به طور خودکار مشکلات را اسکن می کند.
- در صورت مشاهده هرگونه مشکل به شما اطلاع داده می شود. سو mal عملکرد احتمالی "سرویس Net View اجرا نمی شود" بدون دلیل مشخصی ایجاد شده است. اگر مشکل به طور خودکار برطرف نشد ، از یک موتور جستجو برای یافتن راه حل استفاده کنید ، یا سوالی را در نظرات زیر این مقاله بپرسید.
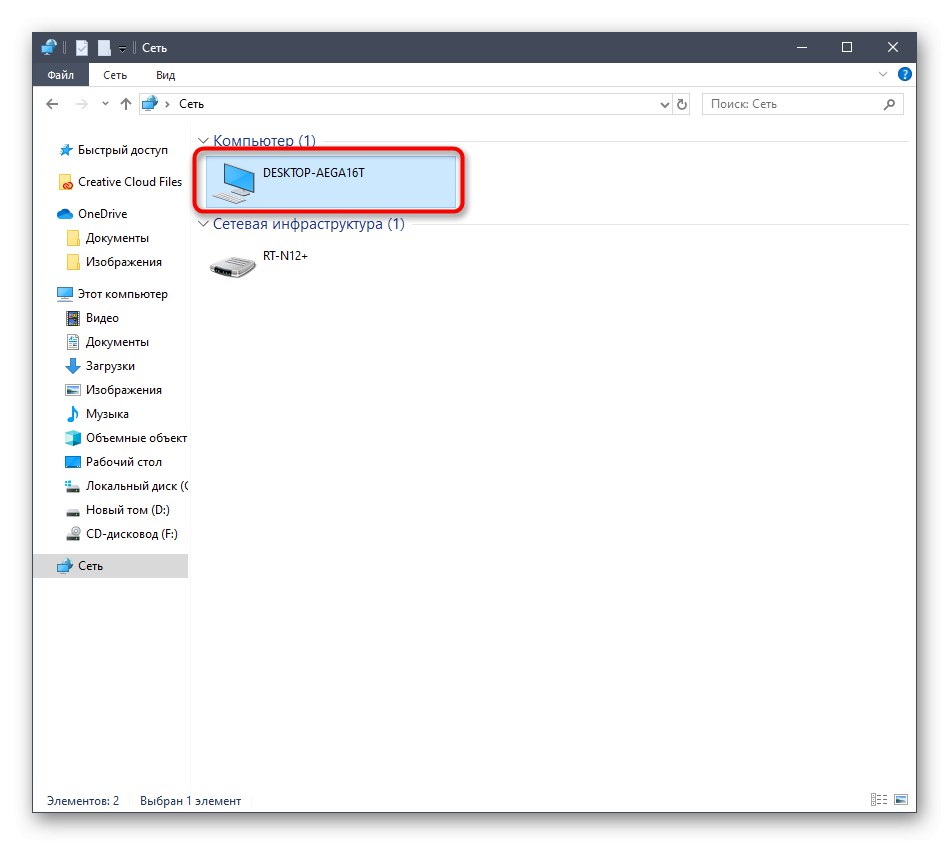
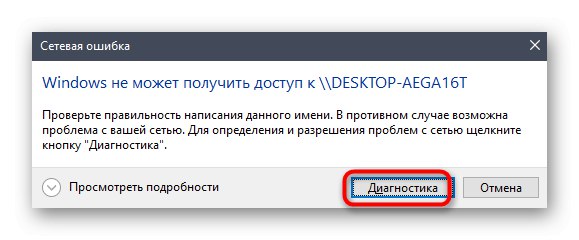
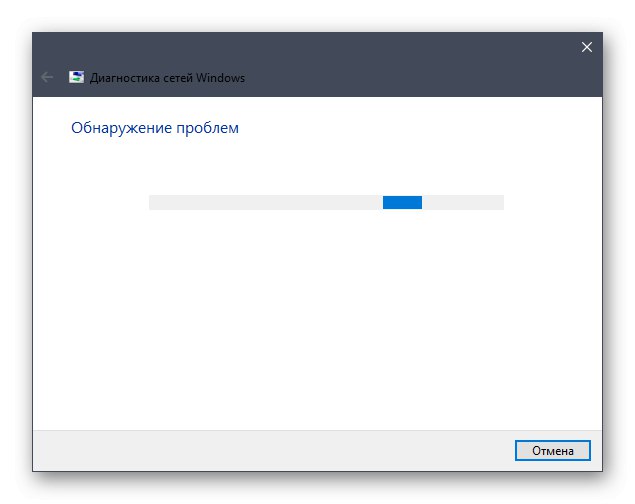
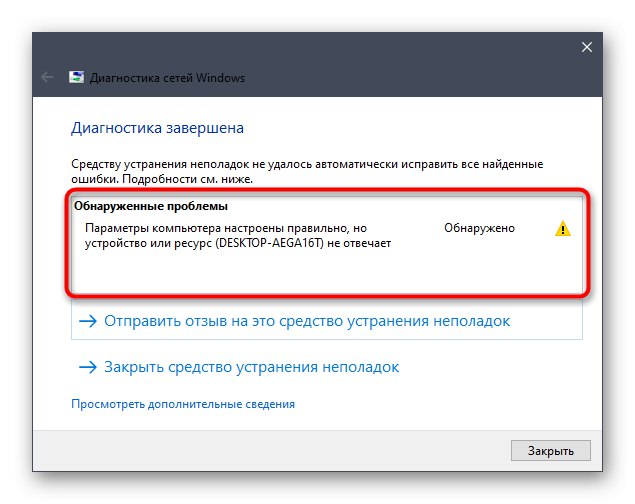
روش 4: درگیری نرم افزار را شناسایی کنید
اکنون هر کاربر برنامه های متنوعی را روی رایانه نصب می کند. در این میان مواردی وجود دارند که با شبکه کار می کنند ، به عنوان مثال مسئول سازماندهی اتصال VPN هستند. گاهی اوقات چنین ابزاری مستقیماً به سرویس های شبکه متصل شده و کار آنها را مسدود می کند که از عملکرد طبیعی Net View جلوگیری می کند. می توانید این کار را از طریق ضربه محکم و ناگهانی بررسی کنید نمایشگر رویداد.
- برای این از طریق "شروع" قابل اعتماد و متخصص "صفحه کنترل".
- بخشی را انتخاب کنید "مدیریت".
- ضربه محکم و ناگهانی را از لیست انتخاب و اجرا کنید نمایشگر رویداد.
- فهرست را از طریق پانل سمت چپ باز کنید گزارش های ویندوز.
- در فصل "سیستم" به دنبال جدیدترین پیام های خطا بگردید. در توضیحات آنها ، اطمینان حاصل کنید که خدمات شبکه متوقف شده اند و دلیل آن را پیدا کنید.
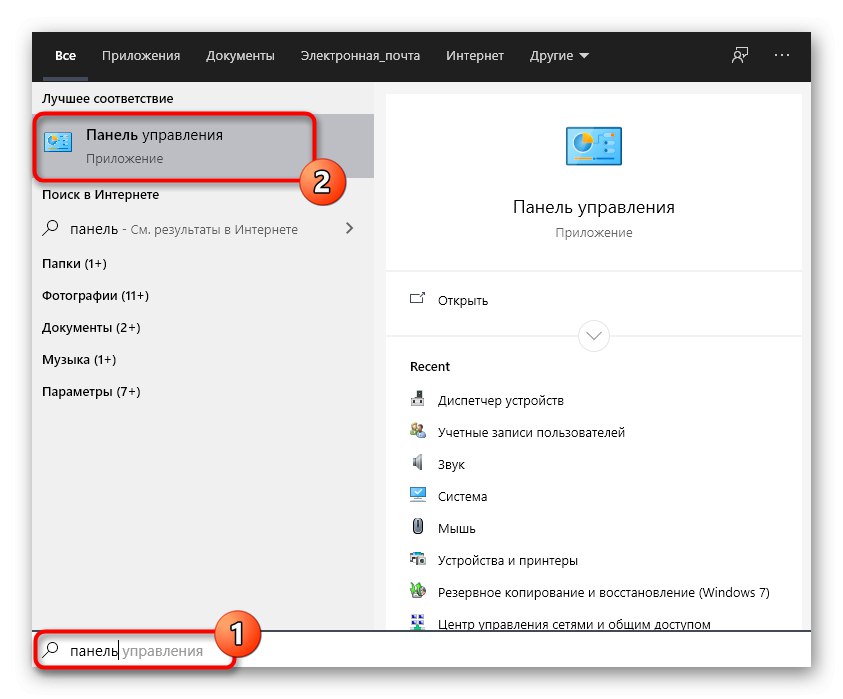
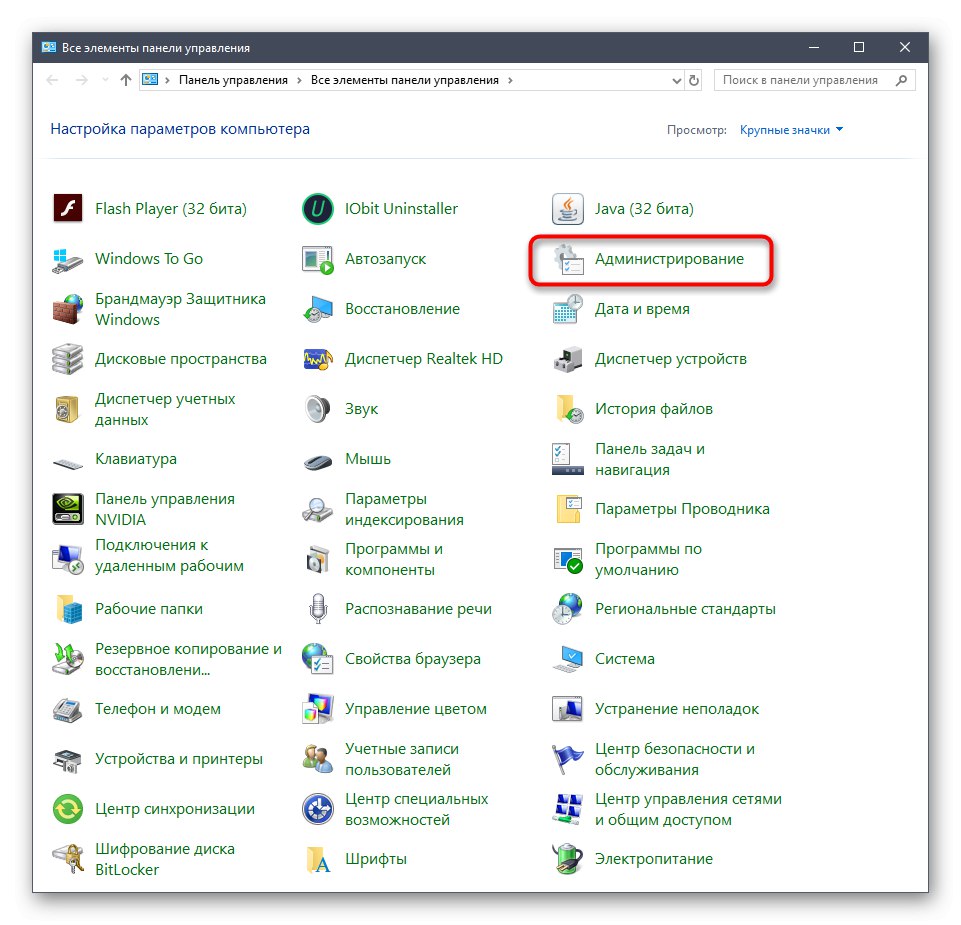
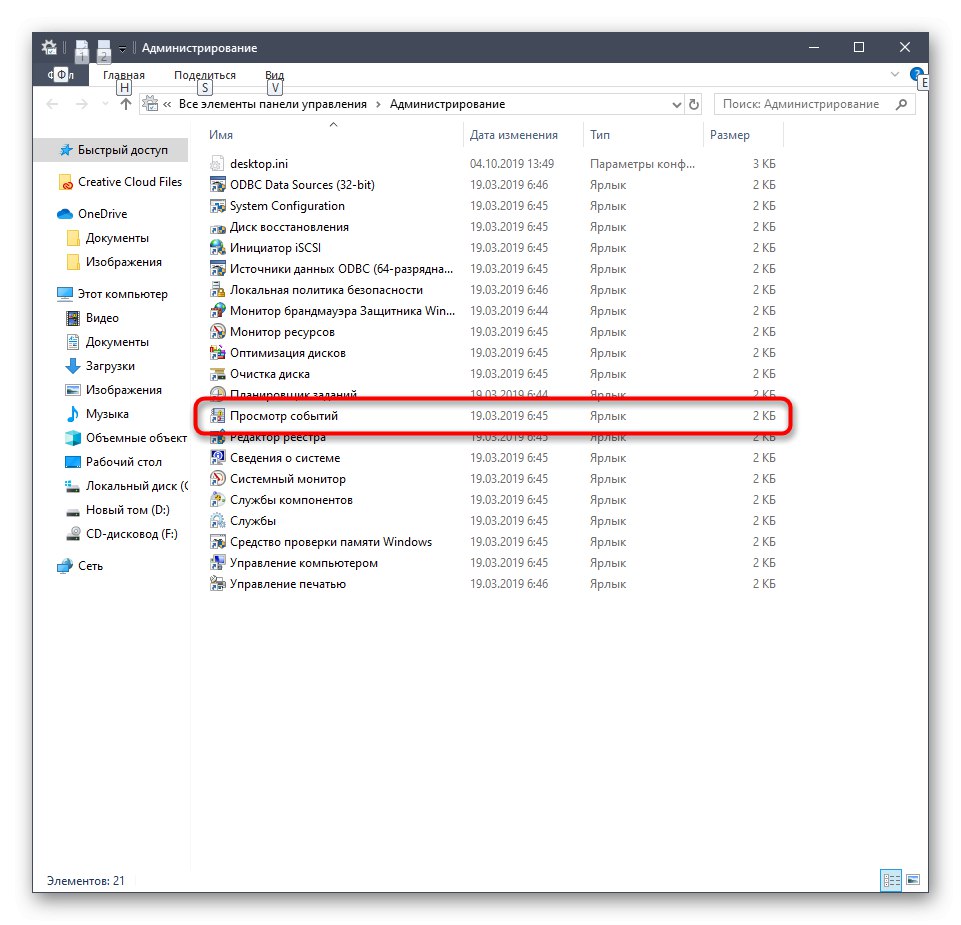
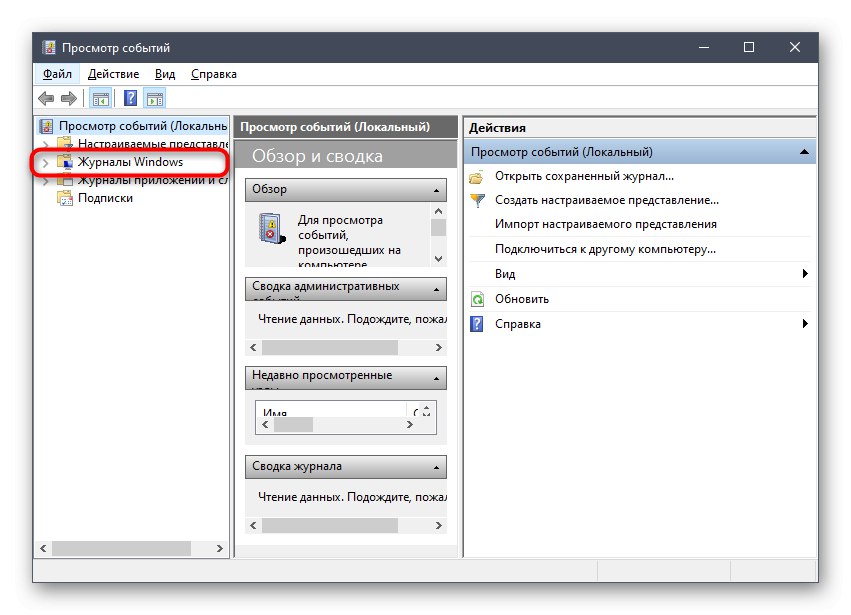
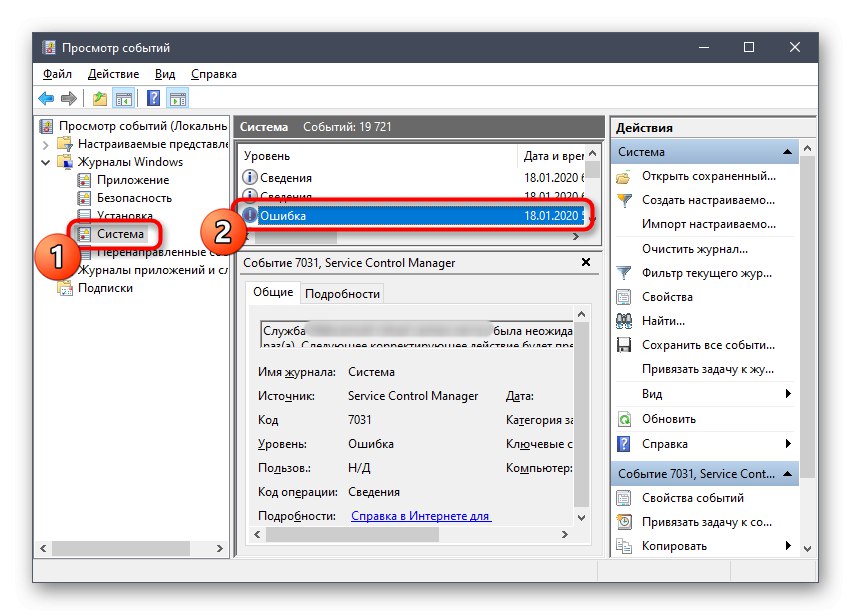
اگر علت مشکل مورد نظر در واقع نرم افزار شخص ثالث یا برخی از اجزای اضافی آن است ، ما اکیداً توصیه می کنیم آن را حذف نصب کنید ، زیرا این مطمئن ترین و م effectiveثرترین راه حل است. برای کسب اطلاعات بیشتر در مورد حذف نصب برنامه ها در ویندوز 10 ، با کلیک بر روی لینک زیر مقاله دیگری را در وب سایت ما بخوانید.
جزئیات بیشتر: برنامه ها را در ویندوز 10 اضافه یا حذف کنید
اگر منبع ناشناخته خدمات را پیدا نکردید ، توصیه می کنیم رایانه خود را از نظر ویروس بررسی کنید. این احتمال وجود دارد که یک بار عفونت با یک فایل مخرب رخ دهد و مانع از راه اندازی اجزای سیستم شود. یک مطلب جداگانه در وب سایت ما به این موضوع اختصاص یافته است.
جزئیات بیشتر: مبارزه با ویروس های رایانه ای
روش 5: به روزرسانی های سیستم را بررسی کنید
آخرین روش برای مقاله امروز ما بررسی به روزرسانی های سیستم است. مایکروسافت تقریباً در هر به روزرسانی قوانین امنیتی را تغییر می دهد ، که بر عملکرد سرویس ها و اجزای آن تأثیر می گذارد ، به ویژه "پشتیبانی از اشتراک فایل SMB 1.0 / CIFS"... بنابراین توصیه می شود سیستم عامل به روز باشد. بررسی به روزرسانی به معنای واقعی کلمه چند کلیک است.
- باز کن "شروع" و به منو بروید "گزینه ها".
- انتقال به بخش بروزرسانی و امنیت.
- فشار دهید برای به روز رسانی بررسی کنید و منتظر بمانید تا این عملیات به پایان برسد. در صورت مشاهده به روزرسانی ، منتظر نصب آن بمانید و رایانه خود را مجدداً راه اندازی کنید.
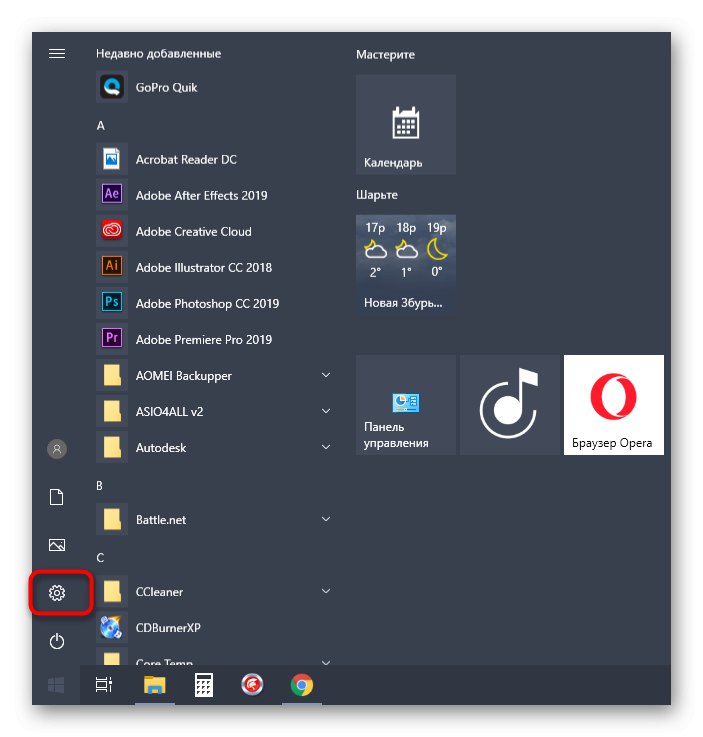
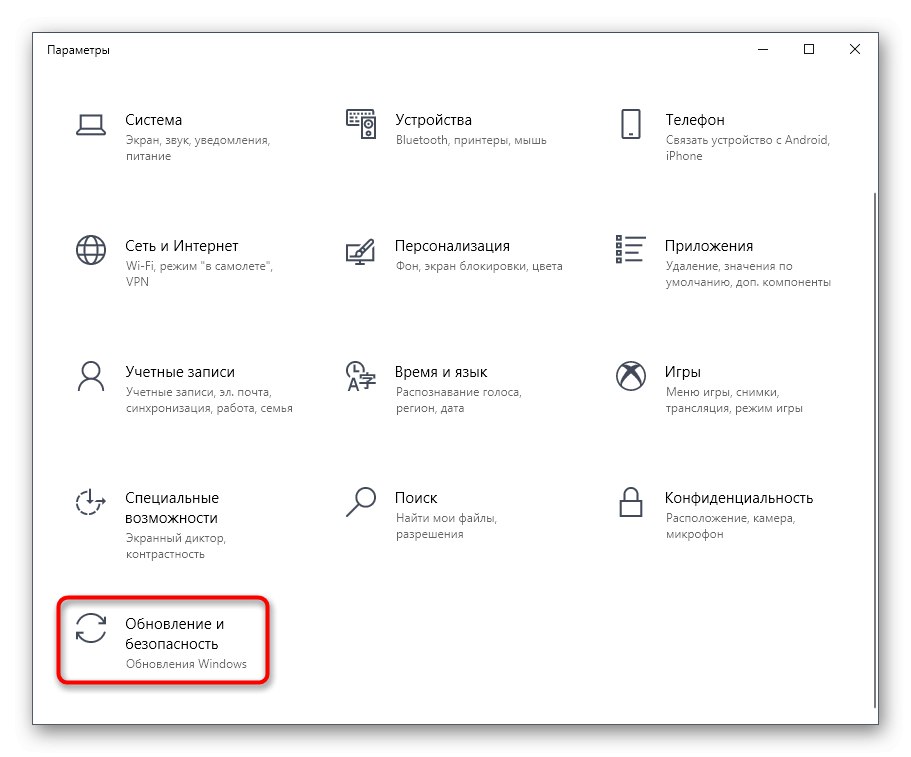
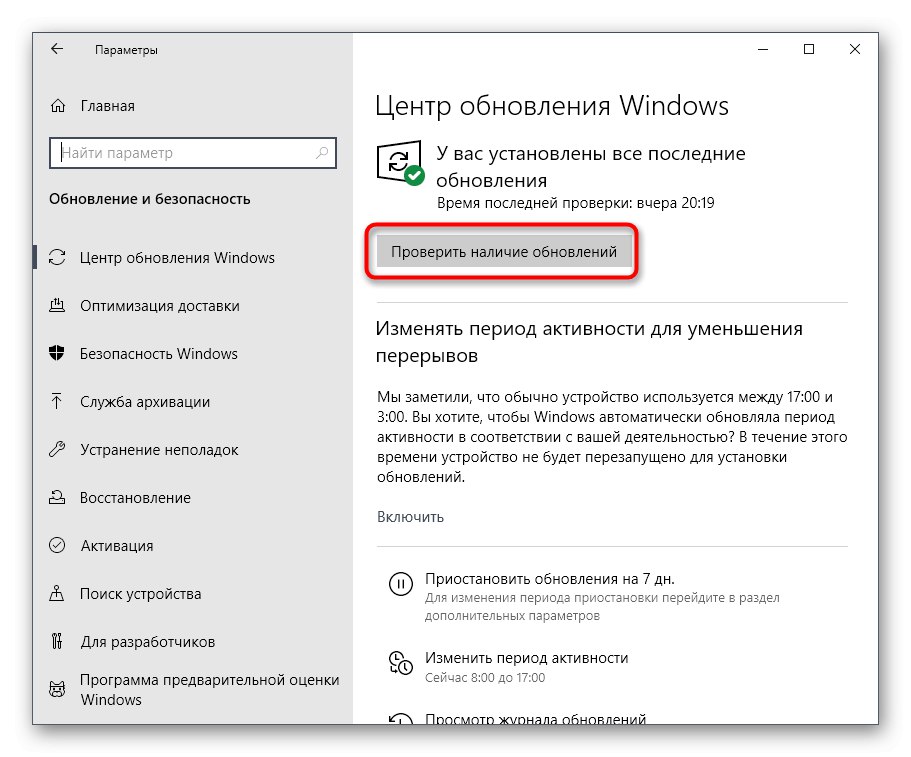
در بیشتر موارد ، این به روزرسانی موفقیت آمیز است ، اما خطاهایی نیز وجود دارد. اگر در انجام این کار مشکلی دارید ، به شما توصیه می کنیم با استفاده از پیوندهای زیر با تک تک مطالب مربوط به این موضوع در وب سایت ما آشنا شوید.
جزئیات بیشتر:
نصب به روزرسانی برای ویندوز 10 به صورت دستی
عیب یابی مشکلات به روزرسانی ویندوز
روش 6: یکپارچگی پرونده های سیستم را بررسی کنید
آخرین روش بررسی یکپارچگی پرونده های سیستم ویندوز است. در این وضعیت ، به ندرت موثر واقع می شود ، و بنابراین در آخرین مکان قرار دارد. برای اجرای آن ، از دستورالعمل زیر به عنوان برنامه SFC استفاده کنید. اگر مشکلی در این برنامه وجود داشته باشد ، DISM علاوه بر این راه اندازی می شود ، که باید عملکرد همه اجزای سیستم را بازیابی کند. سپس SFC مجدداً مورد استفاده قرار می گیرد تا پرونده های استاندارد کار کنند. با کلیک بر روی عنوان زیر ، در این باره بیشتر در این مورد بخوانید.
جزئیات بیشتر: استفاده و تعمیر Checker Integrity برای سیستم های پرونده در ویندوز 10
اینها همه روشهای رفع خطا بود "سرویس Net View اجرا نمی شود" در ویندوز 10 ، که امروز می خواستیم درباره آن صحبت کنیم. تمام کاری که شما باید انجام دهید این است که با شمارش یک راه حل مناسب پیدا کنید تا برای همیشه از این دردسر خلاص شوید.