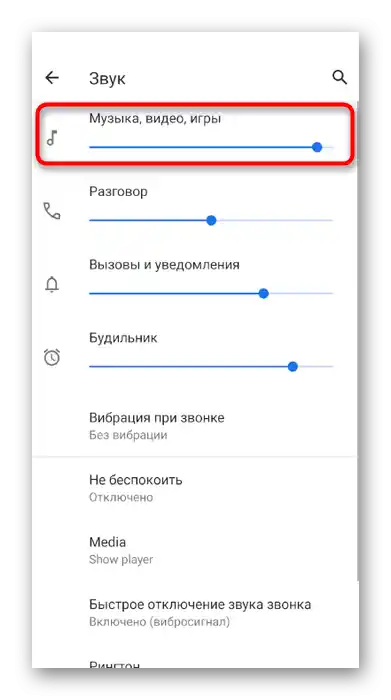گزینه 1: برنامه برای کامپیوتر
بیشتر اوقات شکایاتی از کاربران دریافت میشود که در نسخه دسکتاپ دیسکورد صحبت میکنند: همصحبتهایشان آنها را بهخوبی نمیشنوند و گاهی حتی نمیتوانند یک کلمه را تشخیص دهند. ما پیشنهاد میکنیم این وضعیت را با استفاده از چندین روش در دسترس بهتدریج حل کنید. هر یک از این روشها بر بررسی صدا متمرکز است و به رفع مشکلات حجم صدا کمک میکند، اگر چنین مشکلاتی وجود داشته باشد.
روش 1: بررسی سطح صدای میکروفن در دیسکورد
سادهترین، اما مؤثرترین توصیه — بررسی سطح صدای دستگاه ورودی بهطور مستقیم در برنامه است. برخی از کاربران حتی از وجود چنین پارامتری اطلاعی ندارند یا به آن توجه نمیکنند.از دستورالعمل زیر استفاده کنید تا نوار لغزنده مربوطه را پیدا کرده و موقعیت آن را تنظیم کنید.
- در سمت راست تصویر پروفایل خود، بر روی آیکون چرخ دنده کلیک کنید تا تنظیمات حساب کاربری باز شود.
- از طریق نوار کناری سمت چپ به بخش "صدا و ویدیو" بروید.
- تنظیمکننده پارامتر "بلندی میکروفن" را پیدا کرده و مقدار آن را بررسی کنید. اگر قبلاً به حداکثر تنظیم شده است، این روش را رد کرده و به روش بعدی بروید.
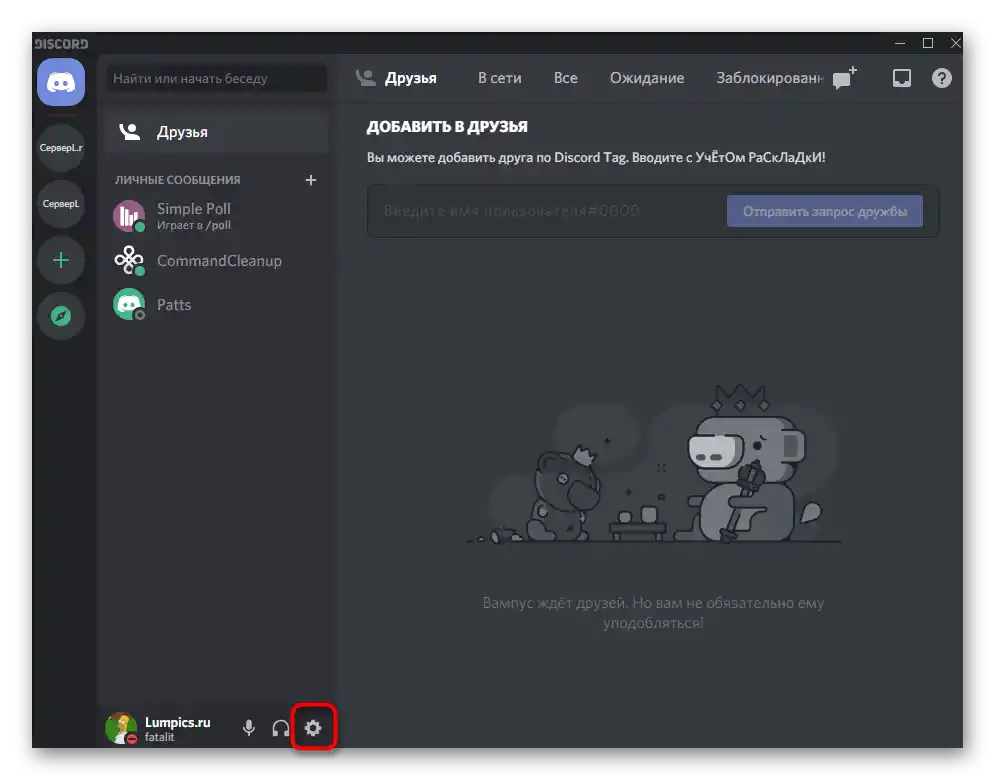
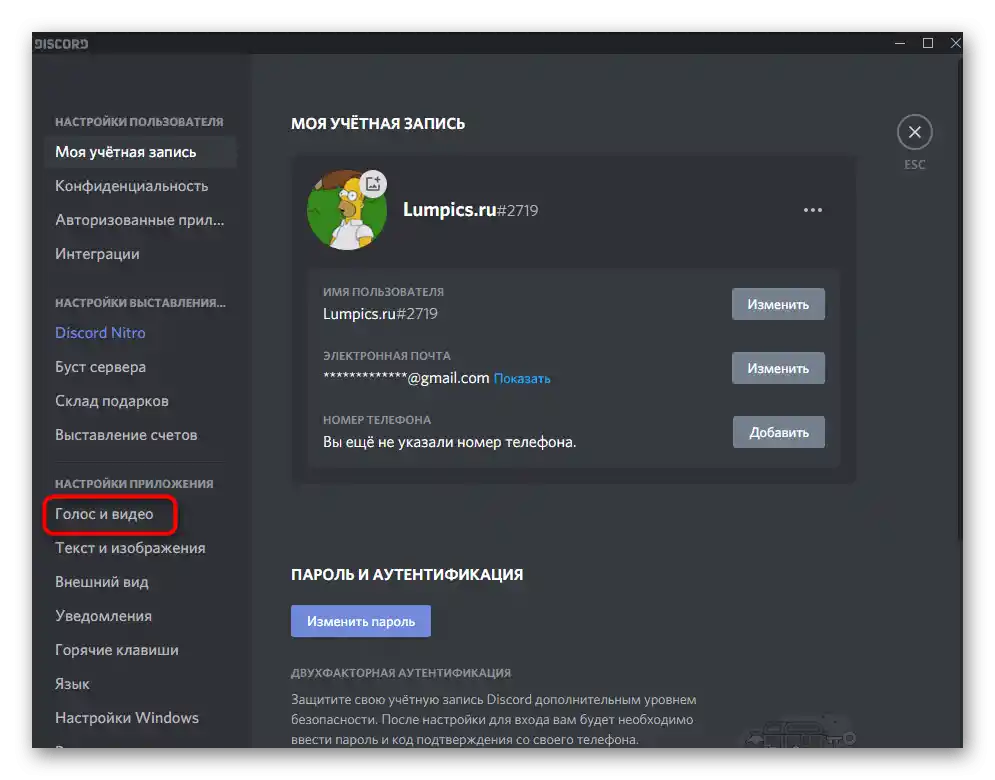
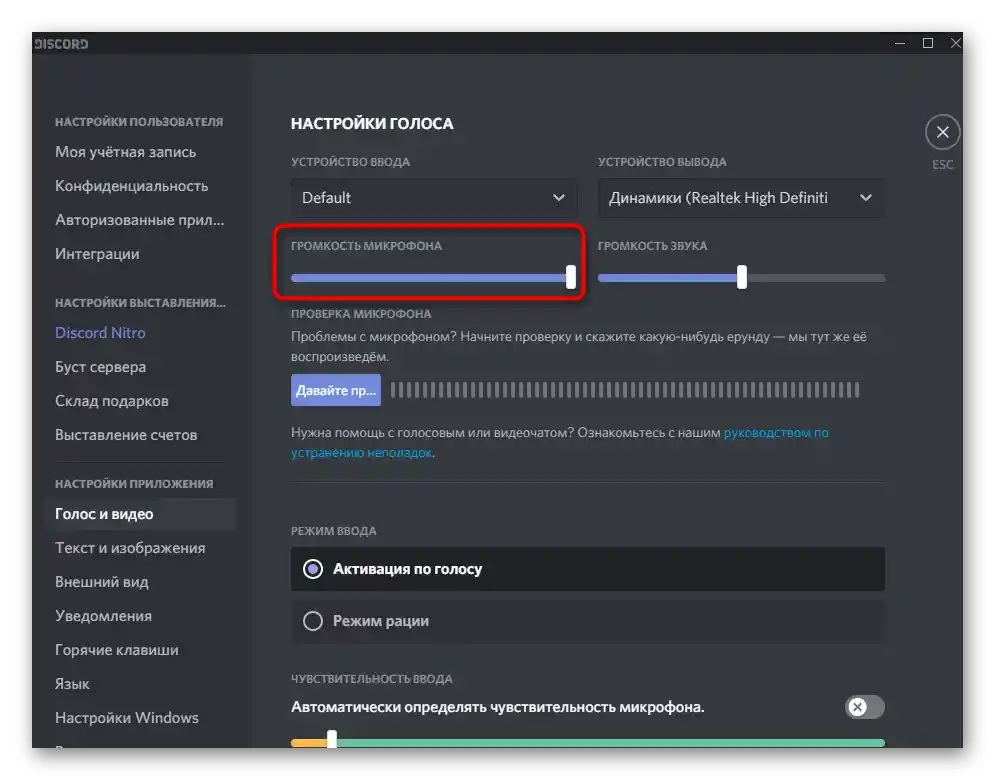
روش ۲: گوش دادن به میکروفن در دیسکورد
گاهی اوقات، همصحبتها تنظیمات نادرستی را انتخاب میکنند یا به موقعیت نوار لغزندههای خاصی که مسئول سطح بلندی صدا در هنگام گوش دادن به سایر شرکتکنندگان در گفتگو هستند، توجه نمیکنند. آنها ممکن است شما را گمراه کنند و بگویند که مشکل از سمت شماست. حذف این عامل با استفاده از ابزار داخلی بررسی میکروفن در دیسکورد امکانپذیر است.
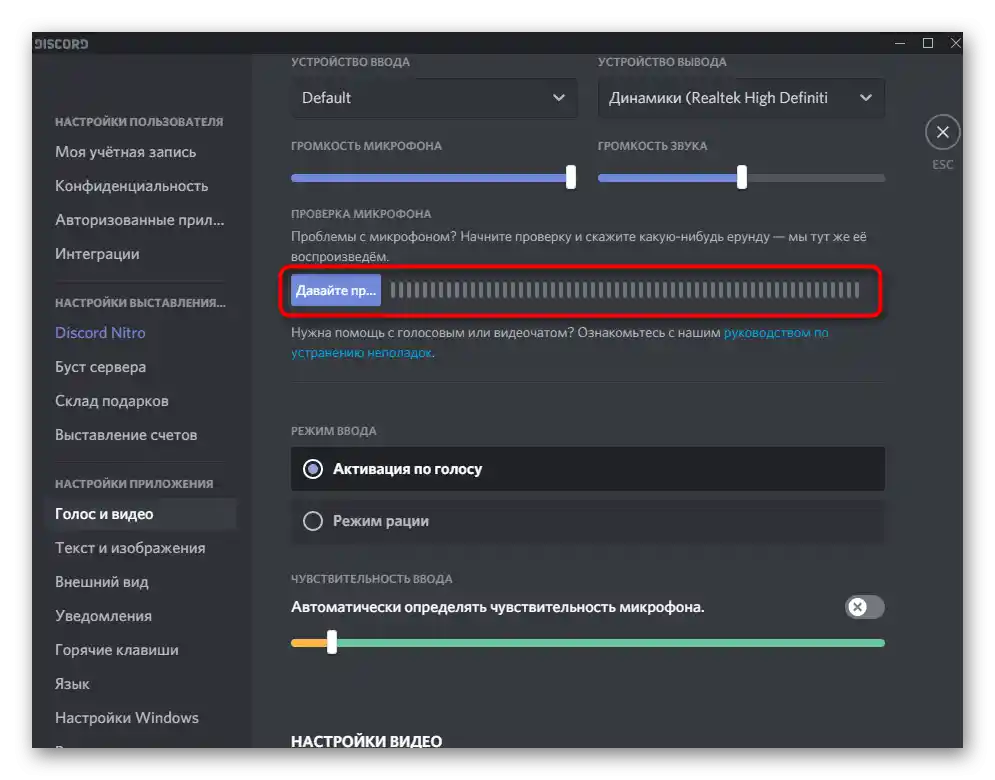
میتوانید آن را در همان بخش "صدا و ویدیو" پیدا کنید، سپس بر روی "بیایید میکروفن را بررسی کنیم" کلیک کنید، چند جمله بگویید و گوش کنید که آیا همه کلمات به خوبی شنیده میشوند و آیا صداهای اضافی وجود دارد یا خیر. اگر صدای خود را به خوبی میشنوید، به همصحبتها بگویید که باید تنظیمات بلندی صدا را تغییر دهند و از دستورالعملهای ما در بخش آخر مقاله استفاده کنند.
روش ۳: تغییر و تنظیم حالت ورودی
در حال حاضر دیسکورد تنها از دو گزینه فعالسازی میکروفن پشتیبانی میکند: بر اساس صدا یا حالت بیسیم. از نامهای این حالتها مشخص است که چگونه کار میکنند، بنابراین هر کسی میتواند گزینه بهینه را انتخاب کرده و آن را بر اساس نیازهای خود تنظیم کند. با این حال، مشکلات مربوط به شنوایی ممکن است به این پارامتر مربوط باشد، بنابراین پیشنهاد میکنیم آن را نیز آزمایش کنید.
- در همان بخش تنظیمات — "صدا و ویدیو" — بلوک "حالت ورودی" را پیدا کرده و حالت مورد نظر را علامتگذاری کنید.
- برای فعالسازی بر اساس صدا، حساسیت را تغییر دهید تا جملات با سطوح مختلف بلندی که در میکروفن میگویید، همیشه بالاتر از محدودکننده قرار گیرند.تمامی دامنه صوتی که با خط نارنجی تلاقی ندارد، ضبط نمیشود و به همین دلیل، فعالسازی با صدا کار نخواهد کرد.
- هنگام استفاده از حالت بیسیم، تأخیر را به حداقل برسانید و اطمینان حاصل کنید که همیشه ترکیب کلیدهای صحیح را فشار میدهید و از اشتباهات دیگر جلوگیری میکنید.
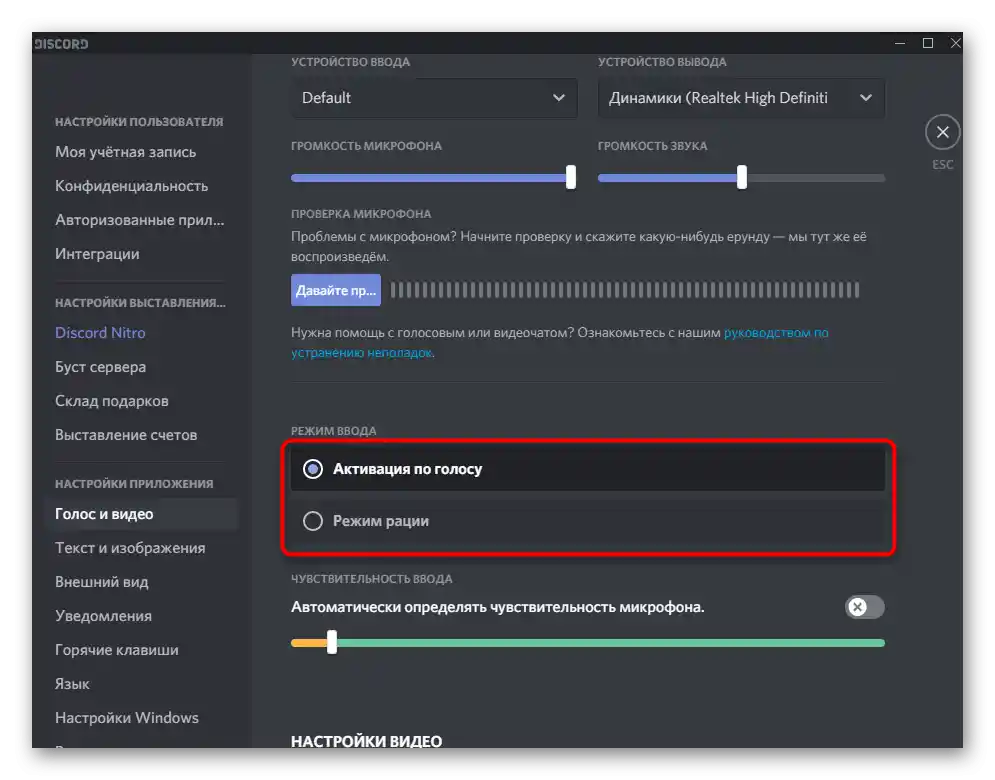
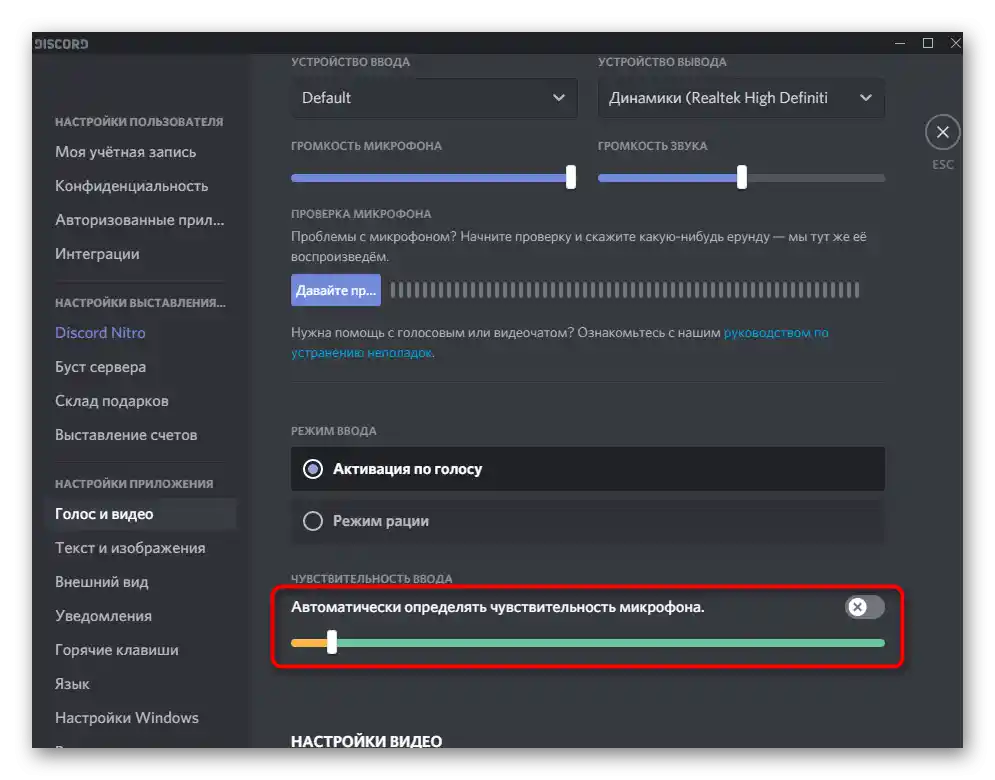
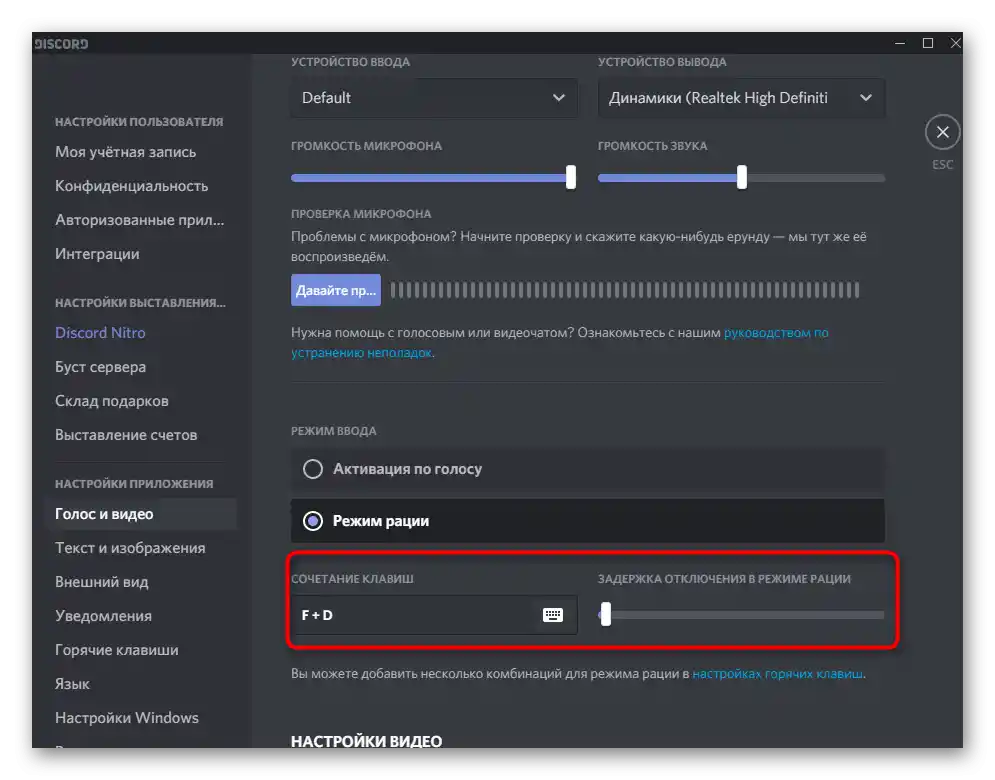
روش ۴: فعالسازی فیلترها برای میکروفن
فیلترهای میکروفن داخلی در دیسکورد یک ویژگی بسیار مفید هستند، بهویژه برای دارندگان دستگاههای اقتصادی. فیلترهای کاهش نویز و کاهش اکو تقریباً با تمام میکروفنها به خوبی کار میکنند و صدای با کیفیتتری را نسبت به زمانی که از این فناوریها استفاده نمیشود، ارائه میدهند. ما همیشه توصیه میکنیم که "کاهش نویز" را در بخش "گسترشیافته" فعال کنید تا نویزهای پسزمینه ضبط نشوند و مزاحم مکالمه با شما نشوند.
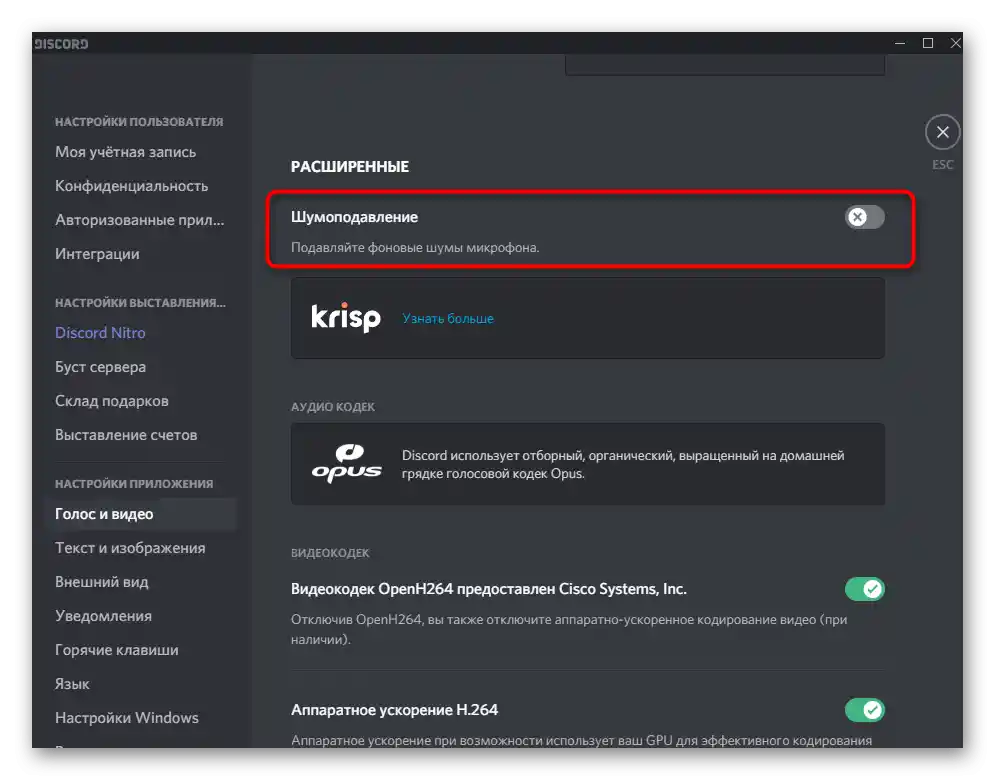
همان اثرات پردازش باید در بخش "پردازش صدا" نیز فعال شوند، با جابجایی سوئیچ به موقعیتی که در آن سبز میدرخشد. تعجب نکنید که دیسکورد از چندین فیلتر کاهش نویز پشتیبانی میکند: یکی از آنها اختصاصی است و دیگری توسط Krisp ارائه میشود (برنامهای که بسیاری با آن برای پردازش صدا در تعامل با OBS آشنا هستند).
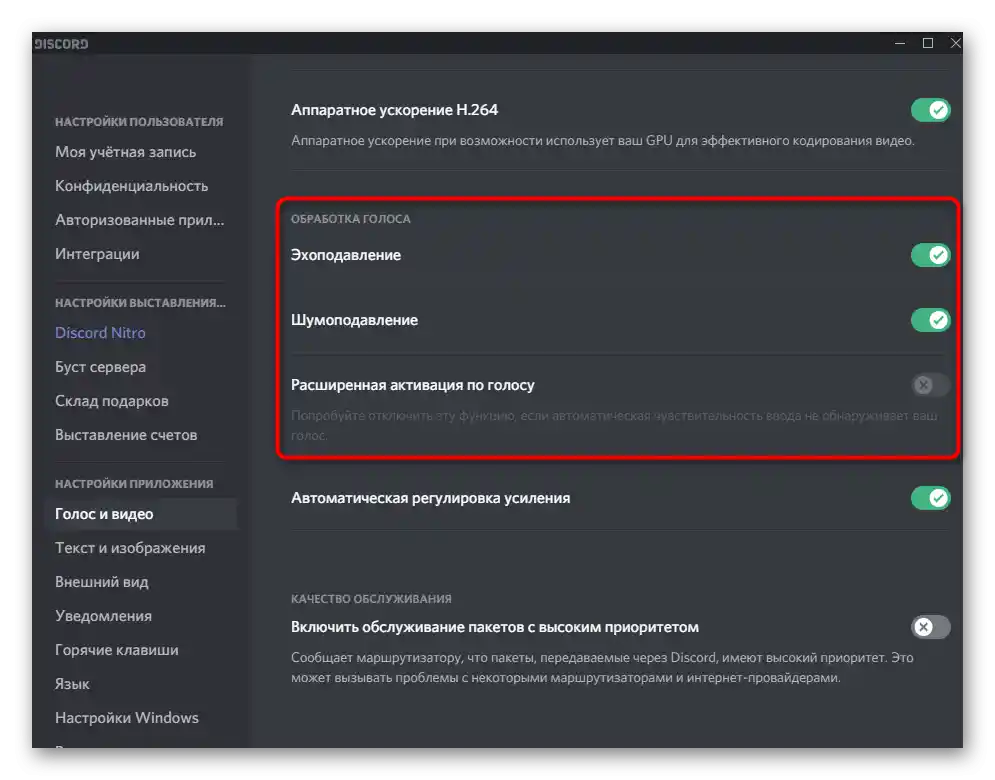
روش ۵: غیرفعالسازی تنظیم خودکار تقویت
بهطور جداگانه، یک تنظیم دیگر را که در بخش "صدا و ویدیو" وجود دارد و به تنظیم خودکار تقویت میکروفن مربوط میشود، یادآوری میکنیم. این تنظیم همیشه به درستی کار نمیکند و ممکن است در جاهایی که نیاز است، صدای ورودی را افزایش ندهد که منجر به شنیداری ضعیف میشود. اگر این ویژگی غیرفعال شود، تقویت میکروفن تنها به پارامتر دستی تنظیمشده در تنظیمات ویندوز وابسته خواهد بود و فرد میتواند خود تصمیم بگیرد که چه سطحی را تنظیم کند.
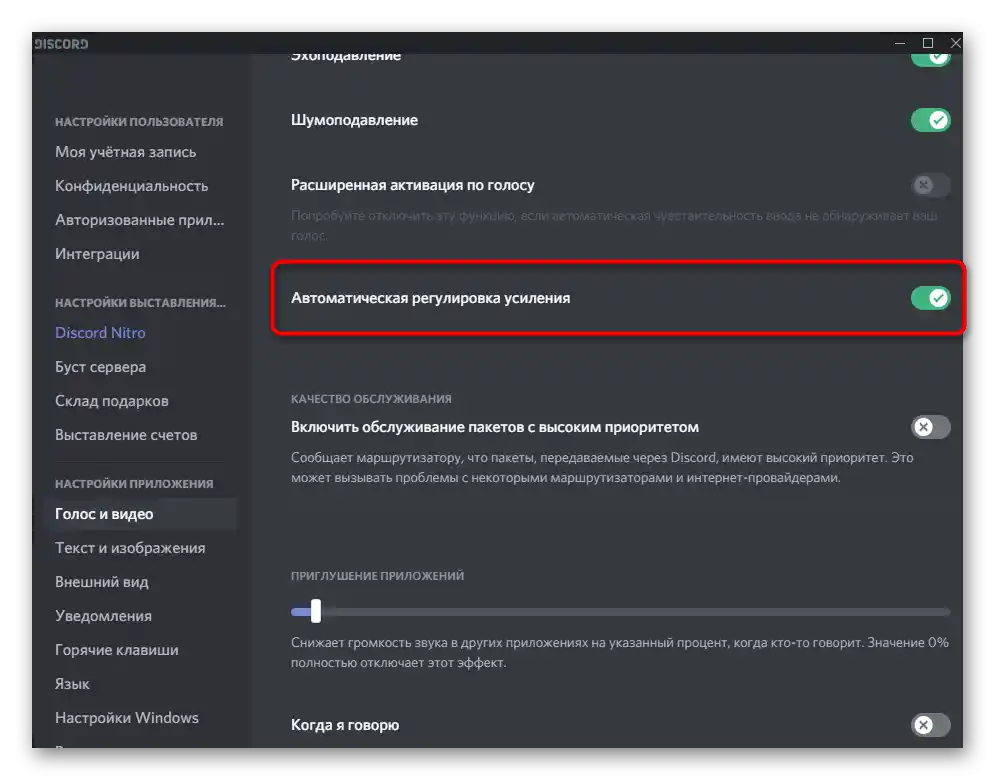
به محض اینکه تنظیم خودکار تقویت را غیرفعال کردید، میتوانید با دوستی تماس بگیرید یا صدای خود را بهتنهایی بررسی کنید. اگر صدای شما هنوز هم کم شنیده میشود، به انجام دستورالعملهای روش بعدی بپردازید.
روش ۶: تنظیم صدای میکروفن در ویندوز
در تنظیمات سیستمعامل دو پارامتر مختلف وجود دارد که بر صدای میکروفن تأثیر میگذارد.دومین مورد — تقویت — به ویژه برای دارندگان مدلهای اقتصادی که حجم صدای آنها برای تأمین شنوایی عادی کافی نیست، بسیار مهم است. گاهی حتی ۲۵٪ تقویت شنوایی به مراتب بهتری نسبت به مقدار ۰٪ فراهم میکند. در ادامه، ما پیشنهاد میکنیم که نه تنها تقویت، بلکه سطح کلی صدا را نیز بررسی کنید.
- برای این کار، منوی "شروع" را باز کنید و به برنامه "تنظیمات" بروید.
- بر روی کاشی اول کلیک کنید — "سیستم".
- از طریق نوار کناری سمت چپ به بخش "صدا" بروید.
- خط "کنترل پنل صدا" را پیدا کرده و بر روی آن کلیک کنید.
- در زبانه "ضبط" میتوانید میکروفون فعلی مورد استفاده را ببینید. بر روی آن دوبار کلیک کنید تا پنجره ویژگیها باز شود.
- اطمینان حاصل کنید که نوار "میکروفون" به حداکثر رسیده است و سپس سعی کنید کمی تقویت را افزایش دهید و همزمان تست کنید که این چگونه بر شنوایی تأثیر میگذارد. نیازی نیست بلافاصله ۱۰۰٪ تنظیم کنید، زیرا در این صورت نه تنها نویزهای اضافی ایجاد میشود، بلکه خشخش نیز به وجود میآید.
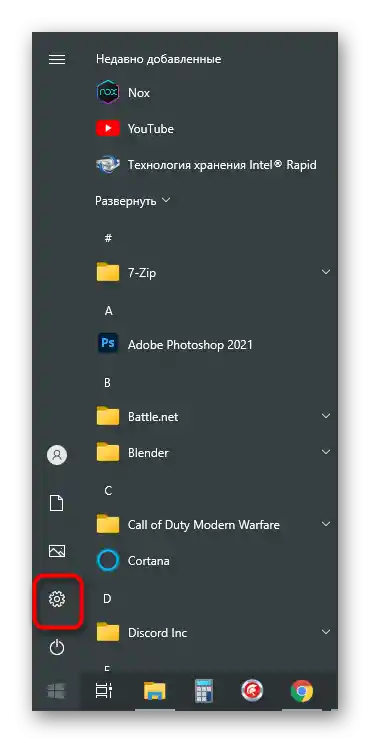
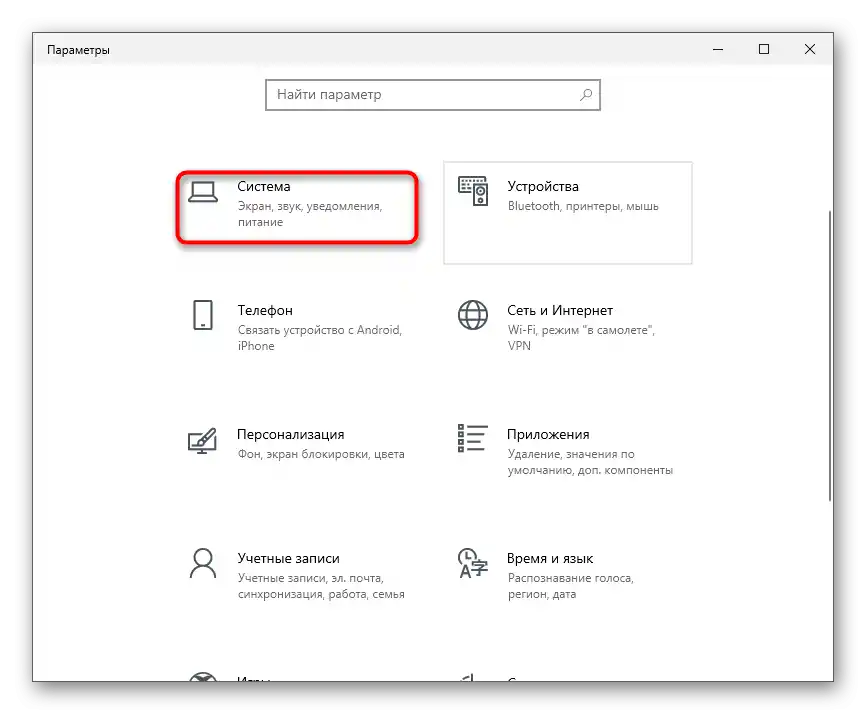
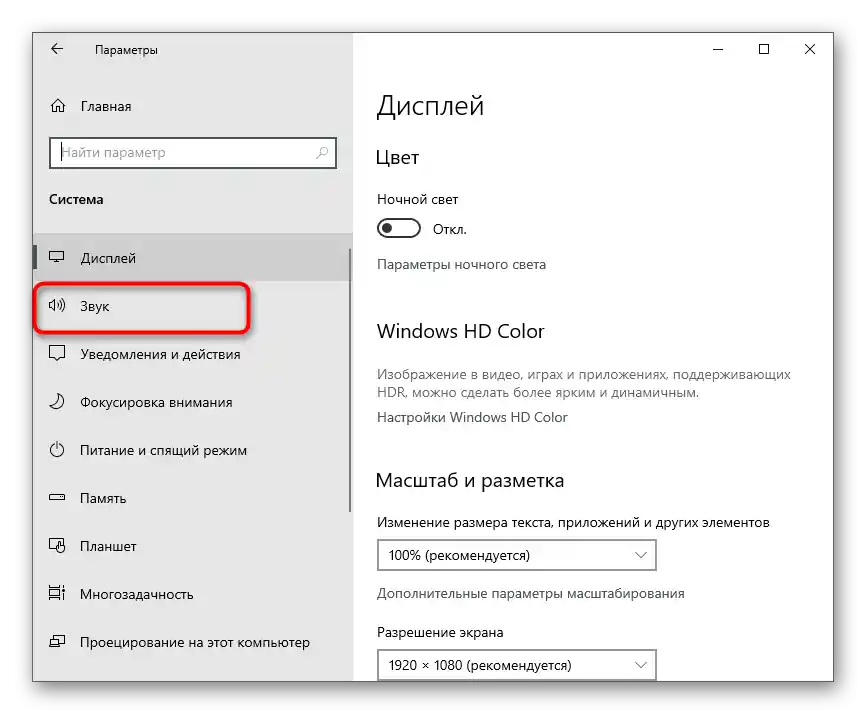
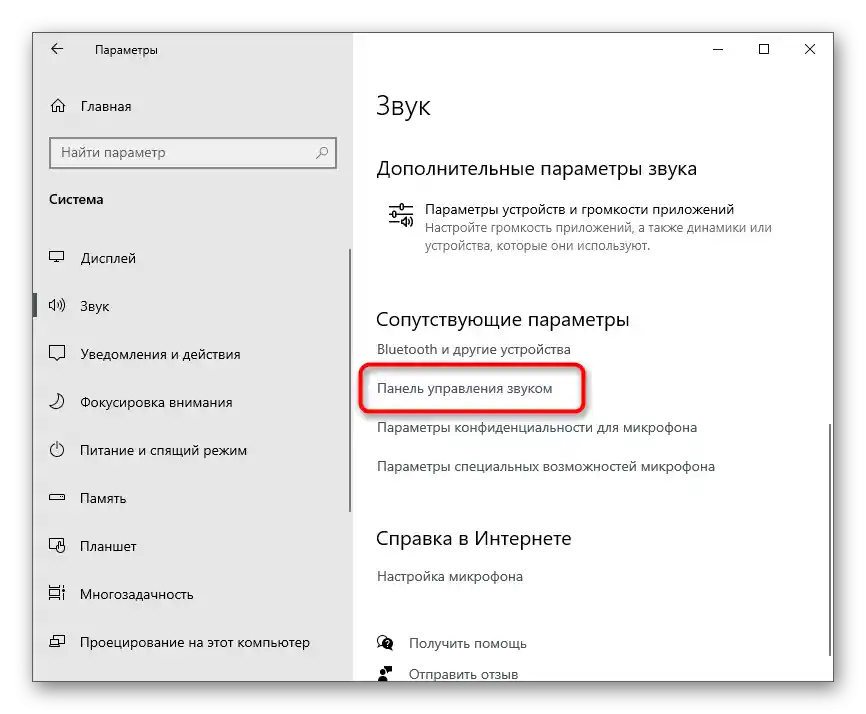
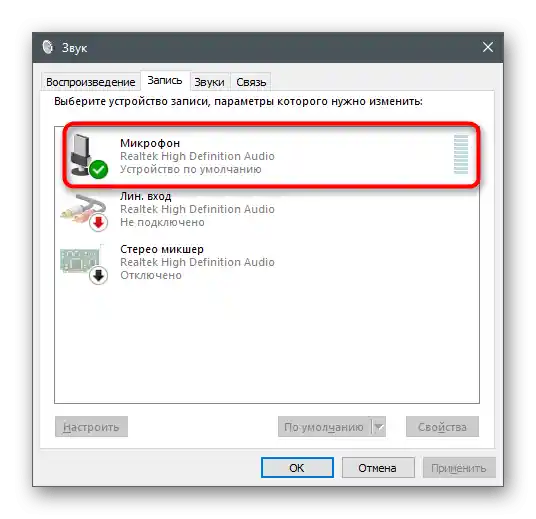
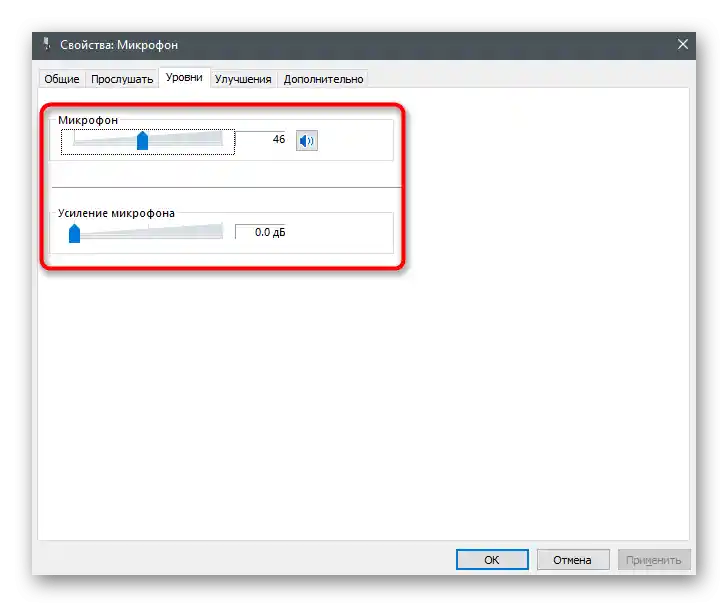
اگر هیچیک از اینها کمک نکرد، اما شما هنوز مطمئن هستید که مشکل واقعاً از سمت شماست، سعی کنید میکروفون دیگری به کامپیوتر متصل کنید یا حداقل از جک ۳.۵ میلیمتری که بر روی مادربرد قرار دارد، استفاده کنید، اگر چنین امکانی وجود دارد.
گزینه ۲: برنامه موبایل
شنوایی ضعیف در مکالمات در Discord از طریق برنامه موبایل بیشتر به ویژگیهای فنی دستگاه مربوط میشود یا کاربر میکروفون را در فاصله زیادی از دهان خود نگه میدارد. مشکلات نرمافزاری که باعث مشکلات صدا میشوند، بسیار کمتر وجود دارند و به ندرت پیش میآیند. اگر مطمئن هستید که قسمت سختافزاری همه چیز خوب است، موارد زیر را بررسی کنید.
روش ۱: تغییر حالت فعالسازی صدا
مانند نسخه دسکتاپ، برنامه موبایل Discord از دو حالت فعالسازی میکروفون پشتیبانی میکند. به طور پیشفرض، حالت فعالسازی با صدا تنظیم شده است که میتواند دلیل شنوایی ضعیف یا عدم ضبط برخی عبارات، به ویژه زمانی که فرد به آرامی صحبت میکند، باشد.ما توصیه میکنیم که به حالت بیسیم سوئیچ کنید تا میکروفن را بهطور خودکار با فشار دادن دکمه مخصوص پس از اتصال به گفتگو فعال کنید.
- در برنامه، در نوار پایین، روی آیکون تصویر پروفایل خود کلیک کنید.
- به بخش "تنظیمات برنامه" بروید و قسمت "صدا و ویدیو" را انتخاب کنید.
- در پنجره جدید، روی فیلد "حالت ورودی" کلیک کنید تا گزینه مناسب را انتخاب کنید.
- در لیست، روی گزینه "حالت بیسیم" کلیک کنید، اگر قبلاً حالت "فعالسازی با صدا" فعال بوده است.
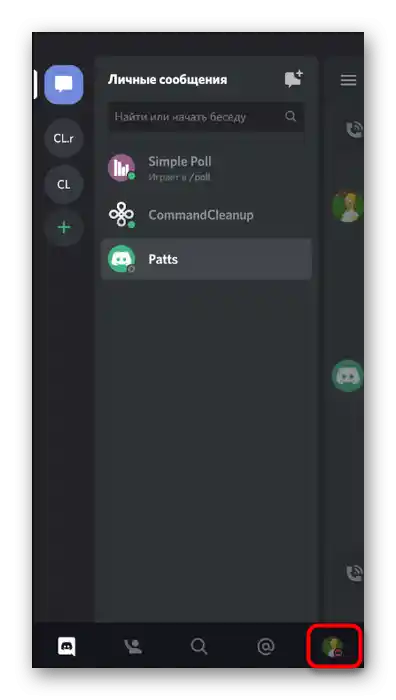
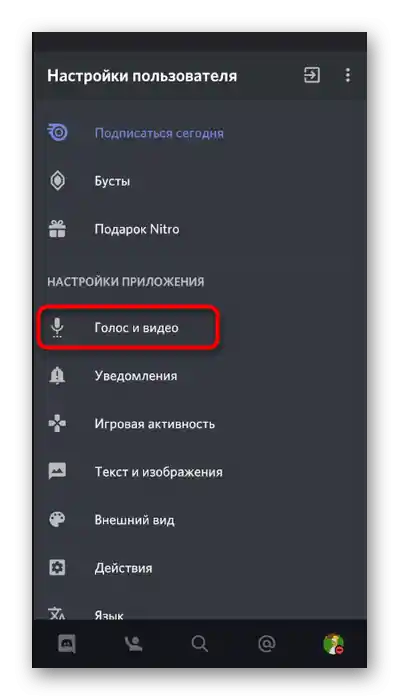
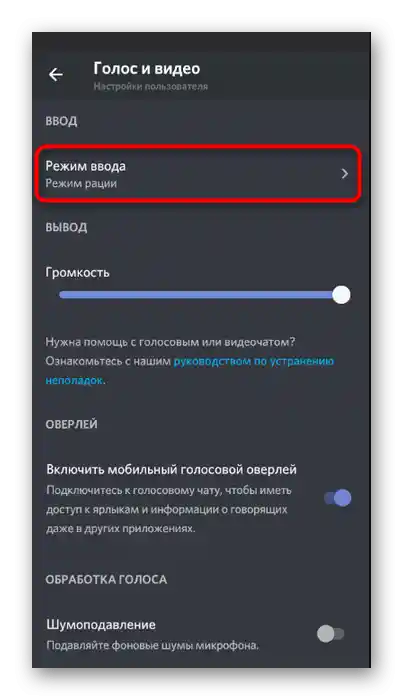
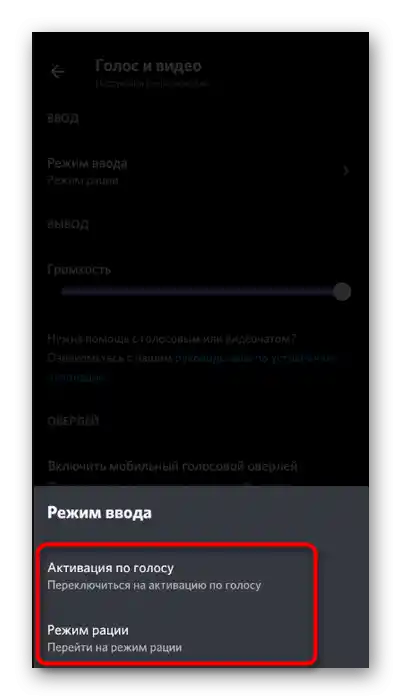
روش ۲: بررسی فیلترهای صوتی
در برنامه موبایل Discord چندین ویژگی برای پردازش صدا وجود دارد که به فیلتر کردن نویزهای اضافی و اکو کمک میکند. اگر از آنها استفاده نکنید، ممکن است مشکلاتی با کیفیت صدای طرف مقابل پیش بیاید. فعالیت این پارامترها را در همان بخش "صدا و ویدیو" بررسی کنید و مطمئن شوید که سوئیچها در حالت فعال هستند.
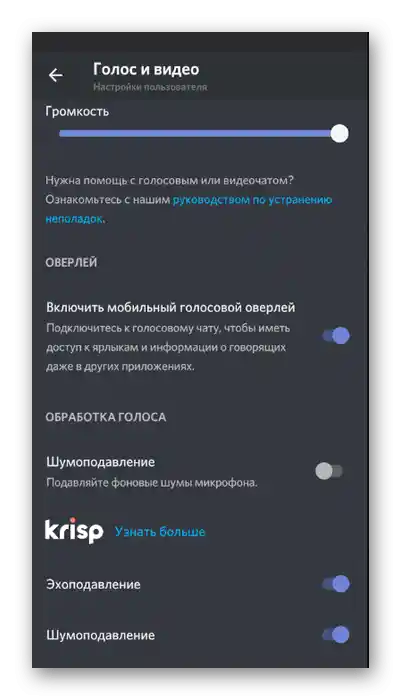
روش ۳: تغییر پارامتر تنظیم خودکار تقویت صدا
بهطور پیشفرض در Discord پارامتری برای تنظیم خودکار تقویت میکروفن تنظیم شده است. یعنی این پارامتر میتواند هم صدای میکروفن را کاهش دهد و هم در مواقع لازم افزایش دهد. متأسفانه، این الگوریتم هنوز بهطور کامل کار نمیکند، بنابراین گاهی ممکن است مشکلاتی در کیفیت صدا پیش بیاید. برای حل این مشکل در همان منوی "صدا و ویدیو" گزینه "تنظیم خودکار تقویت صدا" را غیرفعال یا فعال کنید و سپس یک تماس آزمایشی انجام دهید.
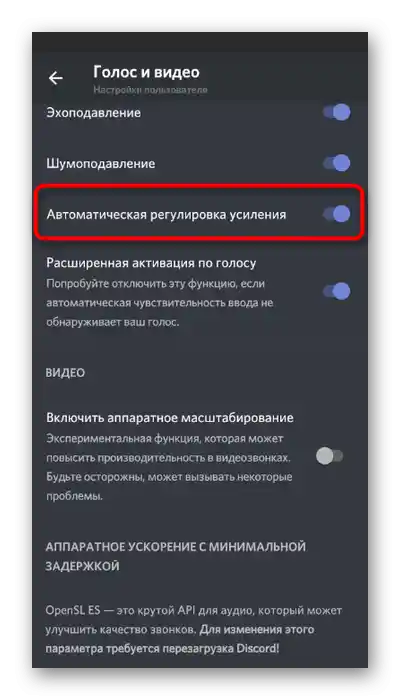
اقدامات طرف مقابل
بهطور خلاصه، به وضعیتی میپردازیم که مشخص شده مشکلات میکروفن از طرف شما نیست، بلکه از طرف مقابل است. بیشتر اوقات، مشکلات کیفیت صدا به تنظیم نادرست حجم صدا توسط کاربران مربوط میشود، بنابراین ما پیشنهاد میکنیم که بهسرعت با این موضوع رسیدگی کنید تا تمام نکات ممکن در ارتباط صوتی در Discord را حذف کنید.
روش ۱: تنظیم حجم خروجی
در Discord یک ویژگی جداگانه وجود دارد که به شما اجازه میدهد حجم خروجی را تنظیم کنید. این پارامتر بهطور مستقیم بر کیفیت صدای طرف مقابل تأثیر میگذارد.اگر صدای دوست خود را به خوبی نمیشنوید، ابتدا این تنظیمات را بررسی کنید و اقداماتی را انجام دهید:
- در سمت راست آیکون تصویر پروفایل خود، روی چرخ دنده کلیک کنید تا به منوی تنظیمات بروید.
- دسته "صدا و ویدیو" را انتخاب کنید.
- اسلایدر "بلندی صدا" را پیدا کنید و مطمئن شوید که به حداکثر تنظیم شده است.
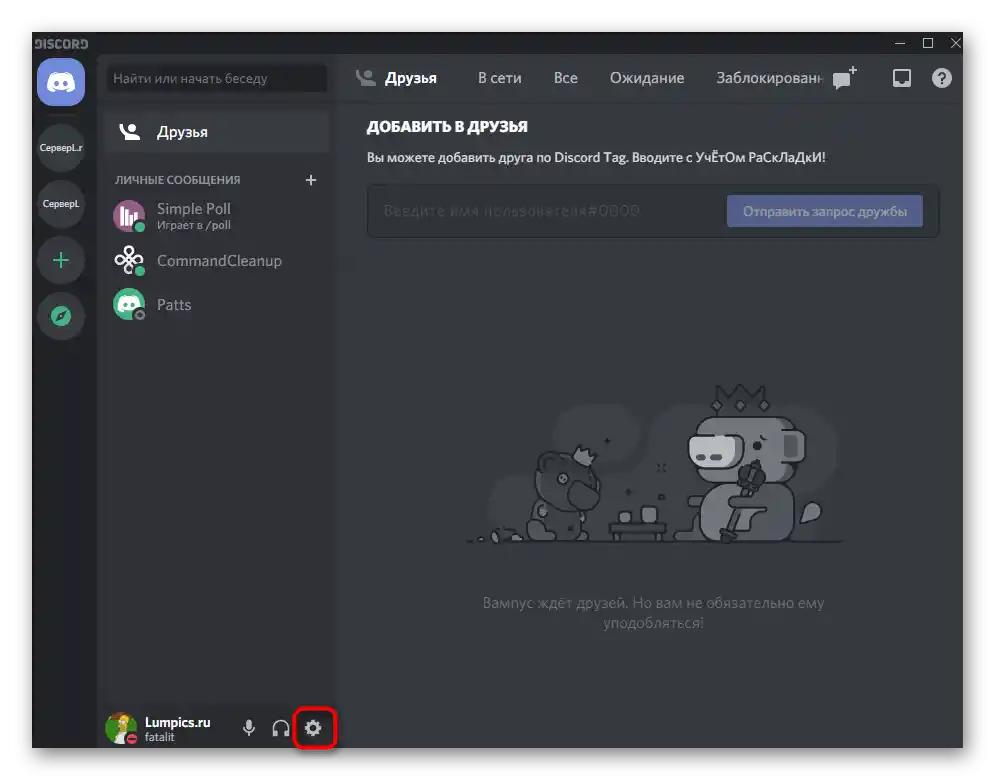
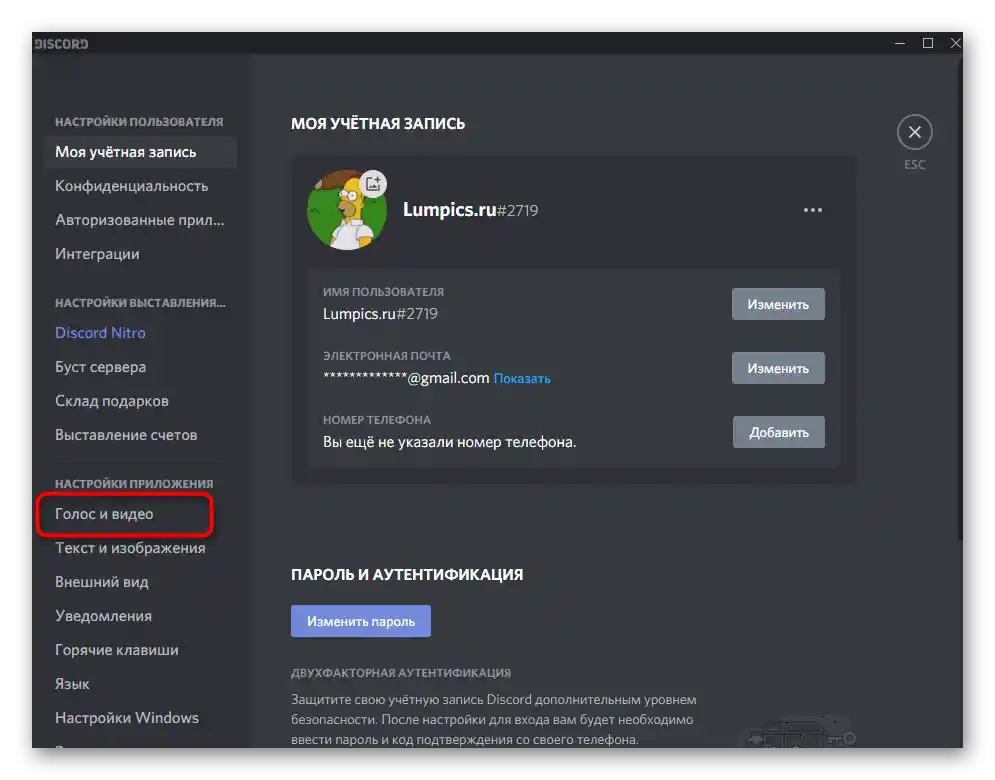
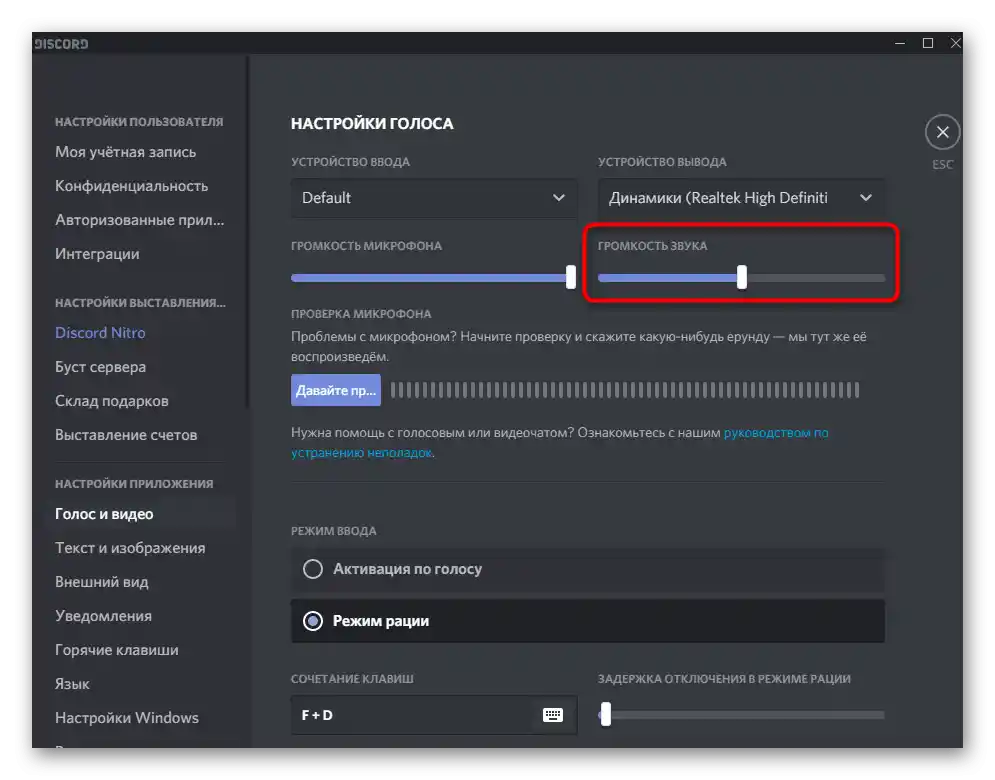
دارندگان اپلیکیشن موبایل نیز میتوانند همین کار را انجام دهند، زیرا این تنظیم به شیوه مشابهی تنظیم میشود و تنها تفاوت در موقعیت تغییر دهنده است.
- در نوار پایین، روی تصویر پروفایل شخصی کلیک کنید.
- به بخش تنظیمات "صدا و ویدیو" بروید.
- اسلایدر "بلندی صدا" را به سمت راست حرکت دهید، سپس بررسی کنید که آیا این تغییر بر کیفیت تماس تأثیر گذاشته است یا خیر.
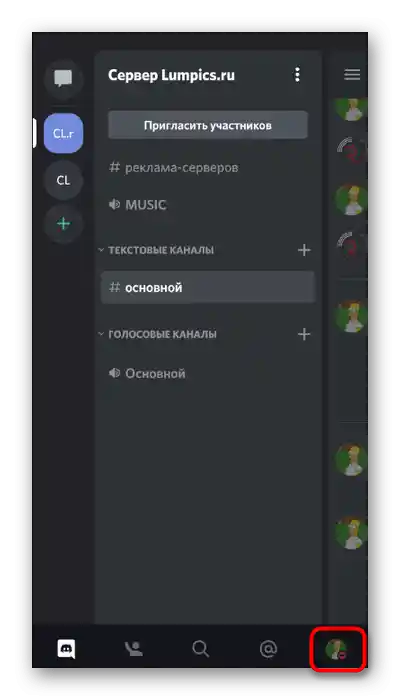
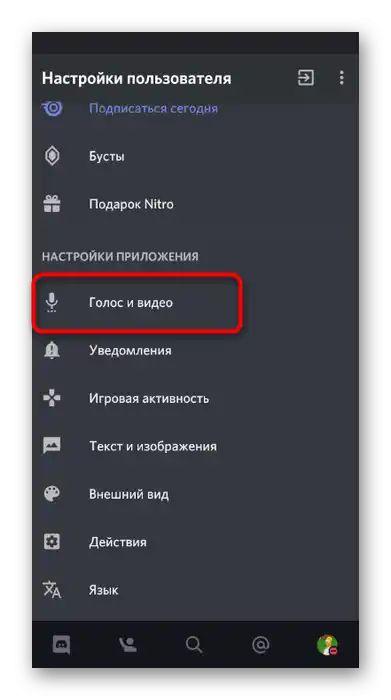
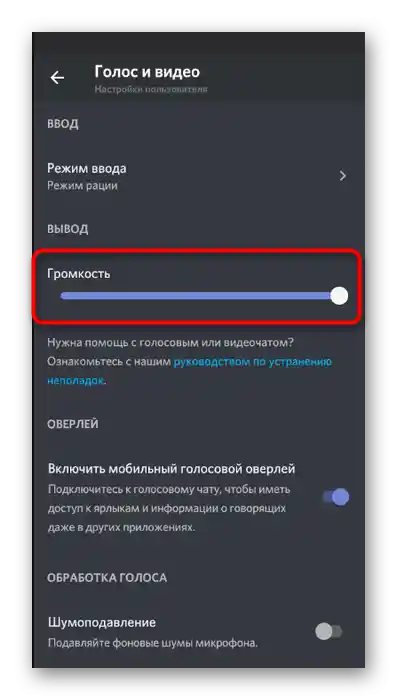
روش ۲: بیصدا کردن اپلیکیشنها
شما ممکن است صدای طرف مقابل را نه تنها به دلیل مشکلات نرمافزاری یا سختافزاری به خوبی نشنوید، بلکه صداهای بازی که بهطور مشترک انجام میدهید نیز تأثیرگذار است. به جای افزایش بلندی میکروفن یا استفاده از تقویتکننده آن، میتوانید به سادگی عملکرد بیصدا کردن اپلیکیشنها را به گونهای تنظیم کنید که در لحظات مورد نیاز، بلندی صدای آنها به میزان مشخصی کاهش یابد و صدای دوست شما را قطع نکند.
- تنظیم "بیصدا کردن اپلیکیشنها" در بخش قبلاً ذکر شده "صدا و ویدیو" وجود دارد. هرچه مقدار آن در درصد بیشتر باشد، بازی در لحظهای که طرف مقابل یا شما صحبت میکنید، بیشتر بیصدا میشود.
- راستی، در اینجا میتوانید تصمیم بگیرید که آیا میخواهید اپلیکیشنها را در حین صحبتهای خود بیصدا کنید یا این کار فقط زمانی انجام شود که دوستان صحبت میکنند.
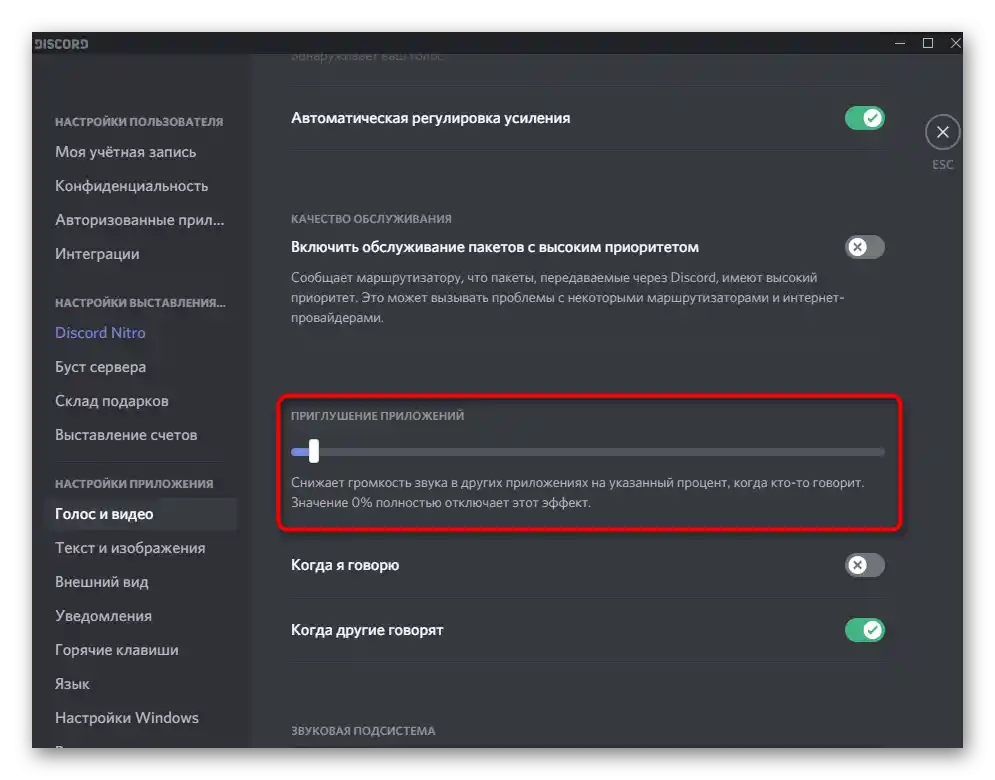
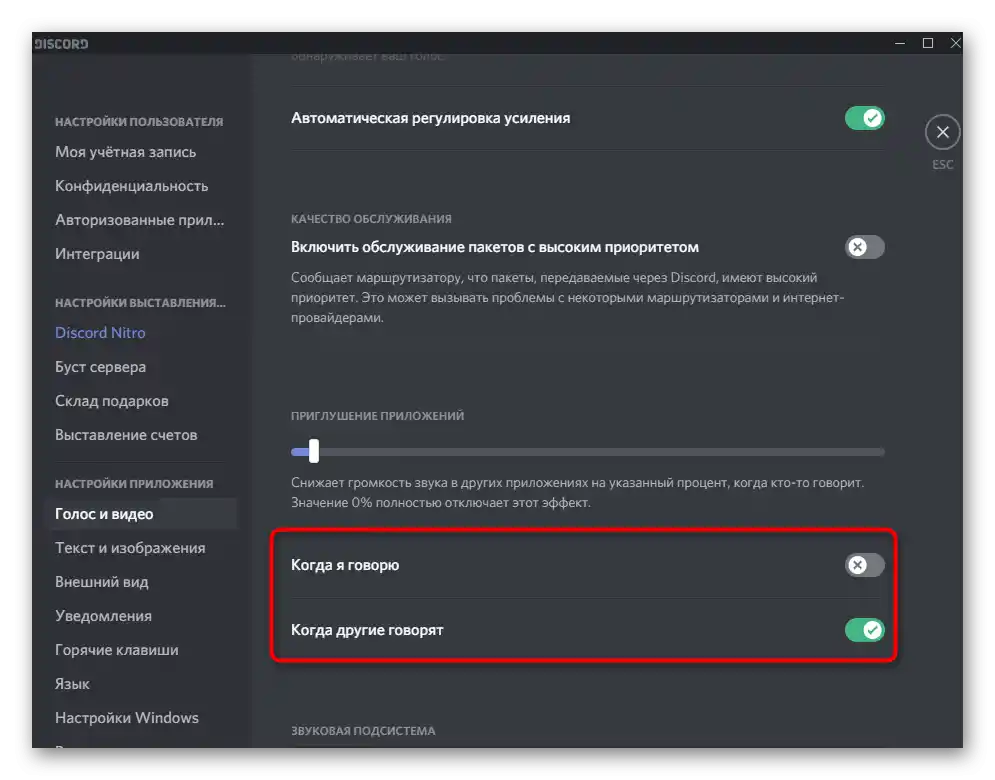
در مورد اپلیکیشن موبایل Discord، امکان تنظیم بیصدا کردن اپلیکیشنها وجود ندارد، زیرا این عملکرد با تجهیزات موبایل سازگار نیست.شاید در آینده توسعهدهندگان بتوانند این وضعیت را حل کنند، اما در حال حاضر هیچ اطلاعاتی در این مورد وجود ندارد.
روش ۳: تنظیم صدای کاربر
علاوه بر صدای کلی پخش، در دیسکورد میتوان صدای هر شرکتکننده را تنظیم کرد که ممکن است مفید باشد اگر مقدار پیشفرض شما را راضی نمیکند و شما صدای همصحبت خود را بهخوبی نمیشنوید. برای این کار باید حساب کاربری فرد را در پنل شرکتکنندگان یا در چت پیدا کرده و با کلیک راست روی آن، تنظیمات را انجام دهید.
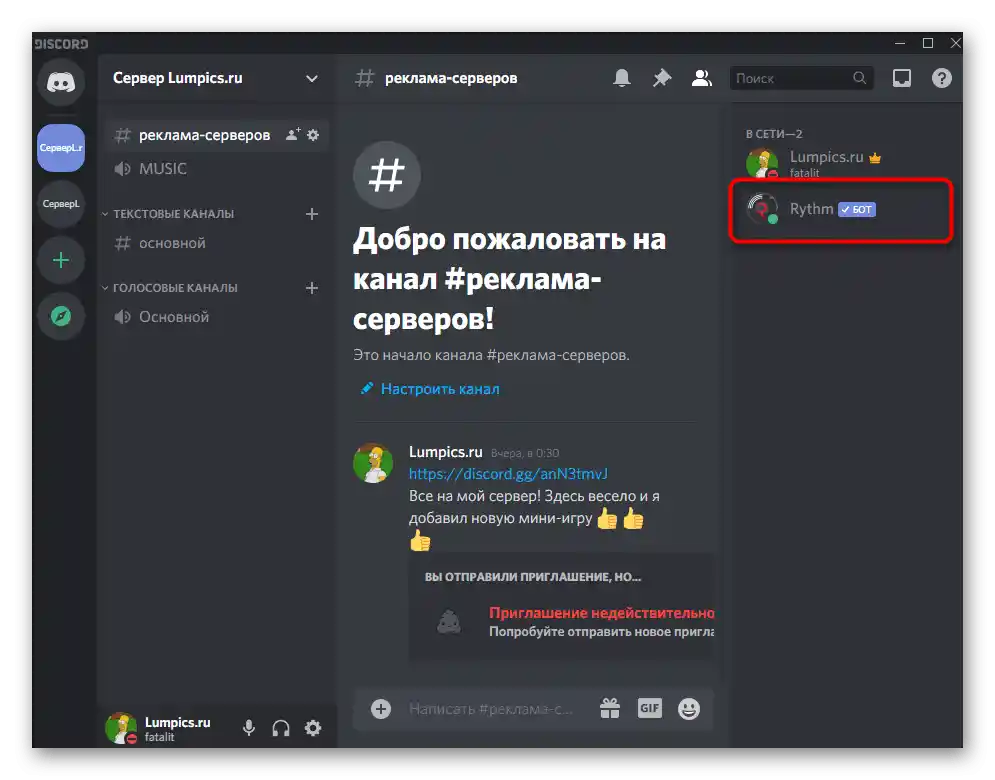
در منوی زمینهای که ظاهر میشود، کنترل "صدای کاربر" وجود دارد که باید آن را برای دستیابی به اثر مورد نظر جابجا کنید.
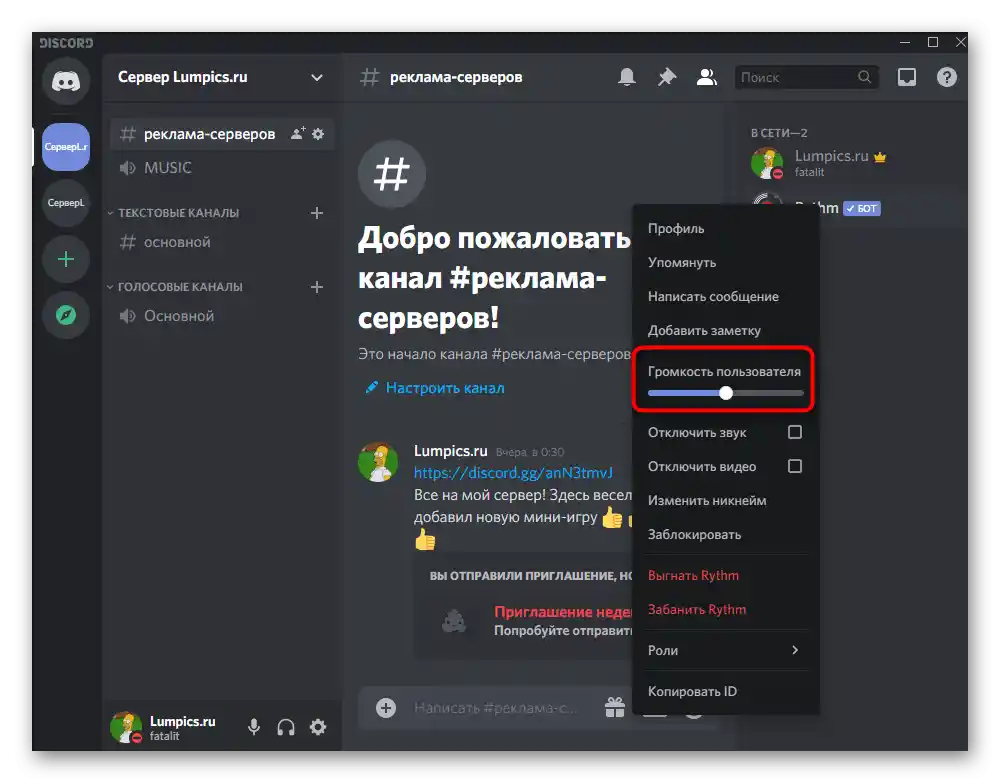
روش ۴: بررسی صدا در سیستم
مطمئناً شما قبلاً صدای سیستمعامل خود را بررسی کردهاید، زمانی که با مشکلاتی در مکالمه با دیگر شرکتکنندگان دیسکورد مواجه شدید. اما اگر هنوز این کار را نکردهاید، حتماً این کار را انجام دهید و در صورت نیاز مقداری به صدای کلی اضافه کنید تا کیفیت ارتباط بهبود یابد.
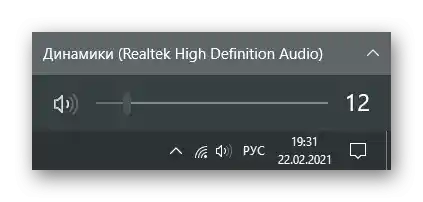
این موضوع همچنین شامل دارندگان اپلیکیشن موبایل نیز میشود. برای تنظیم صداهای سیستمی میتوان از دکمههای فیزیکی روی خود دستگاه یا از نوار لغزنده در منوی تنظیمات با عنوان "صدا" استفاده کرد.