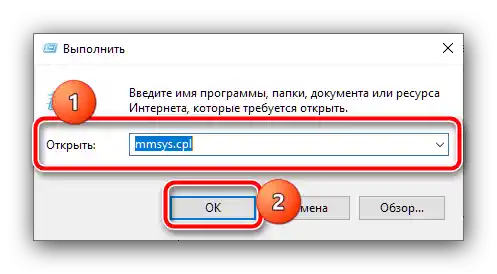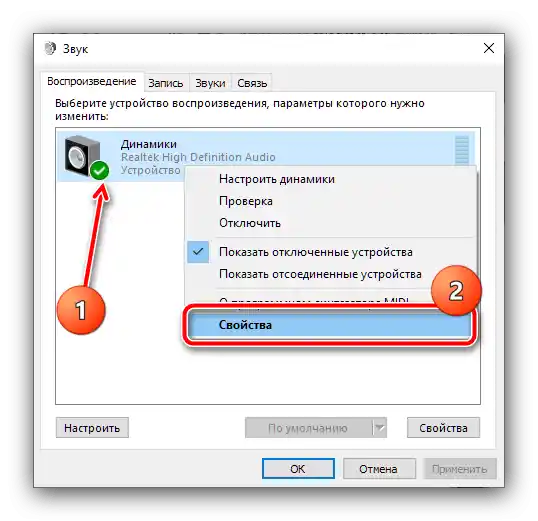محتوا:
روش 1: تنظیمات صدا
هنگام بروز مشکل مورد نظر، ابتدا باید سطح صدا را بررسی کنید – ممکن است بهطور تصادفی صدای آن را کم کرده باشید.
- به نوار سیستم (منطقه در گوشه پایین سمت راست صفحه) نگاه کنید، نماد صدا را پیدا کنید و با کلیک چپ ماوس (LKM) روی آن کلیک کنید. اطمینان حاصل کنید که نوار لغزنده در حداکثر قرار دارد – اگر اینطور نیست، آن را به سمت بالا (ویندوز 7 و قدیمیتر) یا به سمت راست (ویندوز 8 و 10) بکشید.
- اگر صدای یکی از برنامهها (مرورگر وب، بازی، پخشکننده فایلهای چندرسانهای) کم شده است، با کلیک راست ماوس (PKM) روی نماد صدا، گزینه "باز کردن میکسر صدا" را انتخاب کنید.
![از میکسر صدا استفاده کنید، اگر صدای لپتاپ کم شده است]()
نوار لغزندهای که نماد نرمافزار مشکلدار روی آن قرار دارد را بررسی کنید – اگر پایینتر از سطح کلی است، آن را بالا ببرید.
- همچنین بررسی تنظیمات دستگاههای خروجی صدا نیز مفید است. برای دسترسی سریع به منوی مربوطه، با ترکیب Win+R پنجره "اجرا" را باز کنید، در آن درخواست
mmsys.cplرا وارد کرده و "تأیید" را بزنید.![پنل کنترل دستگاههای صدا را باز کنید، اگر صدای لپتاپ کم شده است]()
سپس روی دستگاه خروجی صدا PKM کلیک کرده و "خصوصیات" را انتخاب کنید.
![خصوصیات دستگاه صوتی را باز کنید، اگر صدای لپتاپ کم شده است]()
زبان "سطوح" را باز کرده و وضعیت نوار لغزنده اصلی را بررسی کنید – اگر اینطور نیست، آن را به سمت راستترین موقعیت منتقل کنید.
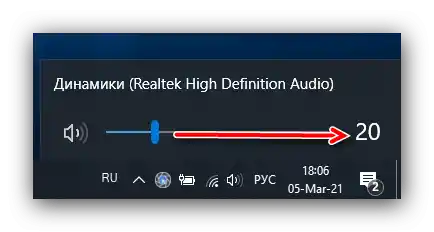
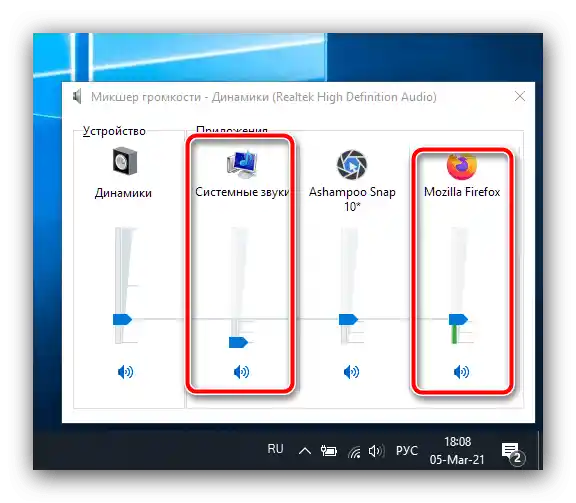
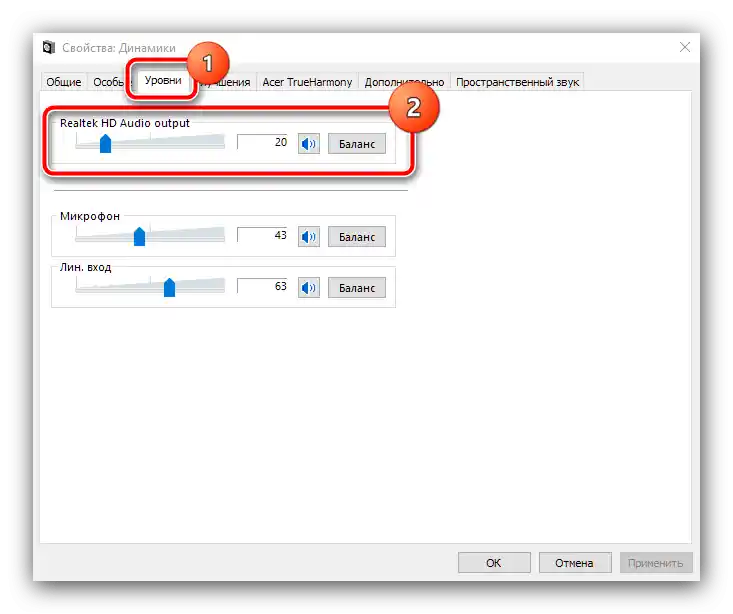
در اکثر موارد، استفاده از تنظیمات سیستم بهطور مؤثر مشکل را حل میکند.
روش 2: دستکاری درایورهای کارت صدا
نرمافزار چیپ صدا نیز میتواند بر سطح صدای لپتاپ تأثیر بگذارد – این مشکل معمولاً زمانی رخ میدهد که نرمافزار آن قدیمی شده باشد.همچنین باید اطمینان حاصل کنید که درایور از تولیدکننده نصب شده است که به طور خاص برای مدل لپتاپ شما طراحی شده است: زیرا اغلب این نرمافزارها مطابق با فناوریهای برند تغییر مییابند و درایور استاندارد مایکروسافت یا Realtek برای این اجزا احتمالاً وجود ندارد.
جزئیات بیشتر: شناسایی درایورهای مورد نیاز برای کارت صدا
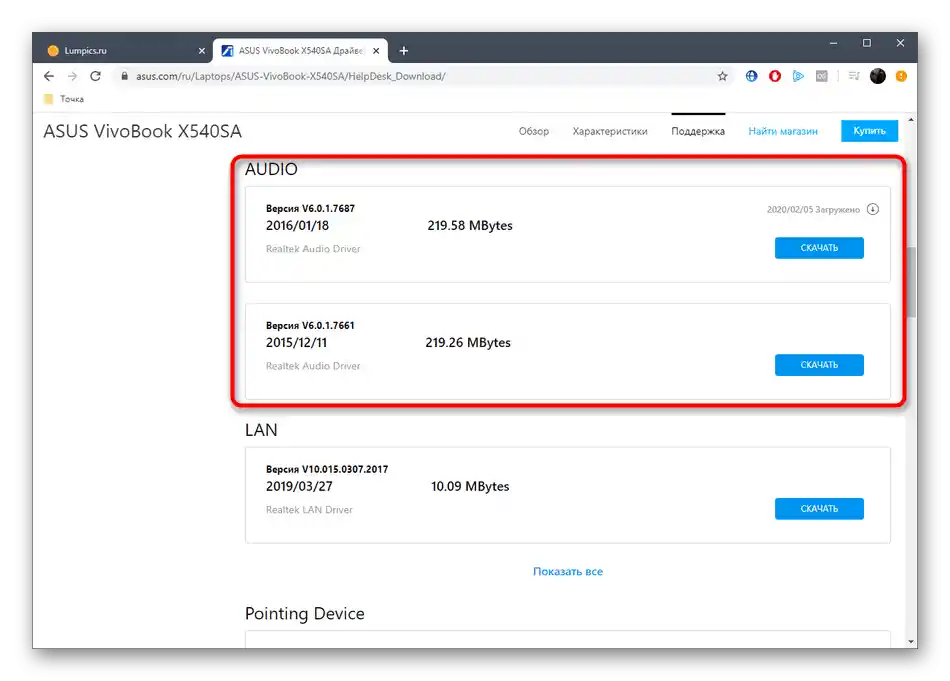
اگر نرمافزار بهطور تضمینی جدیدترین نسخه موجود باشد، باید تنظیمات پنل کنترل درایورها را بررسی کنید. این را با مثال Realtek HD که قبلاً ذکر شد، اما با تنظیمات تولیدکننده Acer نشان میدهیم.
- پنل کنترل را باز کنید "پنل کنترل"، سادهترین راه این است که از ابزار "اجرا" استفاده کنید و دستور
controlرا وارد کنید. - نمایش عناصر را به "آیکونهای بزرگ" تنظیم کنید و گزینه "Realtek HD" را انتخاب کنید.
- پس از راهاندازی رابط مدیریت در تب "بلندگوها" ابتدا به خط "بلندی صدا" توجه کنید. در مرکز کنترل صدا قرار دارد – معمولاً این کنترل به طور مستقیم با سیستم مرتبط است و نیازی به مدیریت آن نیست، اما در صورت لزوم اطمینان حاصل کنید که در اینجا نیز مقدار حداکثر تنظیم شده است. در سمت راست دکمههای بررسی عملکرد (آیکون بلندگو) و محدودیت حداکثری برای حفاظت از شنوایی (آیکون گوش استیلیزه شده) قرار دارند. بهویژه آخرین مورد جالب است: زیرا ممکن است عامل مشکل مورد نظر باشد. در حالت فعال، دور قرمز در آیکون وجود دارد – برای غیرفعال کردن این ویژگی کافی است یک بار روی آن کلیک کنید ماوس چپ.
- همچنین تبهای امکانات اضافی را بررسی کنید – معمولاً اینجا جایی است که تنظیمات افزونههای نصب شده توسط تولیدکننده تغییر مییابد. به عنوان مثال، لپتاپهای میانرده Acer به فناوری TrueHarmony مجهز هستند که بهطور نرمافزاری صدا را بلندتر و واضحتر میکند، بنابراین برای حل مشکل ما بهتر است آن را فعال کنید.
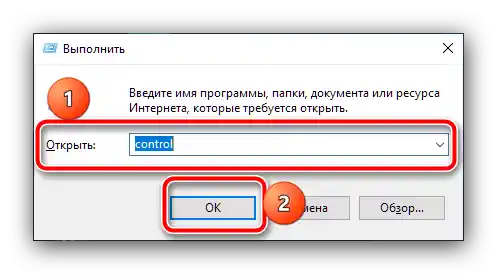
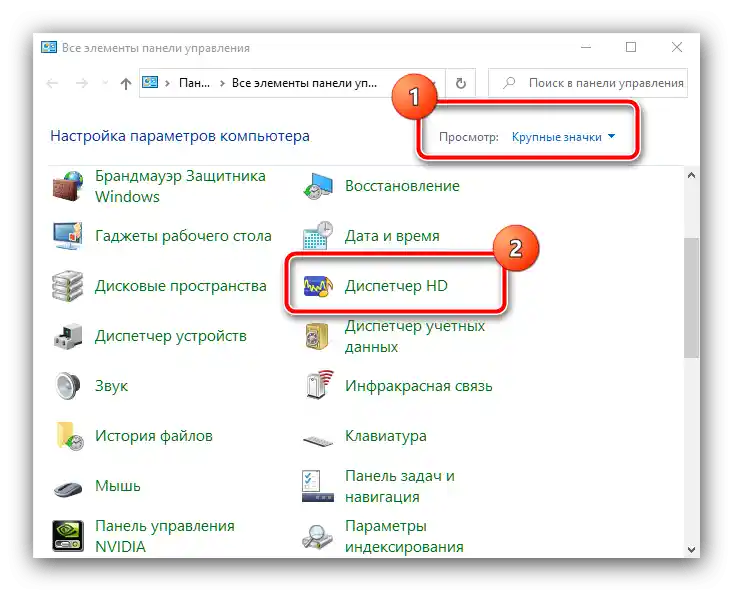
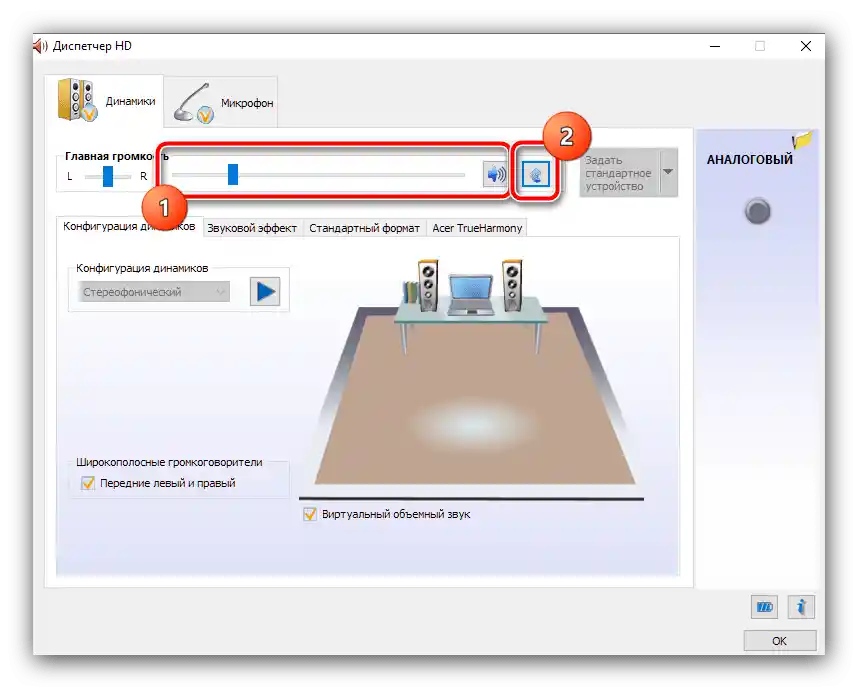
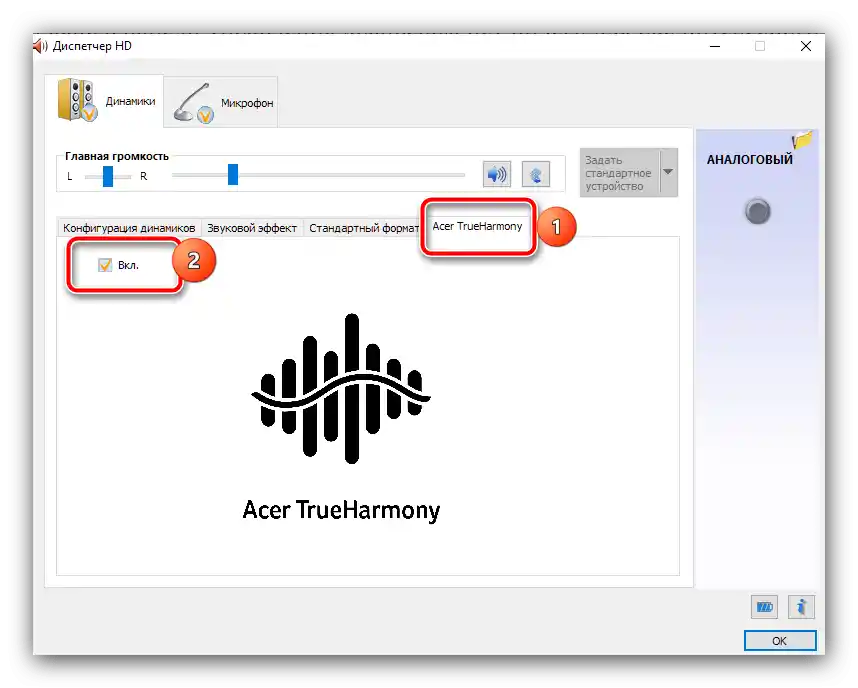
در پنل کنترل درایور دیگر چیزی برای ما جالب نیست – تنظیمات ذکر شده در بالا برای حل مشکل کافی است.اگر هنوز هم مشاهده میشود، از یکی از روشهای زیر استفاده کنید.
روش ۳: نصب کدکها
اگر کاهش صدا در هنگام پخش فایلهای چندرسانهای اتفاق بیفتد و در خود پخشکنندهها صدا در حداکثر باشد، ممکن است مشکل از این باشد که در سیستم برخی کدکهای خاص وجود ندارد، به عنوان مثال، کدکهای لازم برای پخش ویدیوهای بستهبندی شده در قالب MKV. بنابراین، برای رفع مشکل نیاز به نصب بسته نرمافزاری مربوطه است.
روش ۴: رفع مشکلات سختافزاری
نادرترین، اما ناخوشایندترین دلیل کاهش صدای بلندگوها، خرابی سختافزاری یکی از اجزای مسیر صوتی دستگاه است.
- در ابتدا ممکن است خود تراشه خراب شده باشد، هرچند که برای آسیبهای آن معمولاً عدم کامل سیگنال صوتی مشخصه است.
- کاندید بعدی – بلندگوهای داخلی لپتاپ. بررسی این موضوع بسیار ساده است: هر نوع هدفون یا بلندگوی خارجی را به جک ۳.۵ میلیمتری متصل کنید – اگر صدا در آنها نرمال باشد، این نشانهای از خرابی بلندگوهاست.
- توجه ویژهای به موارد خاصی مانند خرابی میکروکنترلر مرتبط با مبدل دیجیتال به آنالوگ صوتی، آسیب به مدار تراشه، مشکلات با پردازنده و اختلالات مشابه باید شود. این مشکلات تنها با استفاده از مهارتهای حرفهای و تجهیزات مناسب قابل تشخیص دقیق هستند، بنابراین در صورت شک به خرابی الکترونیک بهتر است معطل نکرده و دستگاه را به مرکز خدمات ببرید.