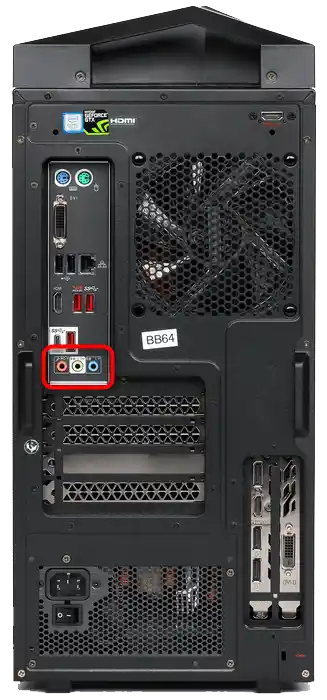محتوا:
اگر هنگام صحبت با دیگر کاربران در دیسکورد صداهای بازی را میشنوید، لازم است این دستورالعمل را برای آنها ارسال کنید تا خودشان به حل این مشکل بپردازند. در صورتی که در هنگام مکالمه از طریق میکروفن به این موضوع اشاره شد، به تدریج توصیههای زیر را انجام دهید.
روش 1: بررسی تنظیمات دیسکورد
ابتدا سادهترین روش را بررسی میکنیم که برای اجرای آن نیازی به تغییر تنظیمات سیستم یا درک سختافزار هدفون استفاده شده نیست. شما فقط به دیسکورد و چند دقیقه زمان برای بررسی تنظیمات حساب کاربری نیاز دارید.
- در سمت راست بلوک کنترل پروفایل، روی آیکون چرخ دنده کلیک کنید.
- منویی با گزینههای حساب کاربری باز میشود که در آن به بخش "صوت و ویدیو" بروید.
- اطمینان حاصل کنید که به عنوان "دستگاه ورودی" و "دستگاه خروجی" بلندگوها و میکروفن مورد استفاده انتخاب شدهاند. سعی کنید حجم هر کدام را تنظیم کنید و همزمان با کاربر دیگری تماس بگیرید تا تغییرات را بررسی کنید.
- شما میتوانید از ابزار تست داخلی استفاده کنید، اما در این صورت ابتدا باید آن را راهاندازی کنید، سپس به بازی بروید، چند کلمه بگویید و برگردید تا نتیجه را گوش کنید.
- یک ویژگی برای تشخیص خودکار حساسیت میکروفن وجود دارد - آن را غیرفعال کنید و تنظیمات دستی این پارامتر را بسته به بلندی صداهای بازی که توسط دستگاه ضبط میشود، انجام دهید.این کار باید توسط کاربرانی انجام شود که از هدفون استفاده نمیکنند و با بلندگوهای متصل به کامپیوتر یا داخلی لپتاپ بازی میکنند.
- یک ابزار مفید دیگر — "کاهش نویز". این ابزار به قطع کردن نویزهای کوچک مرتبط با بازی در حال اجرا کمک میکند، اگر میکروفون به طور دورهای آنها را دریافت کند.
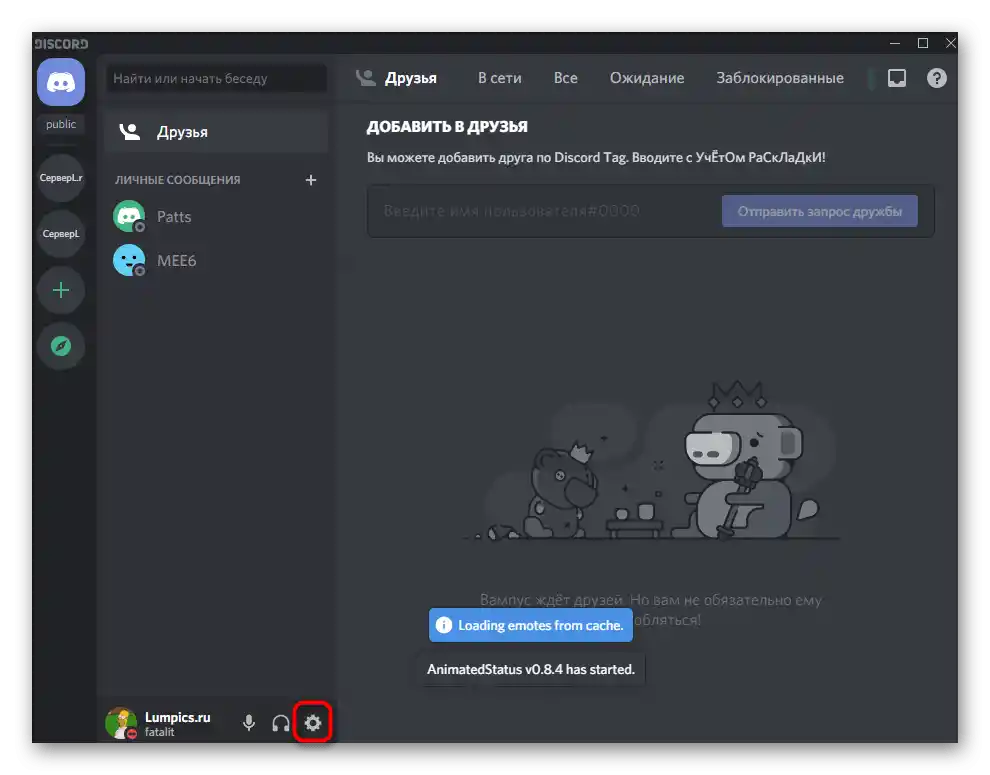
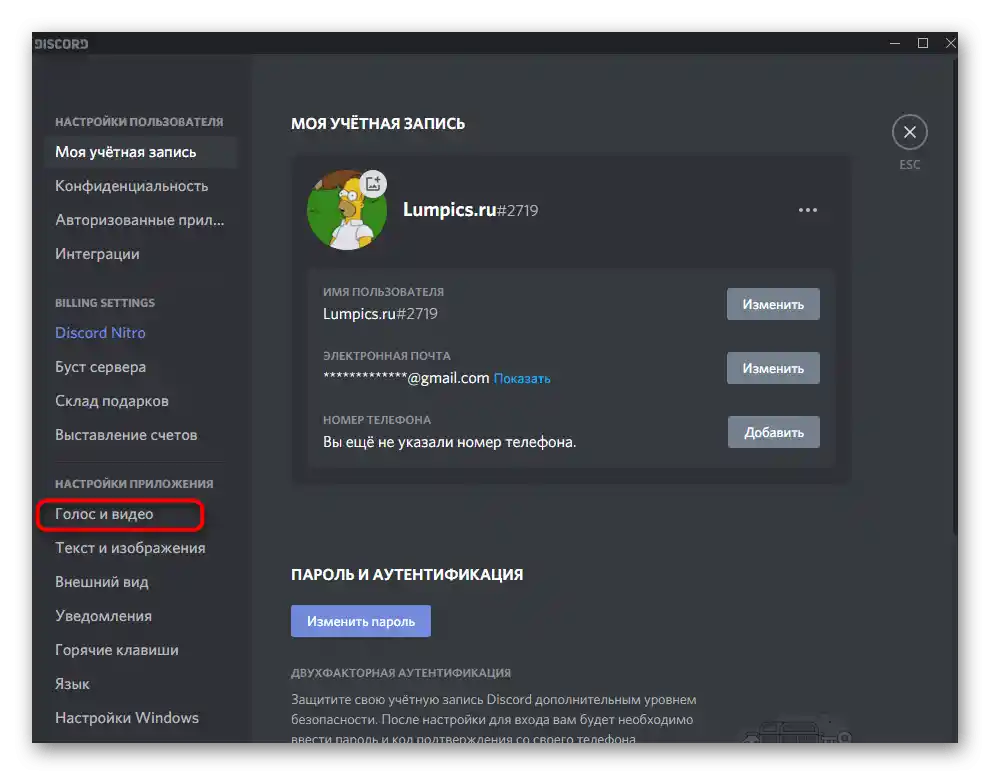
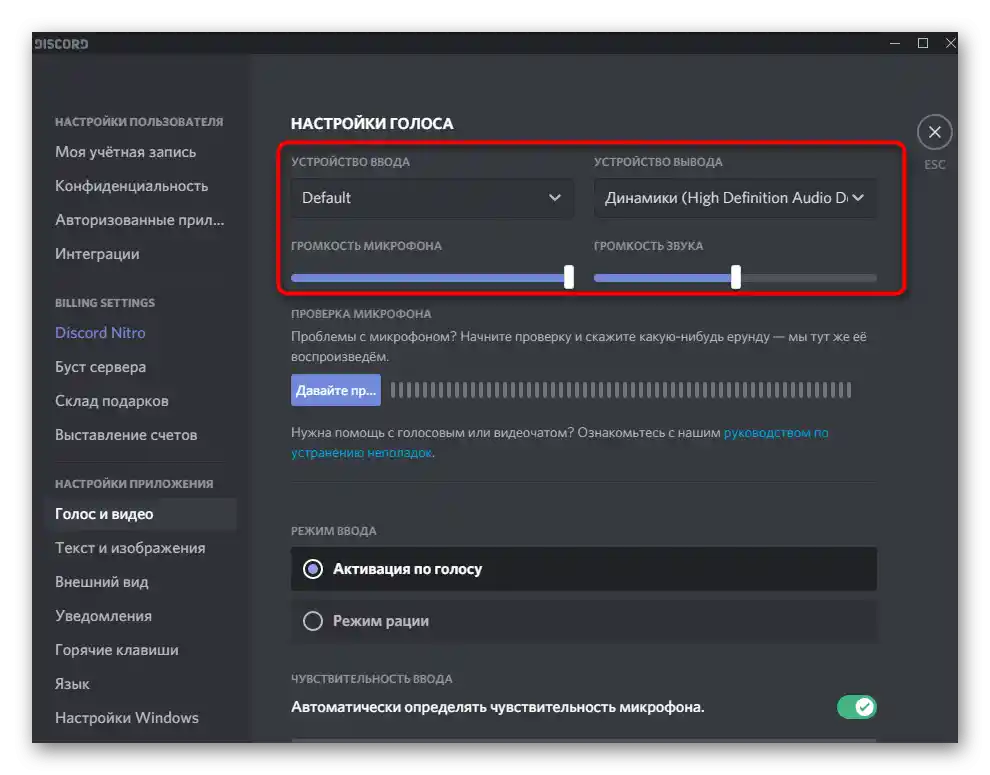
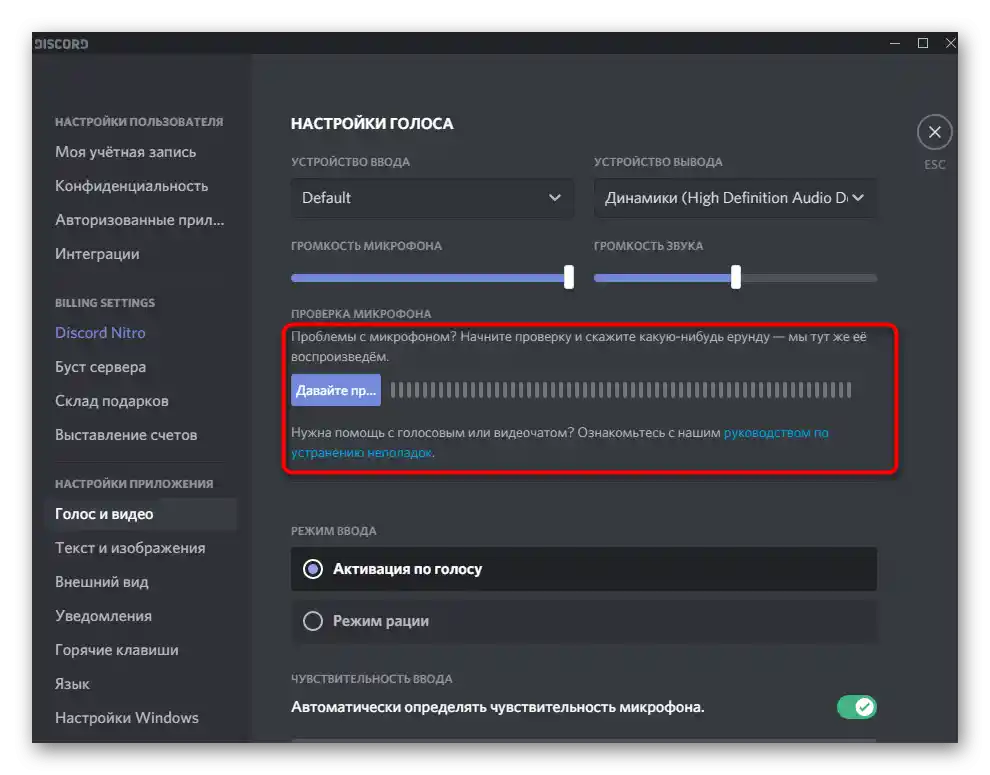
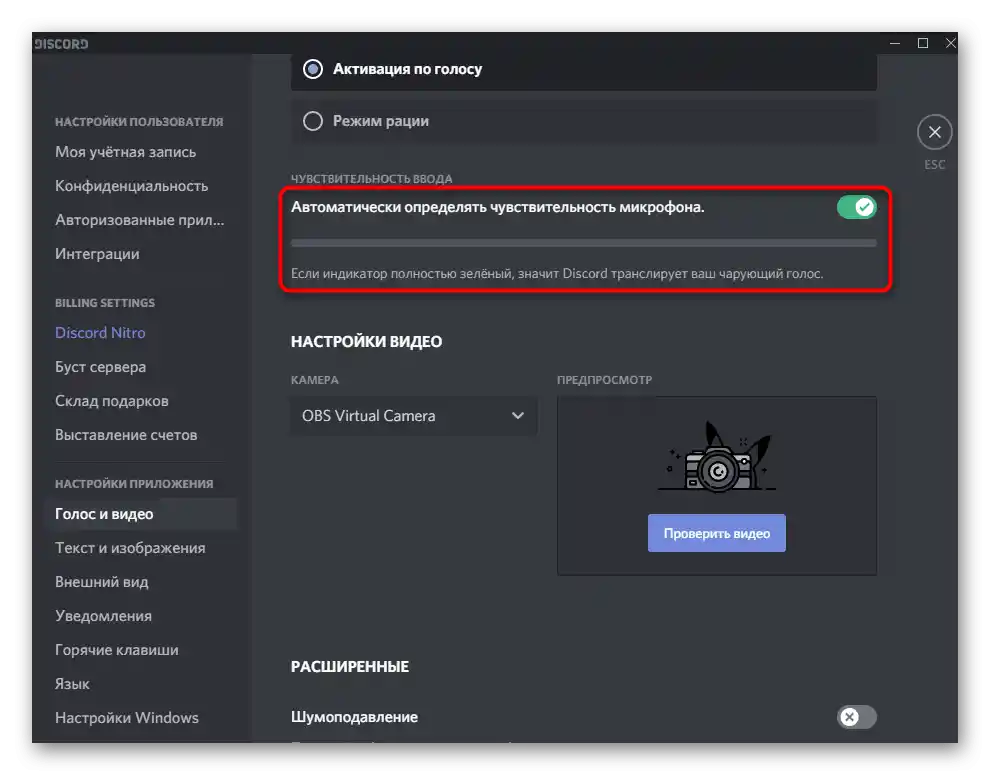
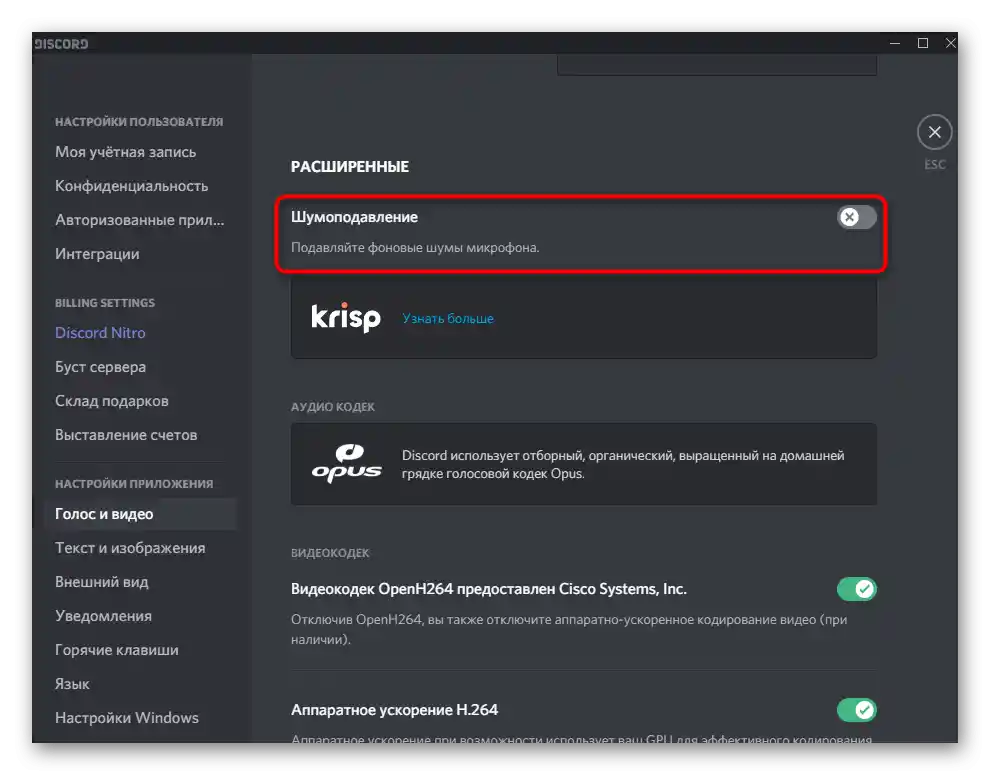
اگر پس از بررسی و تغییر تمام این پارامترها، صداهای بازی هنوز توسط دیسکورد ضبط میشوند، به روشهای بعدی بروید — ما آنها را به ترتیب از آسان و مؤثر تا پیچیده و خاص قرار دادهایم.
روش ۲: غیرفعال کردن ویژگی "پخش از این دستگاه"
پارامتر "پخش از این دستگاه" برای میکروفون باید برای همه کسانی که با ضبط صداهای غیرضروری در حین گفتگو در دیسکورد مواجه هستند، چه از بازی و چه صدای خودشان، غیرفعال شود. برای این کار مراحل زیر را انجام دهید:
- برنامه "شروع" را باز کنید و به "تنظیمات" بروید.
- بخش اول را انتخاب کنید — "سیستم".
- از طریق نوار کناری چپ به دسته "صدا" بروید.
- بخش "پارامترهای مرتبط" را پیدا کنید و بر روی گزینه "کنترل پنل صدا" کلیک کنید.
- یک پنجره جدید "صدا" باز میشود، که در آن به تب "ضبط" بروید.
- با کلیک دو بار با دکمه چپ ماوس بر روی میکروفون مورد استفاده، ویژگیهای آن را فراخوانی کنید.
- به تب "پخش" بروید.
- علامت گزینه "پخش از این دستگاه" را بردارید و تغییرات را اعمال کنید.
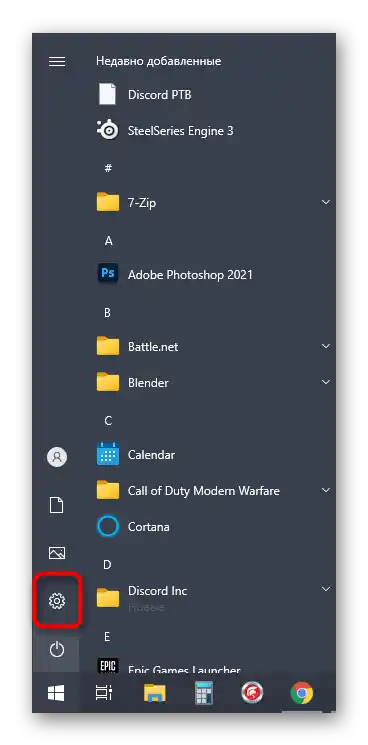
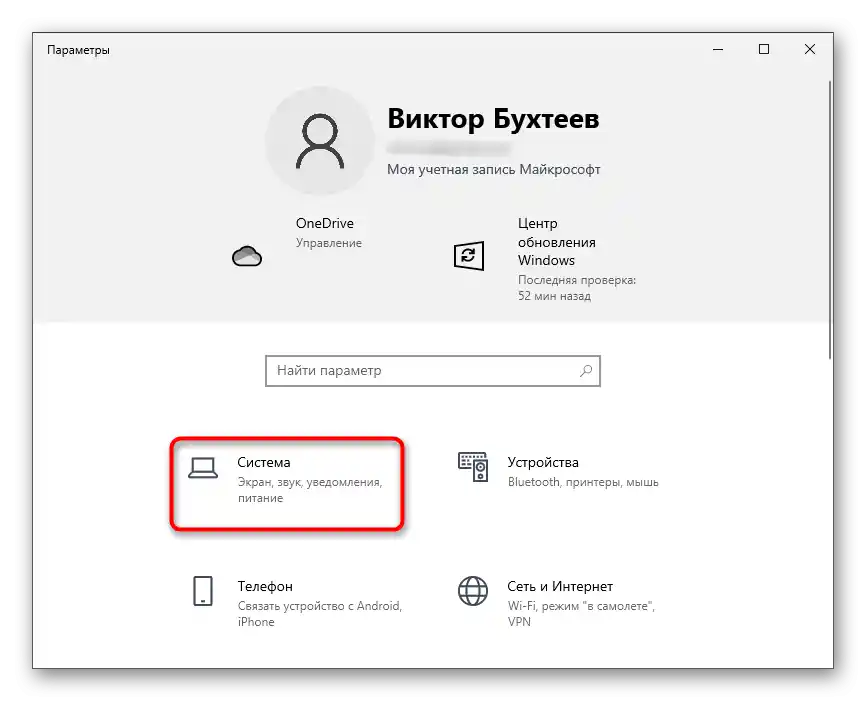
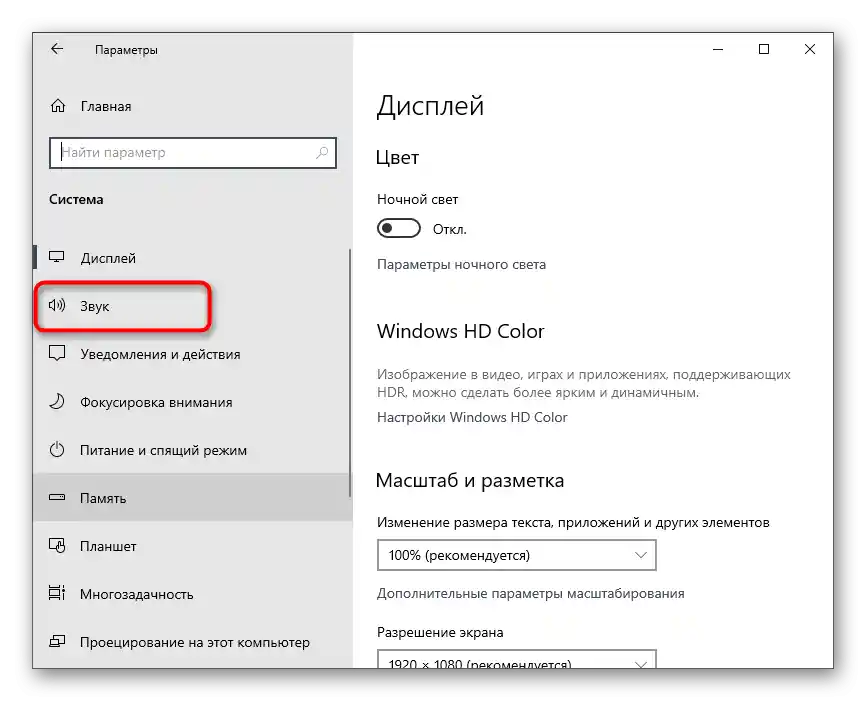
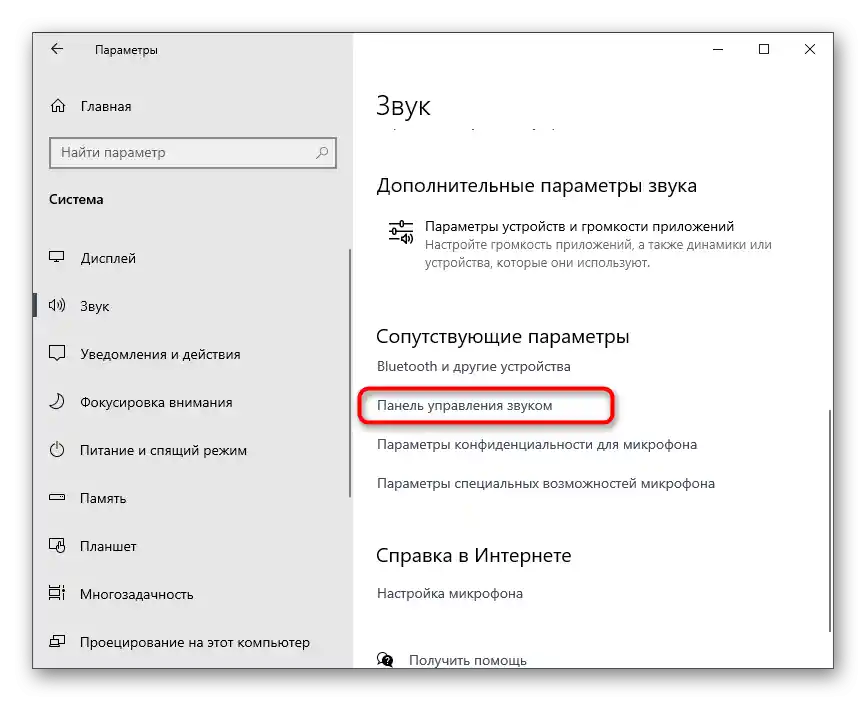
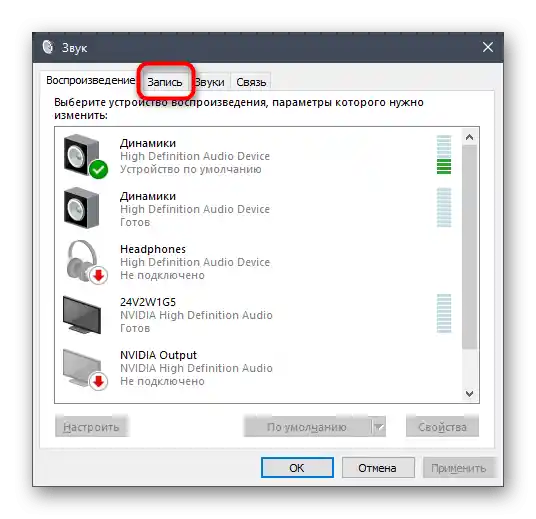
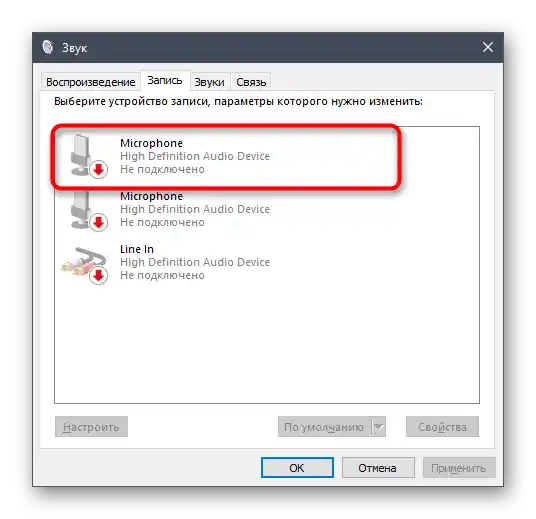
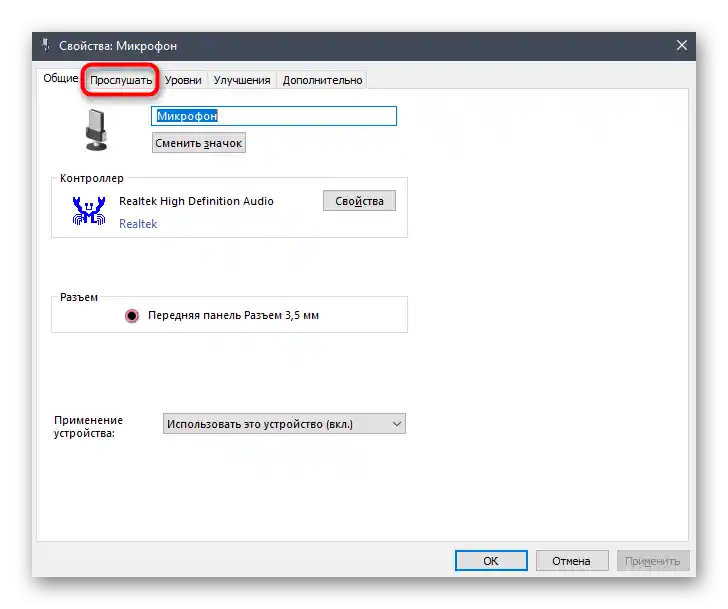
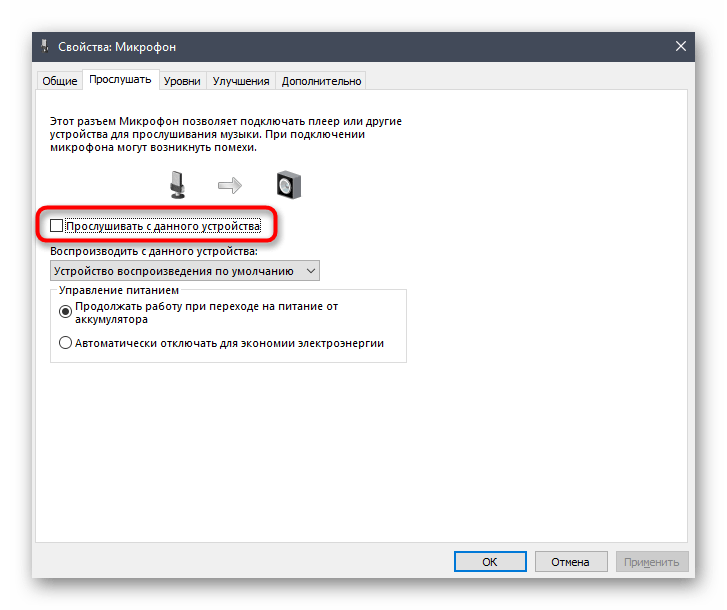
برای دارندگان نرمافزارهای اضافی مدیریت صدا، مانند مدیر Realtek، نیاز است که آن را نیز بررسی کنند. مکان و نام ویژگی مورد نظر به طور مستقیم به رابط گرافیکی خود بستگی دارد.ما درباره محبوبترین گزینه از Realtek صحبت خواهیم کرد.
- آیکونهای پنهان در نوار وظیفه را باز کنید و به برنامه مدیریت صدا بروید.
- زبانک تنظیمات میکروفن را انتخاب کنید.
- گزینه "بلندی صدا" یا "گوش دادن از این دستگاه" را پیدا کرده و آن را غیرفعال کنید.

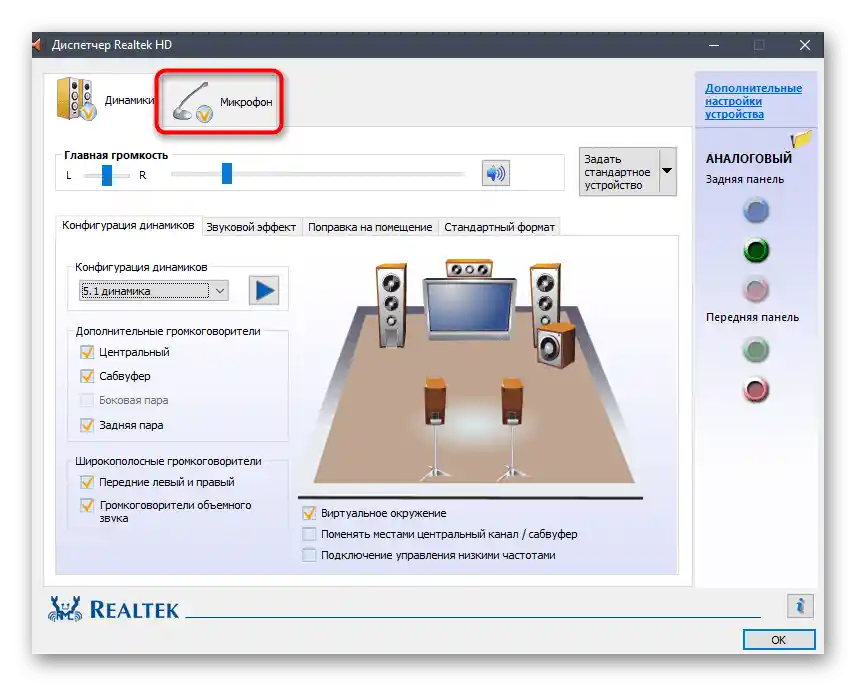
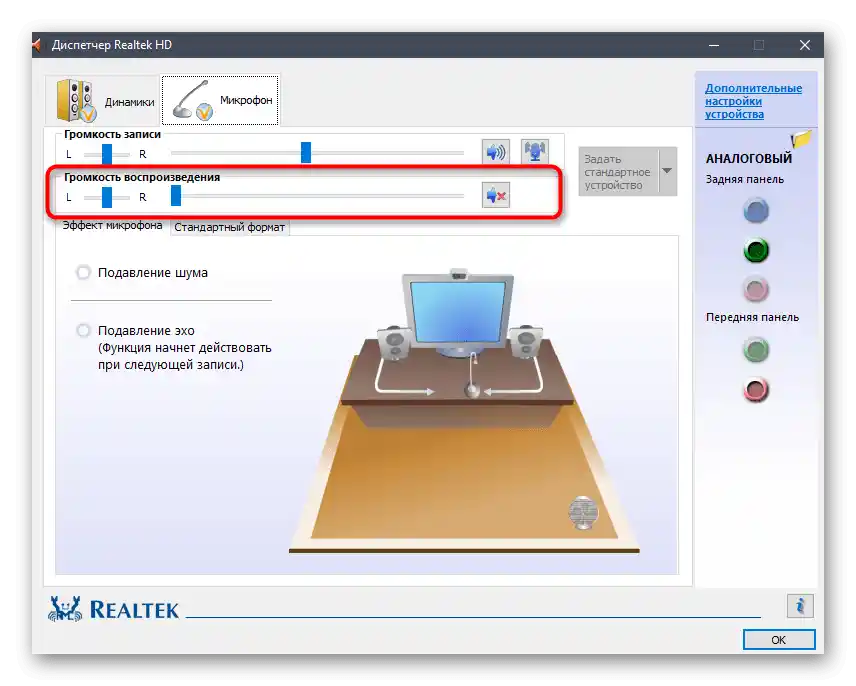
روش ۳: کاهش تقویت میکروفن
این گزینه برای کاربرانی که صداهای بازی را نه از طریق هدفون، بلکه از طریق بلندگوهای نزدیک به میکروفن گوش میدهند، مفید است. حتی در سطح صدای کم، برخی از بخشها ممکن است به طرف مقابل منتقل شوند. یکی از راهحلهای ممکن برای این وضعیت، کاهش تقویت میکروفن است.
- برای این کار دوباره خواص آن را باز کنید، همانطور که قبلاً نشان داده شد، اما این بار زبانه "سطوح" را انتخاب کنید.
- اولین نوار لغزنده برای تنظیم بلندی صدای کلی است و دومی برای تقویت. بنابراین، باید آن را تا حداقل ممکن پایین بیاورید، اگر این امکان وجود داشته باشد.
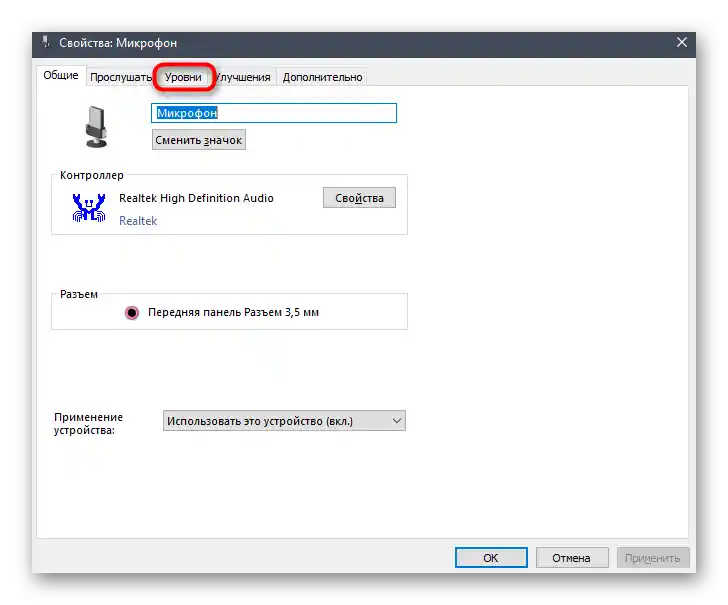
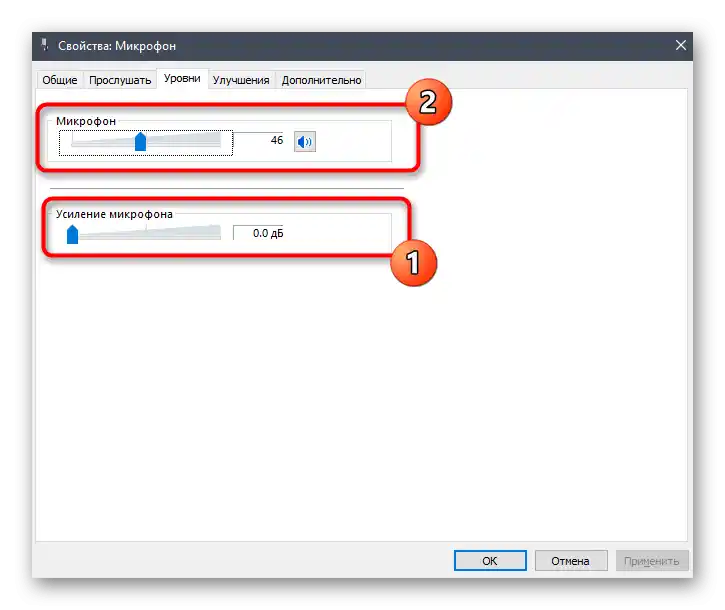
پس از اعمال هرگونه تغییر، با دوست خود تماس بگیرید یا شروع به ضبط در کامپیوتر کنید تا نتیجه را گوش دهید. این کار ضروری است، زیرا بلندی صدای میکروفنهای ارزان ممکن است به طور قابل توجهی به دلیل غیرفعال شدن کامل تقویت کاهش یابد که منجر به ارتباط ضعیف میشود.
روش ۴: غیرفعال کردن جلوههای بصری صوتی
جلوههای بصری صوتی تقریباً توسط تمام کارتهای صدای مدرن پشتیبانی میشوند و همیشه تأثیر مثبتی بر عملکرد دستگاههای ورودی و خروجی ندارند.در صورت بروز مشکلات مختلف با صدا، ما توصیه میکنیم که تمام افکتهای غیرضروری را بهطور کامل غیرفعال کنید تا بررسی کنید آیا این موضوع بر وضعیت فعلی تأثیر میگذارد یا خیر.
- دوباره "تنظیمات" را باز کنید، به بخش "سیستم" بروید، "صدا" را انتخاب کنید و "پنل کنترل صدا" را راهاندازی کنید.
- به تب "ضبط" بروید و بر روی میکروفون فعلی دوبار کلیک کنید.
- تنظیمات "بهبودها" را باز کنید و تیک گزینه "غیرفعال کردن تمام افکتهای صوتی" را بزنید. در صورت استفاده از حذف اکو و نویز، این تنظیمات را حفظ کنید، اما سایرین را غیرفعال کنید.
- به پنجره قبلی برگردید و به تب "پخش" بروید. بر روی بلندگویی که برای پخش صدا در کامپیوتر استفاده میشود، دوبار کلیک کنید.
- در همان تب "بهبودها" گزینه آشنا — "غیرفعال کردن تمام افکتهای صوتی" را پیدا کنید.
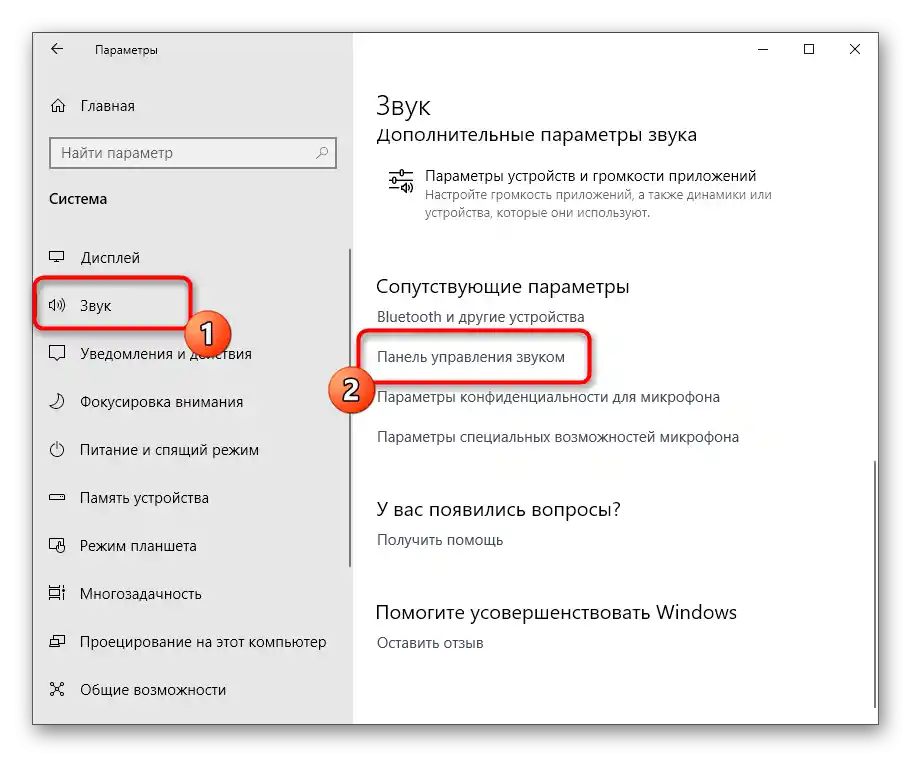
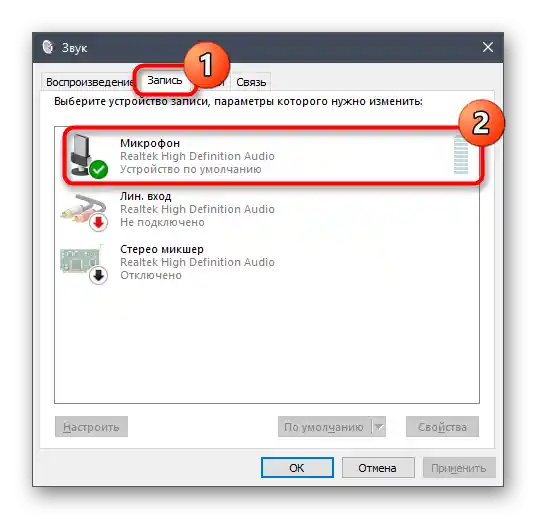
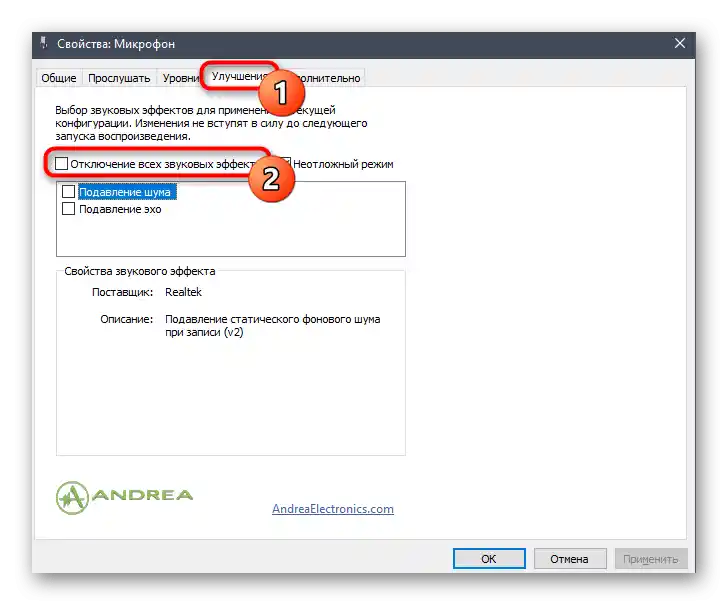
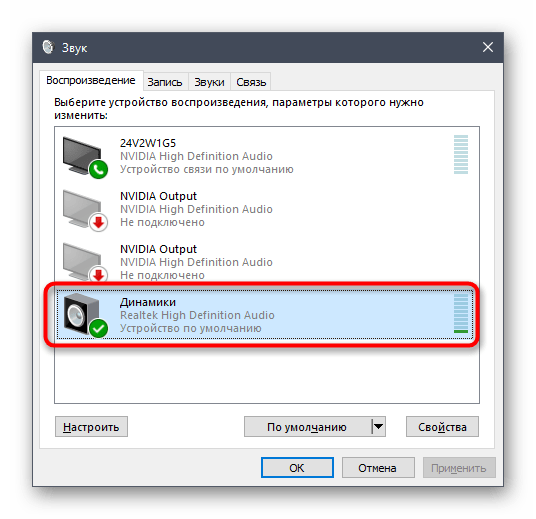
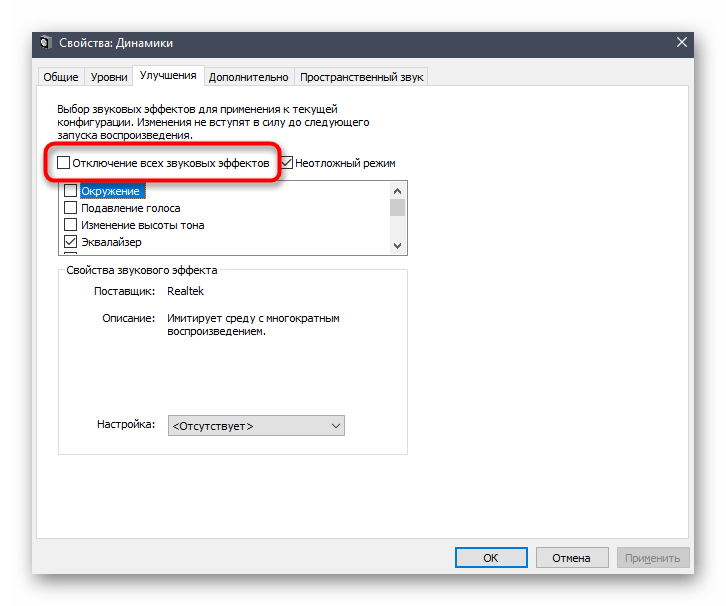
در روش بالا، ما به مدیران مختلف صدا که همراه با درایور کارت صدا نصب میشوند، اشاره کردیم. آنها نیز از افکتهای صوتی پشتیبانی میکنند، بنابراین باید این برنامه را نیز بررسی کنید.
- آیکون آن را در نوار وظیفه پیدا کنید یا بهطور مستقل راهاندازی کنید.
- تنظیمات بلندگوها را باز کنید و در تب "افکت صوتی" مقدار "غیر فعال" را برای "محیط" تنظیم کنید. همین کار را با میکروفون نیز انجام دهید، اگر نرمافزار از افکتها برای این دستگاه پشتیبانی کند.
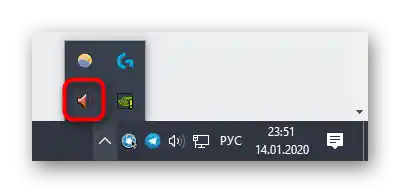
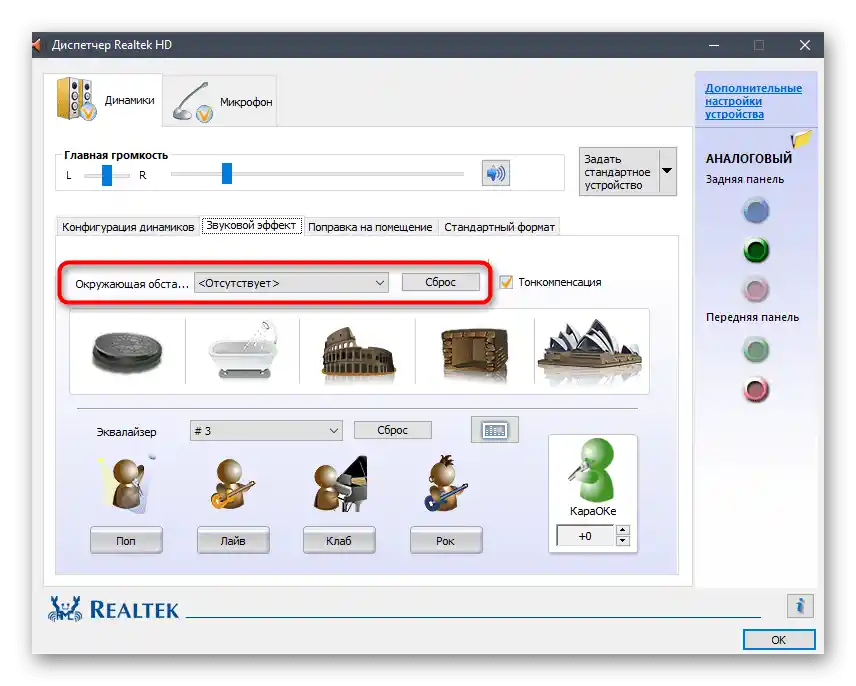
روش 5: غیرفعال کردن میکسر استریو
این روش بیشتر از سایرین کارساز است، زمانی که دلیلی برای شنیدن صداهای بازی توسط دیگر کاربران وجود ندارد، بهویژه هنگام استفاده از هدفونهای خوب. دستگاه "میکسر استریو" ممکن است بهدرستی کار نکند و بر میکروفون اصلی تأثیر بگذارد، بنابراین باید آن را غیرفعال کنید.
پنل کنترل صدا "پنل کنترل صدا" را باز کنید، همانطور که در بالا نشان داده شد، ابتدا "میکروفون" را پیدا کنید و از طریق منوی زمینه آن را بهعنوان دستگاه پیشفرض تنظیم کنید.پس از آن، منوی زمینه "میکسر استریو" را فراخوانی کرده و گزینه "غیرفعال کردن" را انتخاب کنید.
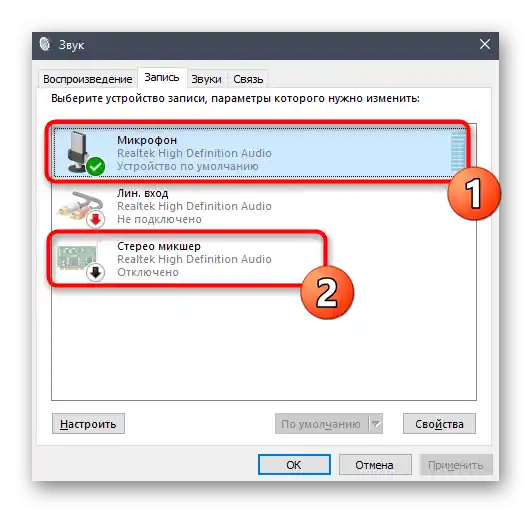
روش 6: تغییر موقعیت میکروفن
در پایان، دو روش مرتبط با سختافزار را بررسی خواهیم کرد. اولین روش شامل تغییر موقعیت میکروفن کشویی هدست است. بنابراین، این روش فقط برای کاربرانی مناسب است که میکروفن آنها به داخل فنجان جمع میشود. مهم است که آن را به طور کامل بیرون بکشید و در حالی که پنهان است صحبت نکنید، زیرا اینگونه صداهای بازی برای دیگران قابل شنیدن میشود — این موضوع به ویژه برای هدفونهای باز صدق میکند.

روش 7: اتصال هدفون و میکروفن به ورودیهای مختلف
این روش را کاربرانی میتوانند انجام دهند که میکروفن و هدفون را از طریق دو ورودی صوتی مختلف، نه ورودی ترکیبی یا USB، متصل میکنند. اصل این روش این است که یکی از کابلها را به پنل جلویی کیس کامپیوتر وصل کنید و دیگری را مستقیماً به کارت صدا در مادربرد متصل کنید.

در تصویر بعدی، شما آن ورودیها را میبینید، اگر در پیدا کردن آنها مشکلی دارید. معمولاً پورت سبز برای هدفون و پورت صورتی برای میکروفن است.