خطا در "سرور rpc در دسترس نیست" در ویندوز 7
خطای "سرور RPC در دسترس نیست" ممکن است در موقعیت های مختلف ظاهر شود، اما همیشه این بدان معنی است که در سیستم عامل ویندوز 7 خراب است. این سرور مسئول برقراری تماس از راه دور است، یعنی امکان انجام عملیات در سایر رایانه های شخصی یا دستگاه های خارجی را می دهد. بنابراین، خطا اغلب هنگام به روز رسانی برخی از درایورها، تلاش برای چاپ یک سند و حتی در هنگام راه اندازی سیستم ظاهر می شود. بگذارید نگاهی دقیق تر به چگونگی حل این مشکل بگیریم.
محتوا
راه حل خطای "RPC Server Unavailable" در ویندوز 7
جستجوی علت بسیار ساده است، زیرا هر رویداد در یک صفحه ثبت می شود که کد خطا نمایش داده می شود که به شما کمک می کند تا راه حل درست آن را پیدا کنید. انتقال به مشاهده مجله به شرح زیر است:
- "شروع" را باز کنید و به "کنترل پنل" بروید .
- "اداره" را انتخاب کنید
- میانبر "رویداد مشاهده" را باز کنید .
- در پنجره باز شده، این خطا نمایش داده می شود، اگر شما به رویدادهای مشاهده شده بلافاصله پس از وقوع مشکل، به سمت بالا برگردید، در بالای صفحه قرار خواهید گرفت.

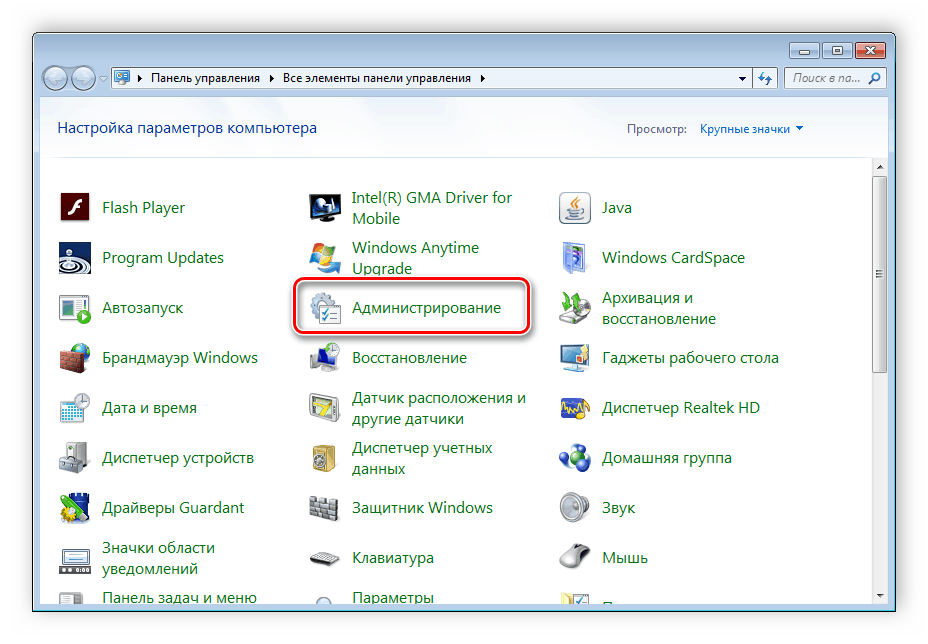
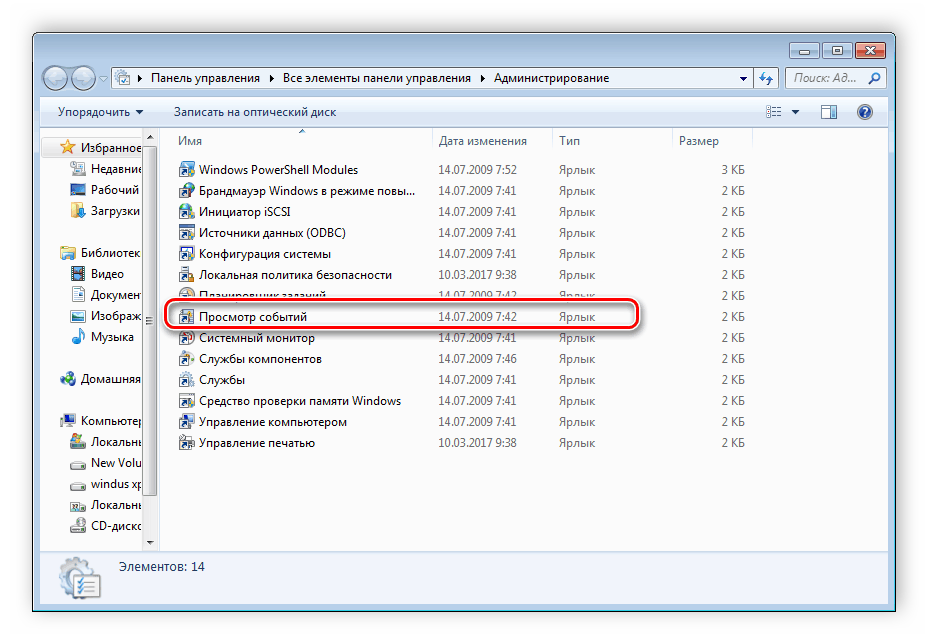
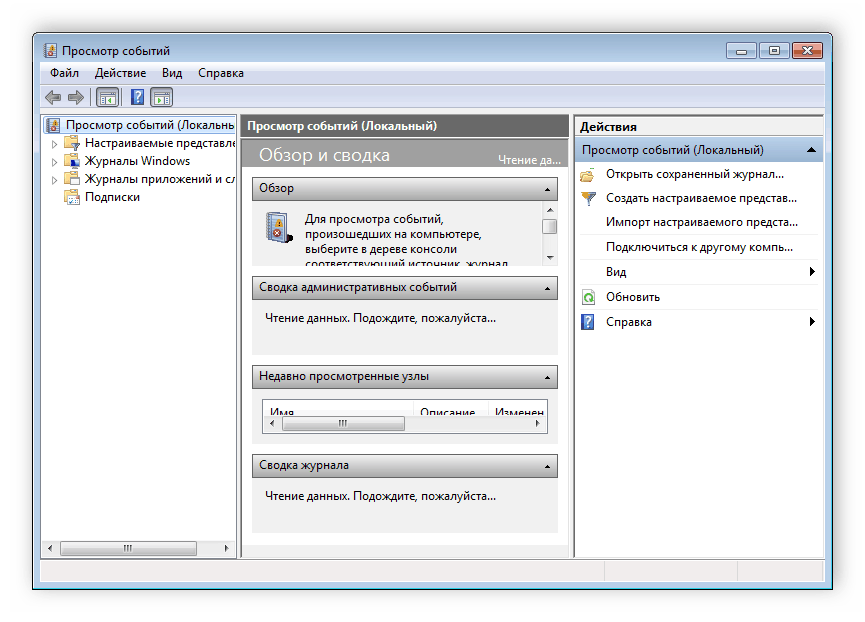
این چک ضروری است اگر خطا به خودی خود ظاهر شود. به طور معمول، ورود به رویداد کد 1722 را نشان می دهد، که به معنی یک مشکل صوتی است. در اکثر موارد دیگر، به دلیل دستگاه های خارجی یا خطاهای فایل است. بیایید نگاهی دقیق تر به تمامی راه هایی برای حل مشکل با سرور RPC بیابیم.
روش 1: کد خطا: 1722
این مشکل محبوب ترین است و با کمبود صدا همراه است. در این مورد، با چندین سرویس ویندوز مشکلی وجود دارد. بنابراین، کاربر فقط باید این تنظیمات را به صورت دستی تنظیم کند. این به سادگی انجام می شود:
- به «شروع» بروید و «کنترل پنل» را انتخاب کنید.
- اداره باز
- راه میانبر "خدمات" را راه اندازی کنید.
- سرویس صوتی Endpoint Builder ویندوز را انتخاب کنید.
- در ستون "Startup type"، باید پارامتر "Manual" را تنظیم کنید . به یاد داشته باشید که تغییرات را اعمال کنید

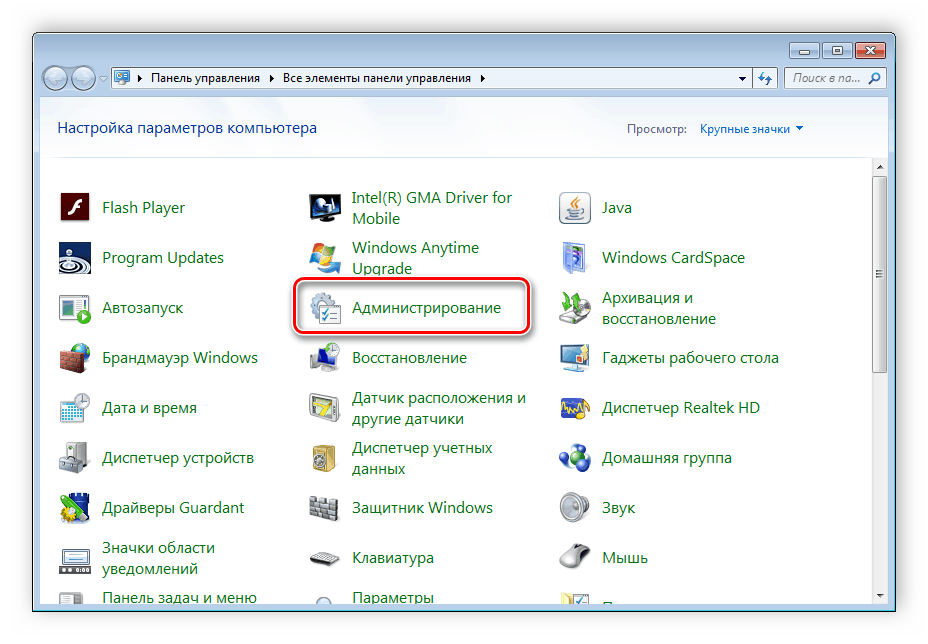
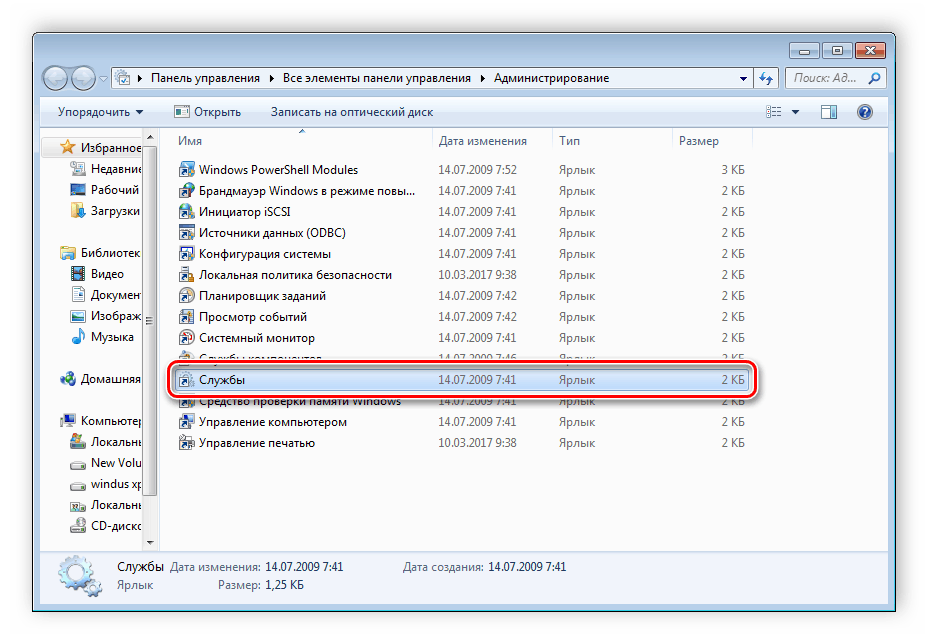
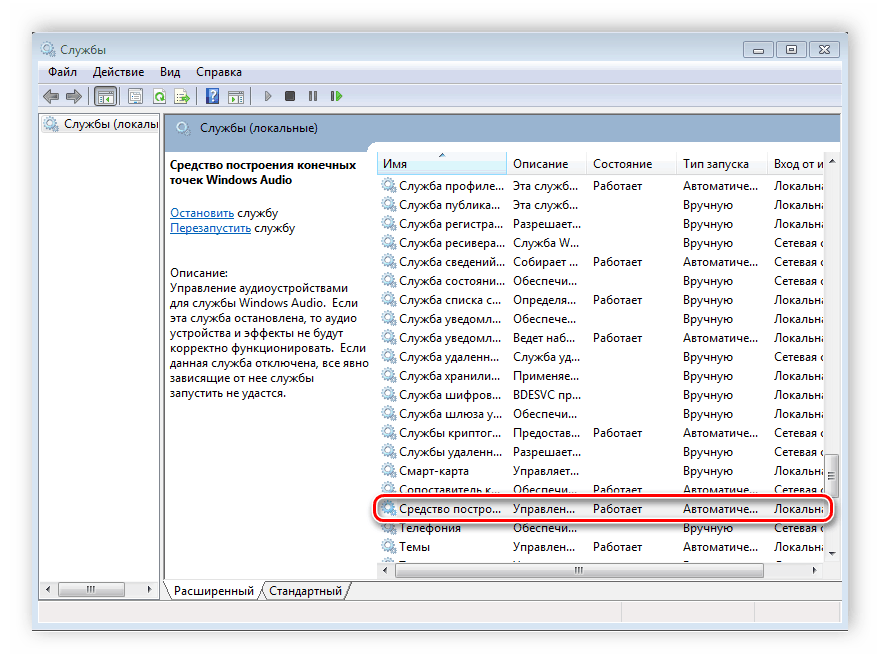
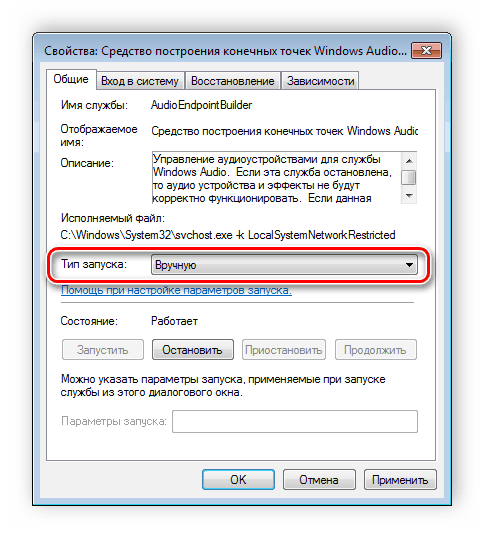
اگر هنوز هیچ صدا یا خطایی وجود نداشته باشد، در همان منو با خدمات شما باید "رجیستری از راه دور" ، "قدرت" ، "سرور" و "روش تماس از راه دور" را پیدا کنید . هر پنجره خدمات را باز کنید و بررسی کنید که کار می کند. اگر در حال حاضر هر کدام از آنها غیرفعال شده باشد، باید به صورت دستی با استفاده از روش فوق توضیح داده شود.
روش 2: فایروال ویندوز را غیرفعال کنید
مدافع ویندوز ممکن است بعضی از بسته ها را اجازه ندهد، مثلا، در هنگام تلاش برای چاپ یک سند. در این مورد، شما یک خطا در مورد یک سرویس RPC در دسترس نیستید. در این مورد، فایروال باید به طور موقت یا دائمی غیرفعال شود. شما می توانید این کار را به هیچ وجه مناسب برای شما انجام دهید.
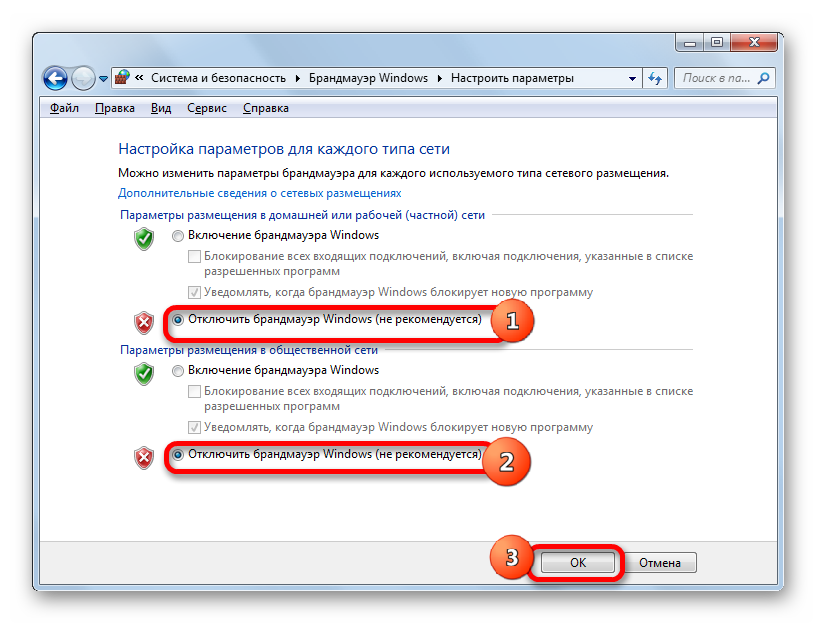
برای اطلاعات بیشتر درباره غیرفعال کردن این ویژگی، به مقاله ما مراجعه کنید.
جزئیات بیشتر: فایروال را در ویندوز 7 غیرفعال کنید
روش 3: به صورت دستی کار task.msc را آغاز کنید
اگر این مشکل در هنگام راه اندازی سیستم رخ می دهد، سپس شروع دستی تمام سرویس ها با استفاده از مدیر وظیفه می تواند در اینجا کمک کند. این بسیار ساده است، شما فقط باید چند مرحله ساده انجام دهید:
- برای راهاندازی Task Manager، Ctrl + Shift + Esc را فشار دهید .
- از منوی pop-up File، New Task را انتخاب کنید.
- در خط وارد کنید services.msc
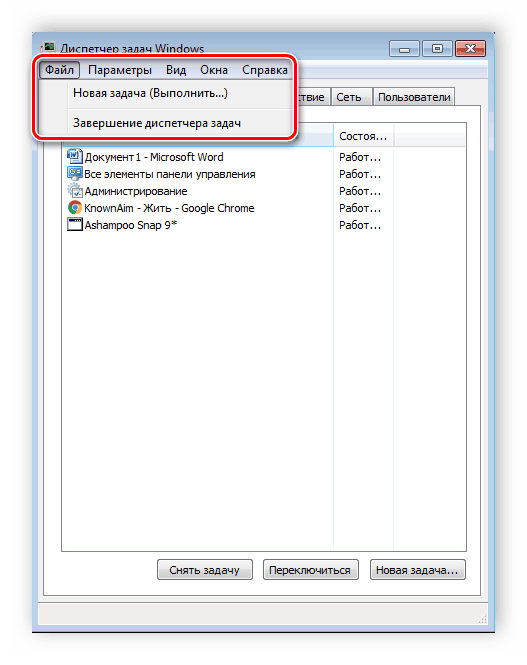

در حال حاضر خطا باید ناپدید شود، اما اگر آن را کمک نمی کند، سپس از یکی از روش های ارائه شده دیگر استفاده کنید.
روش 4: عیب یابی ویندوز
راه دیگری که برای کسانی که خطا رخ می دهد بلافاصله پس از چک کردن سیستم مفید خواهد بود. در این مورد، شما باید از عیب یابی استاندارد استفاده کنید. شروع می شود به شرح زیر است:
- بلافاصله پس از روشن کردن کامپیوتر، F8 را فشار دهید.
- با استفاده از صفحه کلید برای حرکت در لیست، "عیب یابی کامپیوتر" را انتخاب کنید.
- صبر کن تا پایان فرآیند. در طول این عمل کامپیوتر را خاموش نکنید. راه اندازی مجدد به طور خودکار رخ می دهد، و هر گونه اشتباه کشف شده حذف خواهد شد.
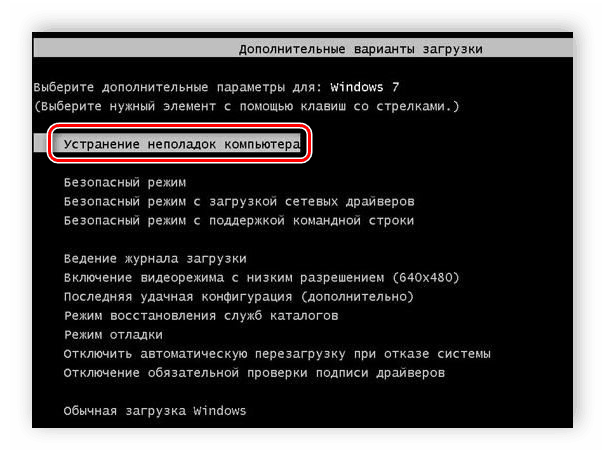
روش 5: خطا در FineReader
بسیاری از این برنامه را استفاده می کنند ABBYY FineReader برای شناسایی متن در تصاویر. این کار با استفاده از یک اسکن کار می کند، بدین معنی است که دستگاه های خارجی می توانند متصل شوند، به همین دلیل این خطا رخ می دهد. اگر روش های قبلی نتوانستند مشکل را با راه اندازی این نرم افزار حل کنند، تنها این راه حل باقی می ماند:
- باز "شروع" دوباره، "کنترل پنل" را انتخاب کنید و به "مدیریت" بروید .
- راه میانبر "خدمات" را راه اندازی کنید.
- خدمات این برنامه را پیدا کنید، روی آن کلیک راست کرده و متوقف شوید.
- اکنون تنها برای راه اندازی مجدد سیستم و اجرای ABBYY FineReader باقی می ماند، مشکل باید ناپدید شود.
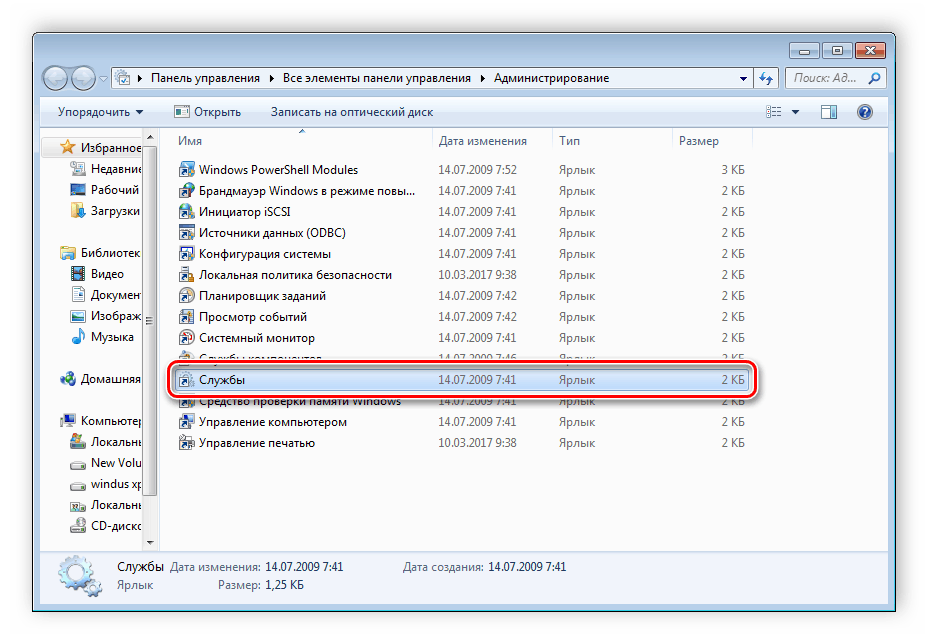
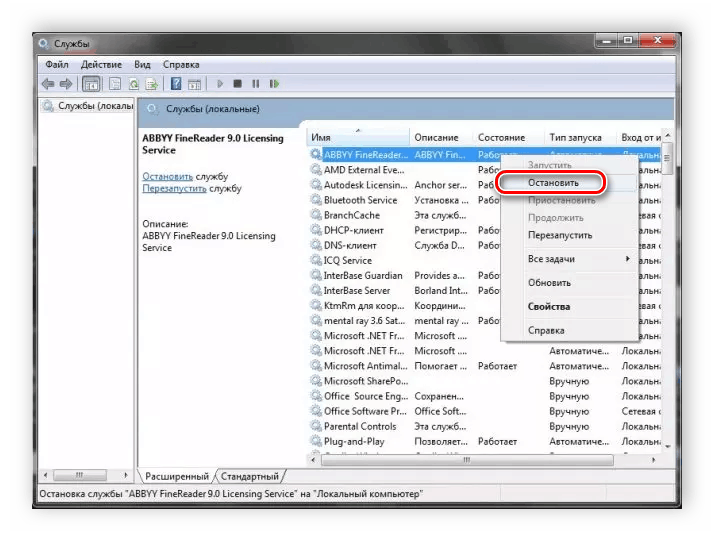
روش 6: برای ویروس ها را بررسی کنید
اگر مشکل با استفاده از ورود به سیستم شناسایی نشد، به این معنی است که امکان وجود دارد که ضعف های سرور توسط فایل های مخرب مورد استفاده قرار گیرد. تشخیص و حذف آنها تنها با کمک آنتی ویروس. یکی از راحت ترین راههای پاک کردن رایانه خود از ویروس ها را انتخاب کنید و از آن استفاده کنید.
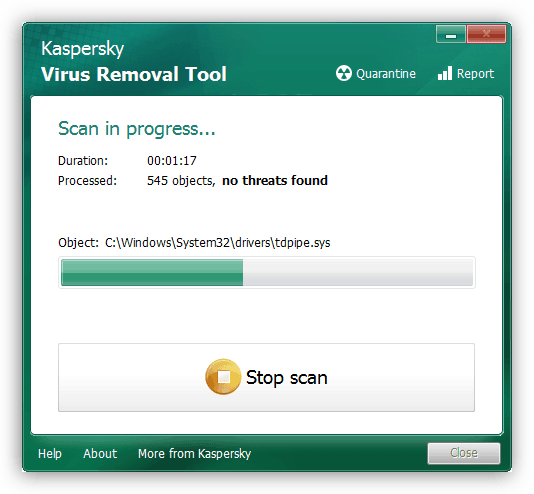
دربارهی تمیز کردن کامپیوتر شما از فایلهای مخرب در مقاله ما بیشتر بخوانید.
جزئیات بیشتر: مبارزه با ویروس های کامپیوتری
علاوه بر این، اگر پس از همه، فایل های مخرب یافت شد، توصیه می شود آنتی ویروس را به خاطر داشته باشید، چون کرم به طور خودکار شناسایی نشد، برنامه عملکرد آن را انجام نمی دهد.
همچنین ببینید: آنتی ویروس برای ویندوز
در این مقاله، ما به طور کامل بررسی تمام راه های اصلی برای حل خطا "سرور RPC در دسترس نیست." مهم این است که همه گزینه ها را امتحان کنید، زیرا گاهی دقیقا مشخص نیست که چه چیزی باعث این مشکل شده است، یک چیز برای اطمینان باید از شر مشکل خلاص شود.