روتر سرعت را کاهش می دهد: ما مشکل را حل می کنیم
احتمالا بسیاری از ما در برابر یک مشکل ناخوشایند مطرح شد. هنگامی که از طریق یک روتر متصل به اینترنت، نرخ تبادل داده ها به طور چشمگیری کاهش می یابد و هم از طریق رابط بی سیم و هم کابل RJ-45. لازم به ذکر است که حداکثر سرعت اعلام شده توسط سازنده روتر برای اهداف تبلیغاتی بسیار زیاد است و البته در شرایط واقعی، پایین تر خواهد بود. بنابراین، از روتر خیلی انتظار نداشته باشید. پس اگر یک روتر سرعت اتصال را کاهش دهد، چه کاربر ساده ای می تواند انجام دهد؟
رفع مشکل با سرعت روتر
دلایل اتصال اینترنت آهسته هنگام اتصال از طریق روتر می تواند بسیار باشد. به عنوان مثال، یک فاصله بزرگ از یک دستگاه شبکه، تداخل رادیویی، تعداد مشترکان متصل به طور همزمان، مسیریاب قدیمی، تنظیمات نادرست. بنابراین، سعی نکنید بیش از حد دور از روتر حرکت کنید و تعداد دستگاه های موجود در شبکه را محدود کنید. بیایید با هم برای حل مشکل افزایش سرعت اتصال اینترنت از طریق روتر تلاش کنیم.
روش 1: تنظیم پیکربندی روتر را تغییر دهید
برای کارآیی موثر و پایدار شبکه محلی شما، بسته به شرایط و وظایف محلی، پیکربندی روتر را به درستی پیکربندی کنید. سرعت دریافت و انتقال اطلاعات یکی از معیارهای مهم برای هر کاربر است. بیایید ببینیم دقیقا در واسط وب روتر شما می توانید بر بهبود این شاخص تأثیر بگذارید.
- در هر کامپیوتر یا لپ تاپ به وسیله ی هوا یا سیم متصل به شبکه، مرورگر اینترنت را باز کنید. در قسمت آدرس مرورگر، آدرس آی پی معتبر روتر را وارد کنید. به طور پیش فرض، اغلب
192.168.0.1یا192.168.1.1، گزینه های دیگر امکان پذیر است. کلید Enter را فشار دهید. - در جعبه تأیید هویت، خطوط مناسب را با یک ورود و رمز عبور برای دسترسی وارد کنید. اگر آنها را تغییر نداده اید، آنها یکسان هستند:
admin. روی "OK" کلیک کنید. - در کلاینت باز شده، به برگه "تنظیمات پیشرفته" بروید .
- در صفحه تنظیمات پیشرفته، بخش «حالت بیسیم» را انتخاب کنید، جایی که اطلاعات زیادی را برای موفقیت در دستیابی به هدف تعیین شده پیدا خواهیم کرد.
- در این زیر منو، به بلوک "تنظیمات بی سیم" بروید .
- در بخش "حفاظت" حالت امنیتی توصیه شده "WPA / WPA2 Personal" را تنظیم کنید . این کاملا قابل اعتماد برای کاربر عادی است.
- سپس نوع رمزنگاری سیگنال Wi-Fi را به AES تنظیم کنید. هنگام استفاده از انواع دیگر برنامه نویسی، روتر به سرعت به سرعت 54 مگابیت بر ثانیه سرعت می دهد.
- اگر دستگاه های کاملا قدیم به شبکه محلی متصل نباشند، بهتر است که موقعیت "فقط 802.11n" را در خط "حالت" انتخاب کنید .
- بعد، کانال رادیویی کمترین بار را انتخاب کنید در روسیه، شما می توانید از سیزده محدوده انتخاب کنید. کانال های 1، 6 و 11 به طور پیش فرض رایگان زمانی که به طور خودکار پیکربندی دستگاه های شبکه. ما یکی از آنها را به روتر خود اختصاص داده یا از نرم افزار شخص ثالث برای جستجوی کانال های رایگان استفاده می کنیم.
- در پارامتر "عرض کانال" ما مقدار از "خودکار" را به 20 یا 40 مگاهرتز تنظیم می کنیم. با توجه به استفاده از سرویس های آنلاین یا برنامه های ویژه برای اندازه گیری سرعت اتصال به اینترنت، بهترین نتیجه را برای شرایط خاص خود تعیین می کنیم.
- در نتیجه، ما قدرت فرستنده را بسته به فاصله به دستگاه های متصل شده تنظیم می کنیم. فاصله دورتر، بالاتر باید قدرت سیگنال رادیویی باشد. ما در عمل تلاش می کنیم و بهترین موقعیت را ترک می کنیم. فراموش نکنید که تنظیمات را ذخیره کنید.
- ما به زیر منو قبلی برگردیم و "تنظیمات پیشرفته" حالت بی سیم را وارد کنید. با چک کردن فیلد "WMM" "Wi-Fi Multimedia" را روشن کنید. فراموش نکنید که از این ویژگی در خواص ماژول بی سیم دستگاه های متصل استفاده کنید. برای تکمیل پیکربندی روتر، دکمه Save را فشار دهید. روتر با پارامترهای جدید راه اندازی مجدد می شود.

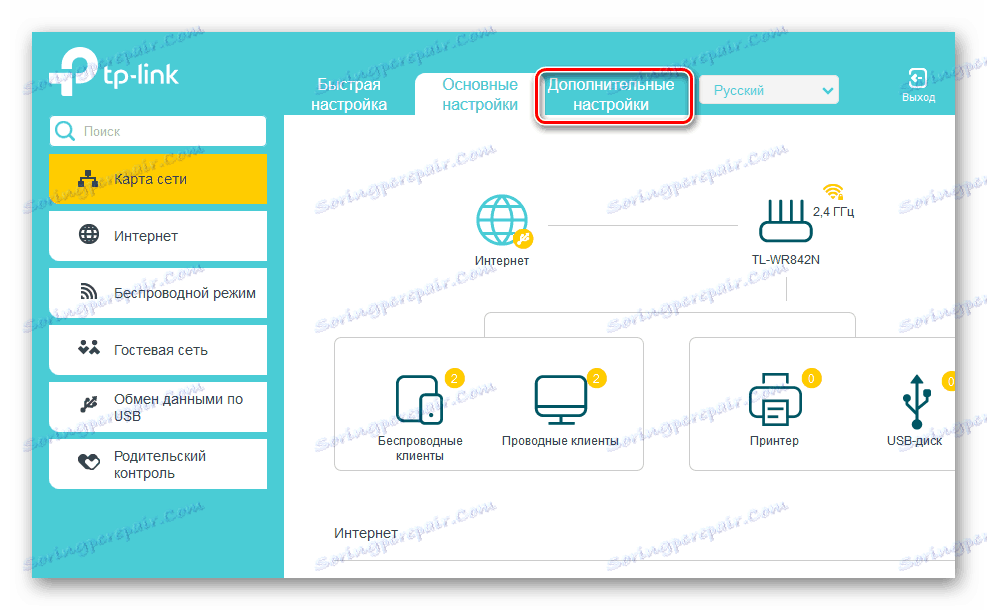
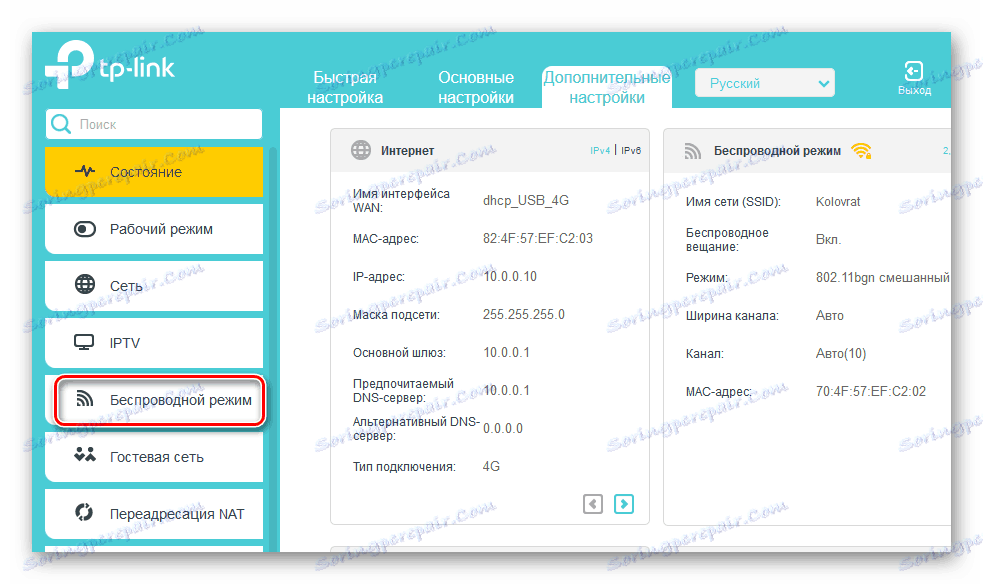
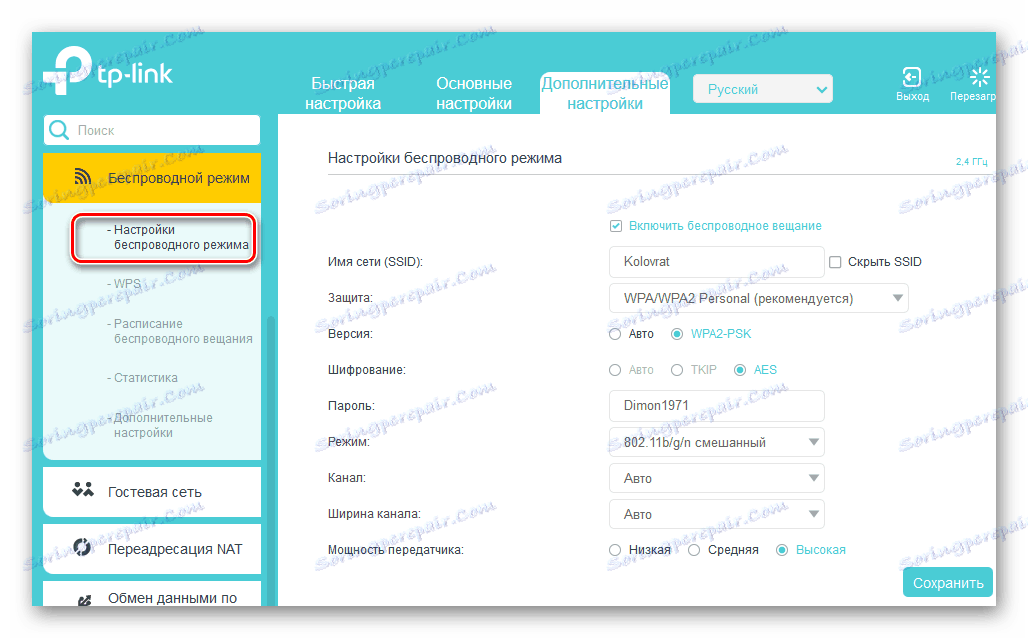
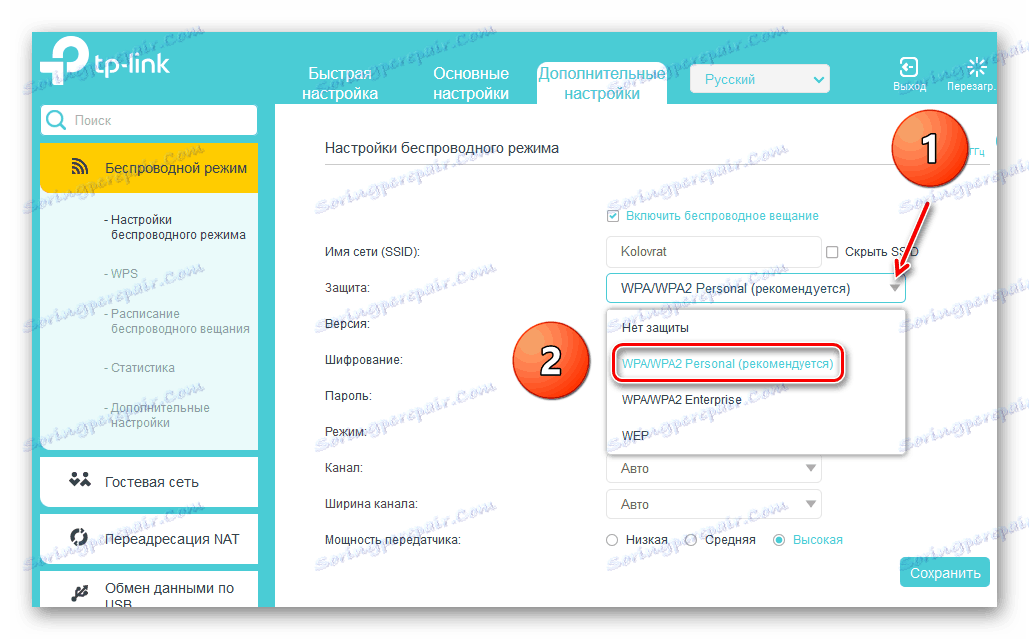
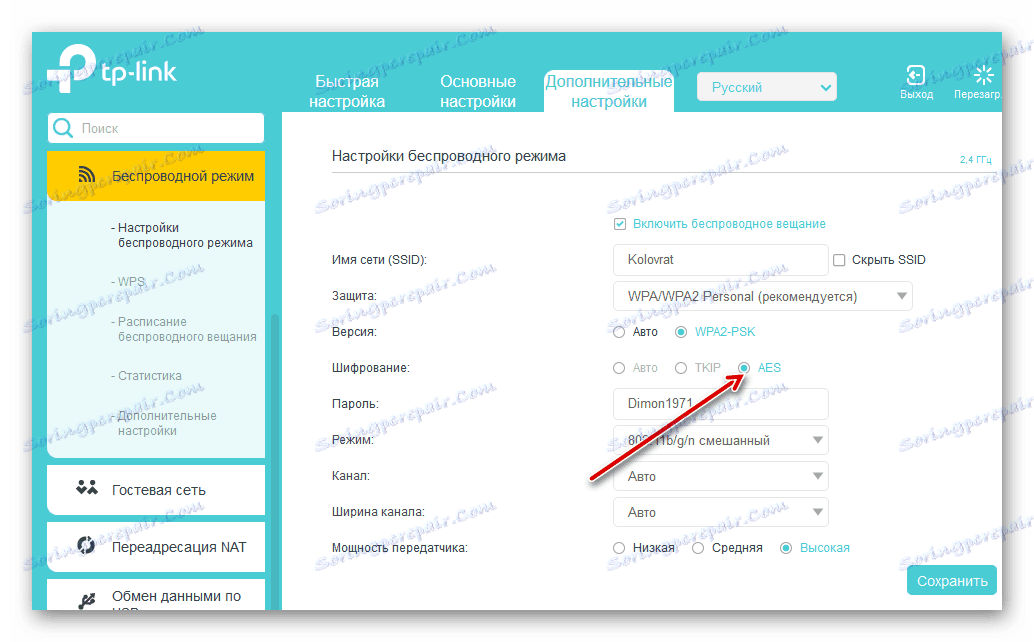
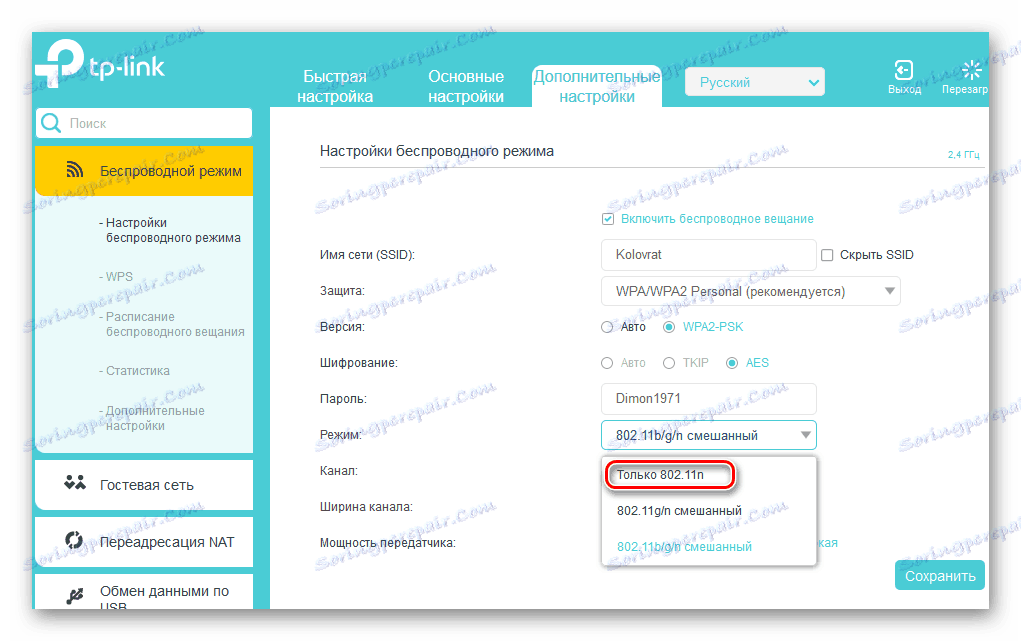
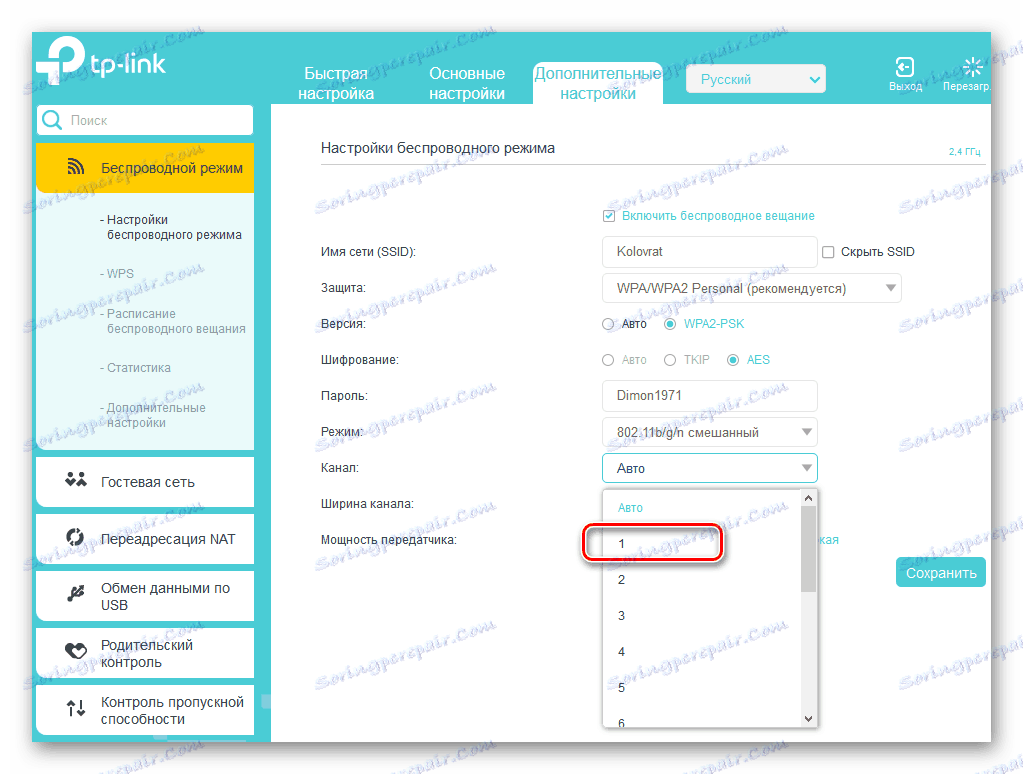
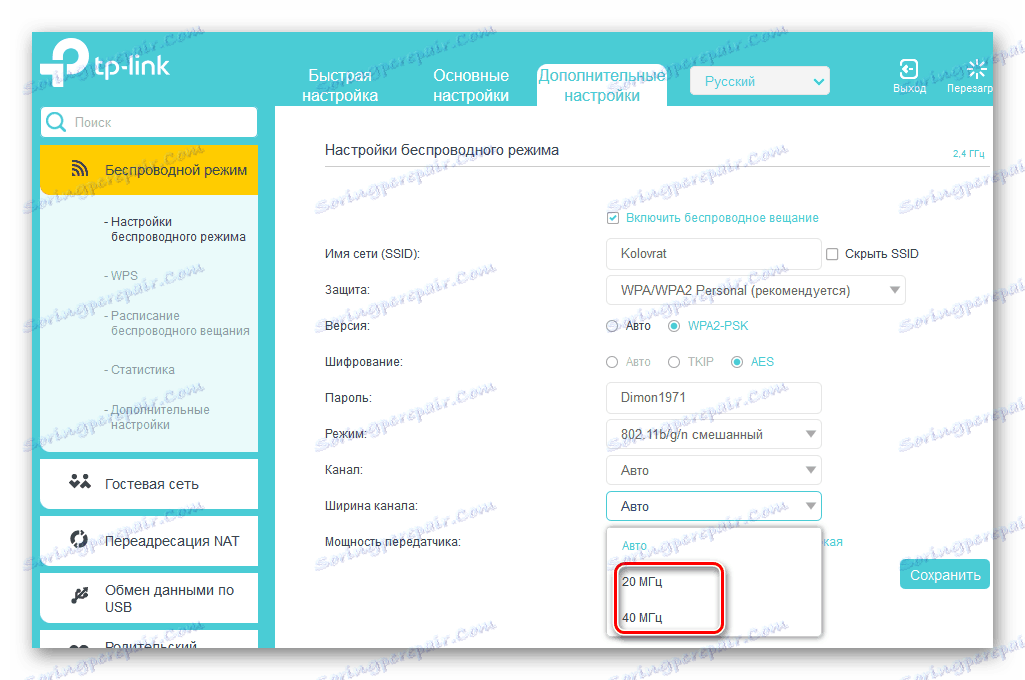
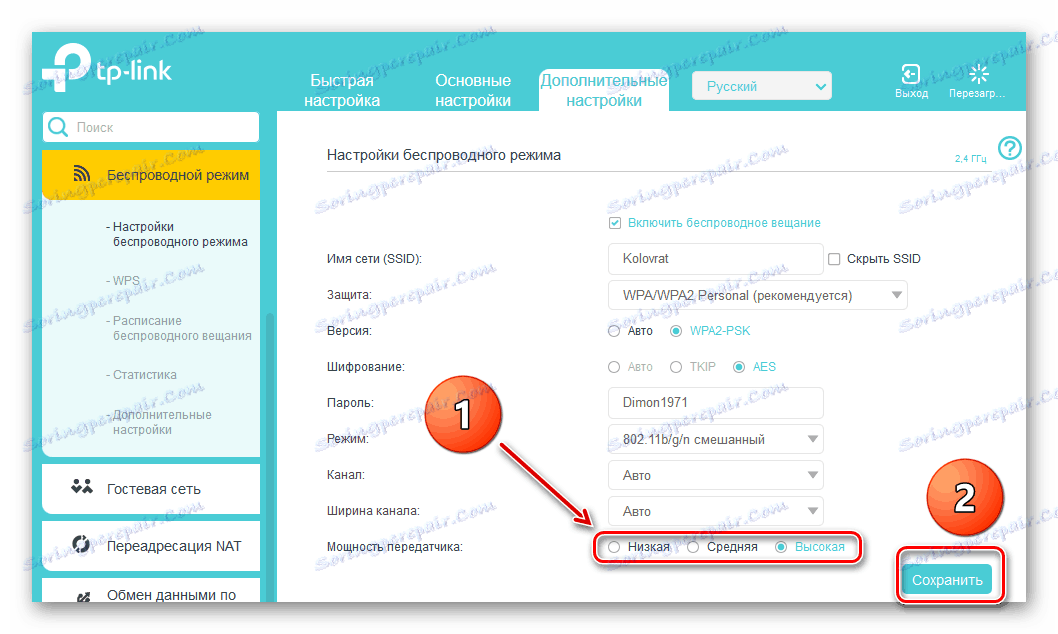
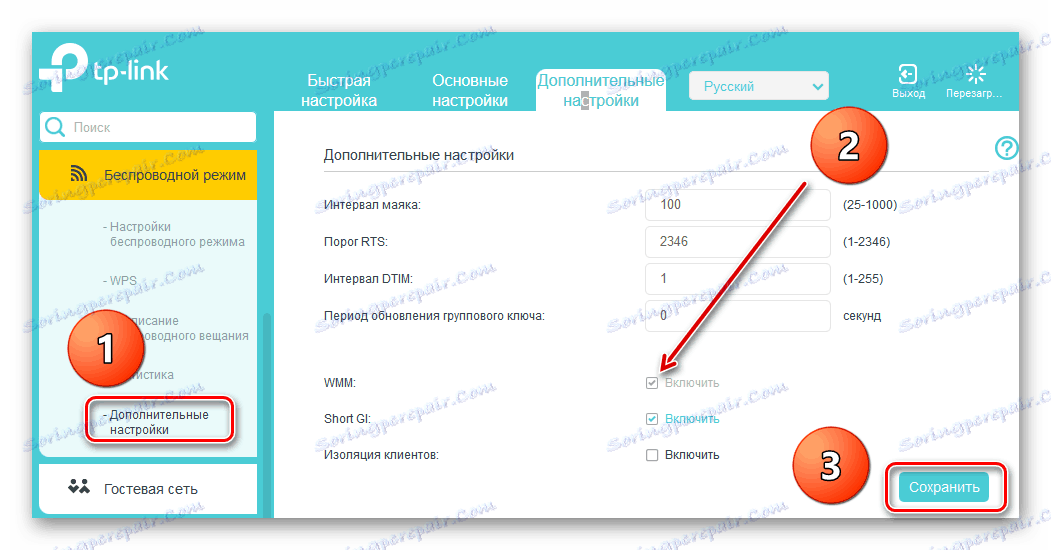
روش 2: زدن روتر
بهبود عملکرد روتر، از جمله افزایش سرعت تبادل اطلاعات، می تواند سیستم عامل را از روتر، به اصطلاح سیستم عامل، به روز کند. تولید کنندگان مشهور دستگاه های شبکه به طور مرتب بهبود و اصلاح خطاها در این بخش. سعی کنید بهروزرسانی سیستم عامل روتر را تا آخرین لحظه انجام دهید. چگونه می توان این کار را انجام داد، در مطالب دیگر در مورد منابع ما بخوانید. تفاوت الزامی در الگوریتم اقدامات بر اساس نام تجاری وجود ندارد.
جزئیات بیشتر: روتر TP-Link فلیش می کند
همانطور که می بینید، این امکان وجود دارد که سعی کنید سرعت اتصال شبکه را از طریق یک روتر به صورت خود افزایش دهید. اما به خاطر داشته باشید که به دلایل عینی، یک اتصال سیمی همیشه سریعتر از یک بیسیم است. قوانین فیزیک را نمی توان فریب داد. سرعت کیهانی به شما و اتصال اینترنت بدون وقفه!
همچنین ببینید: حل مشکل با عدم روتر در سیستم