پیکربندی پل در روتر
نه همه کاربران تجهیزات شبکه آگاه هستند که یک روتر معمولی، به غیر از هدف اصلی آن، یعنی اتصال شبکه های مختلف کامپیوتری به عنوان یک دروازه، قادر به انجام چندین عملکرد اضافی و بسیار مفید است. یکی از آنها WDS (سیستم توزیع بی سیم) یا اصطلاحا پل نامیده می شود. بیایید با یکدیگر همدیگر را پیدا کنیم چرا ما نیاز به یک پل در روتر و نحوه فعال کردن و پیکربندی آن داریم؟
محتوا
پیکربندی پل در روتر
فرض کنید شما باید محدوده شبکه بی سیم خود را افزایش دهید و دو روتر در دسترس داشته باشید. سپس شما می توانید یکی از روتر را به اینترنت متصل کنید، و دوم به شبکه Wi-Fi از اولین دستگاه شبکه، یعنی یک نوع پل بین شبکه از تجهیزات خود را بسازید. و در اینجا تکنولوژی WDS کمک خواهد کرد. شما دیگر نیازی به خرید یک نقطه دسترسی اضافی با عملکرد تکرار سیگنال ندارید.
در میان نقاط ضعف حالت پل، ضرر قابل توجهی از سرعت انتقال اطلاعات در ناحیه بین روترهای اصلی و دوم باید برجسته شود. بیایید سعی کنیم WDS روی روترهای TP-Link را خودمان بسازیم، در مدل های دیگر تولید کنندگان، اقدامات ما با تفاوت های جزئی در نام اصطلاحات و رابط کاربری مشابه خواهد بود.
مرحله 1: مسیریاب اصلی را پیکربندی کنید
اولین قدم پیکربندی روتر است که دسترسی به شبکه جهانی را از طریق ارائه دهنده اینترنت فراهم می کند. برای انجام این کار، باید به مشتری وب روتر وارد شوید و تغییرات لازم را در تنظیمات سخت افزاری انجام دهید.
- در هر مرورگر بر روی رایانه یا لپتاپ متصل به روتر، در نوار آدرس ما IP روتر را می نویسیم. اگر مختصات دستگاه را تغییر ندهید، به طور پیش فرض آن معمولا
192.168.0.1یا192.168.1.1، سپس کلید Enter را فشار دهید. - ما اعتبار را برای ورود به رابط وب روتر وارد میکنیم. در سیستم عامل کارخانه، نام کاربری و رمز عبور برای دسترسی به تنظیمات پیکربندی یکسان هستند:
admin. در صورتی که این مقادیر را تغییر دادید، طبیعی است که ما آن ها را وارد می کنیم. روی دکمه " OK " کلیک کنید. - در سرویس دهنده وب باز شده، ما بلافاصله به تنظیمات پیشرفته با مجموعه کامل از پارامترهای مختلف روتر می رویم.
- در قسمت چپ صفحه ما خط "حالت بی سیم" را می بینیم. با کلیک بر روی دکمه سمت چپ ماوس بر روی آن کلیک کنید.
- در زیر منو کشویی به "تنظیمات بی سیم" بروید .
- اگر قبلا این کار را نکردید، سپس رادیوی بی سیم را فعال کنید، نام شبکه را تعیین کنید، معیارهای حفاظت و کلمه کد را تنظیم کنید. و مهمتر از همه، مطمئن شوید که تشخیص خودکار کانال Wi-Fi را خاموش کنید. در عوض، ما ستون، یعنی مقدار ثابت در ستون "کانال" قرار می دهیم. به عنوان مثال، "1" . ما آن را حفظ میکنیم
- پیکربندی تصحیح روتر را ذخیره کنید. دستگاه راه اندازی مجدد سیستم حالا شما می توانید به روتر بروید، که سیگنال را از اصلی اصلی رهگیری و توزیع می کند.

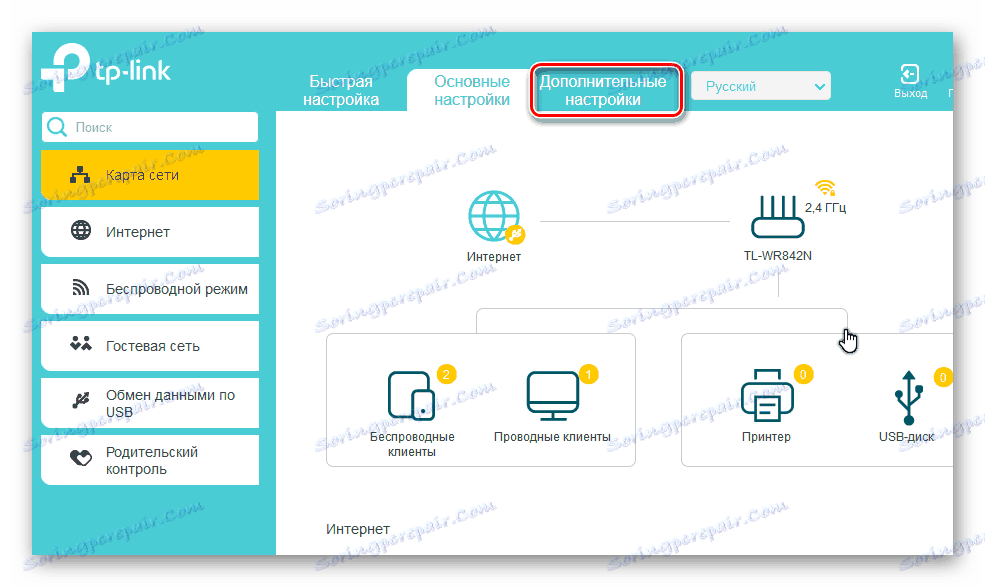


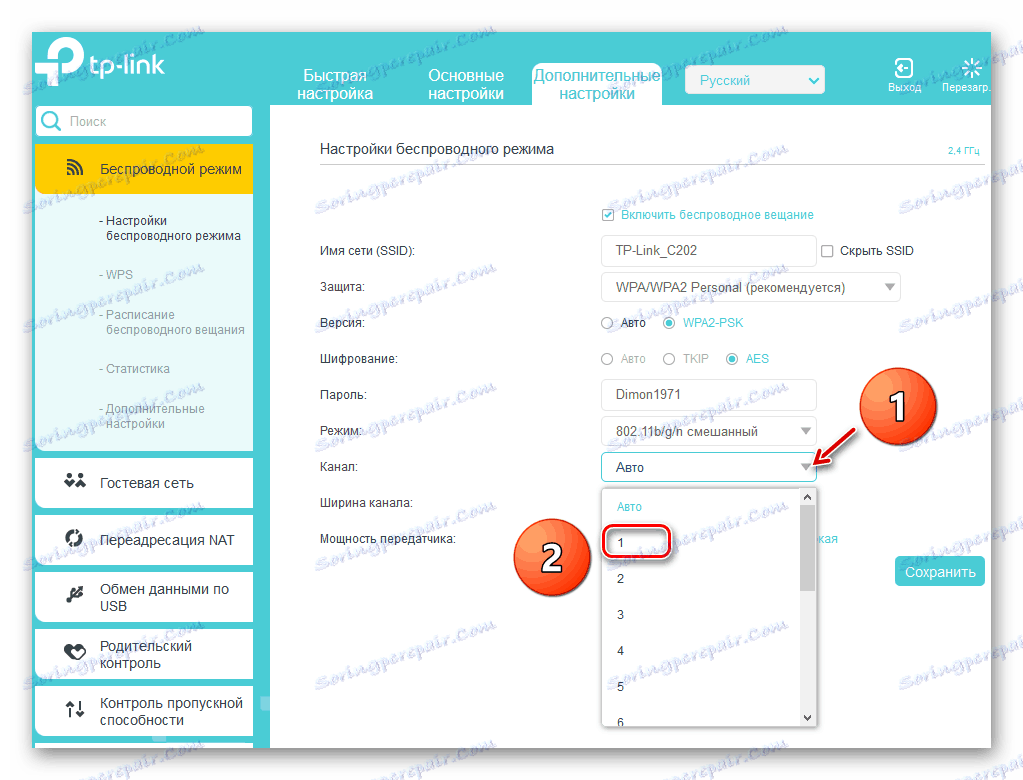
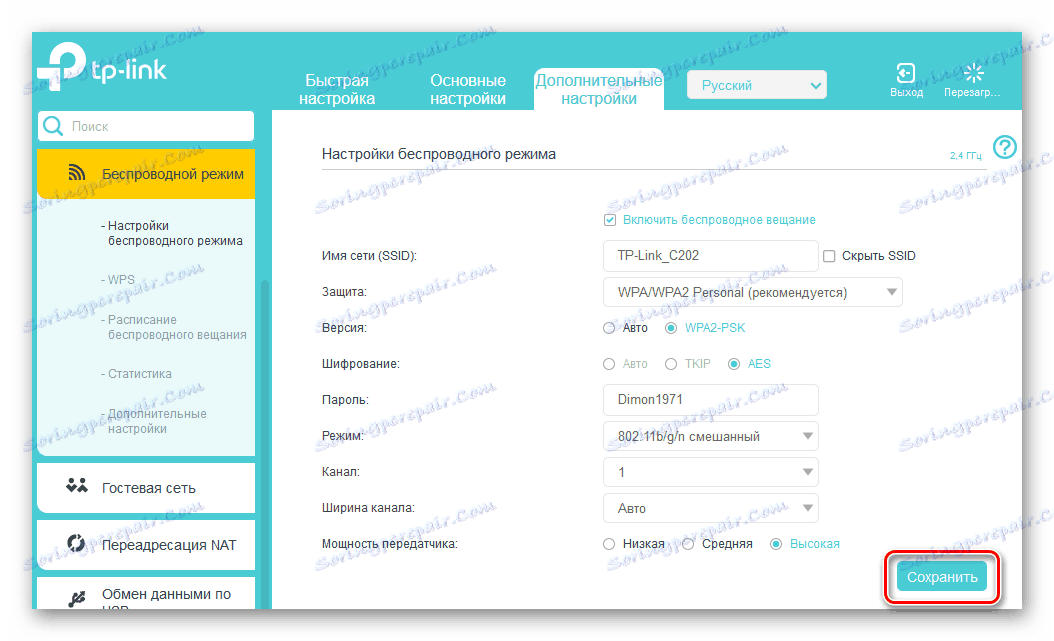
مرحله 2: تنظیم روتر دوم
ما روتر اصلی را شناسایی کردیم و به مرحله دوم راه اندازی کردیم. ما هیچ گونه مشکلی خاص در اینجا روبرو نخواهیم شد. همه چیزهایی که نیاز دارید، توجه و رویکرد منطقی است.
- با قدمای 1، ما وارد رابط وب دستگاه می شویم و صفحه تنظیمات پیشرفته را باز می کنیم.
- اول از همه، ما باید آدرس آی پی روتر را تغییر دهیم، و یکی را به آخرین رقم مختصات شبکه روتر اصلی اضافه کنیم. برای مثال، اگر اولین دستگاه دارای آدرس
192.168.0.1، دوم باید192.168.0.2، یعنی هر دو روتر در یک زیر شبکه قرار می گیرند تا از درگیری سخت افزار بین خودشان جلوگیری شود. برای اصلاح آدرس IP، ستون "شبکه" را در ستون سمت چپ پارامترها گسترش دهید. - در زیر منو ظاهر می شود، بخش "LAN" را انتخاب کنید ، جایی که می روید.
- آدرس روتر را به یک مقدار تغییر می دهیم و با کلیک بر روی آیکون "ذخیره" تایید می کنیم . روتر راه اندازی مجدد شده است
- اکنون برای ورود به سرویس گیرنده وب روتر در مرورگر اینترنت، آدرس IP جدید دستگاه را تایپ کنید، یعنی
192.168.0.2، تصدیق گذر را وارد کنید و تنظیمات پیشرفته را وارد کنید. بعد، صفحه تنظیمات پیشرفته بی سیم را باز کنید. - در بلوک "WDS" ، با تیک زدن جعبه مناسب، پل را روشن می کنیم.
- ابتدا باید نام شبکه روتر اصلی را مشخص کنید. برای انجام این کار، رادیو اطراف را اسکن کنید. بسیار مهم است که SSID سرور اصلی و شبکه های روتر ثانویه متفاوت باشد.
- در لیست نقاط دسترسی که در طول اسکن دامنه یافت شد، ما روتر اصلی ما را پیدا می کنیم و روی آیکون "Connect" کلیک می کنیم .
- در مورد یک پنجره کوچک، ما تغییر خودکار کانال فعلی شبکه بی سیم را تایید می کنیم. در هر دو روتر کانال باید همان باشد!
- نوع حفاظت در شبکه جدید را انتخاب کنید، بهترین توصیه شده توسط سازنده.
- نسخه و نوع رمزنگاری شبکه را تنظیم کنید، یک رمز عبور برای دسترسی به شبکه Wi-Fi ایجاد کنید.
- روی نماد "ذخیره" کلیک کنید. روتر دوم روتر با تنظیمات تغییر می کند. پل ساخته شده است. شما می توانید استفاده کنید

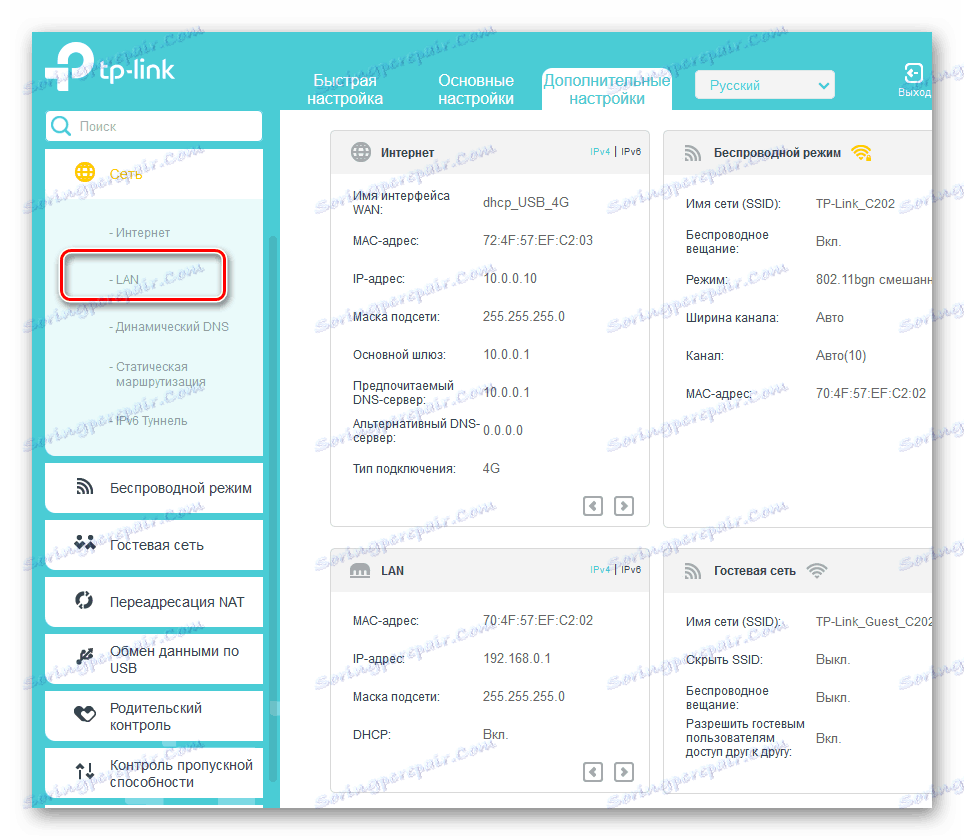
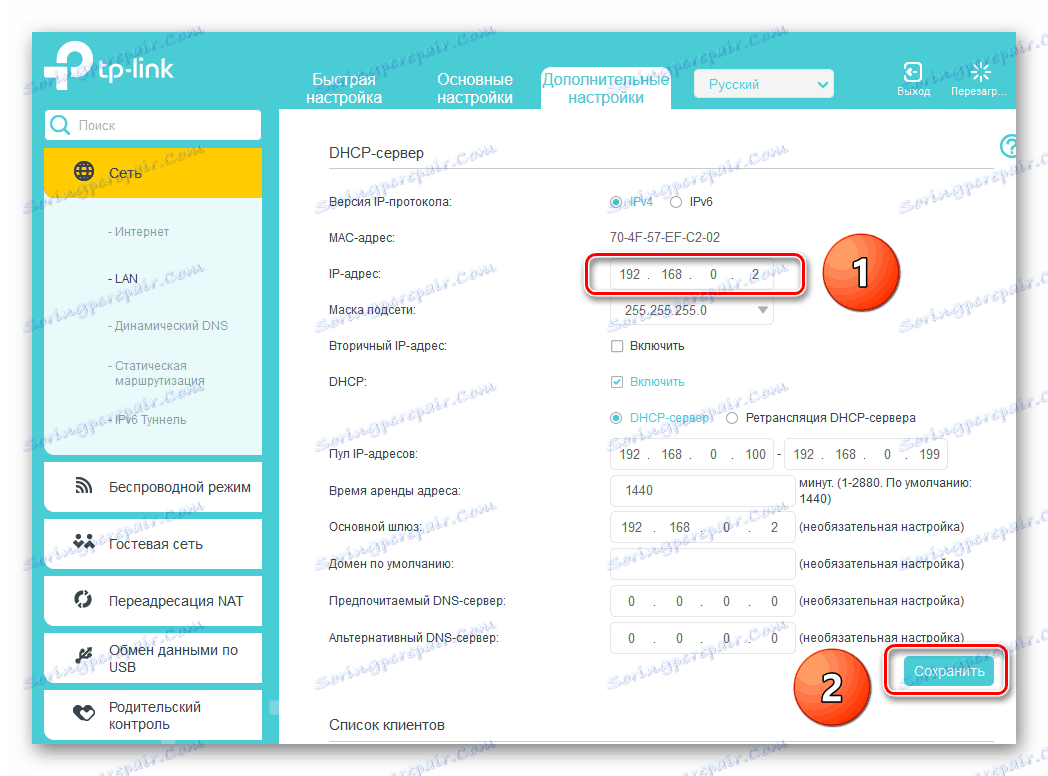
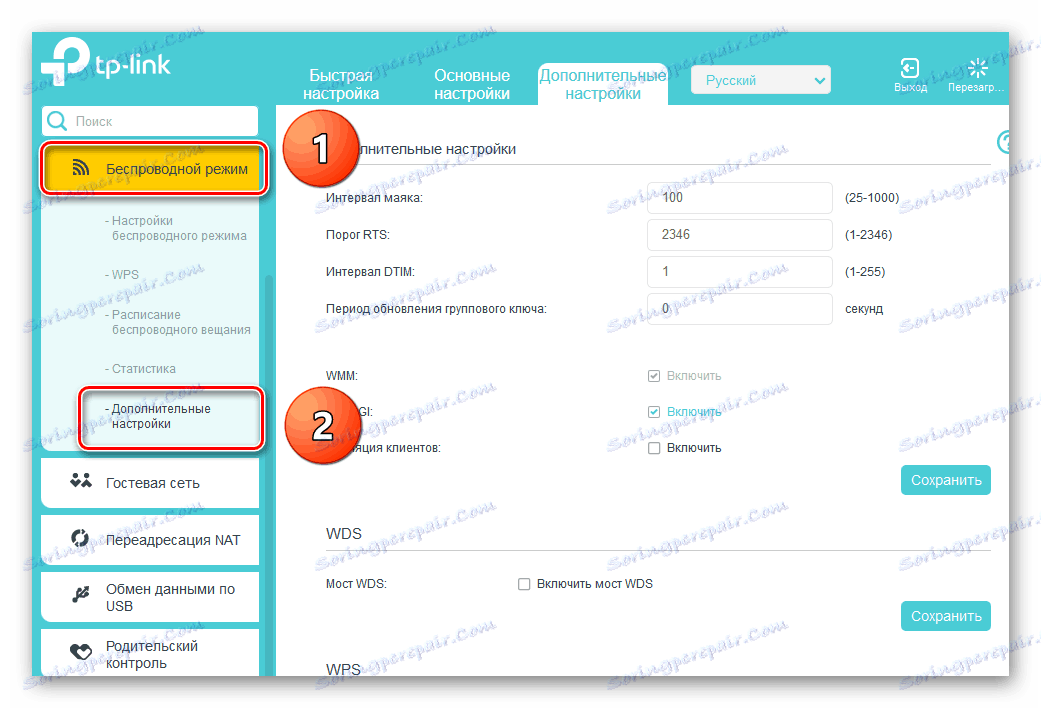
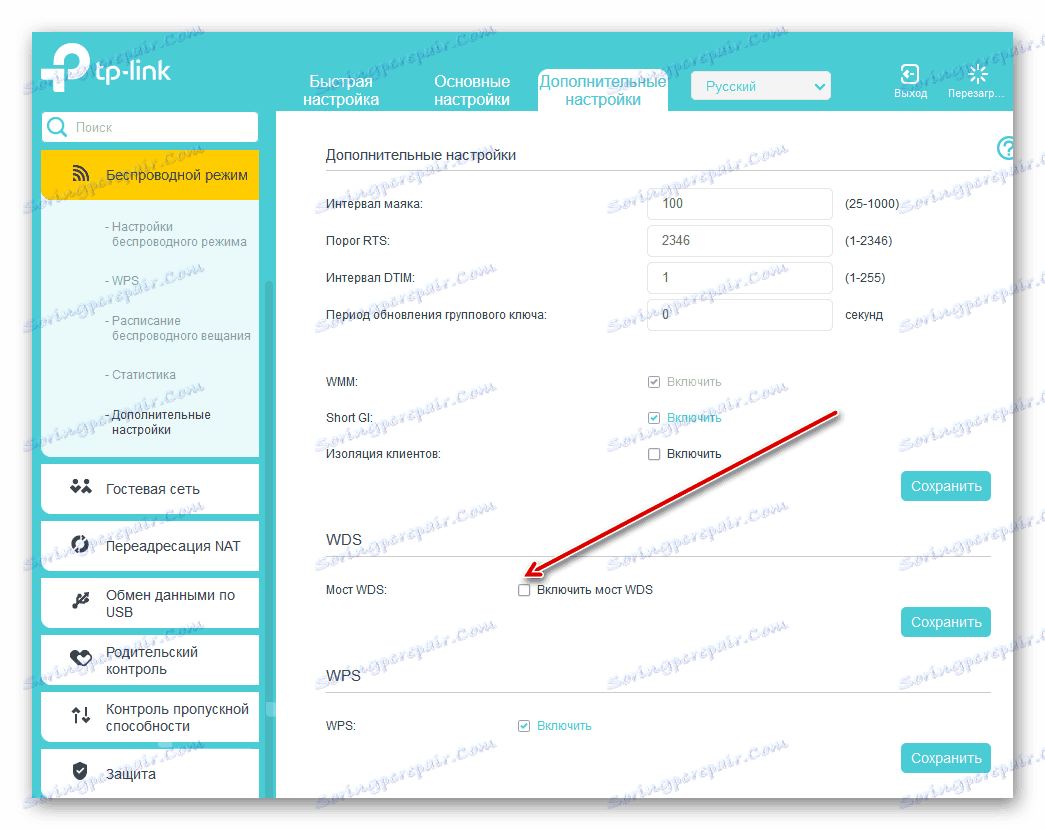
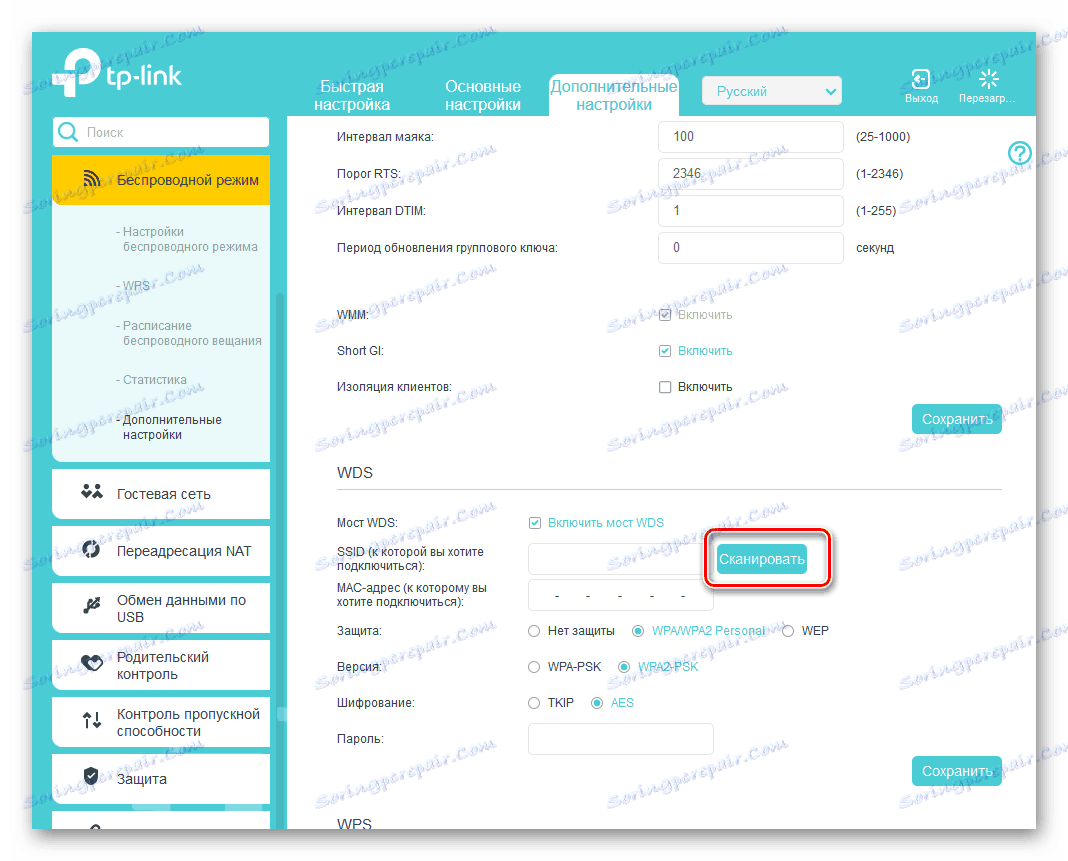
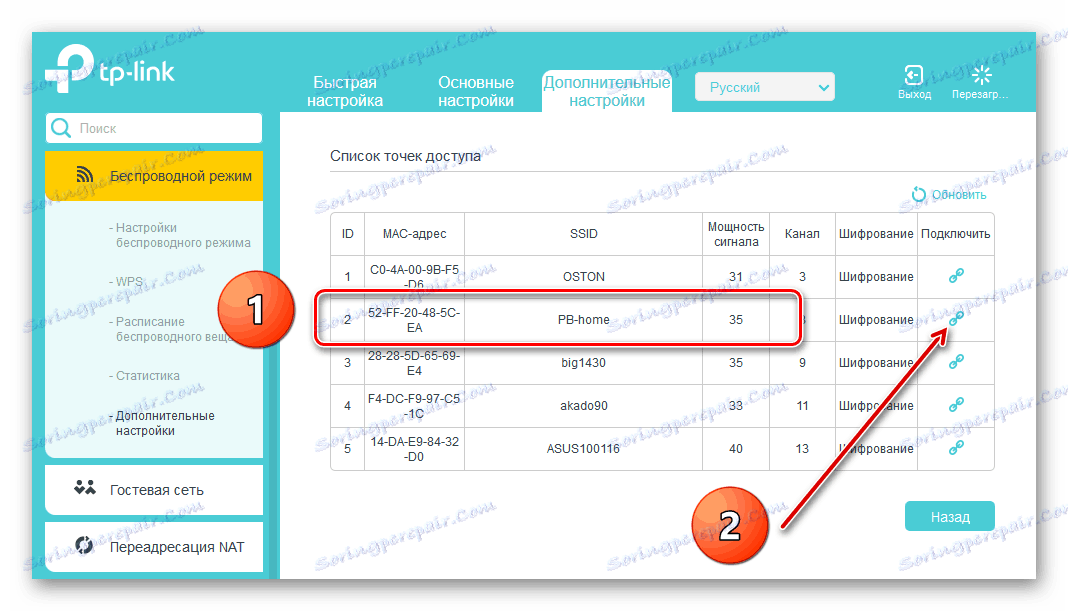
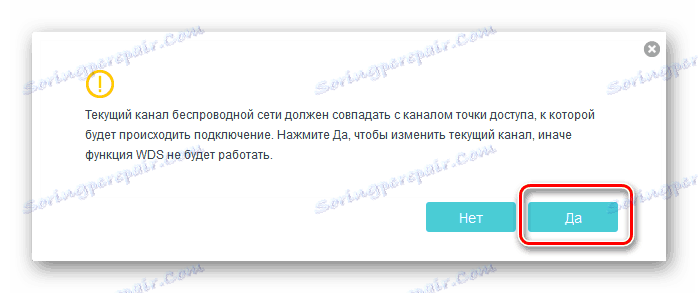
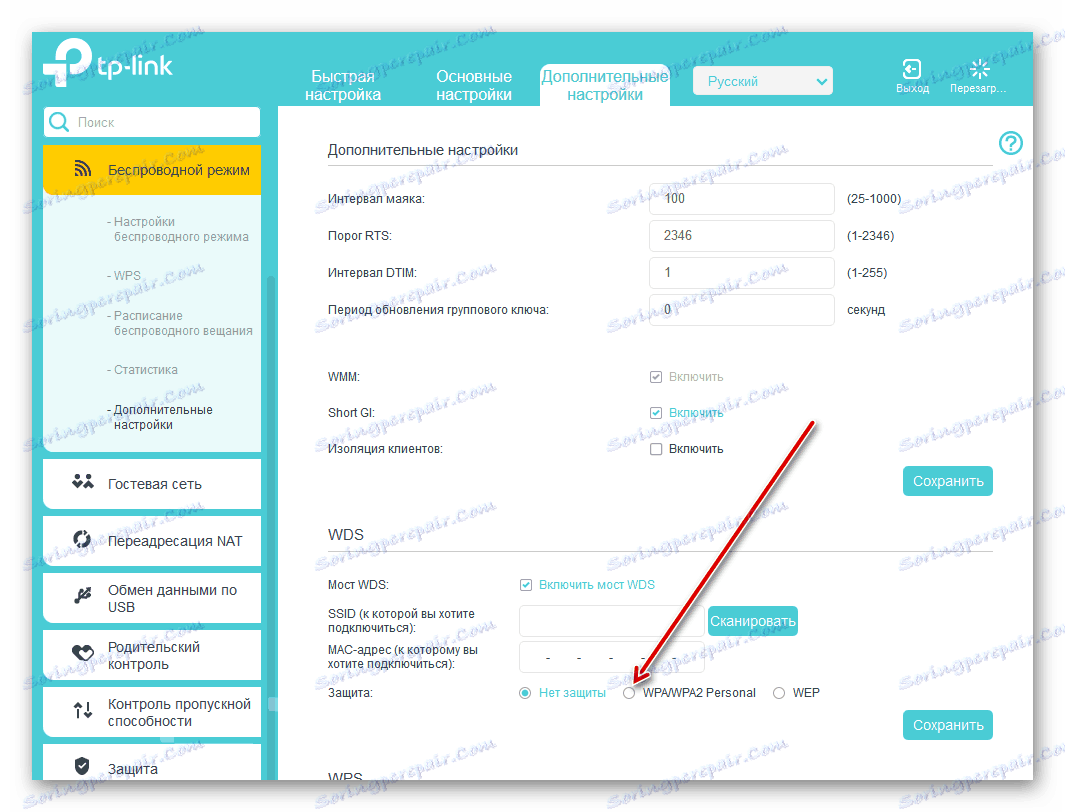
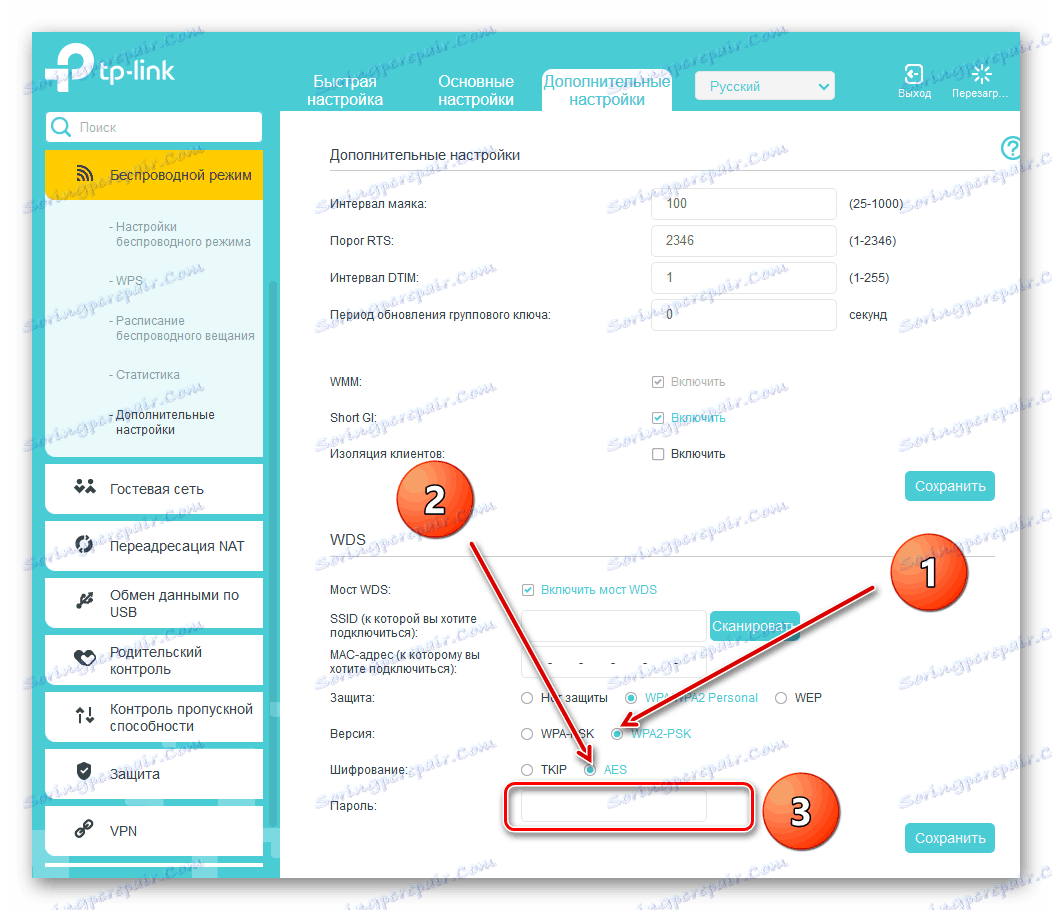
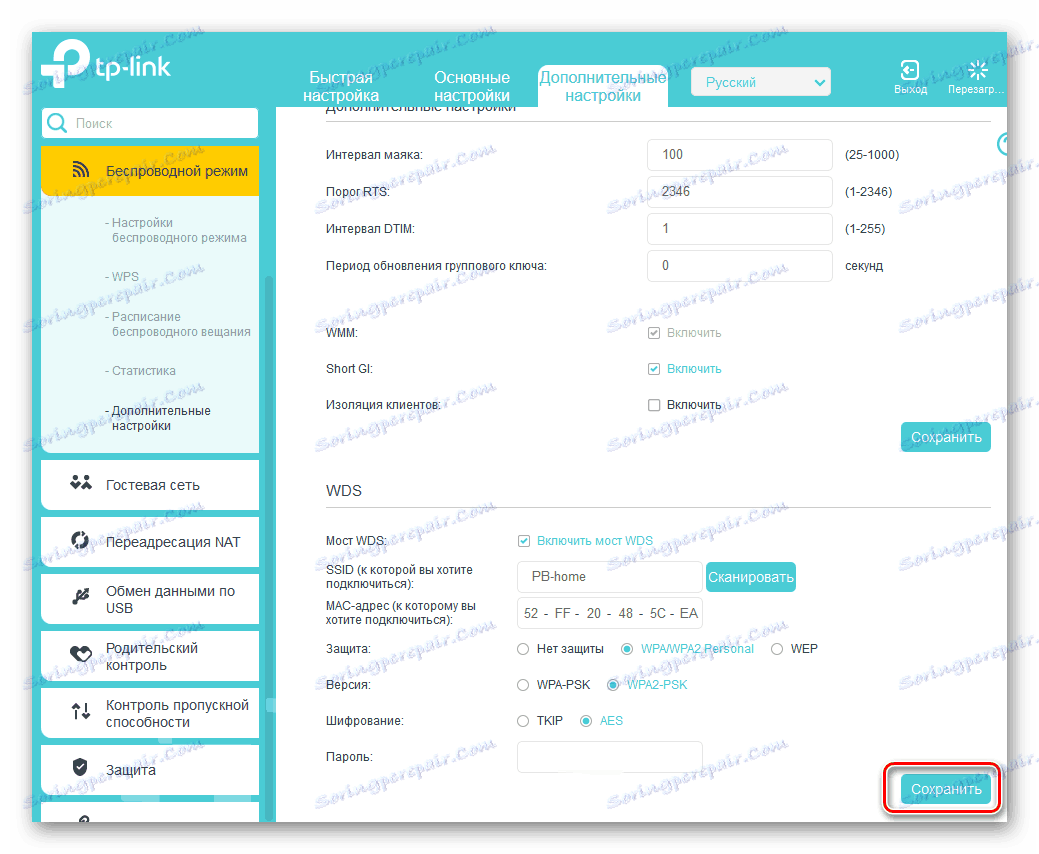
در نتیجه داستان ما، به یک واقعیت مهم توجه کنید. در حالت WDS، ما یک شبکه دیگر در روتر دوم، با نام و رمز عبور ما ایجاد. این امکان دسترسی به اینترنت را از طریق روتر اصلی فراهم می کند، اما کلون شبکه اول نیست. این تفاوت اصلی بین تکنولوژی WDS و حالت تکرار کننده، یعنی تکرار کننده است. ما برای شما آرزوی یک اتصال به اینترنت پایدار و سریع!
همچنین ببینید: تنظیم مجدد رمز عبور روی روتر