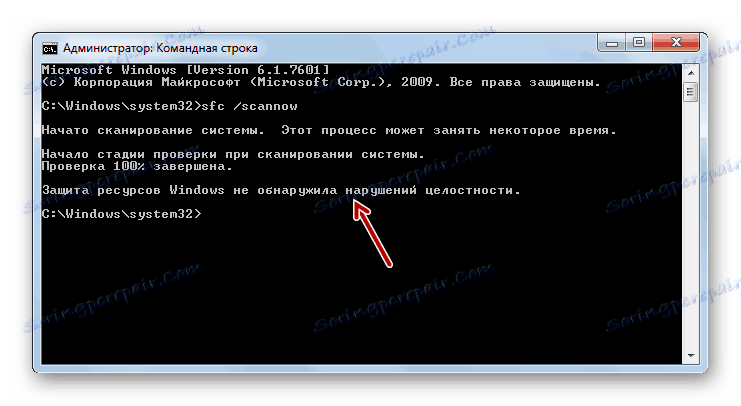بازیابی فایل های سیستمی در ویندوز 7
یکی از دلایل استفاده نادرست از سیستم و یا عدم امکان راه اندازی آن به طور کلی آسیب به فایل های سیستم است. بیایید راه های مختلفی برای بازگرداندن آنها در ویندوز 7 پیدا کنیم.
محتوا
روش های بازیابی
علل بسیاری از آسیب به فایل های سیستم وجود دارد:
- خرابی سیستم؛
- عفونت ویروسی؛
- نصب نادرست به روز رسانی؛
- عوارض جانبی برنامه های شخص ثالث؛
- خاموش شدن کامپیوتر به دلیل خرابی قدرت؛
- اقدامات کاربر
اما برای ایجاد یک سوء عملکرد، ضروری است که با عواقب آن مبارزه کنیم. کامپیوتر نمی تواند به طور کامل با فایل های سیستم آسیب دیده کار کند، بنابراین لازم است که به محض آنکه نقص عملکرد نشان داده شده را از بین ببریم. درست است که آسیب نامیده نمی شود به این معنی است که کامپیوتر در همه شروع نمی شود. اغلب اوقات این به نظر نمی رسد و کاربر حتی برای مدتی متوجه نمی شود که چیزی با سیستم اشتباه است. بعد، ما جزئیات روش های مختلفی برای بازگرداندن عناصر سیستم را بررسی می کنیم.
روش 1: اسکن ابزار SFC از طریق "خط فرمان"
ویندوز 7 دارای یک ابزار به نام SFC است ، هدف مورد نظر این است که سیستم را برای حضور فایلهای آسیب دیده بررسی کرده و سپس آنها را بازگردانی کنید. این از طریق "خط فرمان" راه اندازی شده است .
- روی "شروع" کلیک کنید و به لیست "همه برنامه ها" بروید .
- به دایرکتوری "Standard" بروید
- علامت خط فرمان را در پوشه باز شده پیدا کنید. با کلیک راست بر روی آن روی دکمه راست کلیک کنید و گزینه راه اندازی با حقوق مدیر در منوی زمینه نمایش داده شده را انتخاب کنید.
- "خط فرمان" با مجوز اداری راه اندازی خواهد شد . عبارت زیر را وارد کنید:
sfc /scannowویژگی "scannow" مورد نیاز است، زیرا اجازه می دهد تا نه تنها چک کردن، بلکه بازگرداندن فایل ها هنگامی که آسیب شناسایی می شود، چیزی است که ما واقعا نیاز داریم. برای اجرای ابزار SFC ، Enter را فشار دهید.
- این سیستم برای فساد فایل اسکن می شود. درصد کار در پنجره فعلی نمایش داده می شود. در صورت عیبیابی، اشیاء به طور خودکار بازسازی خواهند شد.
- اگر فایل آسیب دیده یا گم شده شناسایی نشده باشد، پس از آنکه اسکن کامل شد، یک پیام متناظر در «خط فرمان» نمایش داده می شود.
![اسکن کردن سیستم برای از دست دادن یکپارچگی فایل های سیستم با استفاده از ابزار SCF کامل شده است و هیچ خطایی در خط فرمان در ویندوز 7 نشان نمی دهد]()
اگر یک پیام ظاهر شود که فایل های مشکل شناسایی شده اند، اما نمی توانند بازسازی شوند، در این مورد کامپیوتر را دوباره راه اندازی کنید و وارد "حالت ایمن" شوید . سپس اسکن را تکرار کنید و روش را با استفاده از ابزار SFC به همان شیوه که در بالا توضیح داده شد، بازگردانید.
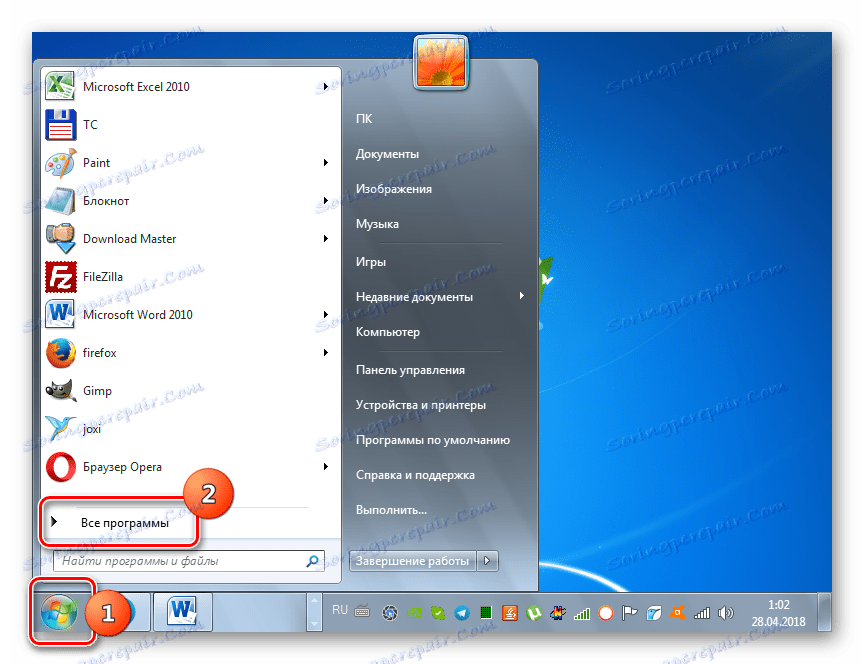
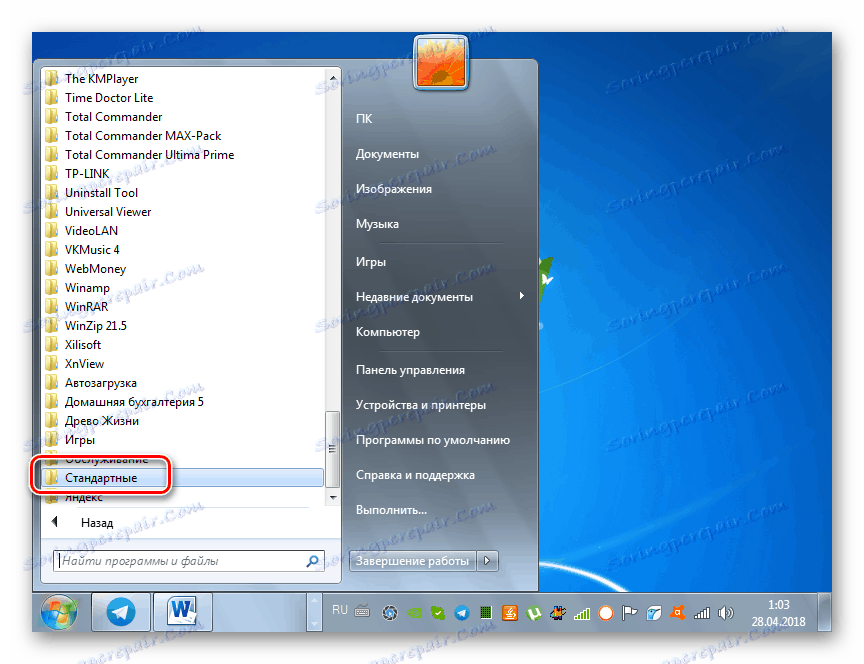
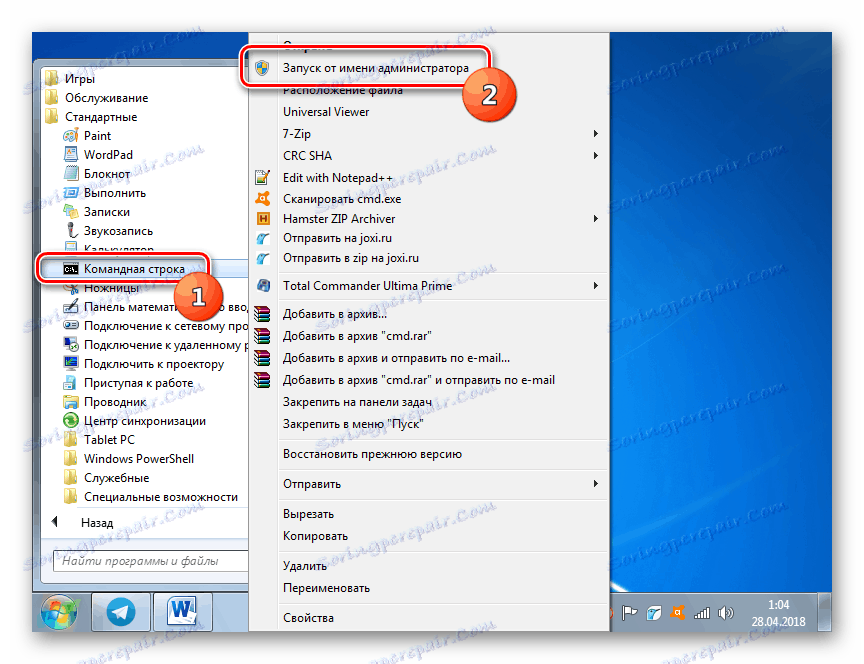
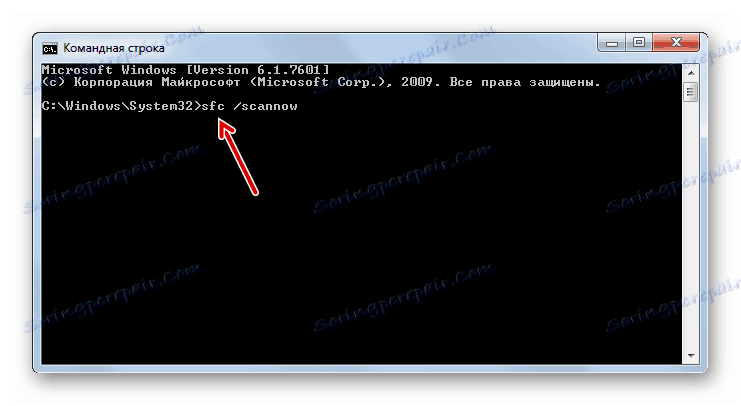
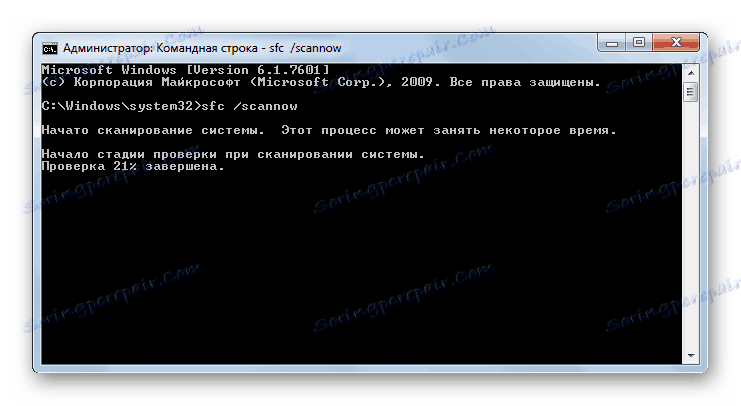

درس: اسکن کردن فایل های سیستم یکپارچه در ویندوز 7
روش 2: اسکن نرم افزار SFC در محیط بازیابی
اگر حتی سیستم را در حالت Safe Mode اجرا نکنید، در این حالت می توانید فایل های سیستم را در محیط بازیابی بازیابی کنید. اصل این روش بسیار مشابه اقدامات در روش 1 است . تفاوت اصلی این واقعیت است که علاوه بر معرفی دستور SFC Utility، شما باید پارتیشن هایی را که سیستم عامل نصب شده است تعیین کنید.
- بلافاصله پس از روشن کردن کامپیوتر، انتظار سیگنال مشخصه صدا، اعلام راه اندازی BIOS، کلید F8 را فشار دهید.
- منوی انتخاب نوع شروع باز می شود. با استفاده از فلش های بالا و پایین بر روی صفحه کلید برای حرکت انتخاب به عیب یابی ... و بر روی دکمه Enter کلیک کنید .
- محیط بازیابی OS شروع می شود. از لیست گزینه های باز شده، به قسمت "خط فرمان" بروید .
- "خط فرمان" باز خواهد شد ، اما بر خلاف روش قبلی، در رابط آن ما باید یک عبارتی کمی متفاوت وارد کنیم:
sfc /scannow /offbootdir=c: /offwindir=c:windowsاگر سیستم شما در پارتیشن C قرار نداشته باشد یا مسیر دیگری داشته باشد، پس به جای حرف C، باید دیسک تخصیص محلی فعلی را مشخص کنید، اما به جای آدرس "c: windows" - مسیر متناظر. به هر حال، اگر شما می خواهید فایل های سیستم را از کامپیوتر دیگر بازگردانید، با اتصال هارد دیسک کامپیوتر مشکل به آن، همان فرمان را می توانید مورد استفاده قرار دهید. پس از ورود به فرمان، Enter را فشار دهید.
- روش اسکن و بازگردانی آغاز خواهد شد.
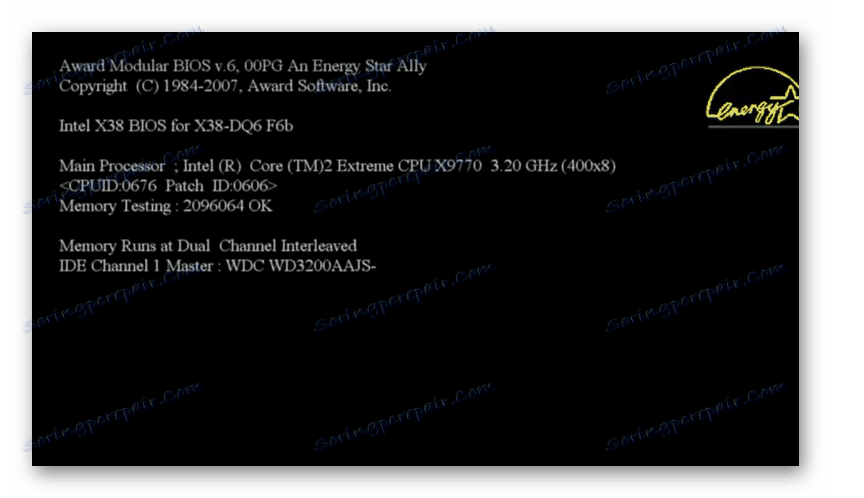
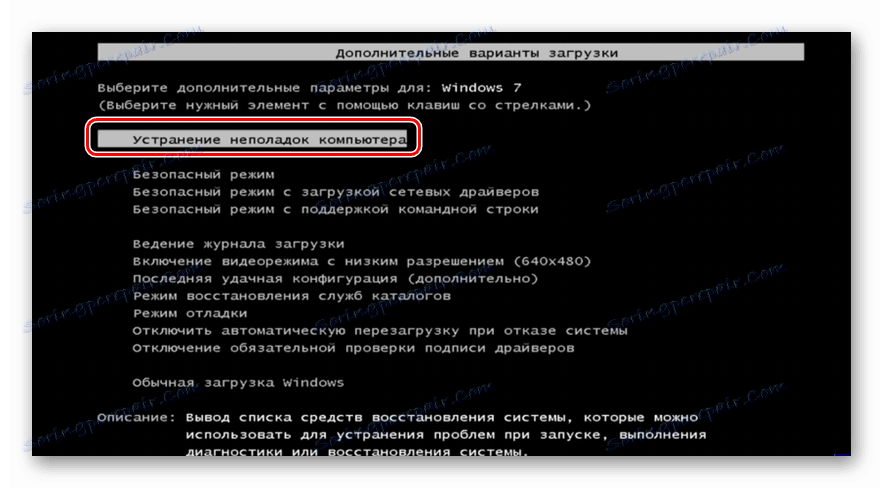

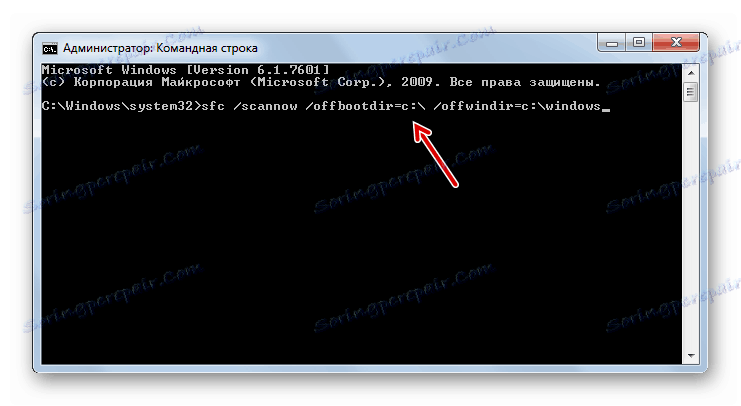
توجه! اگر سیستم شما خیلی آسیب دیده باشد که محیط بازیابی حتی حتی روشن نمی شود، در این صورت با اجرای رایانه با استفاده از دیسک نصب وارد سیستم شوید.
روش 3: نقطه بازیابی
شما همچنین می توانید فایل های سیستم را با نوردن سیستم به نقطه عقب افتاده قبلی بازگردانید. شرایط اصلی این روش، وجود چنین نقطه ای است که وقتی تمام عناصر سیستم هنوز دست نخورده ایجاد شده است.
- روی «شروع» کلیک کنید و سپس از طریق کتیبه «همه برنامه ها» به دایرکتوری «استاندارد» بروید ، همانطور که در روش 1 توضیح داده شده است. پوشه Utilities را باز کنید.
- روی عنوان "System Restore" کلیک کنید.
- ابزاری را برای بازنویسی سیستم به نقطه ایجاد شده باز می کند. در پنجره شروع، شما نیازی به انجام کاری ندارید، فقط روی عنصر «بعدی» کلیک کنید.
- اما اقدامات در پنجره بعدی مهمترین و مهمترین مرحله در این روش خواهد بود. در اینجا شما نیاز به انتخاب از لیست نقطه بازیابی (اگر چند وجود دارد) که قبل از شما متوجه یک مشکل در کامپیوتر ایجاد شده است. برای داشتن حداکثر تنوع انتخاب ها، جعبه ای با برچسب «نمایش دیگران ...» را علامت بزنید. سپس نام نقطه ای که برای عملیات مناسب است را انتخاب کنید. پس از آن "بعدی" را کلیک کنید.
- در آخرین پنجره، شما مجبورید در صورت لزوم داده ها را تأیید کنید و روی Finish کلیک کنید.
- سپس کادر محاوره ای باز می شود که در آن شما باید با کلیک بر روی دکمه «بله» اقدامات خود را تأیید کنید. اما قبل از آن، ما توصیه می کنیم تمام برنامه های فعال را ببندید تا داده هایی که کار می کنند به علت راه اندازی مجدد سیستم از بین رفته باشند. همچنین باید به خاطر داشته باشید که اگر این روش را در حالت Safe Mode انجام دهید ، در این صورت، حتی پس از اتمام فرآیند، در صورت لزوم، نمیتوانید تغییرات را لغو کنید.
- پس از آن، کامپیوتر راه اندازی مجدد و روش آغاز خواهد شد. پس از اتمام کامل، تمام داده های سیستم، از جمله فایل های سیستم عامل، به نقطه انتخاب شده بازگردانده می شود.
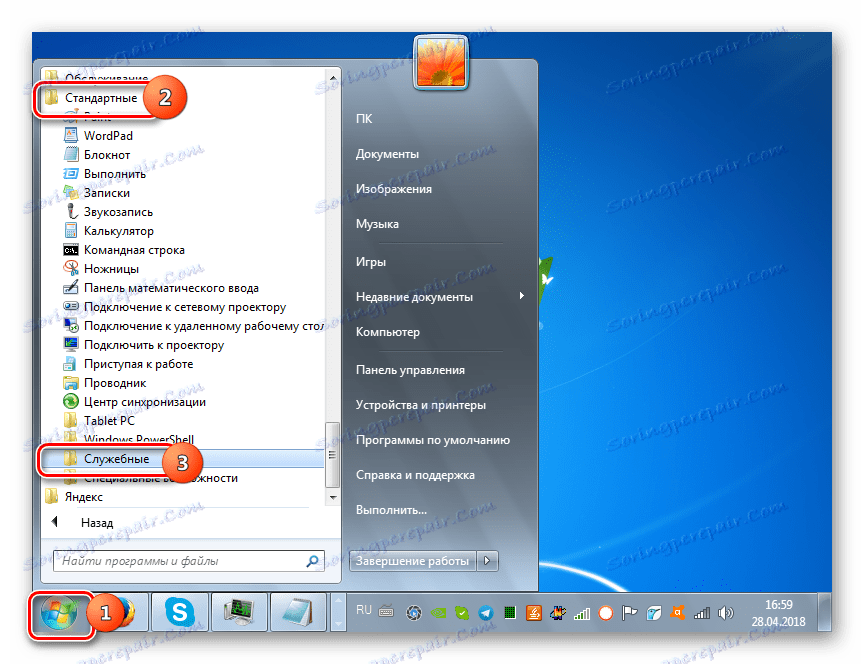
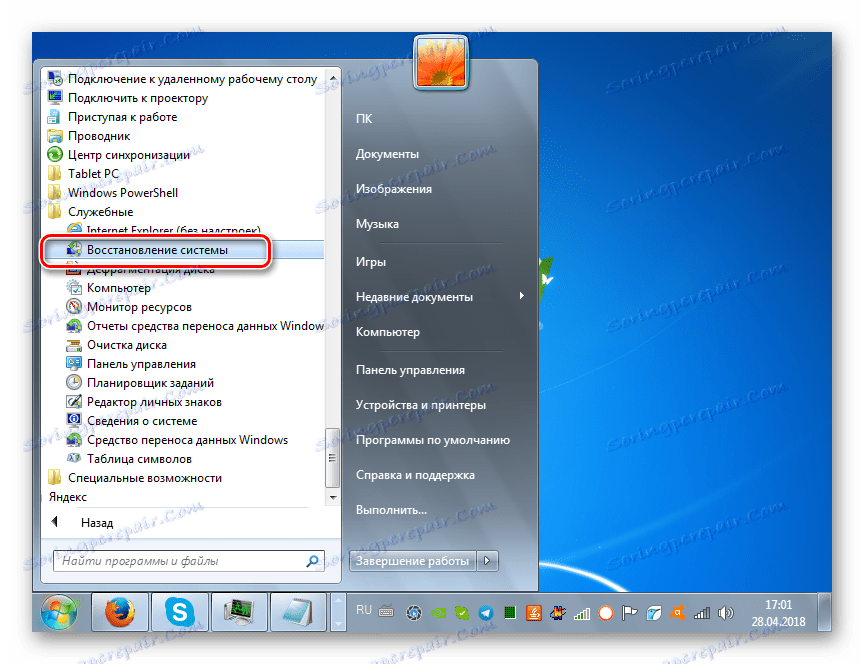
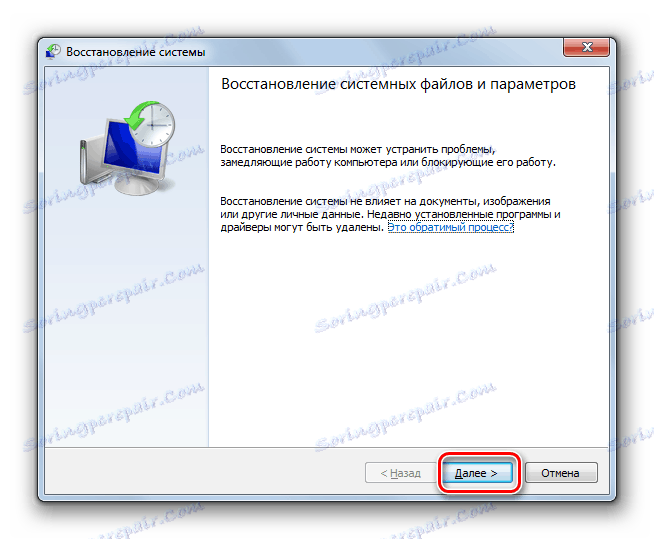
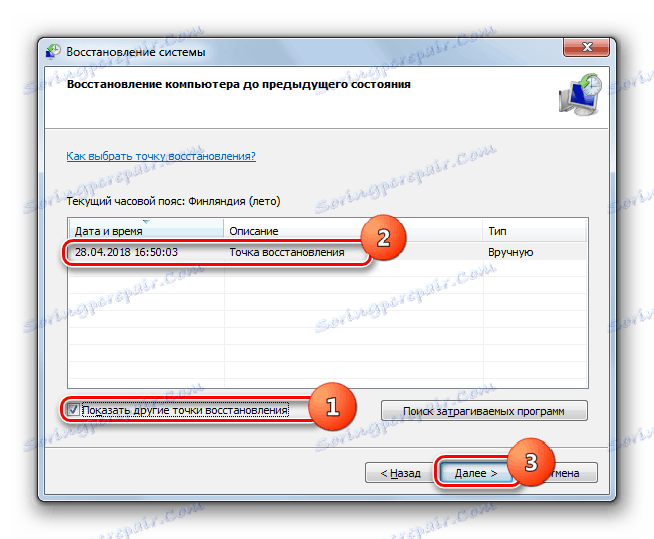
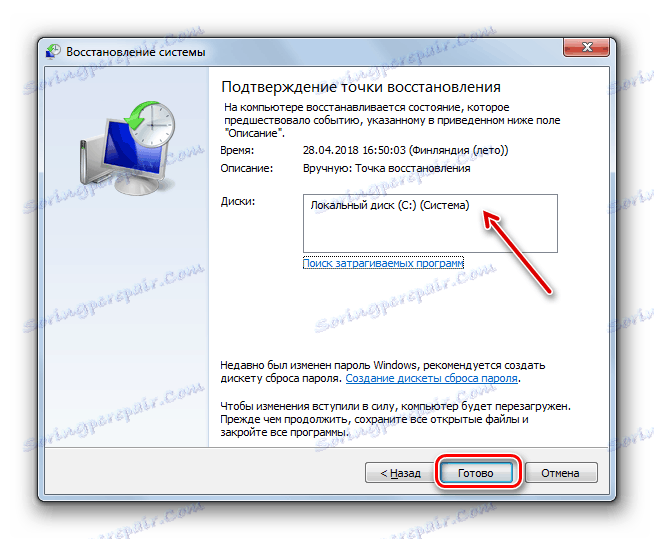
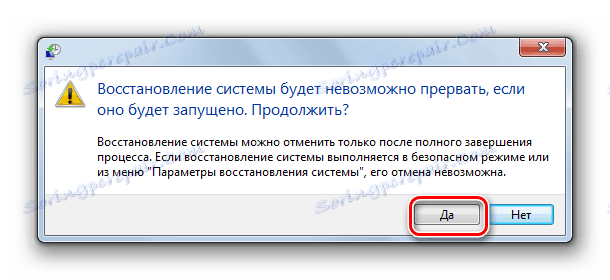
اگر شما قادر به راه اندازی رایانه در حالت معمول یا از طریق حالت ایمن نیستید، روش بازپرداخت را می توانید در محیط بازیابی انجام دهید، انتقال آن به طور دقیق در هنگام روش 2 شرح داده شده است. در پنجره ای که باز می شود، شما باید گزینه "System Restore" را انتخاب کنید، و تمام اقدامات دیگر باید همانند همان بازپخش استاندارد که شما در بالا خواندید انجام شود.

درس: سیستم بازگردانی در ویندوز 7
روش 4: بازیابی دستی
توصیه می شود از روش دستیابی فایل های دستی فقط در صورتی استفاده کنید که گزینه های دیگر اقدامات کمک نکنند.
- ابتدا باید مشخص کنید که کدام شیء آسیب است. برای انجام این کار، سیستم را با ابزار SFC اسکن کنید، همانطور که در روش 1 توضیح داده شده است. بعد از اینکه پیام در مورد عدم امکان بازگرداندن سیستم نمایش داده شد، "Command Prompt" را ببندید.
- با استفاده از دکمه "شروع"، به پوشه "Standard" بروید . در آنجا، نام برنامه "Notepad" را جستجو کنید . روی آن راست کلیک کرده و یک پرونده با امتیازات مدیر را انتخاب کنید. این بسیار مهم است، در غیر این صورت شما قادر نخواهید بود فایل مورد نظر را در این ویرایشگر متن باز کنید.
- در رابط Notepad باز شده ، روی File کلیک کنید و سپس Open را انتخاب کنید.
- در پنجره باز کردن جسم، به مسیر زیر بروید:
C:WindowsLogsCBSدر لیست انتخاب نوع فایل، اطمینان حاصل کنید که "همه فایل ها" به جای "سند متن" را انتخاب کنید ، در غیر این صورت شما به سادگی نمی خواهید مورد مورد نیاز را ببینید. سپس شی مورد نمایش را با نام "CBS.log" علامت بزنید و روی "Open" کلیک کنید.
- اطلاعات متن از فایل مربوطه باز خواهد شد. این اطلاعات شامل اطلاعات مربوط به خطاهای شناسایی شده توسط چک ابزارهای SFC می باشد. یافتن رکوردی که زمان مربوط به تکمیل اسکن است. نام شیء گم شده یا مشکل نمایش داده شده در آنجا نمایش داده خواهد شد.
- حالا شما باید توزیع ویندوز 7 را انجام دهید. بهتر است از دیسک نصب که از سیستم نصب شده استفاده کنید. محتوای آن را به دیسک سخت باز کنید و فایل مورد نظر خود را پیدا کنید. پس از آن، کامپیوتر را از LiveCD یا LiveUSB شروع کنید و شیء استخراج شده از کیت توزیع ویندوز را به دایرکتوری صحیح کپی کنید.

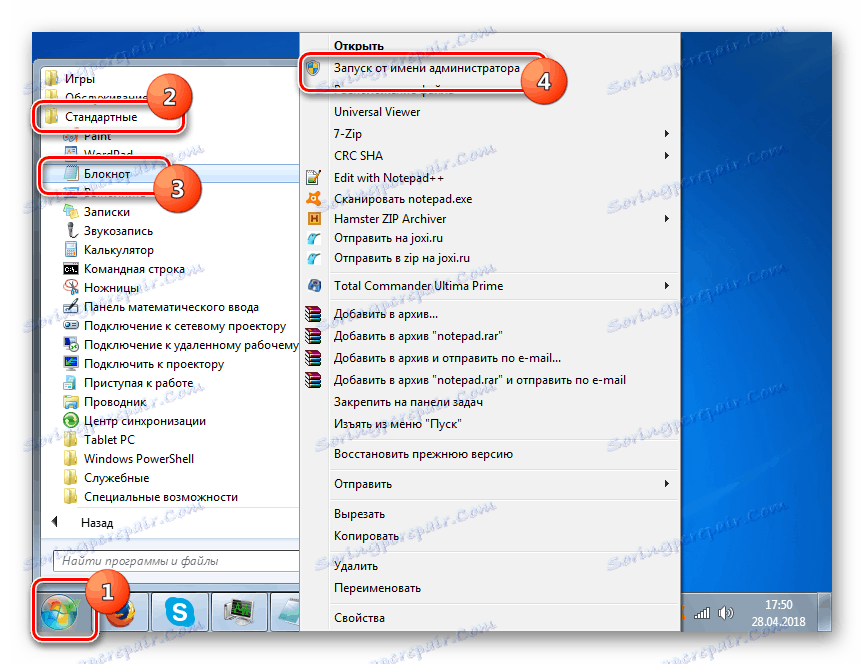
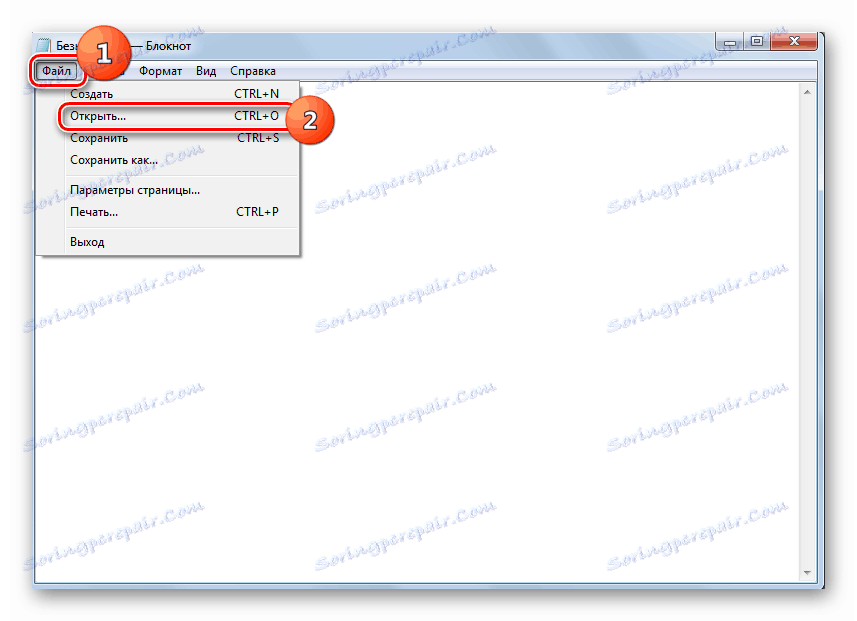
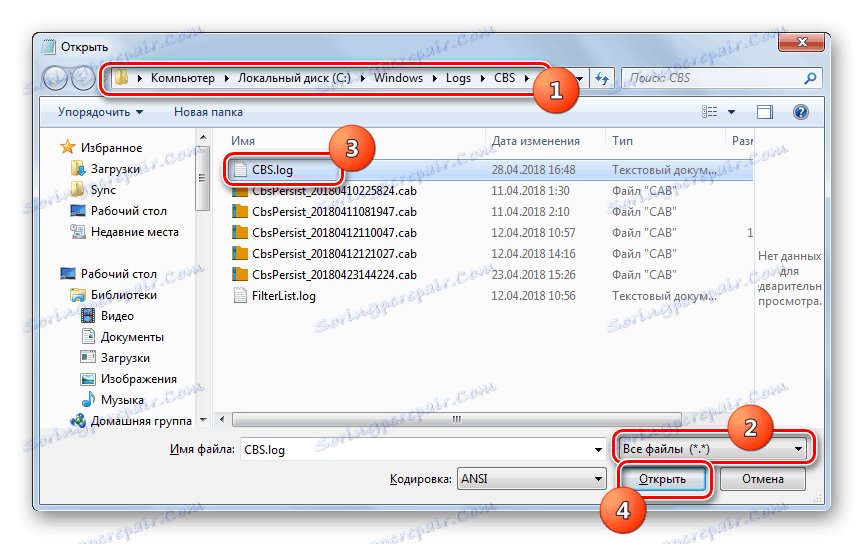
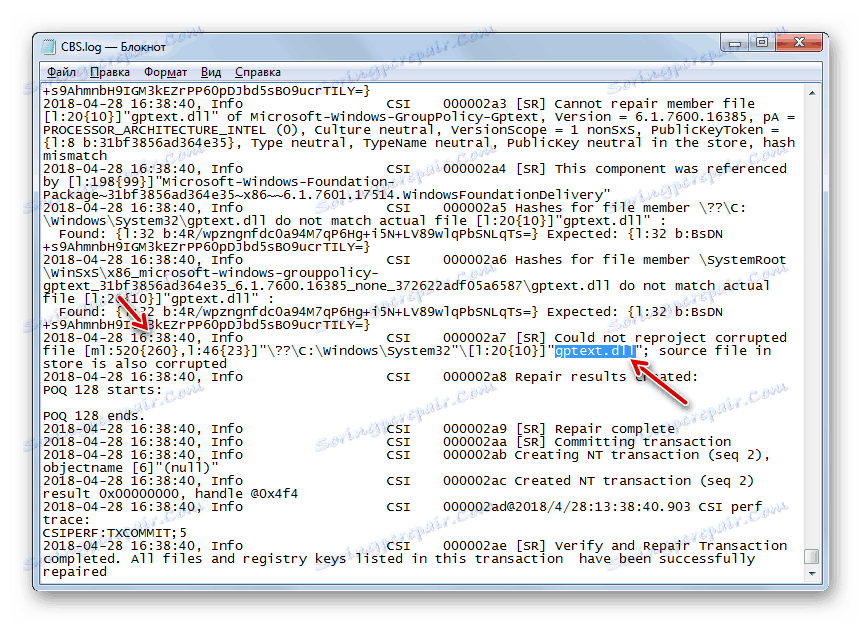
همانطور که می بینید، می توانید فایل های سیستم را با استفاده از ابزار SFC، مخصوصا برای این منظور طراحی کنید و با استفاده از روش جهانی برای عقب نشینی کل سیستم به یک نقطه از قبل ایجاد شده، بازگردانی کنید. الگوریتم برای انجام این عملیات نیز بستگی دارد به اینکه آیا می توانید ویندوز را اجرا کنید یا باید از محیط بازیابی استفاده کنید. علاوه بر این، جایگزینی اشیاء آسیب دیده از کیت توزیع امکان پذیر است.