قوانین عمومی امنیتی سیستم عامل اوبونتو ، هر کاربر را ملزم می کند که یک رمز عبور خودسرانه ارائه دهد که مطابق با الزاماتی باشد که برای ورود به سیستم و هنگام انجام برخی اقدامات استفاده می شود. علاوه بر این ، یک کلید دسترسی کاربر فوق العاده نیز وجود دارد و برای پیکربندی سیستم عامل جهانی مورد نیاز است یا هنگام تغییر حساب سایر کاربران استفاده می شود. گاهی اوقات نیاز به تنظیم مجدد یا تغییر رمزهای عبور موجود است. این کار را می توان به سه روش مختلف انجام داد. هر یک از آنها از نظر پیچیدگی متفاوت هستند و در شرایط خاص بهینه خواهند بود ، بنابراین ما همه آنها را با جزئیات بررسی خواهیم کرد.
نحوه تنظیم و تغییر رمز ورود کاربر در اوبونتو
اکنون اوبونتو بلافاصله با یک پوسته گرافیکی توزیع می شود ، جایی که تقریباً همه تنظیمات مشابهی که قبلاً از طریق آنها انجام شده بود ، اجرا می شود "پایانه"... این مورد همچنین در تنظیمات حساب اعمال می شود. این توزیع همچنین حالت بازیابی دارد ، تعامل با آن با امتیازات ریشه رخ می دهد. همه اینها بدان معنی است که در حال حاضر سه گزینه ممکن برای تغییر رمز وجود دارد. بیایید به ترتیب با هر یک از آنها برخورد کنیم.
بیایید بلافاصله روشن کنیم که دو روش اول شامل انجام کارهایی از طرف مدیر فوق العاده است ، به این معنی که شما باید رمز ورود وی را بدانید. اگر این اطلاعات را ندارید یا این حساب از حقوق sudo برخوردار نیست ، از اینجا عبور کنید روش 3.
روش 1: منوی "گزینه ها"
بیایید با اولین روش شروع کنیم ، که به ویژه مورد توجه کاربران تازه کار و همه کسانی که از نیاز به وارد کردن دستورات در کنسول می ترسند ، خواهد بود. در پوسته گرافیکی اوبونتو یک منو وجود دارد "گزینه ها"، این همان چیزی است که اکنون از آن استفاده خواهیم کرد. دستورالعمل های زیر را دنبال کنید:
- ابتدا وارد یک حساب کاربری شوید که دارای حقوق سودو باشد. هنگام ایجاد یک جلسه ، یک نمایه را از لیست انتخاب کنید.
- رمز ورود خود را برای مجوز وارد کنید و منتظر بارگذاری پوسته شوید.
- برای رفتن به منوی برنامه استفاده کنید "گزینه ها".
- در اینجا شما به خط نهایی علاقه مند هستید "اطلاعات سیستم".
- در این بخش به بخش بروید "کاربران".
- اگر می خواهید رمز ورود حساب فعلی را تغییر دهید ، روی خط مربوطه کلیک کنید.
- فرم جدیدی باز می شود برای ذخیره تنظیمات خود آن را پر کنید.
- اگر روی نماد چرخ دنده کلیک کنید ، یک رمز ورود جدید به طور خودکار ایجاد می شود. چنین کلیدهایی به حق قابل اطمینان ترین قلمداد می شوند ، اما به خاطر سپردن آنها دشوار است.
- اگر هنگام حرکت نیاز به تغییر کد نمایه دیگری باشید ، می بینید که موارد با رنگ خاکستری برجسته شده اند ، بنابراین در دسترس نیستند.
- برای باز کردن دسترسی ، روی دکمه کلیک کنید "رفع انسداد".
- رمز ورود کاربر فوق العاده را وارد کنید و این عمل را تأیید کنید.
- اکنون وارد کلید جدیدی شوید.
- می توانید گذرواژه را خود تنظیم کنید یا از کاربر بخواهید دفعه دیگر که وارد سیستم شود ، آن را وارد کند.
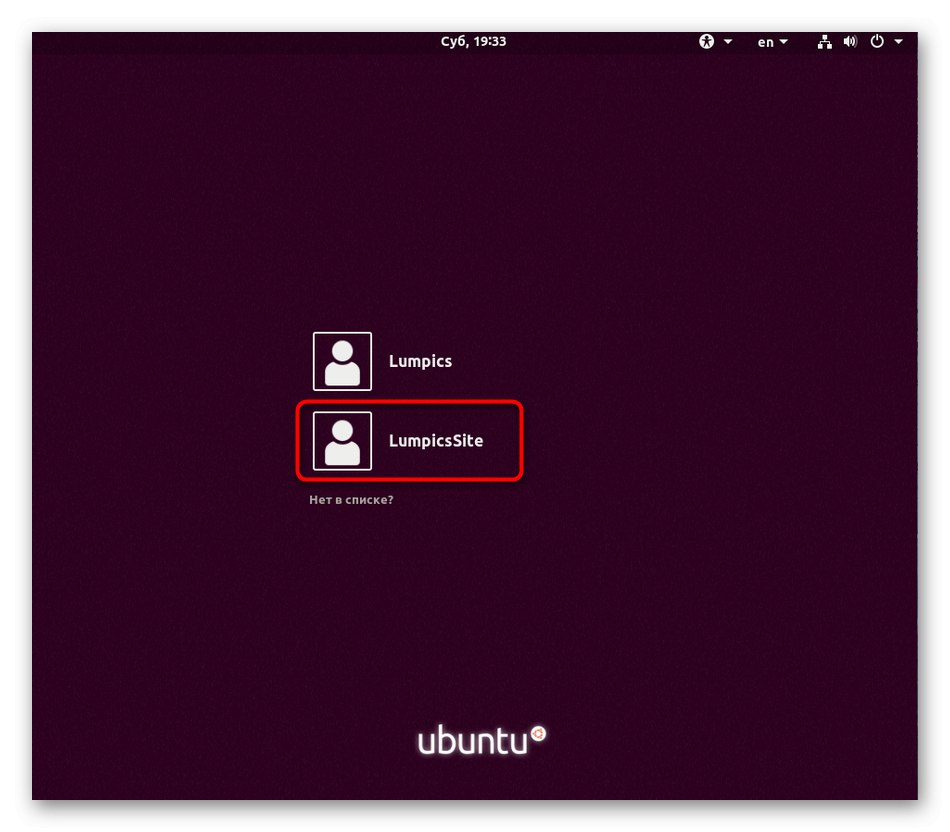
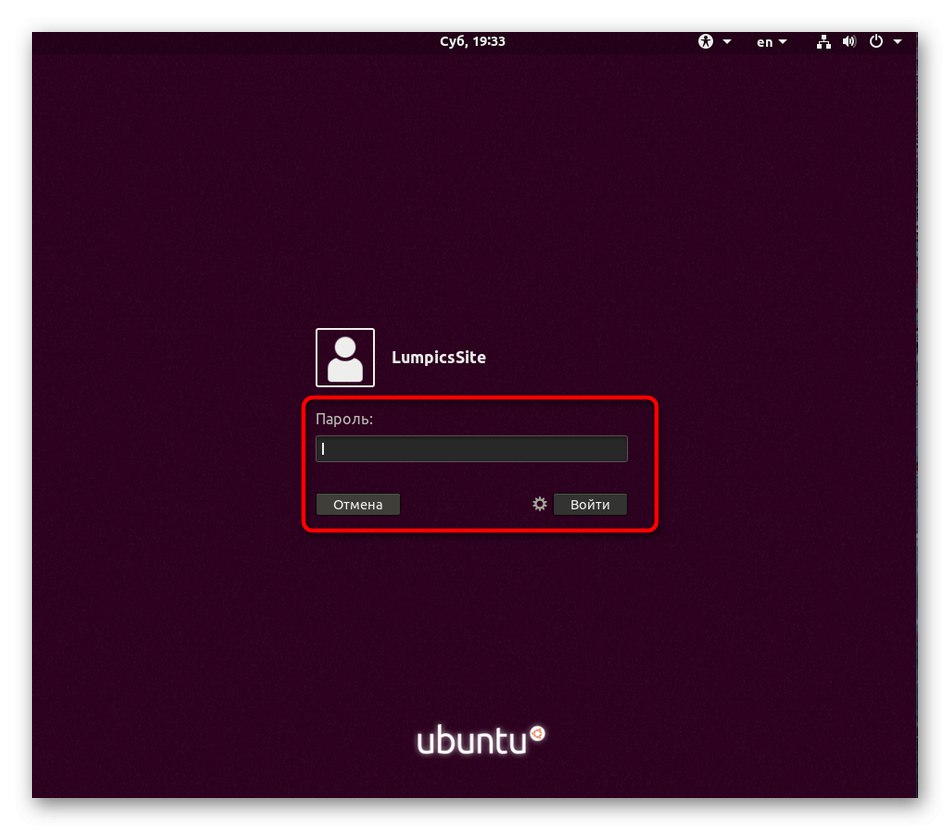
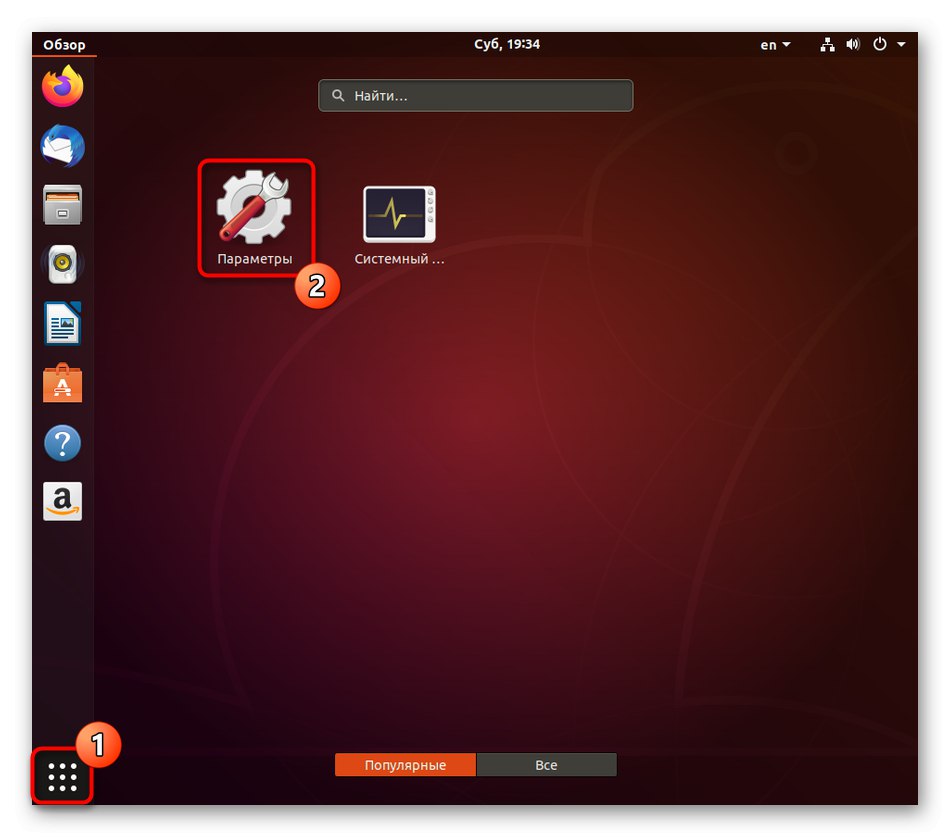
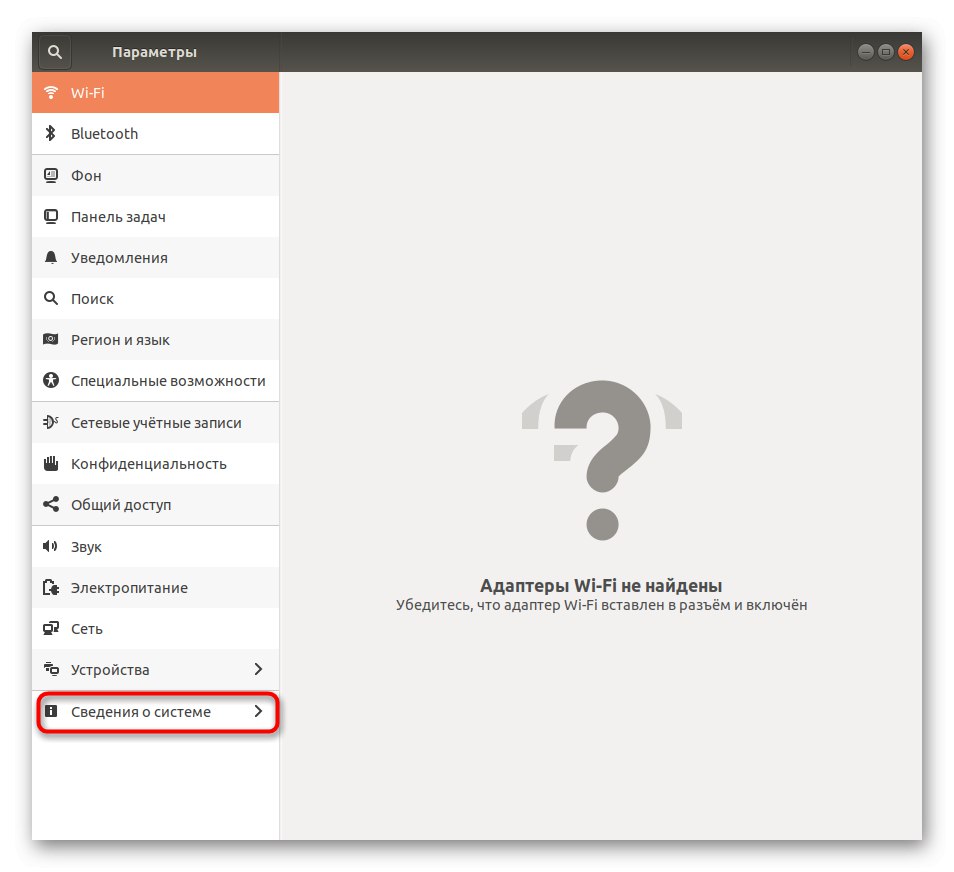
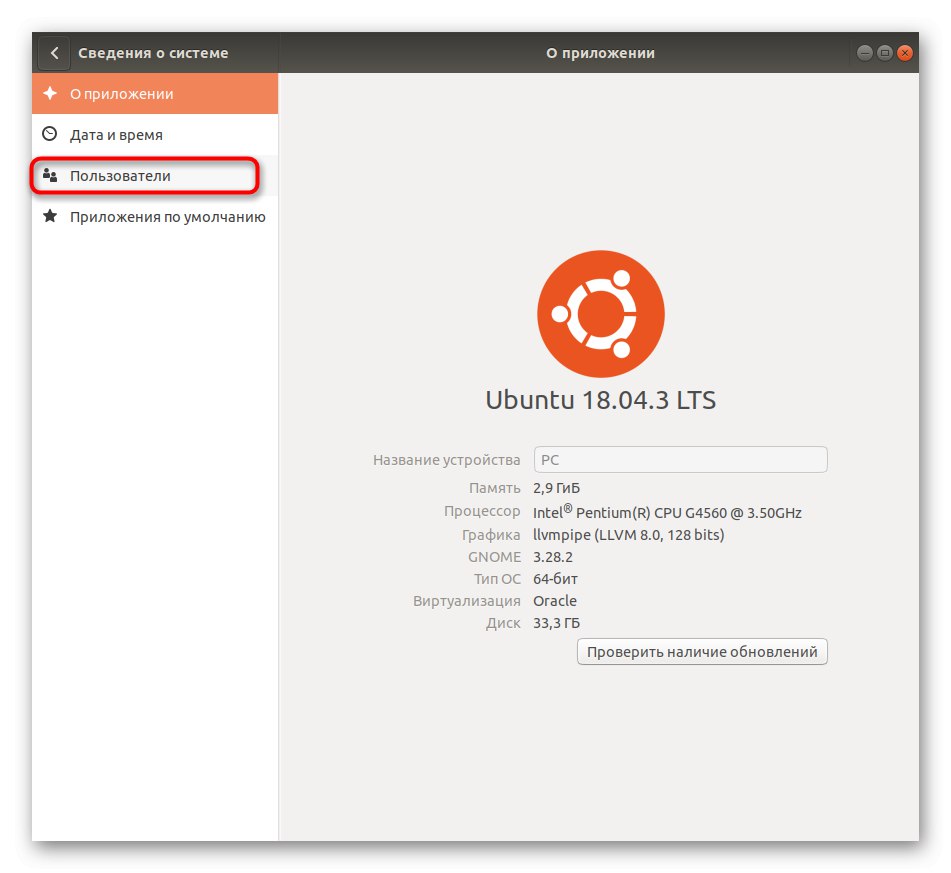
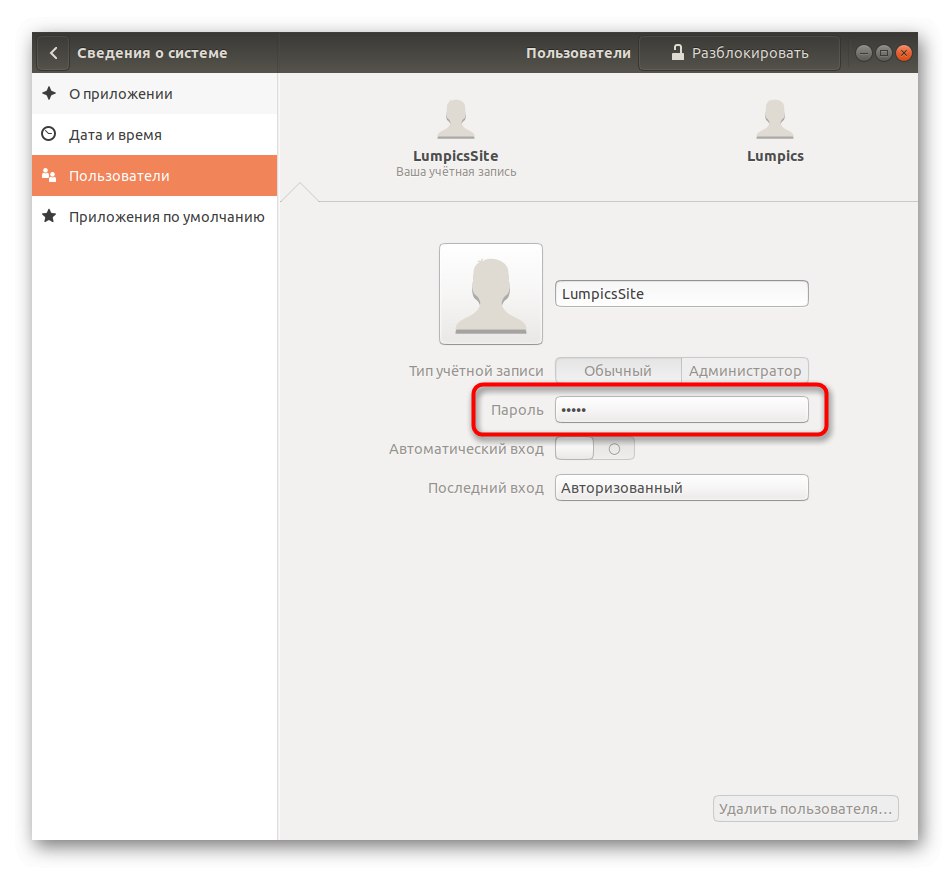
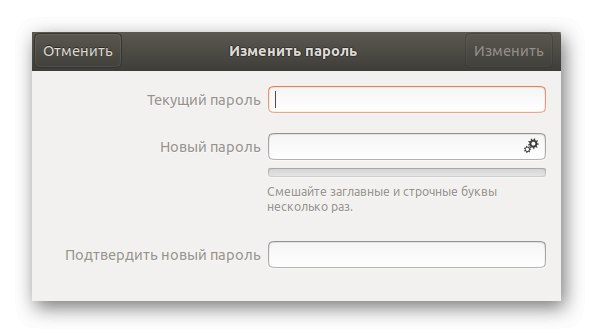
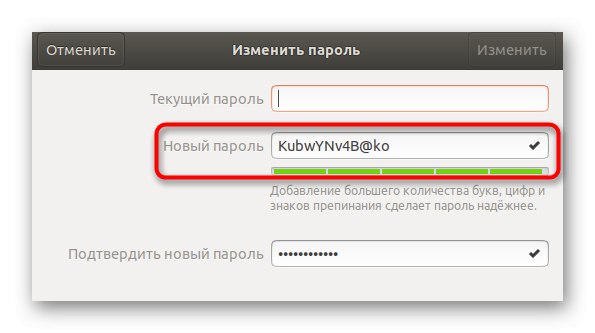
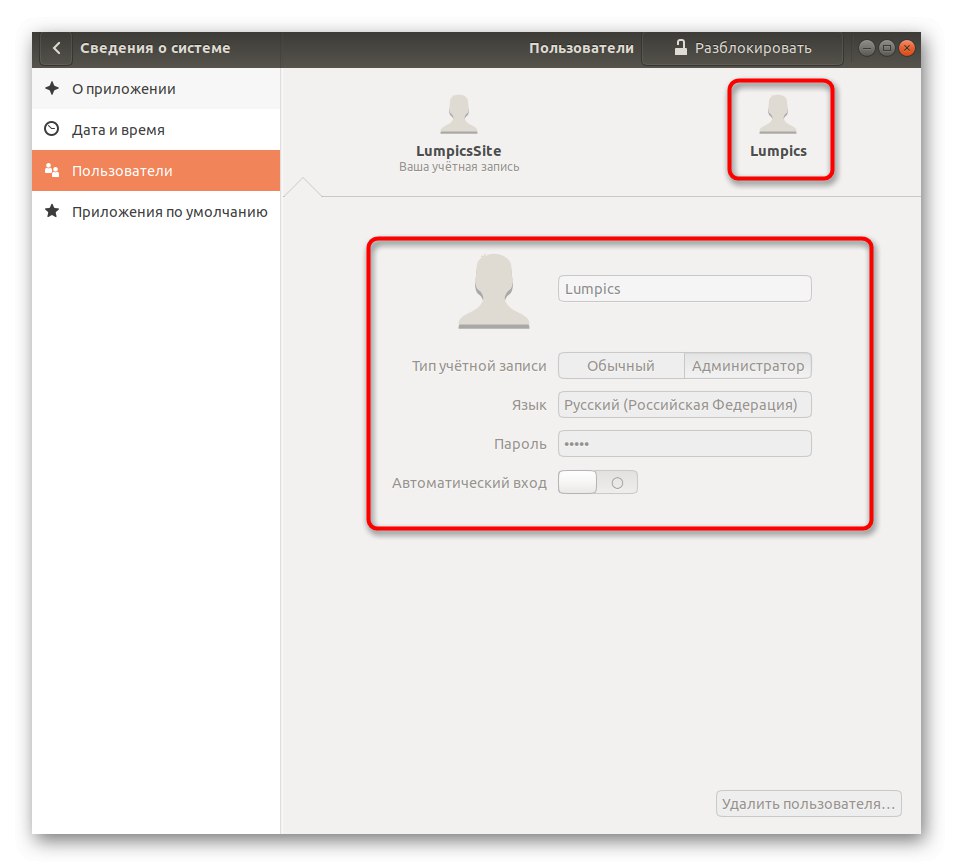
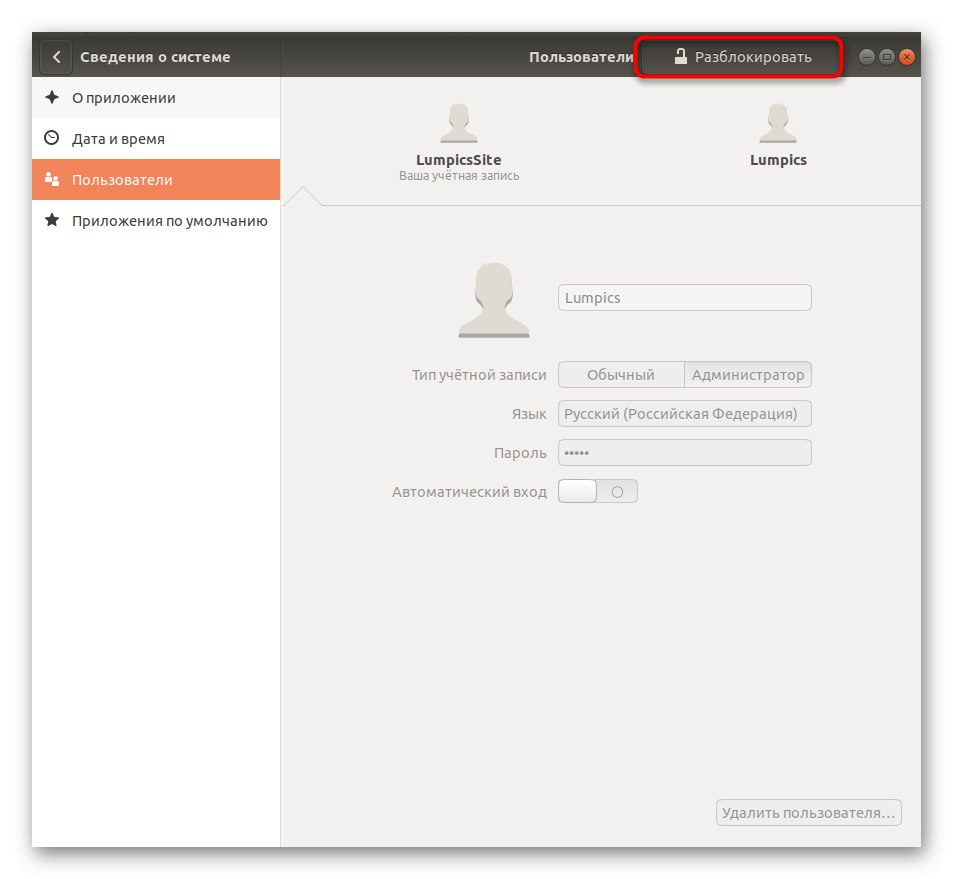
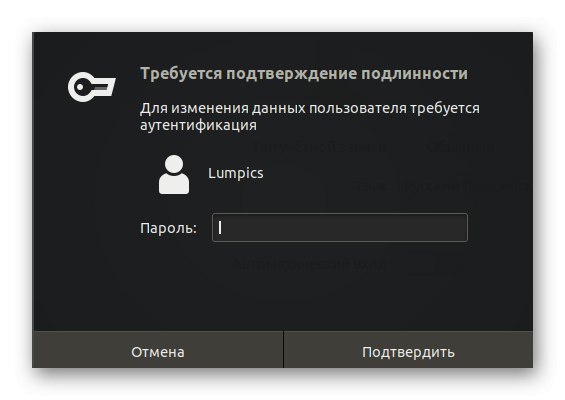
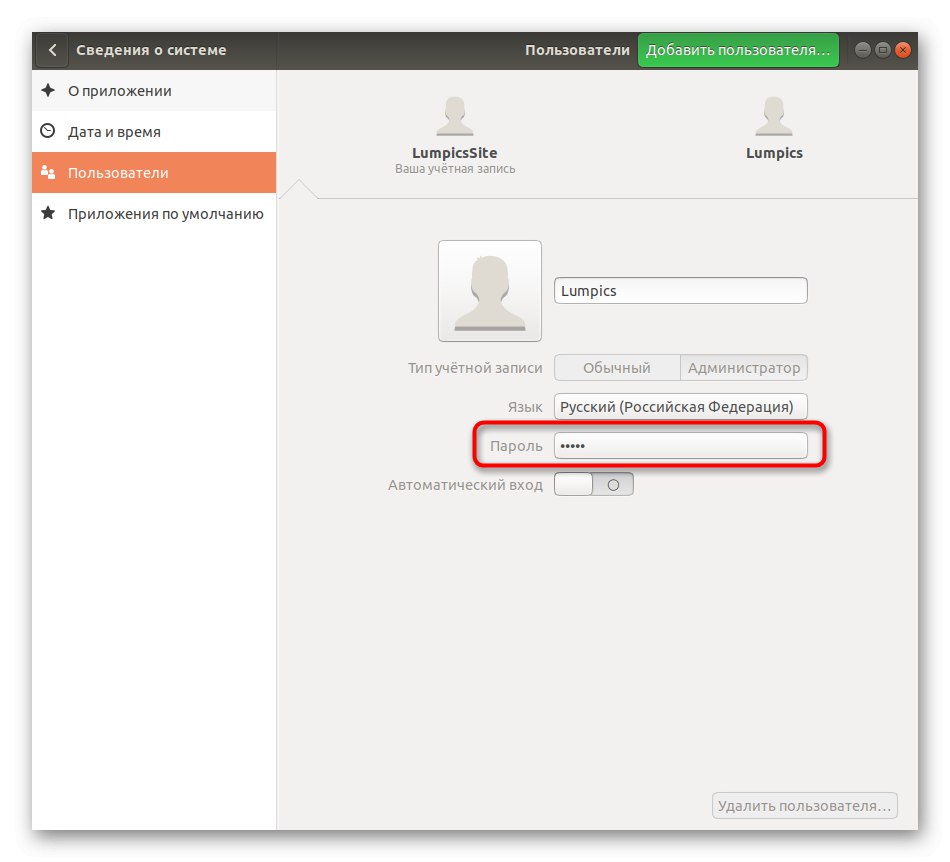
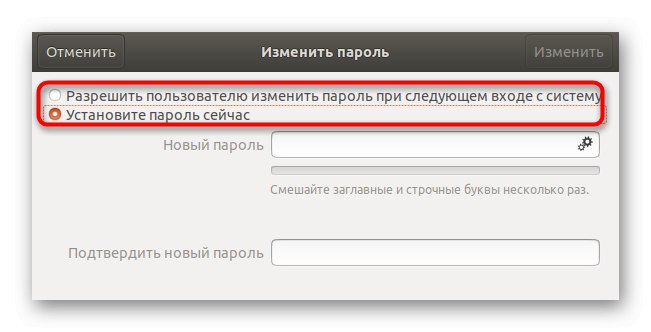
همانطور که مشاهده می کنید ، مدیریت حساب کاربری از طریق رابط گرافیکی هیچ مشکلی ندارد. با این حال ، این گزینه برای همه مناسب نیست ، بنابراین ما به شما پیشنهاد می کنیم یک ابزار قابل اطمینان تر ، استفاده از دستورات کنسول را جستجو کنید.
روش 2: دستورات کنسول
برای انجام این کار با این روش ، ما فقط از یک دستور استفاده می کنیم و آن را نشان می دهیم تا بتوانید فقط نام کاربری را جایگزین کنید ، کپی و جایگذاری کنید. کل مراحل تنظیم مجدد و تغییر رمز عبور از طریق "پایانه" اینگونه انجام می شود:
- منوی برنامه را باز کنید و کنسول را در آنجا راه اندازی کنید. می توانید این کار را به روش دیگری و بدون هیچ مشکلی انجام دهید ، مثلاً از طریق پنل موارد دلخواه یا یک کلید میانبر استاندارد Ctrl + Alt + T.
- در بسیار "پایانه" دستور را وارد کنید
نام کاربری sudo passwdو کلید را فشار دهید وارد. - با وارد کردن گذرواژه آن ، حقوق کاربر فوق العاده را تأیید کنید. توجه داشته باشید که نویسه هایی که از این طریق وارد شده اند روی رشته ظاهر نمی شوند.
- اکنون باید رمز جدیدی بنویسید. در این حالت هیچ نمادی نیز نمایش داده نمی شود.
- برای اطمینان از درست نوشتن رمز ورود ، دوباره آن را وارد کنید.
- به شما اطلاع داده می شود که کلید دسترسی برای حساب انتخاب شده با موفقیت تغییر کرده است.
- پس از آن ، کار در این جلسه باقی مانده است یا اینکه از طریق منوی مربوطه به تغییر نمایه بروید.
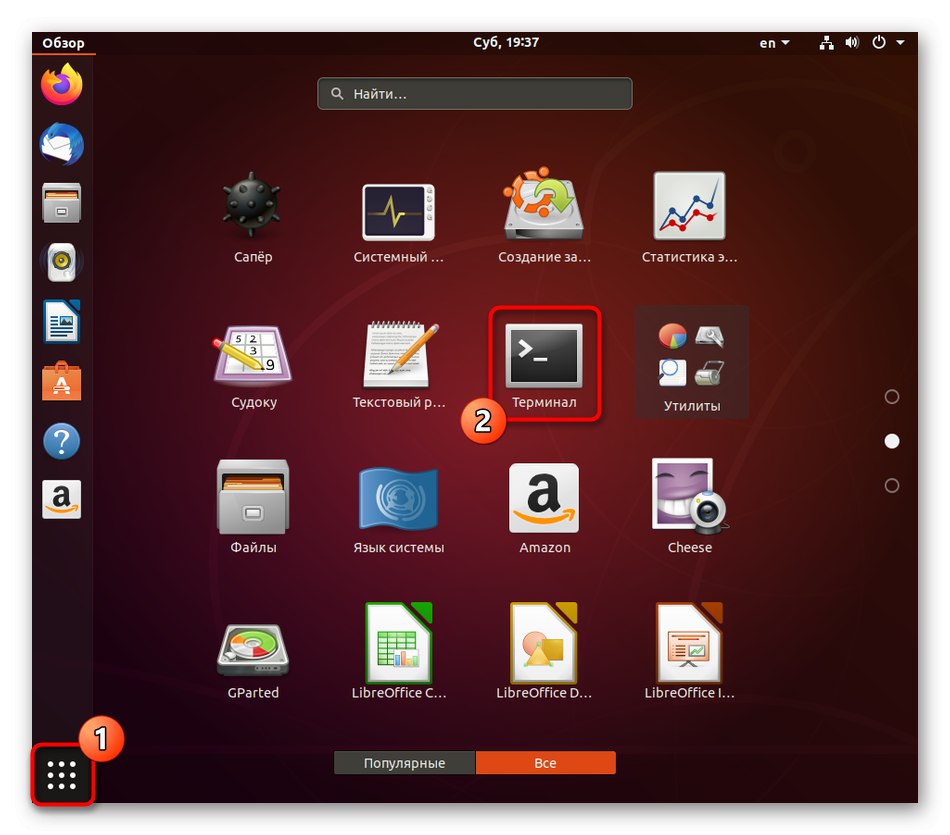
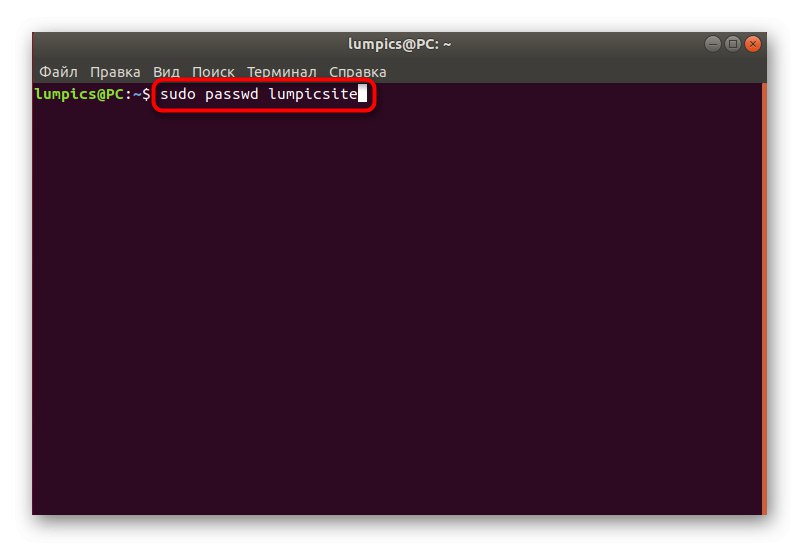
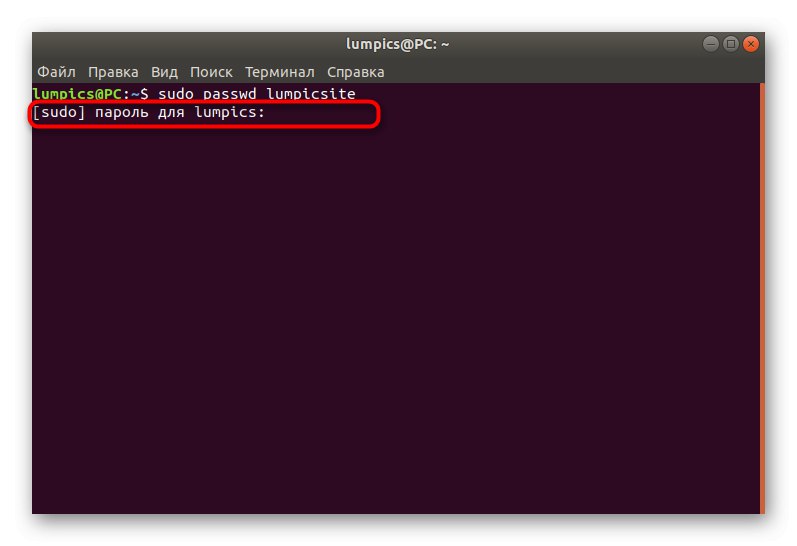
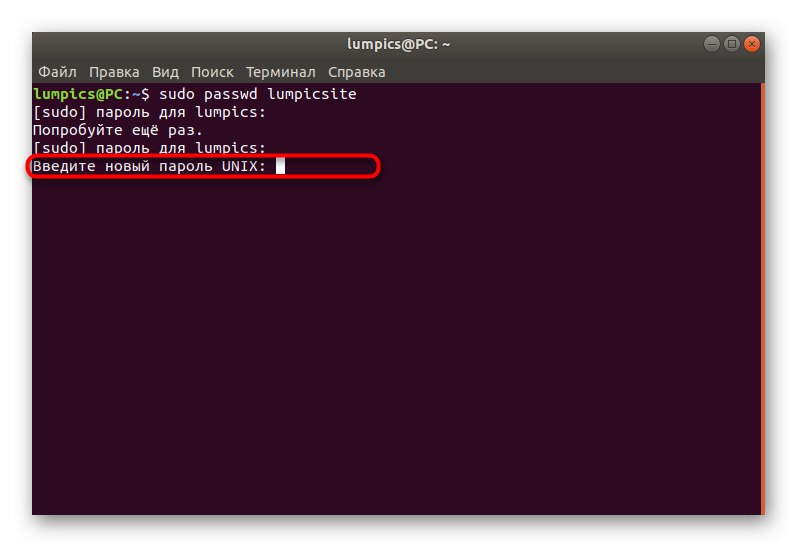
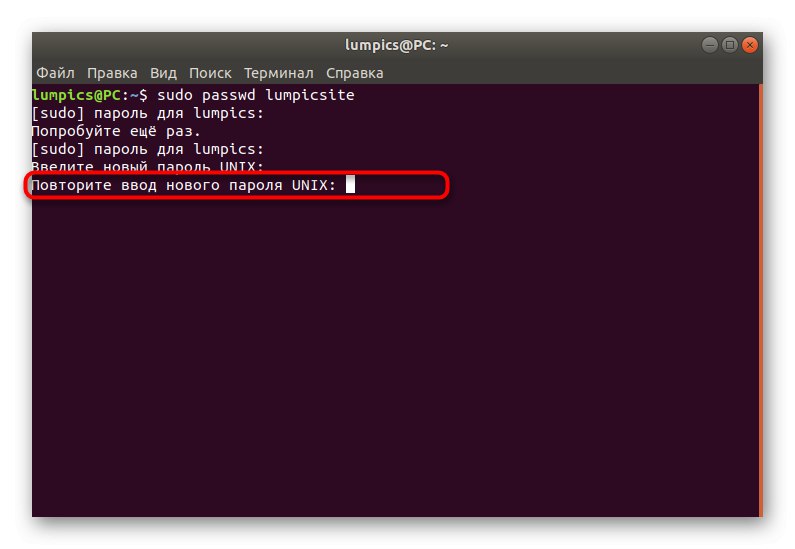
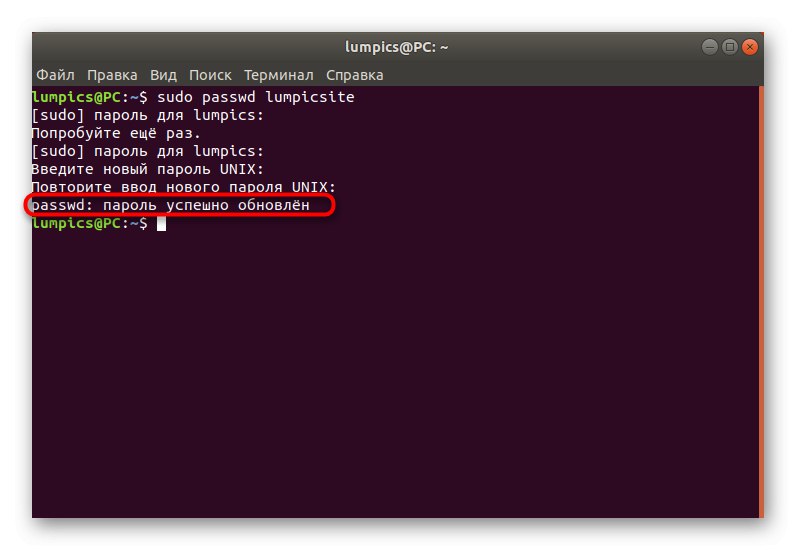
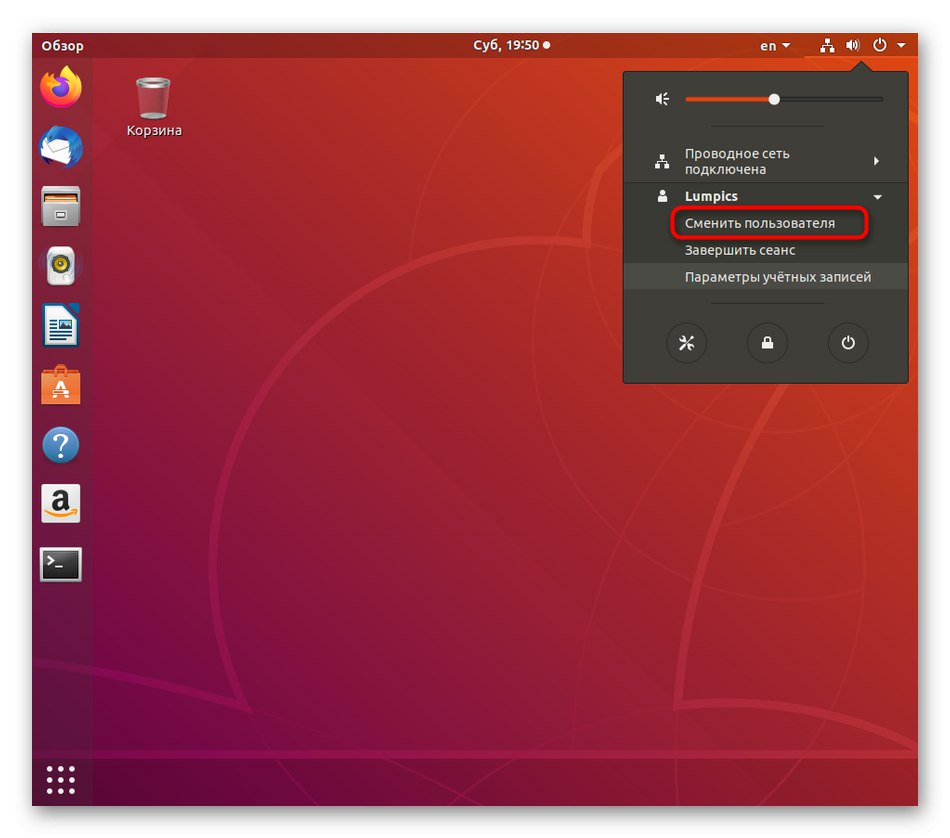
اگر این گزینه برای شما مناسب نیست ، فقط استفاده از حالت بازیابی سیستم باقی مانده است که در دستورالعمل های نهایی در مورد آن صحبت خواهیم کرد.
روش 3: حالت بازیابی
در اوبونتو حالت بازیابی وجود دارد که برای بازگرداندن سیستم عامل در صورت بروز هرگونه خطا طراحی شده است. در این حالت ، یک گزینه جداگانه نیز وجود دارد که به شما امکان می دهد خط فرمان را به عنوان root اجرا کرده و بدون نیاز به تأیید رمز عبور ، هرگونه دستور را وارد کنید. این روش برای آن دسته از کاربرانی مناسب است که به دلیل اینکه کلید دسترسی را فراموش کرده اند و نمی توانند از طریق sudo دوباره تنظیم شوند ، نمی توانند وارد حساب شوند.
- رایانه خود را روشن کرده و بلافاصله بر روی آن کلیک کنید خروجبرای رفتن به GNU GRUB. در اینجا از فلش ها برای انتقال به مورد استفاده کنید گزینه های اضافی برای اوبونتوو سپس کلید را فشار دهید وارد.
- این جایی است که نسخه هسته شما مورد نیاز است ، جایی که در انتها آن را می نویسد "حالت بازیابی"... این خط را انتخاب کنید و دوباره روی کلیک کنید وارد.
- در ابتدا ، بارگیری به صورت معمول انجام می شود ، این را نادیده بگیرید و منتظر بمانید تا منوی مورد نیاز ظاهر شود.
- با استفاده از فلش ها دوباره به منو بروید ، بنابراین انتخاب کنید "رفتن به پوسته superuser".
- خط فرمان در پایین ظاهر می شود. فشار دهید وارد ادامه.
- در ابتدا همه پرونده ها فقط خواندنی هستند ، که به دلایل امنیتی اتفاق می افتد. برای اینکه بتوانید ویرایش کنید باید آنها را دوباره نصب کنید. برای این کار وارد شوید
sudo mount -o remount ، rw /. - سپس از دستور آشنا شده برای تغییر رمز عبور استفاده کنید
نام کاربری passwd. - گذرواژه جدیدی وارد کنید و آن را تأیید کنید. شخصیت ها هنگام نوشتن نیز نمایش داده نمی شوند.
- به شما اطلاع داده می شود که همه تغییرات با موفقیت انجام شده است.
- آخرین دستور
ریشه passwdبه شما امکان می دهد رمز اصلی root را به حالت اولیه خود بازگردانید. فقط در صورت لزوم از این استفاده کنید. بر این اساس ، اکنون رمز عبور کاربر فوق العاده خواهد بودریشه... لطفاً هر بار از شما خواسته شد آن را وارد کنید. - وقتی کار با کنسول خود تمام شد ، بنویسید
راه اندازی مجددبرای راه اندازی مجدد به طور معمول. - منتظر بمانید تا پنجره حسابی را برای مجوز انتخاب کند.
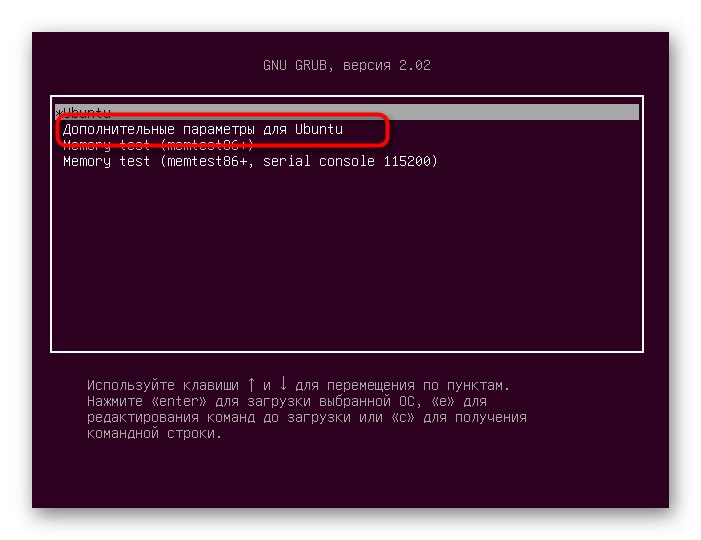
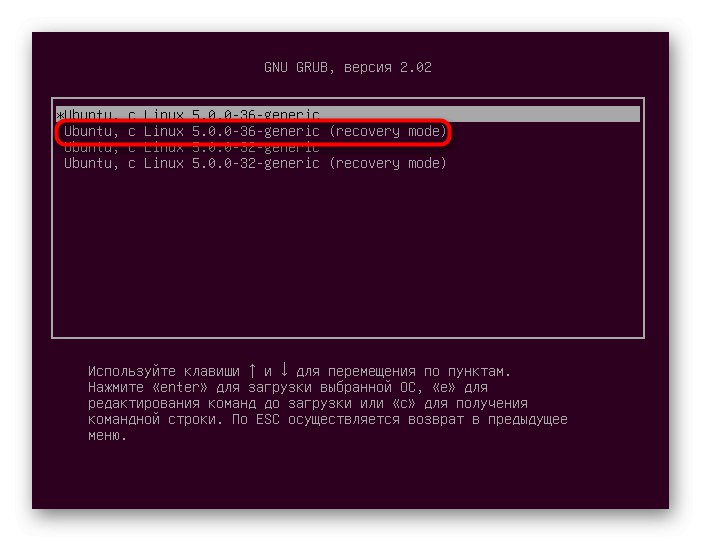
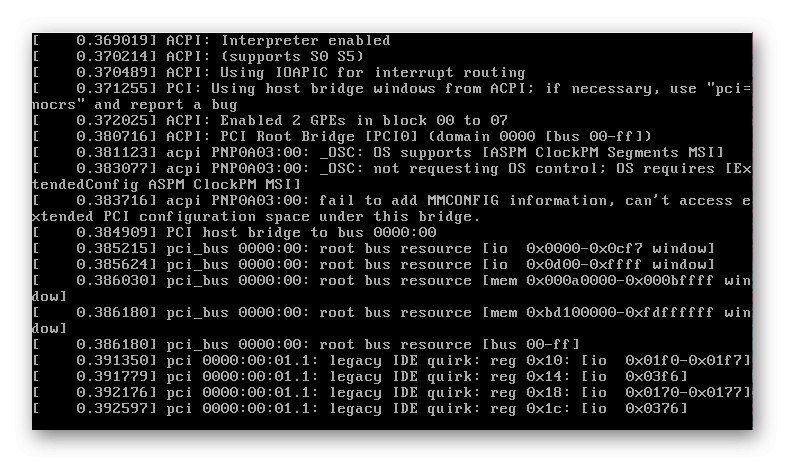
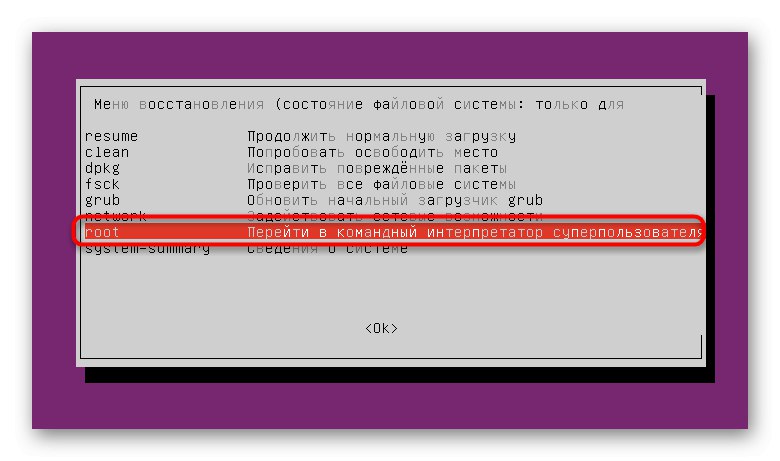
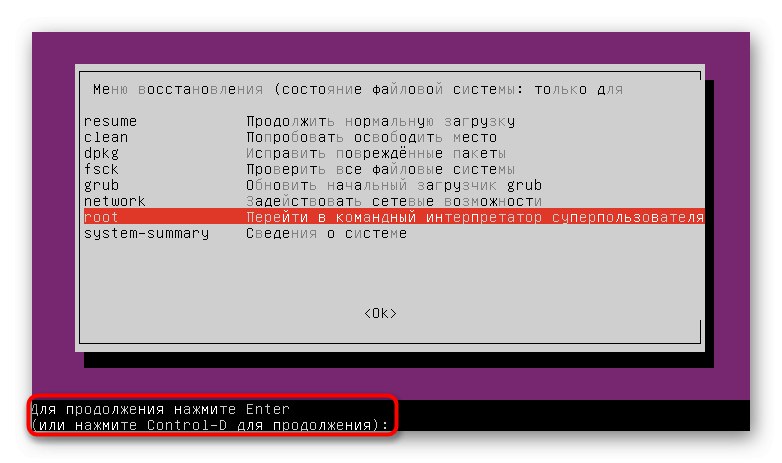
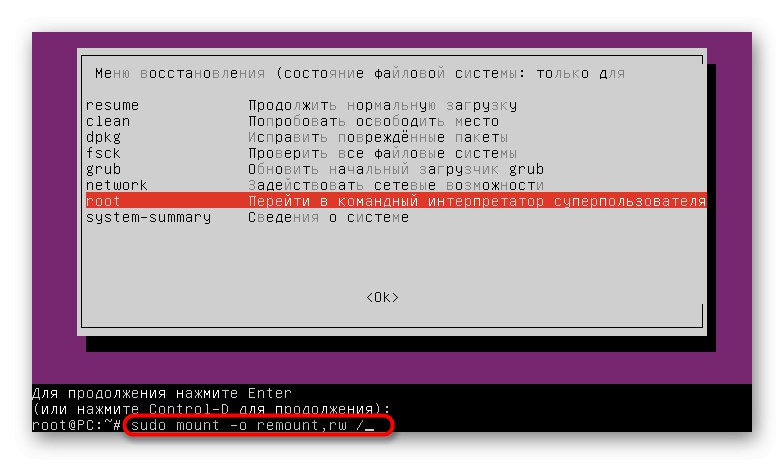
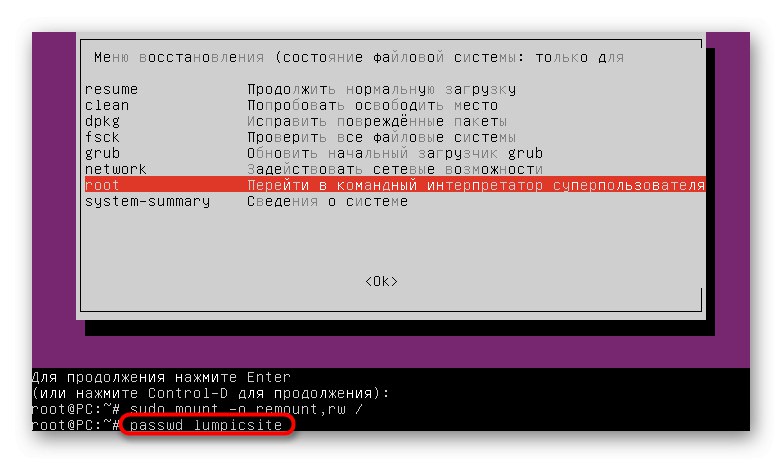
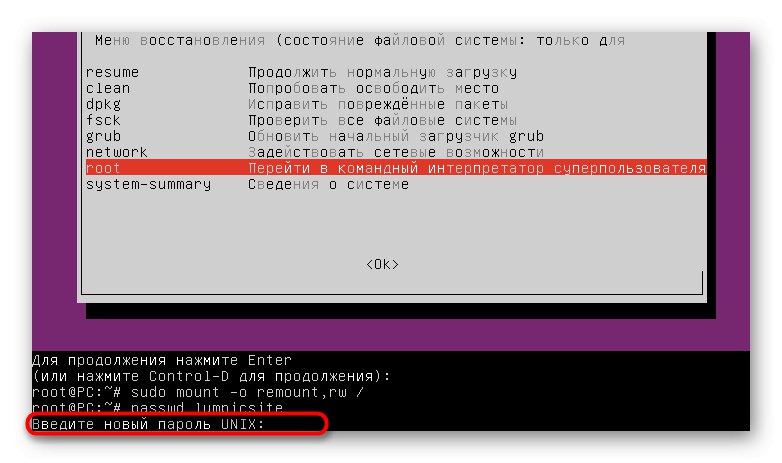
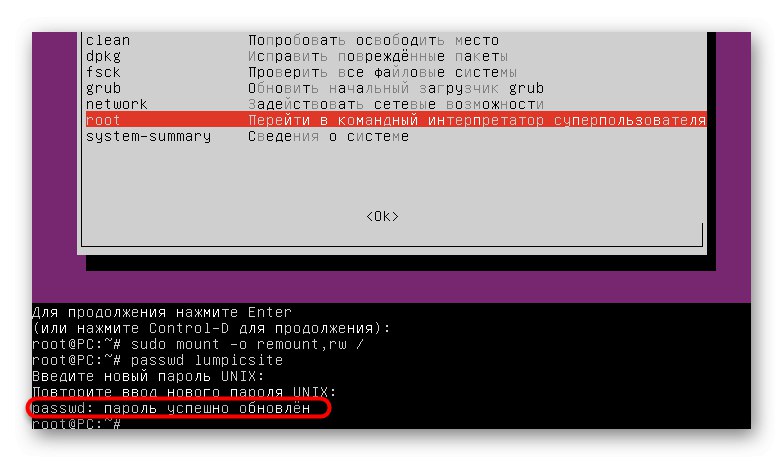
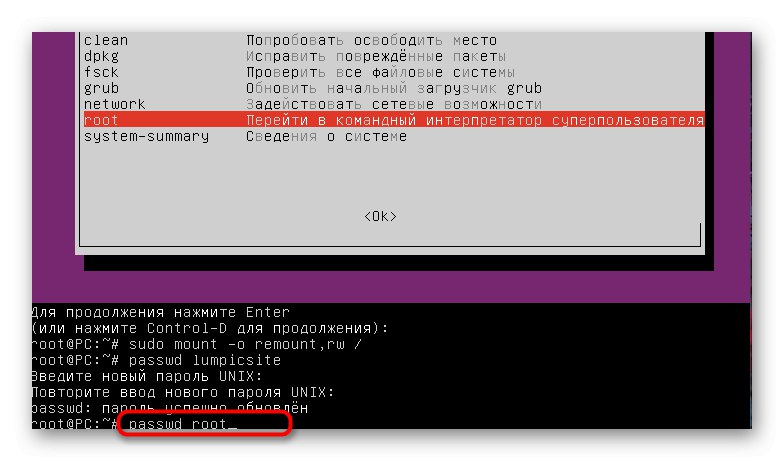
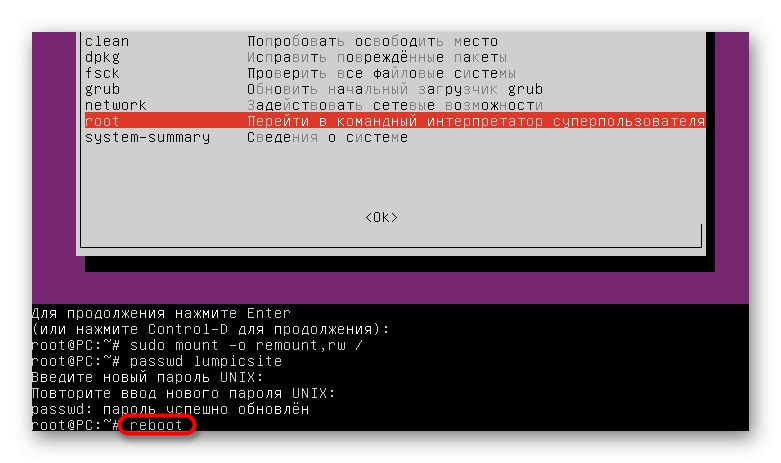
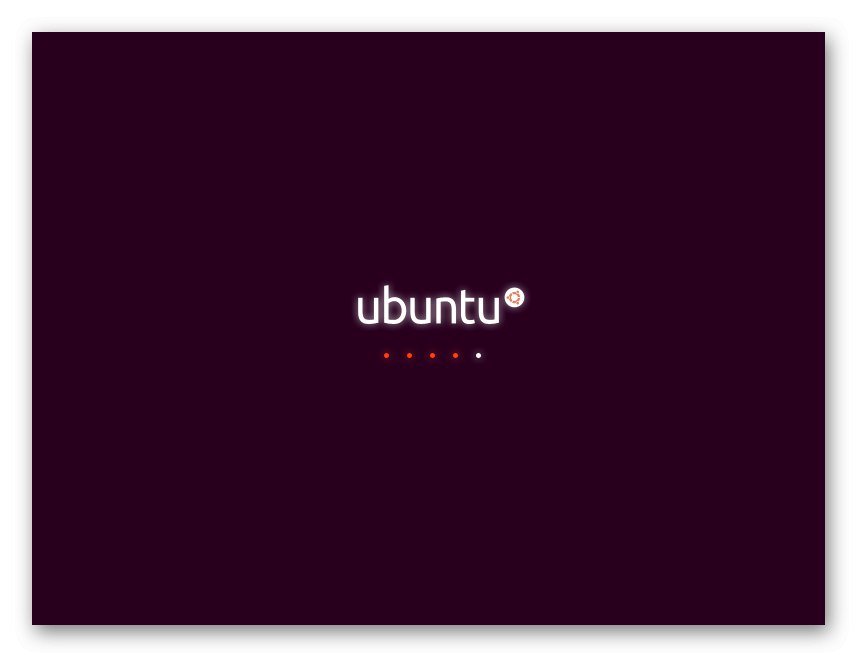
دستورالعمل های ارائه شده برای بازنشانی و تغییر گذرواژه های نمایه را در اوبونتو دنبال کنید. شرایط خود را ایجاد کنید و باید گزینه مناسب را پیدا کنید و به یاد داشته باشید که اغلب سیستم به دلیل خطاهای ورودی کلید دسترسی را تشخیص نمی دهد ، به عنوان مثال ، شما به طور تصادفی روشن کرده اید کلید Caps Lock یا طرح را تغییر داد ، بنابراین در تنظیم مجدد سریع آن عجله نکنید ، اما صحت ورودی را بررسی کنید.