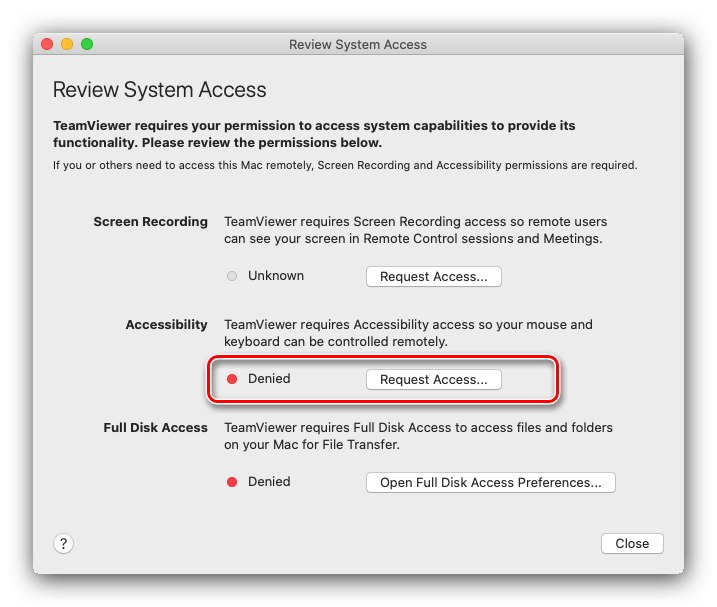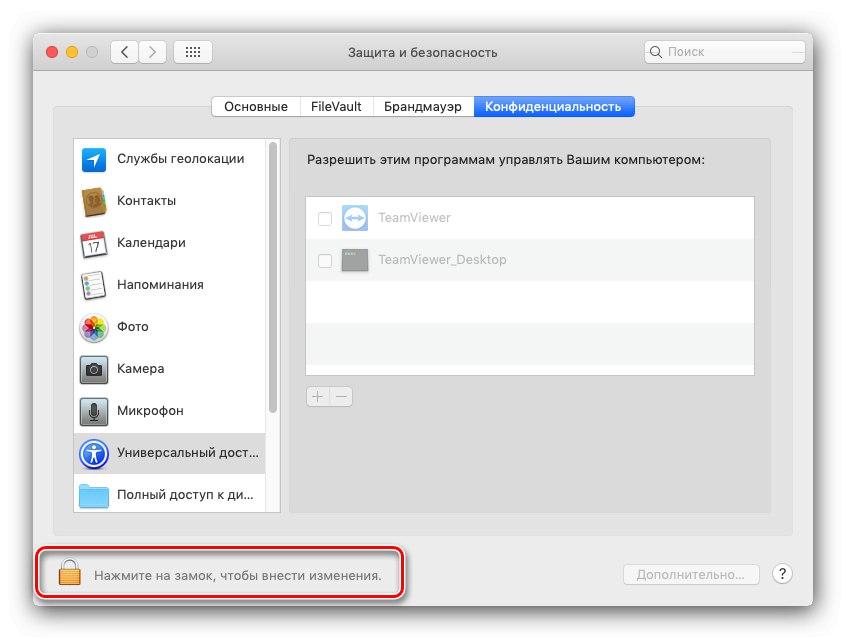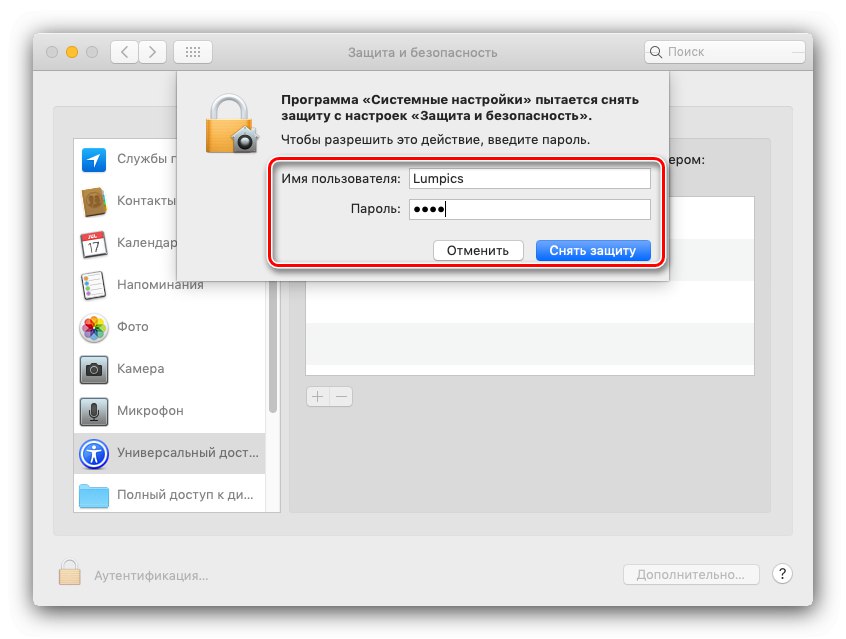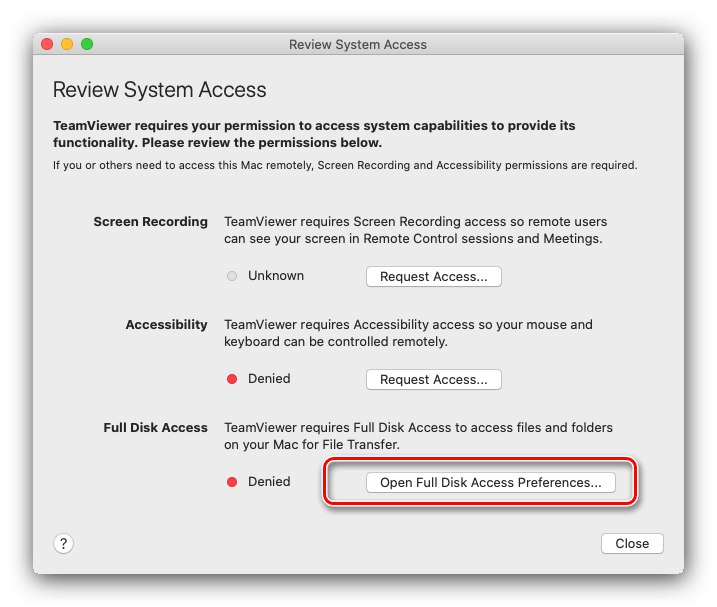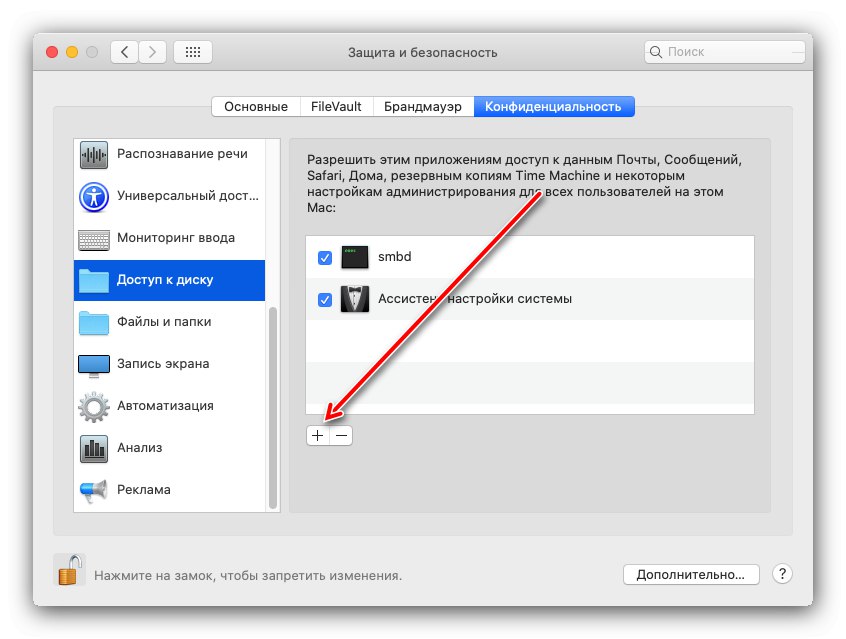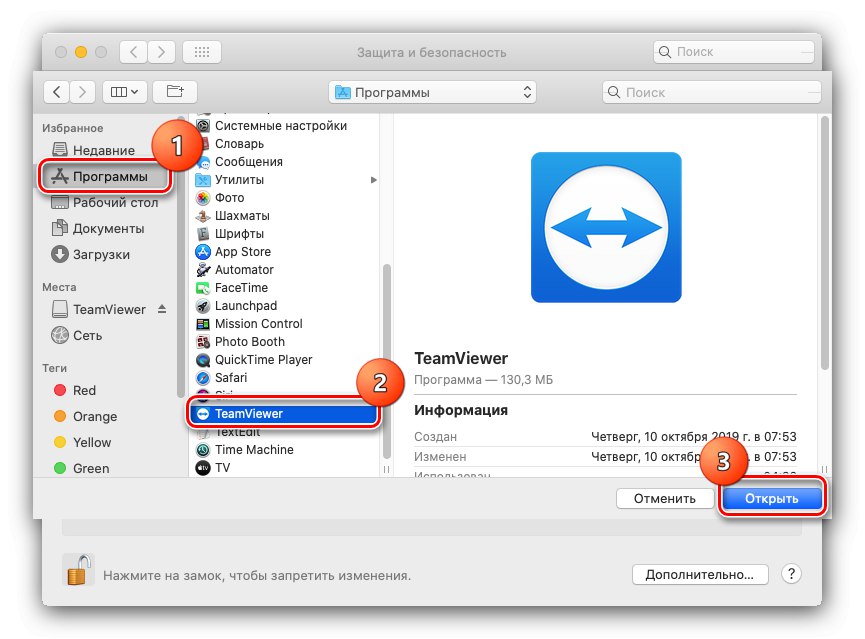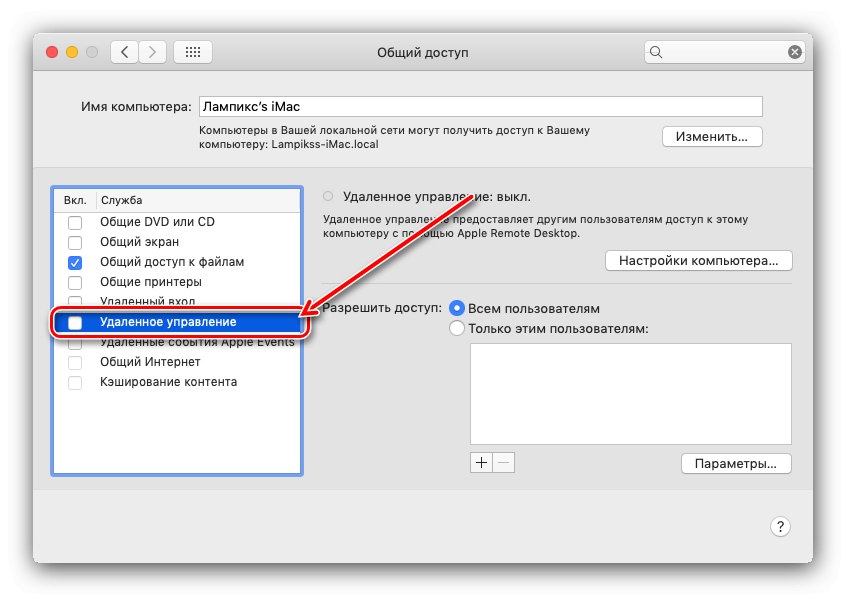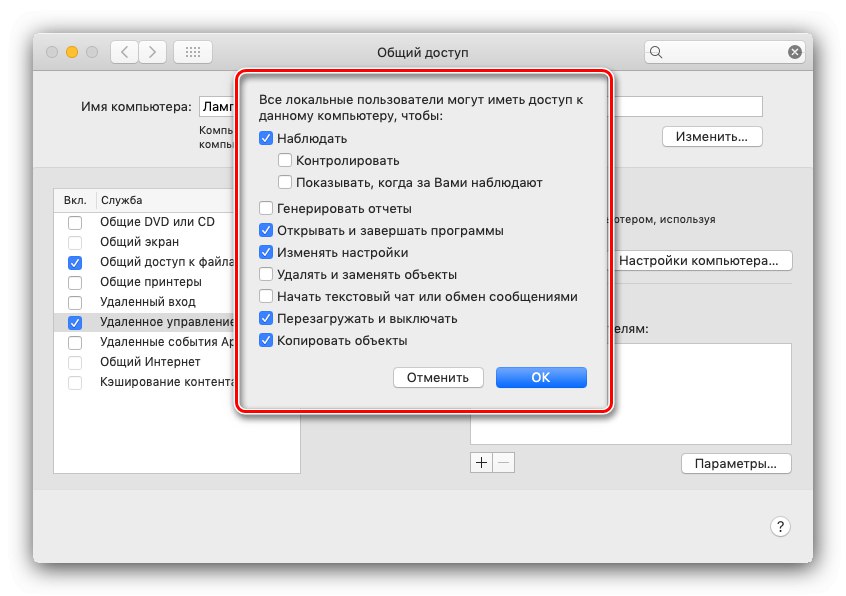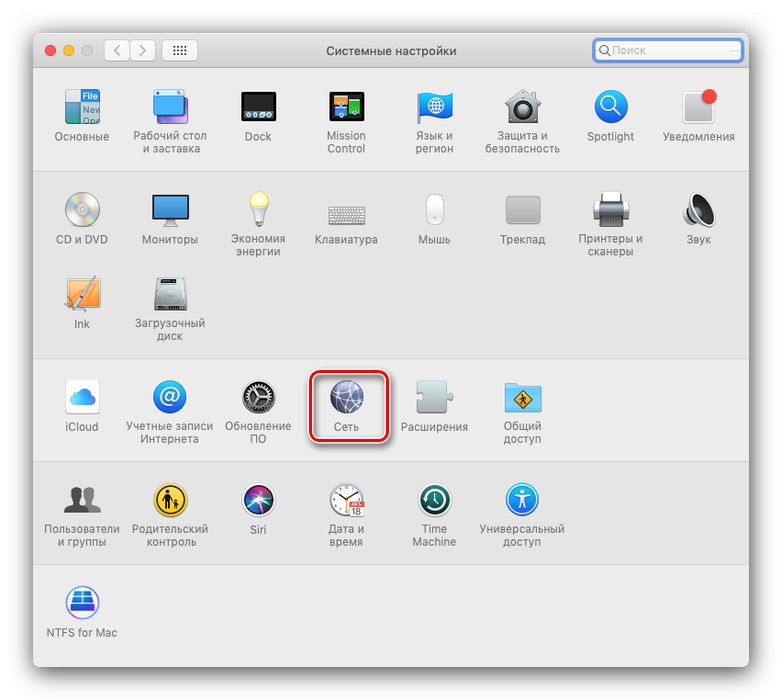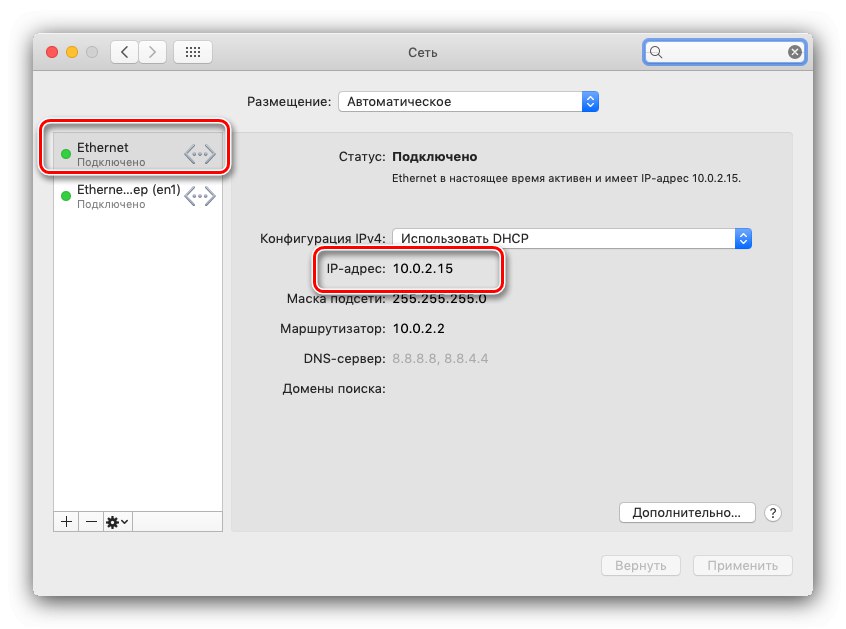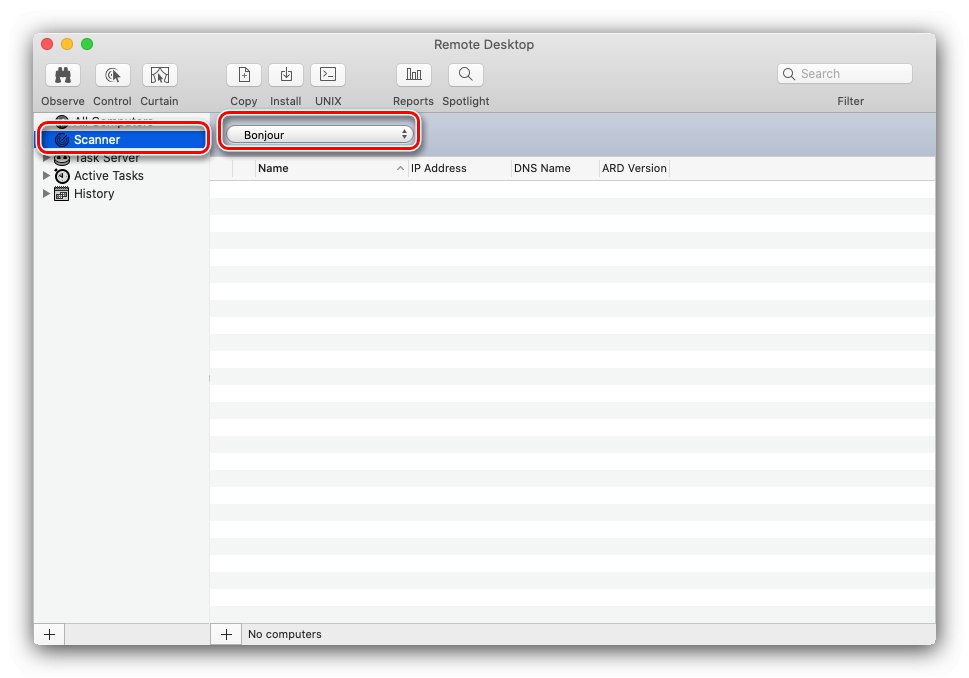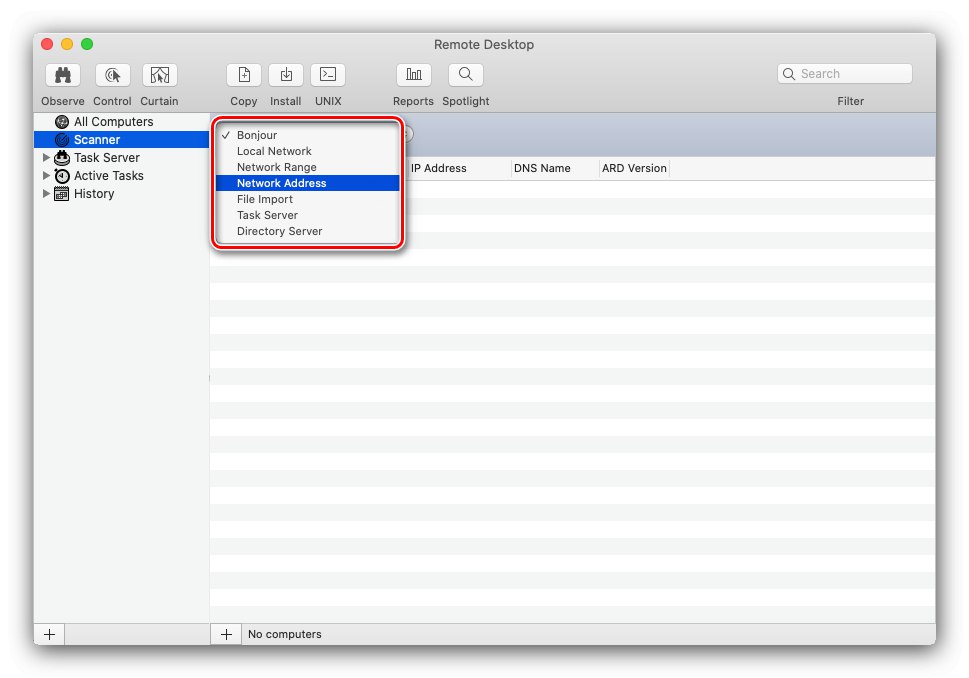عملکرد دسک تاپ از راه دور در موارد مختلفی بسیار مفید است - به عنوان مثال ، برای نظارت بر فعالیت کاربر یا پیکربندی از راه دور یک ماشین خاص. امروز ، ما به شما نشان خواهیم داد که چگونه در macOS از این ویژگی استفاده کنید.
استفاده از Remote Desktop در Mac
دو برنامه واقعی برای استفاده از دسک تاپ از راه دور در MacOS وجود دارد - یک راه حل اختصاصی از طرف اپل و برنامه TeamViewer ، که برای کاربرانی که از ویندوز به مک روی آورده اند شناخته شده است.
روش 1: TeamViewer
TeamViewer در درجه اول به دلیل سهولت نصب و استفاده شناخته شده است - همان اصلی که به نسخه macOS نیز منتقل می شود.
TeamViewer را از وب سایت رسمی بارگیری کنید
- فایل DMG نصب را بارگیری کرده و راه حل را روی هر دو کامپیوتر هدف نصب کنید. در اولین راه اندازی برنامه ، از آن اجازه دسترسی به کنترل ها (صفحه کلید و ماوس) و فضای دیسک برای به اشتراک گذاری پرونده را می خواهد. بیایید با کنترل ها شروع کنیم - روی دکمه کلیک کنید "درخواست دسترسی".
![اجازه دسترسی به کنترل دسک تاپ از راه دور از طریق TeamViewer را بدهید]()
باز خواهد شد "تنظیمات سیستم"، بخش "حفاظت و امنیت"، بلافاصله روی برگه مورد نظر برای فعال کردن تغییرات بر روی نماد کلیک کنید.
![دسترسی به تنظیمات کنترل از راه دور دسک تاپ از طریق TeamViewer]()
در مرحله بعد ، رمز ورود حساب خود را وارد کنید.
![برای دسترسی به تنظیمات کنترل از راه دور دسک تاپ از طریق TeamViewer یک رمز ورود وارد کنید]()
کادر کنار را علامت بزنید TeamViewer و تنظیمات را ببندید.
- اکنون بر روی دکمه کلیک کنید "دسترسی کامل به دیسک را باز کنید ...".
![دسترسی دیسک برای کنترل از راه دور دسک تاپ از طریق TeamViewer]()
دوباره باز خواهد شد "تنظیمات سیستم"، با این حال ، به دلایل ناشناخته ، TimViewer به لیست برنامه ها اضافه نشده است ، بنابراین شما باید آن را به صورت دستی اضافه کنید. با قدم اول اجازه ایجاد تغییرات را بدهید ، سپس روی دکمه "+" در پایین لیست کلیک کنید.
![قبل از کنترل دسک تاپ از راه دور از طریق TeamViewer ، برنامه ای را برای دسترسی به دیسک شروع کنید]()
پنجره ای باز می شود یابنده... برای رفتن به فهرست از منوی کناری استفاده کنید "برنامه ها"جایی که ورودی را پیدا کنید و برجسته کنید TeamViewerو سپس بر روی دکمه کلیک کنید "باز کن".
![برای کنترل دسک تاپ از راه دور از طریق TeamViewer برنامه ای را به دسترسی دیسک اضافه کنید]()
پس از بازگشت به "تنظیمات سیستم" مطمئن شوید که برنامه بررسی شده است ، سپس ضربه محکم و ناگهانی را ببندید.
- مراحل 1-2 را برای رایانه دوم تکرار کنید ، سپس برنامه را روی دستگاهی که به آن متصل است دوباره راه اندازی کنید. به شناسه و رمز ورود خود توجه کنید - باید آنها را یادداشت کنید یا به خاطر بسپارید.
- TimViewer را روی دستگاه مشتری باز کنید. در پنجره اصلی برنامه در بلوک "رایانه خود را کنترل کنید" کادر را علامت بزنید "کنترل از راه دور"، سپس Mac ID مورد نظر را در کادر بالا وارد کرده و کلیک کنید "اتصال".
- بعد ، برای اتصال باید گذرواژه وارد کنید.
- انجام شد - پنجره ای جداگانه با دسترسی به دسک تاپ از راه دور باز می شود.
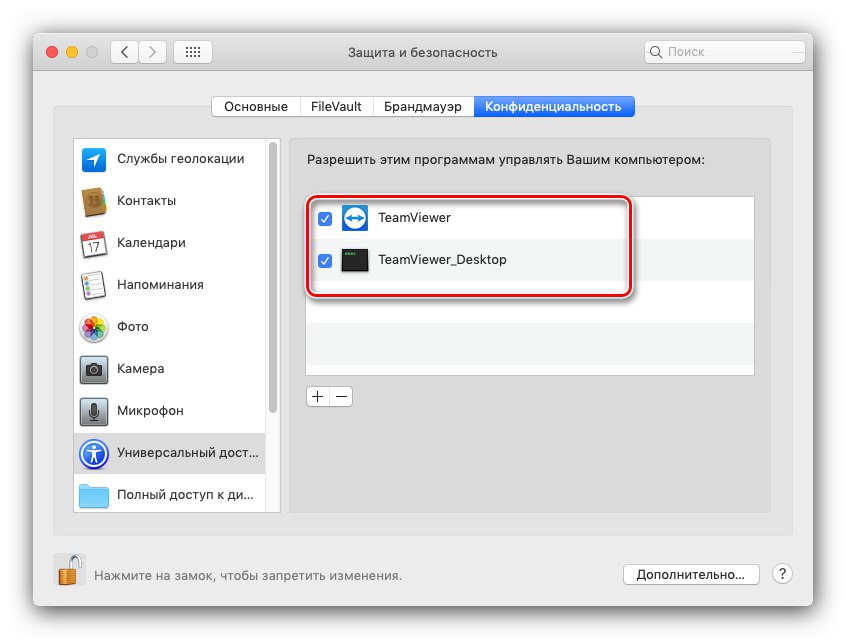
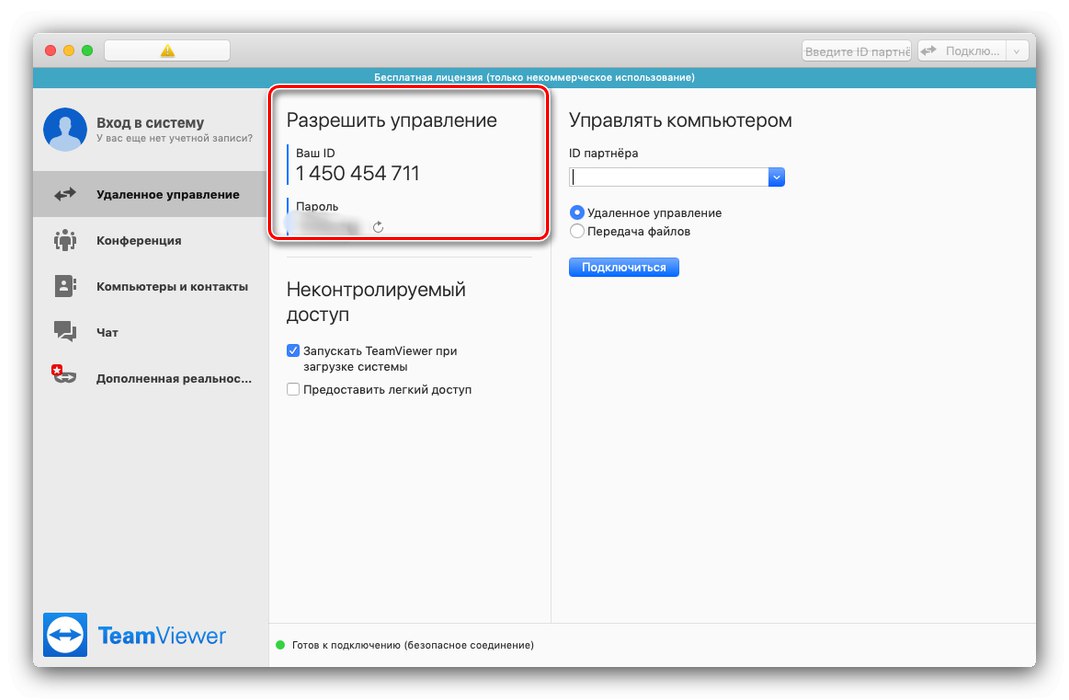
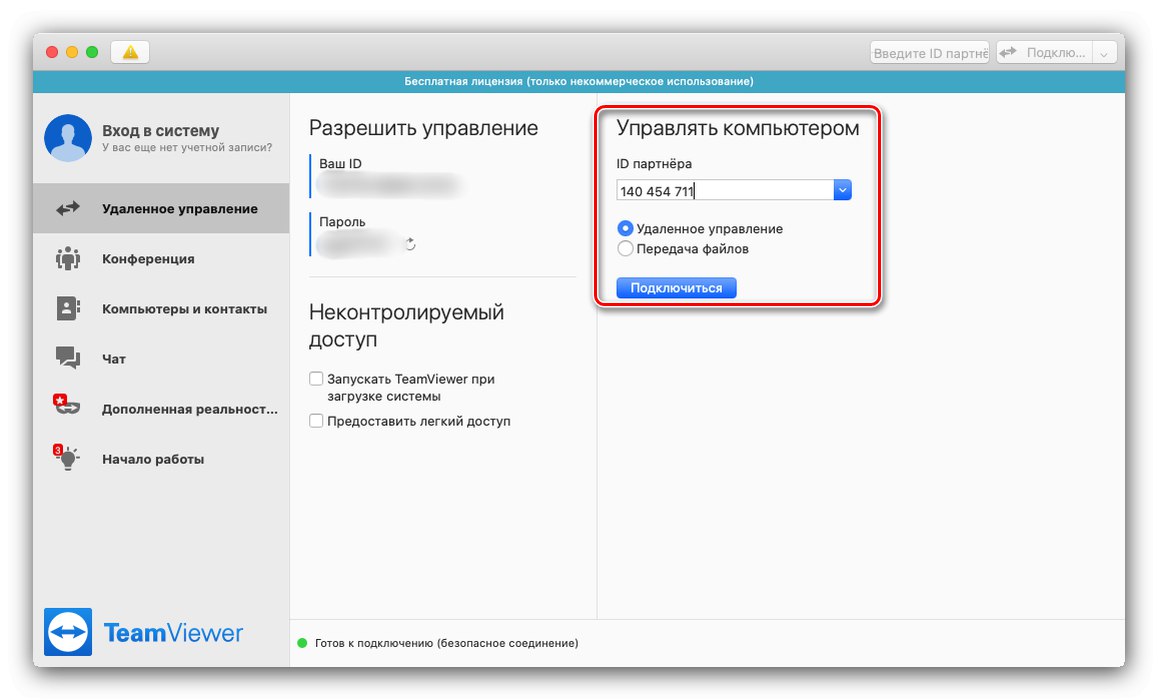
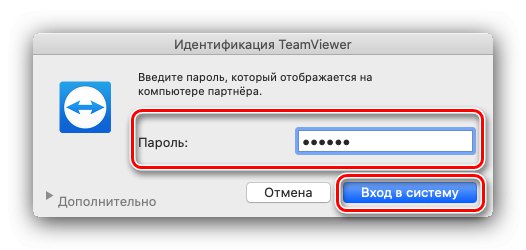
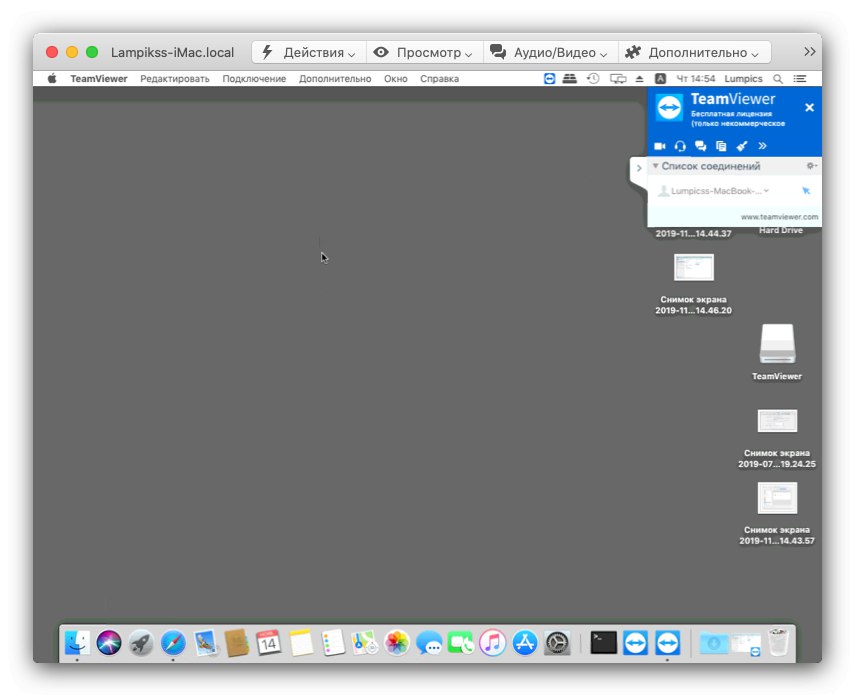
TeamViewer یک راه حل عالی است ، اما گاهی اوقات مشکلات نامشخصی در نمایش یک رایانه از راه دور وجود دارد ، به علاوه برنامه از نظر سرعت اینترنت کاملاً طاقت فرسا است.
روش 2: دسک تاپ از راه دور Apple
همچنین می توانید از راه حل اپل ، توسعه دهندگان macOS استفاده کنید. با این حال ، باید در نظر داشت که این برنامه بدون پرداخت نسخه آزمایشی یا آزمایشی (80 دلار) پرداخت می شود.
- راه حل اپل باید هم برای کلاینت و هم برای سرور پیکربندی شود. بیایید با اولین شروع کنیم - باز "تنظیمات سیستم" از اسکله
- بعد ، به مورد بروید "دسترسی عمومی".
- پس از راه اندازی پنجره کنترل اشتراک ، کادر را علامت بزنید "کنترل از راه دور".
![کنترل از راه دور را در رایانه میزبان فعال کنید تا از طریق Apple Remote Desktop در macOS متصل شود]()
در صورت درخواست ، اعتبار مدیر خود را با وارد کردن رمز ورود حساب خود تأیید کنید.
- در مرحله بعدی ، باید گزینه های دسترسی خاص را انتخاب کنید - به عنوان مثال ، می توانید از تنظیمات موجود در تصویر زیر به عنوان الگو استفاده کنید.
![گزینه های کنترل از راه دور برای اتصال از طریق Apple Remote Desktop در macOS]()
پس از انتخاب فشار دهید "خوب".
- سپس به منوی اصلی برگردید "تنظیمات سیستم"که در آن انتخاب کنید "شبکه".
![تنظیمات شبکه در رایانه میزبان برای اتصال Apple Remote Desktop در macOS]()
پس از باز کردن لیست شبکه ها ، آداپتور اصلی را از لیست سمت چپ انتخاب کنید. بعد ، به نکته توجه کنید "آدرس آی پی" - ما برای اتصال به آن نیاز داریم ، بنابراین آن را در جایی بنویسید یا کپی کنید.
![دریافت آدرس IP برای اتصال با استفاده از Apple Remote Desktop در macOS]()
با این کار پیکربندی دستگاه میزبان کامل می شود.
- اکنون ما با مشتری برخورد خواهیم کرد. Apple Remote Desktop را روی رایانه مورد نظر باز کرده و استفاده کنید
"اسکنر".![گزینه های اتصال از راه دور دسک تاپ با Apple Remote Desktop در macOS]()
در مرحله بعد ، به منوی کشویی مشخص شده در تصویر مراجعه کنید.
![نوع میزبانی را برای میزبانی Apple Remote Desktop در macOS انتخاب کنید]()
گزینه های اتصال از راه دور از راه دور در اینجا مشخص شده است ، یک مرور کلی:
- "بونجور" - یک سیستم جستجوی خودکار برای رایانه های اپل در نزدیکی
- "شبکه محلی" - جستجو در شبکه محلی ؛
- "محدوده شبکه" - جستجو توسط subnet ؛
- "آدرس شبکه" - اتصال توسط آدرس IP.
در مثال زیر ، از گزینه دوم استفاده خواهیم کرد.
- در جعبه متن در سمت راست ، IP رایانه مورد نظر را وارد کنید - همان موردی که در مرحله 5 بدست آورده ایم - و کلیک کنید وارد.
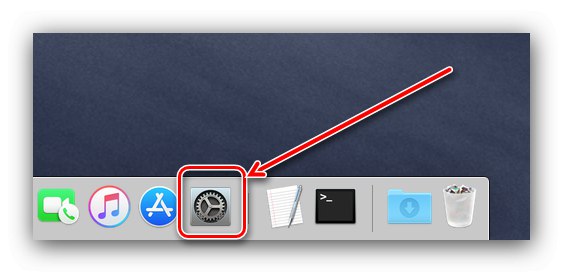
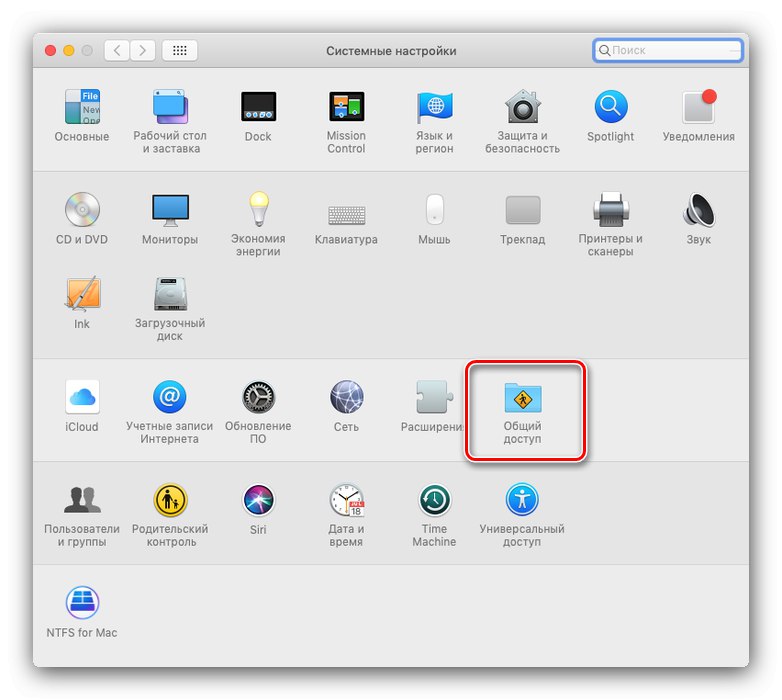
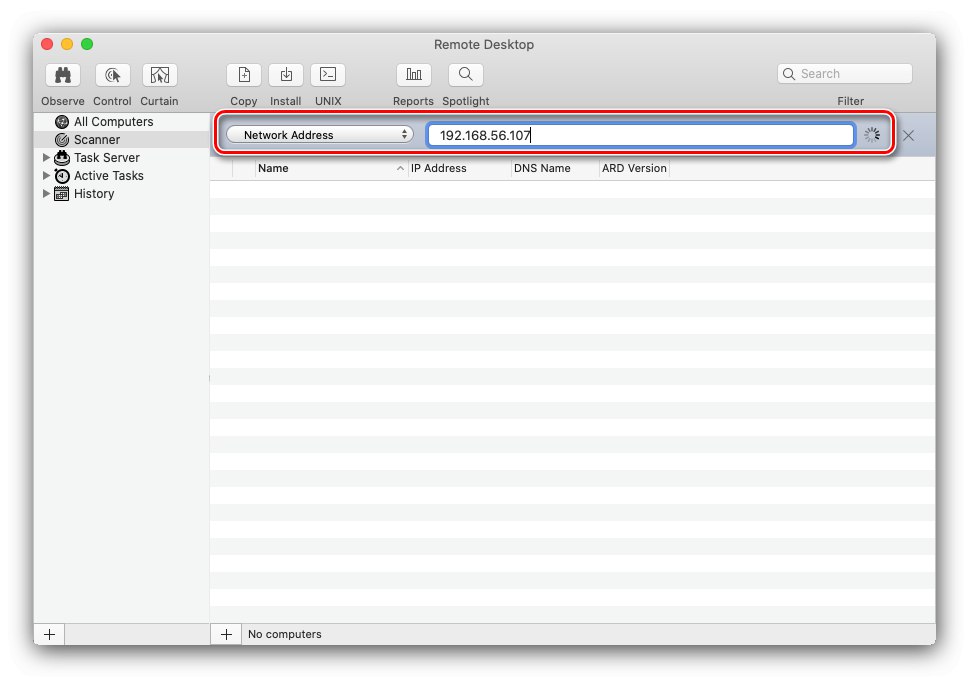
- آدرس به لیست اضافه خواهد شد. یک دسک تاپ کامل از راه دور در سه حالت موجود است که با دکمه های سمت چپ بالا فعال می شوند:
- رعایت کنید - نظارت بدون توانایی ایجاد هرگونه تغییر در سیستم از راه دور ؛
- "کنترل" - کنترل کامل Mac دیگر ؛
- "پرده" - کنترل کامل با قابلیت تغییر تنظیمات امنیتی.
بیایید گزینه ای را انتخاب کنیم "کنترل".
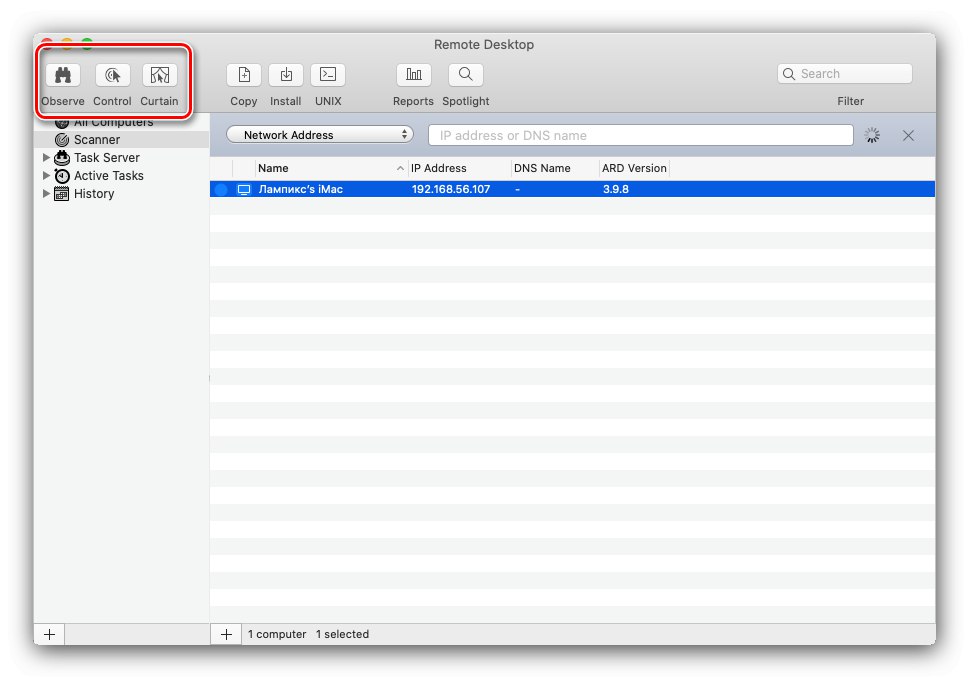
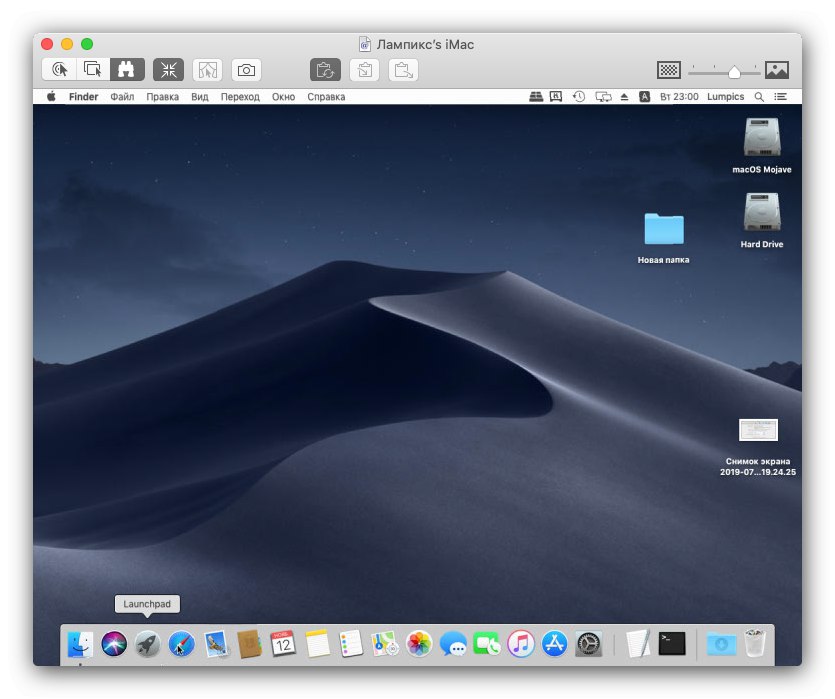
همانطور که مشاهده کردید ، کار با مشتری دسک تاپ از راه دور با مارک Apple کاملا راحت است ، اما هزینه آن بسیار نامعقول است و برای کاربران شرکتی مناسب تر از ماشین های خانگی است.
نتیجه
بنابراین ، شما را با روش های اتصال به دسک تاپ از راه دور در macOS آشنا کردیم. همانطور که می بینید ، هر دو راه حل ارائه شده دارای مزایا و معایبی هستند ، بنابراین ، هنگام انتخاب ، بهتر است بر روی یک وضعیت و کار خاص تمرکز کنید.