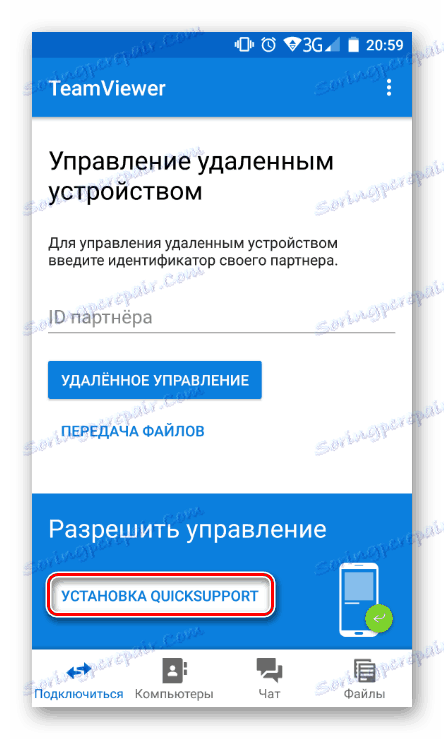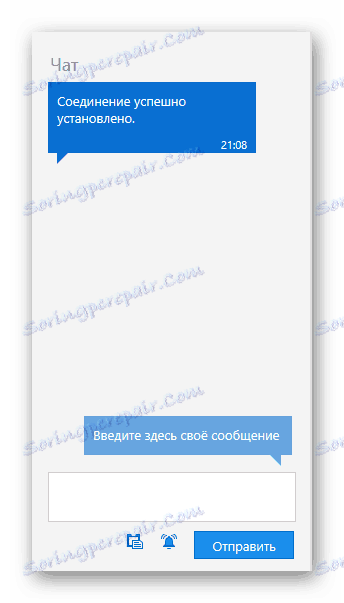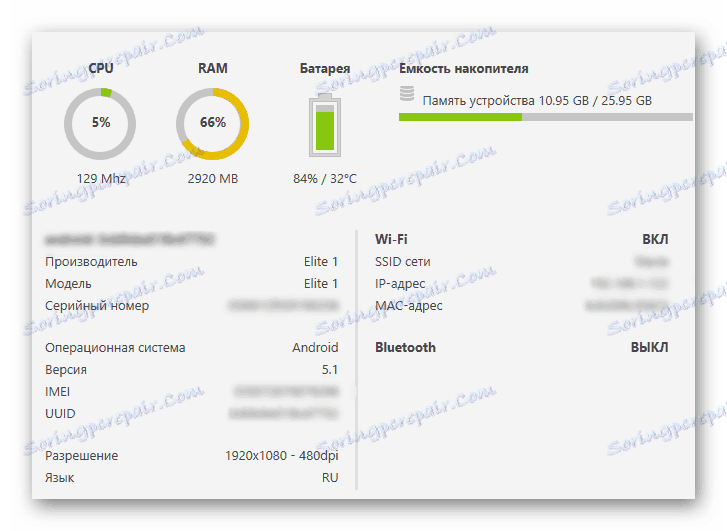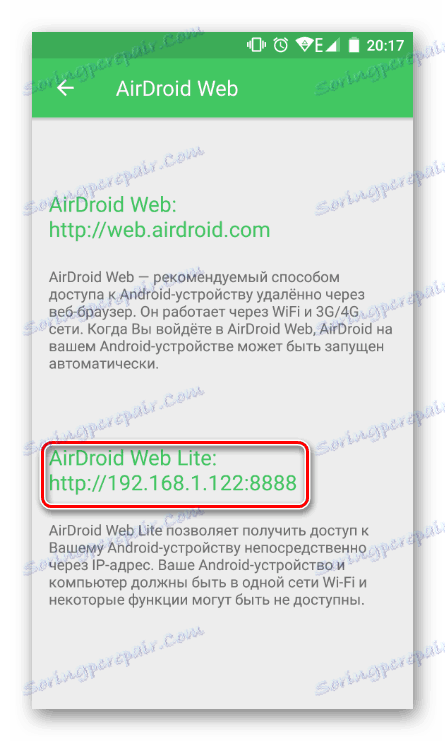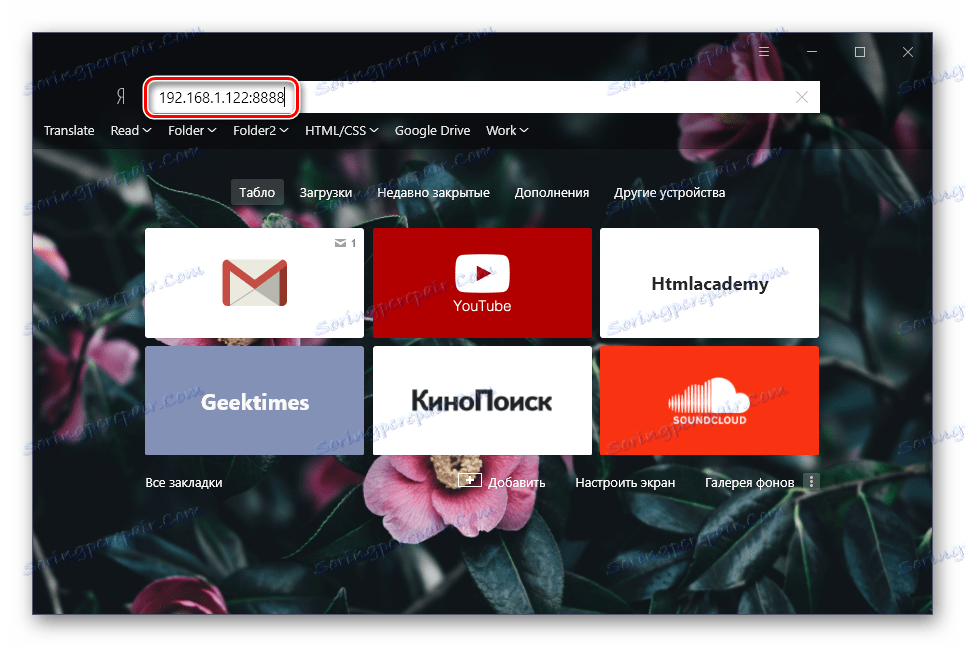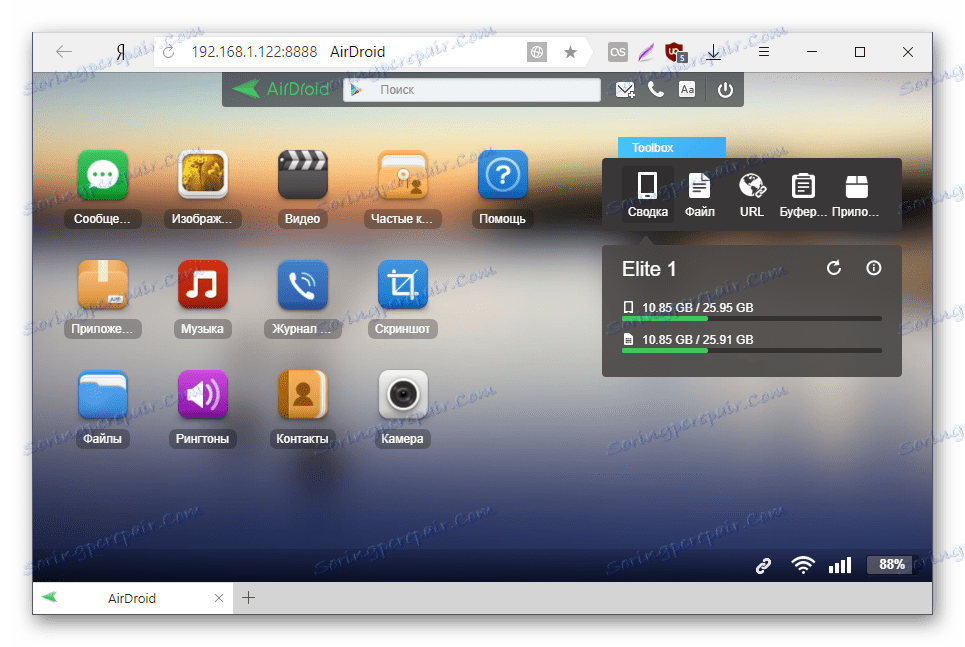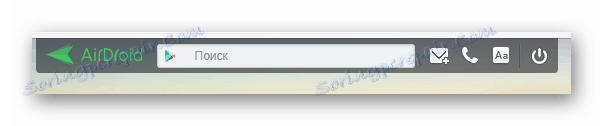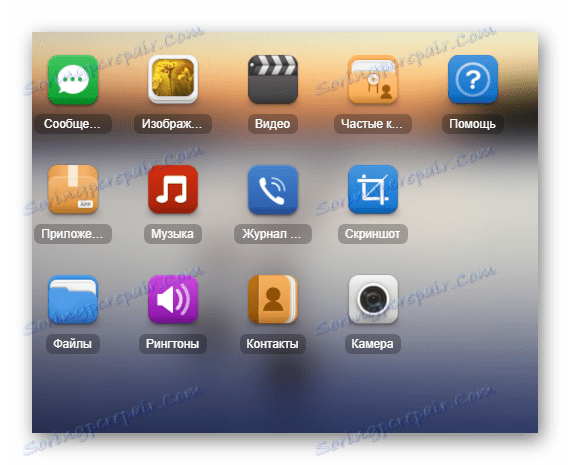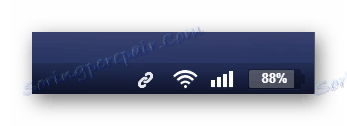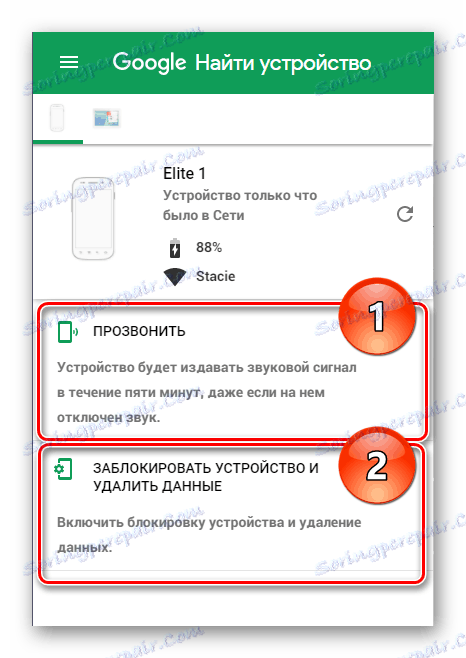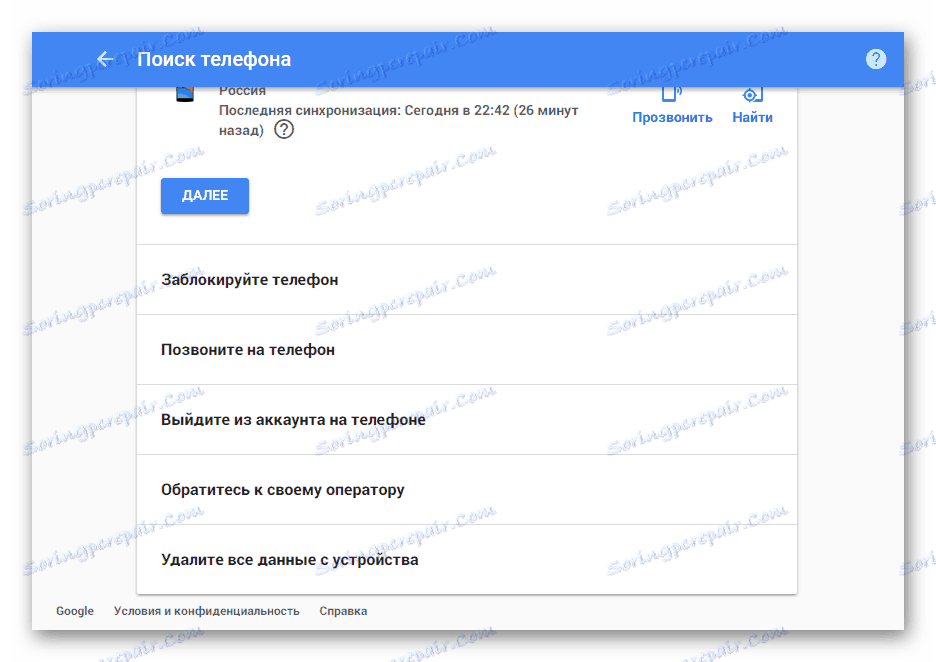کنترل از راه دور آندروید
اتصال از راه دور به یک گوشی هوشمند یا رایانه لوحی در Android، در بعضی موارد کار کاربردی و مفید است. به عنوان مثال، اگر یک کاربر نیاز به پیدا کردن یک ابزار داشته باشد، با راه اندازی یک دستگاه که در شخص دیگری است، کمک کند، یا برای کنترل دستگاه بدون اتصال از طریق USB کمک کند. اصل عملیات شبیه اتصال از راه دور بین دو کامپیوتر است و اجرای آن دشوار نیست.
محتوا
راههای اتصال از راه دور به Android
در شرایطی که نیاز به اتصال به یک دستگاه تلفن همراه است که در عرض چند متر و یا حتی در یک کشور دیگر، شما می توانید از برنامه های ویژه استفاده کنید. آنها اتصال بین رایانه و دستگاه را از طریق Wi-Fi یا محلی به وجود می آورند.
متأسفانه، برای مدت زمان فعلی هیچ راهی مناسب برای نشان دادن صفحه نمایش Android با کارکرد کنترل گوشی هوشمند وجود ندارد، زیرا این کار دستی انجام می شود. از همه برنامه های کاربردی، این ویژگی تنها توسط TeamViewer ارائه شده است، اما اخیرا عملکرد اتصال از راه دور پرداخت شده است. کاربران می توانند کنترل گوشی های هوشمند یا رایانه لوحی خود را از طریق کامپیوتر از طریق USB از نرم افزار Vysor یا Mobizen Mirroring استفاده کنند. ما روش های اتصال بی سیم را در نظر خواهیم گرفت.
روش 1: TeamViewer
TeamViewer - بدون شک محبوب ترین برنامه در کامپیوتر است. تعجب آور نیست که توسعه دهندگان اتصال به دستگاه های تلفن همراه را انجام داده اند. کاربران قبلا با نسخه دسکتاپ TimVyuver آشنا تقریبا همان ویژگی ها را دریافت می کنند: کنترل ژست، انتقال فایل، کار با مخاطبین، چت، رمزگذاری جلسه.
متاسفانه، مهمترین ویژگی - نمایشگرهای صفحه نمایش - دیگر در نسخه رایگان دیگر نیست، به یک مجوز پرداخت شده منتقل شد.
TeamViewer را از بازار Google Play دانلود کنید
دانلود TeamViewer برای PC
- مشتریان را برای دستگاه تلفن همراه و رایانه شخصی نصب کنید، سپس آنها را راه اندازی کنید.
- برای کنترل گوشی هوشمند شما، شما نیاز به نصب QuickSupport اضافی به طور مستقیم از رابط برنامه کاربردی.
![نیاز به نصب QuickSupport در TeamViewer]()
جزء نیز از بازار Google Play دانلود خواهد شد.
![نصب QuickSupport در TeamViewer]()
- پس از نصب، به برنامه بازگردید و روی دکمه Open QuickSupport کلیک کنید.
- پس از یک دستورالعمل کوچک، یک پنجره با داده برای اتصال نمایش داده خواهد شد.
- شناسه را از تلفن در قسمت برنامه مربوطه در کامپیوتر وارد کنید.
- پس از اتصال موفق، یک پنجره چند منظوره با تمام اطلاعات مهم در مورد دستگاه و اتصال آن باز خواهد شد.
- در سمت چپ، چت بین دستگاه های کاربر است.
![چت در TeamViewer]()
در وسط - تمام اطلاعات فنی در مورد دستگاه.
![اطلاعات فنی درباره Android در TeamViewer]()
در بالا، دکمه هایی با قابلیت های مدیریت اضافی هستند.
![ویژگی های اضافی مدیریت Android در TeamViewer]()
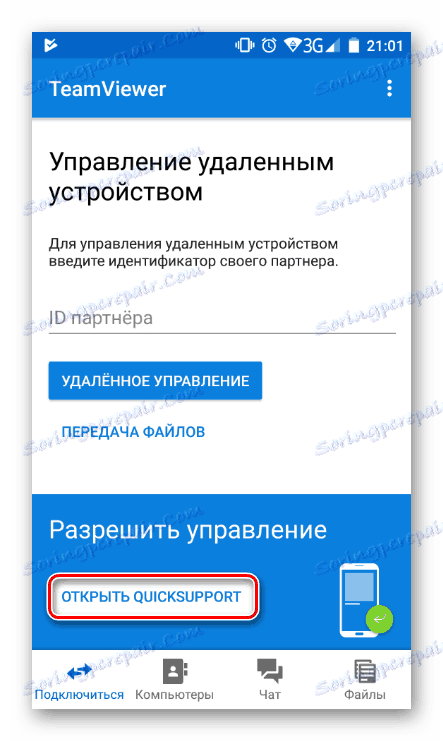
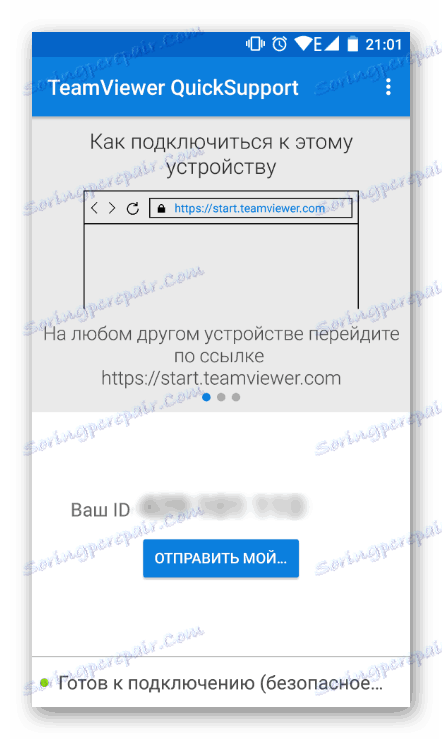
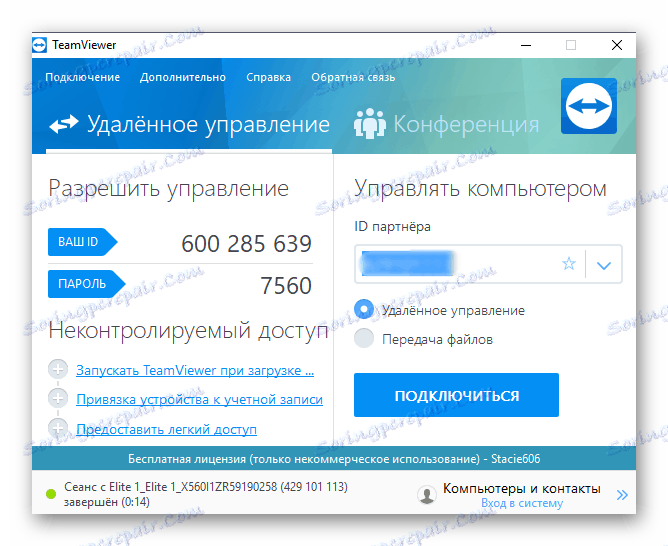
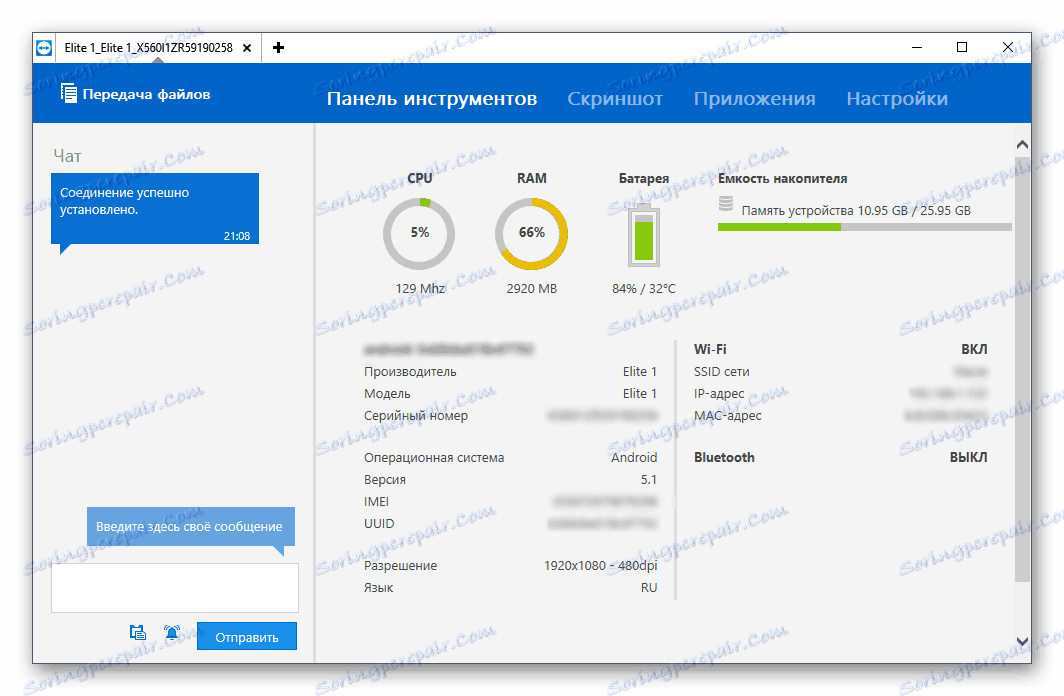
به طور کلی، نسخه رایگان عملکرد بسیار زیادی را فراهم نمی کند و برای مدیریت دستگاه پیشرفته کافی نیست. علاوه بر این، آنالوگ راحت تر با یک اتصال ساده وجود دارد.
روش 2: AirDroid
AirDroid یکی از معروف ترین برنامه های کاربردی است که به شما اجازه می دهد تا دستگاه اندرویدی خود را در حالی که از آن فاصله دارید، کنترل کنید. تمام کارها در یک پنجره مرورگر انجام می شود، جایی که دسکتاپ شرکتی شروع به کار می کند، تقریبا یک بازی موبایل را تقلید می کند. این نشان می دهد تمام اطلاعات مفید در مورد وضعیت دستگاه (سطح شارژ، حافظه آزاد، اس ام اس / تماس های دریافتی) و راهنمای که از طریق آن کاربر می تواند موسیقی، ویدئو و سایر مطالب را در هر دو جهت دانلود کنید.
AirDroid را از بازار Google Play دانلود کنید
برای اتصال، مراحل زیر را انجام دهید:
- برنامه را بر روی دستگاه نصب کنید و آن را اجرا کنید.
- در خط "AirDroid Web" روی آیکون با حرف "I" کلیک کنید .
- دستورالعمل برای اتصال از طریق کامپیوتر باز می شود.
- برای اتصال یک بار یا دوره ای، گزینه AirDroid Web Lite مناسب است.
- در زیر، تحت نام گزینه اتصال، آدرس شما را که باید در خط مناسب مرورگر موجود در رایانه خود وارد کنید را ببینید.
![انتخاب اتصال به AirDroid]()
لازم نیست که http:// را وارد کنید، فقط کافی است اعداد و پورت را مشخص کنید، همانطور که در تصویر زیر است. مطبوعات را وارد کنید
![URL برای اتصال به AirDroid]()
- این دستگاه از شما میخواهد که برای اتصال. در عرض 30 ثانیه شما باید موافقت کنید، پس از آن اتصال به طور خودکار رد خواهد شد. روی «پذیرش» کلیک کنید. پس از آن، گوشی هوشمند را می توان از بین برد زیرا کارهای بیشتری در پنجره مرورگر انجام می شود.
- گزینه های مدیریت را بررسی کنید.
![AirDroid اصلی پنجره در مرورگر]()
در بالای نوار جستجوی سریع برنامه در Google Play است. راست آن یک دکمه برای ایجاد یک پیام جدید است، برقراری تماس (یک میکروفون متصل به کامپیوتر مورد نیاز است)، انتخاب یک زبان و خروج از حالت اتصال.
![پانورامای AirDroid در مرورگر]()
در سمت چپ مدیر فایل، منجر به پوشه هایی که اغلب مورد استفاده قرار می گیرد. شما می توانید داده های چند رسانه ای را مستقیما در مرورگر مشاهده کنید، فایل ها و پوشه ها را از طریق رایانه بارگیری کنید یا به طور پیش فرض آنها را به یک کامپیوتر دانلود کنید.
![AirDroid مدیر فایل در مرورگر]()
در سمت راست یک دکمه مسئول کنترل از راه دور است.
![جعبه ابزار AirDroid در مرورگر]()
خلاصه - مدل دستگاه، میزان استفاده شده و حافظه به اشتراک گذاشته شده را نمایش می دهد.
فایل - اجازه می دهد تا شما به سرعت یک فایل یا پوشه را به گوشی هوشمند خود دانلود کنید.
URL - انتقال سریع به آدرس وب سایت وارد شده یا وارد شده را از طریق ساخته شده در اکسپلورر انجام می دهد.
Clipboard - صفحه نمایش یا اجازه می دهد تا هر متن را بچسبید (به عنوان مثال، یک پیوند برای باز کردن آن بر روی دستگاه Android خود).
برنامه - طراحی شده برای نصب سریع فایل APK.
در پایین پنجره یک نوار وضعیت با اطلاعات اولیه وجود دارد: نوع اتصال (محلی یا آنلاین)، اتصال Wi-Fi، سطح سیگنال و شارژ باتری.
![نوار وضعیت AirDroid در مرورگر]()
- برای شکستن اتصال، فقط روی دکمه "خروج" در بالای صفحه کلیک کنید، فقط بسته مرورگر را ببندید یا از AirDroid بر روی گوشی هوشمند خود خارج شوید.
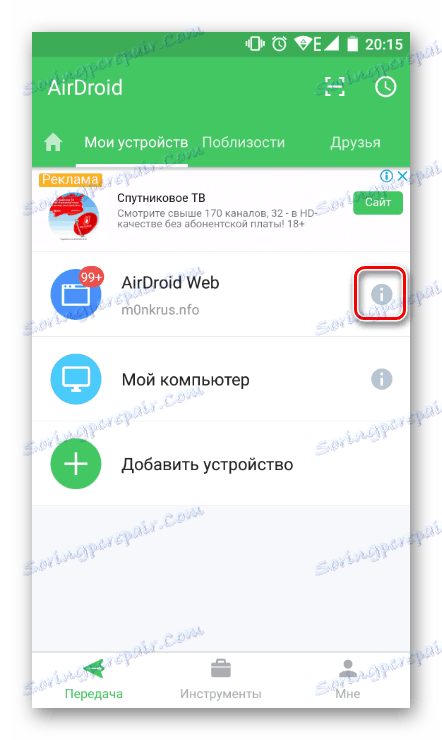
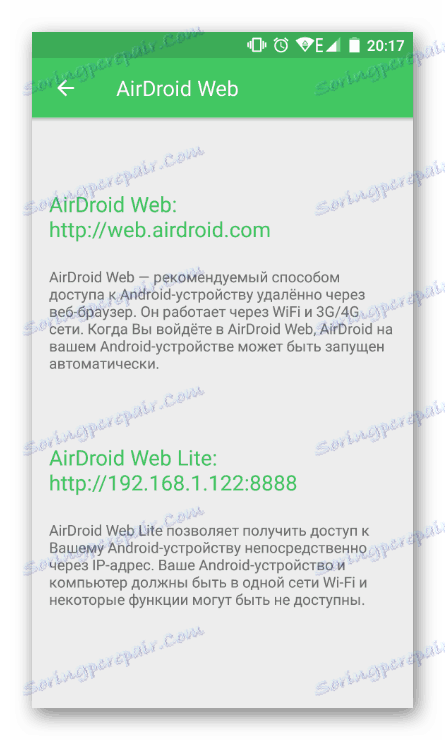
اگر قصد داشته باشید که همیشه از این اتصال استفاده کنید، توجه به گزینه اول یا همان شیوه که در بالا ذکر شد، دستورالعمل های My Computer را باز کرده و آن را بخوانید. در این مقاله، ما به یک اتصال ساده نگاه خواهیم کرد.
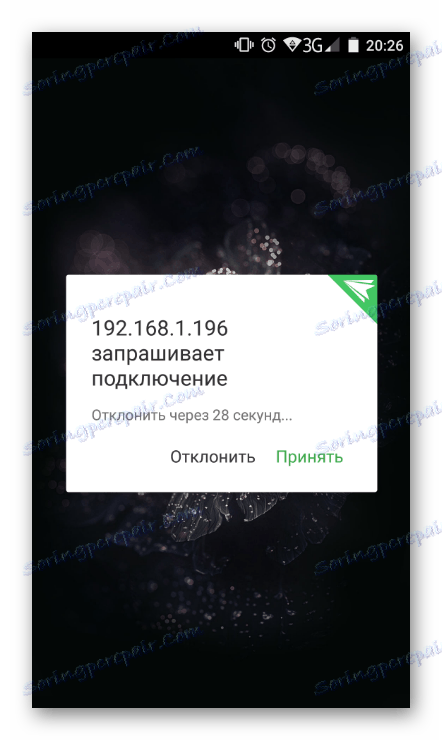
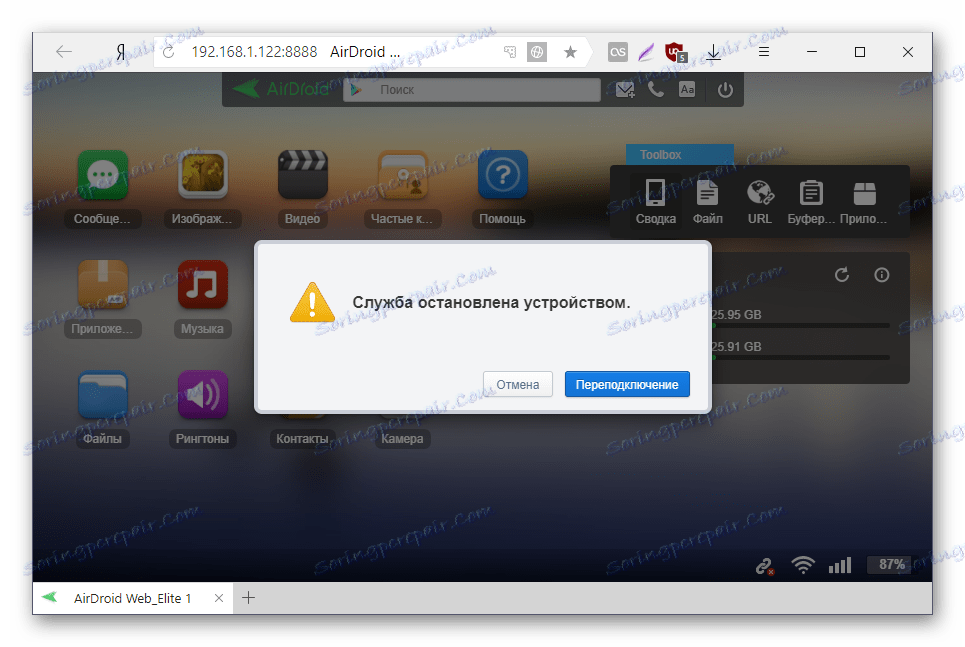
همانطور که می بینید، یک کنترل ساده اما کاربردی به شما امکان می دهد تا با یک دستگاه اندرویدی از راه دور کار کنید، اما فقط در یک سطح پایه (انتقال فایل، برقراری تماس و ارسال پیامک). متاسفانه، دسترسی به تنظیمات و سایر عملکردها غیرممکن است.
نسخه وب برنامه (نه Lite که ما بررسی کردیم، بلکه کامل)، به شما اجازه می دهد تا از "جستجوی تلفن" استفاده کنید و از "دوربین دور" برای دریافت تصاویر از دوربین جلو جلوگیری کنید.
روش 3: پیدا کردن تلفن من
این گزینه کاملا مربوط به کنترل از راه دور کنترل گوشی های هوشمند است، زیرا از آن برای محافظت از اطلاعات دستگاه در صورت از دست دادن ساخته شده است. بنابراین، کاربر می تواند یک سیگنال صدا برای پیدا کردن دستگاه و یا به طور کامل آن را از کاربران غیر مجاز را مسدود کند.
این سرویس توسط Google ارائه می شود و تنها در موارد زیر کار خواهد کرد:
- دستگاه روشن است
- دستگاه از طریق Wi-Fi یا اینترنت تلفن همراه به شبکه متصل می شود؛
- کاربر قبل از ورود به حساب Google وارد شده و دستگاه را همگام سازی کرده است.
- دستگاه مورد نظر خود را انتخاب کنید
- تأیید کنید که یک حساب کاربری گوگل با وارد کردن یک رمز عبور دارید.
- اگر موقعیت جغرافیایی در دستگاه فعال شد، می توانید بر روی دکمه "جستجو" کلیک کنید و از نقشه جهان شروع کنید.
- در صورتی که آدرس که در آن قرار دارد نشان داده شده است، از عملکرد "تماس" استفاده کنید. هنگام نمایش یک آدرس نا آشنا، بلافاصله می توانید «بلوک دستگاه و حذف داده ها» را مشاهده کنید .
![دکمه ها برای زنگ زدن و قفل کردن دستگاه در Find My Phone]()
بدون موقعیت جغرافیایی شامل رفتن به این جستجو معنی ندارد، اما شما می توانید از گزینه های دیگر موجود در تصویر استفاده کنید:
![همه پیدا کردن ویژگی های تلفن من]()
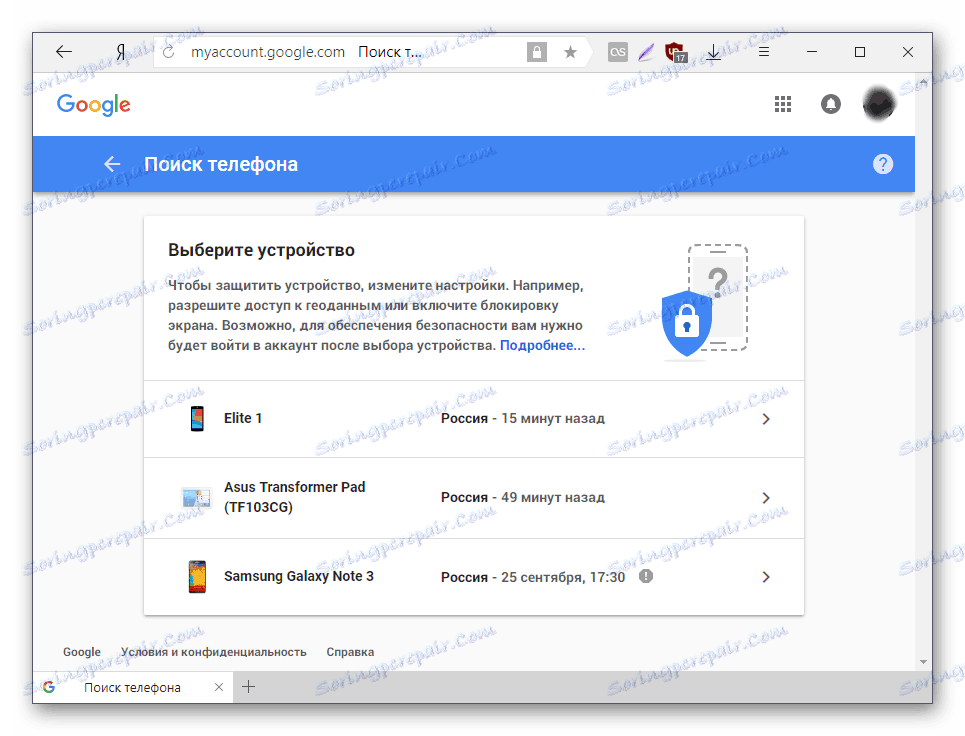
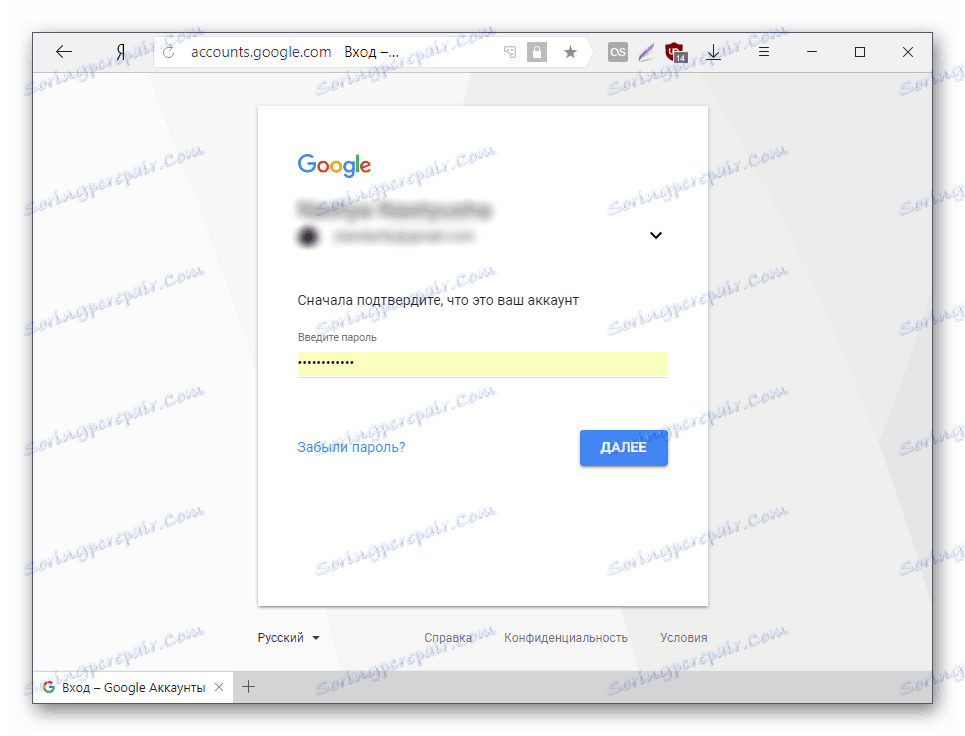
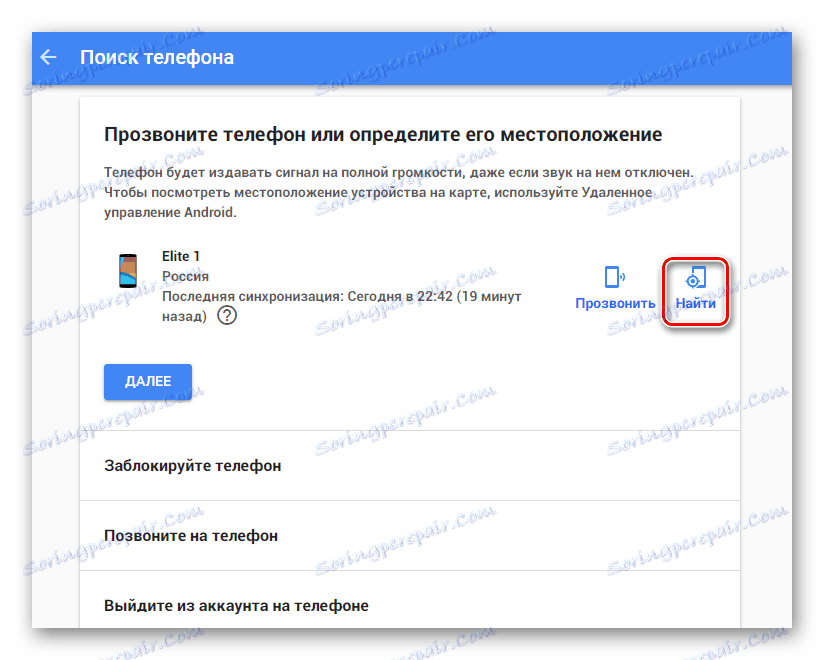
ما در مورد گزینه های راحت تر برای کنترل از راه دور دستگاه های آندروید طراحی شده برای اهداف مختلف: سرگرمی، کار و امنیت نگاه کردیم. شما فقط باید روش مناسب را انتخاب کرده و از آن استفاده کنید.