تعمیر بوت لودر GRUB از طریق بوت تعمیر در اوبونتو
کاملا معمولی در میان کاربران، نصب دو سیستم عامل در نزدیکی است. اغلب این ها ویندوز و یکی از توزیع های مبتنی بر هسته لینوکس است. گاهی اوقات با این مشکلات نصب با کار لودر مواجه می شوید، یعنی دانلود دومین سیستم عامل انجام نمی شود. سپس باید آن را به تنهایی بازگرداند، تغییر تنظیمات سیستم را به موارد صحیح. در این مقاله، ما می خواهیم در مورد بازیابی GRUB از طریق ابزار بوت تعمیر در اوبونتو صحبت کنیم.
محتوا
بازگرداندن bootloader GRUB از طریق بوت تعمیر در اوبونتو
فقط می خواهم توجه داشته باشم که دستورالعمل های بیشتری در مورد دانلود از LiveCD با اوبونتو داده می شود. روش ایجاد چنین تصویر دارای تفاوت های ظریف و دشوار است. با این حال، توسعه دهندگان سیستم عامل، این روش را به اندازه جزئیات در اسناد رسمی خود شرح داده اند. بنابراین، ما به شدت توصیه می کنیم که خودتان را با آن آشنا کنید، یک LiveCD و بوت از آن ایجاد کنید، و تنها پس از آن به اجرای دستورالعمل ها ادامه دهید.
مرحله 1: بوت تعمیر را نصب کنید
ابزار مورد نظر در مجموعه استاندارد ابزارهای عامل موجود نیست، بنابراین شما باید خودتان آن را با استفاده از مخزن کاربر نصب کنید. تمام اقدامات از طریق استاندارد "ترمینال" انجام می شود .
- راه اندازی کنسول را در هر راه راحت، به عنوان مثال، از طریق منو یا با فشار دادن کلید گرم Ctrl + Alt + T.
- فایل های لازم را به سیستم ارسال نمایید با دستور
sudo add-apt-repository ppa:yannubuntu/boot-repair. - با وارد کردن گذرواژه حساب خود را تأیید کنید.
- صبر کنید تا تمام بسته های لازم را دانلود کنید. برای انجام این کار باید یک اتصال اینترنتی فعال داشته باشید.
- با استفاده از
sudo apt-get updateرسانی سیستم کتابخانه هاsudo apt-get update. - فرآیند نصب فایل های جدید را با
sudo apt-get install -y boot-repair. - کامپایل تمام اشیاء مقدار مشخصی از زمان را می گیرد. صبر کنید تا خط ورودی جدید ظاهر شود و پنجره کنسول را خاموش نکنید.
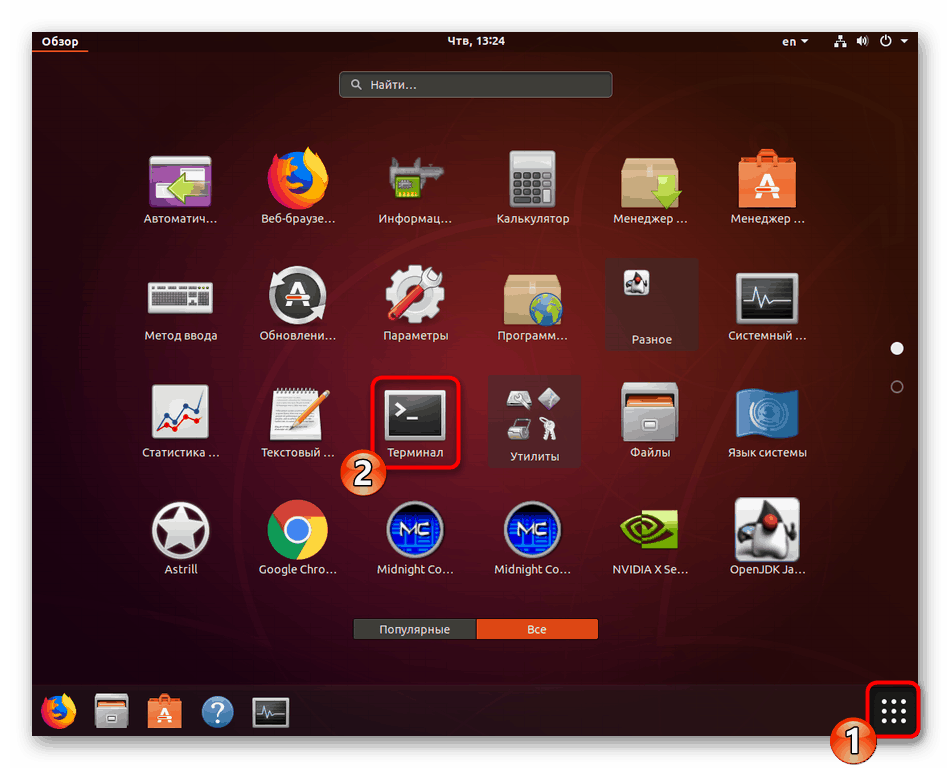
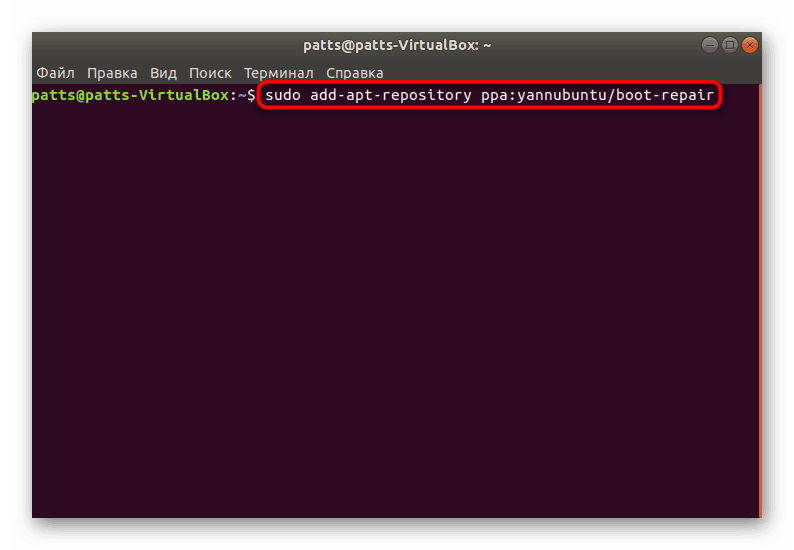
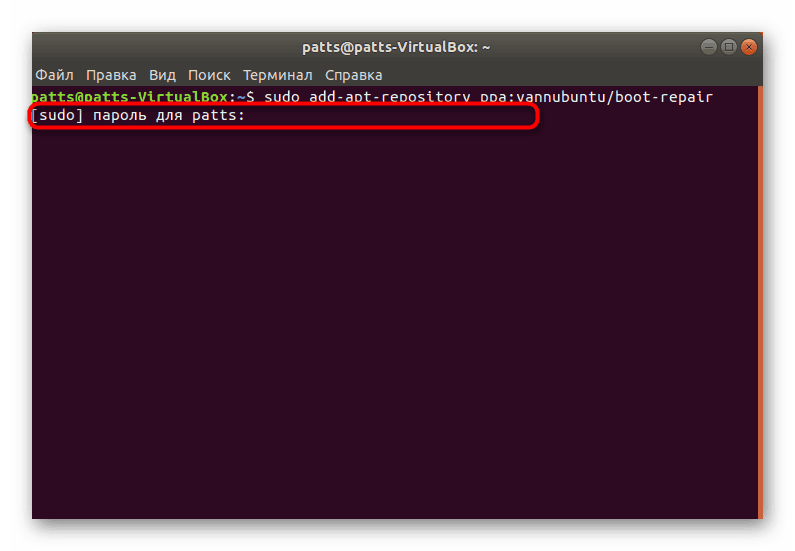
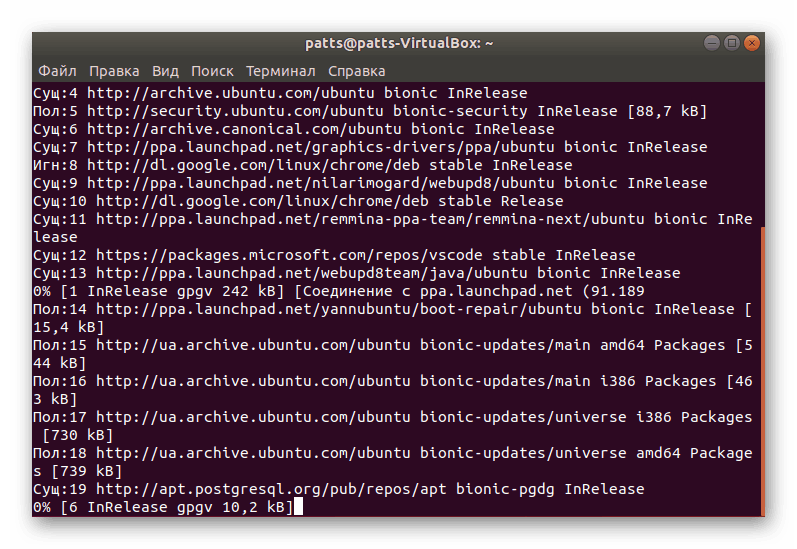
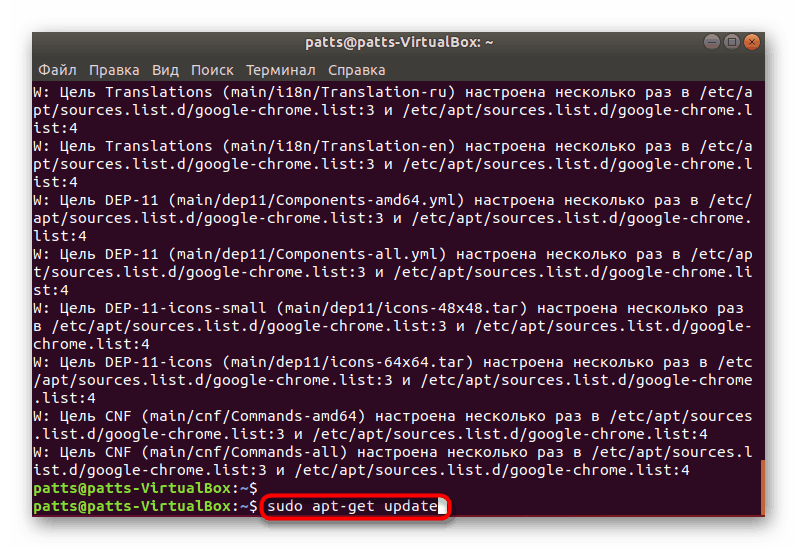
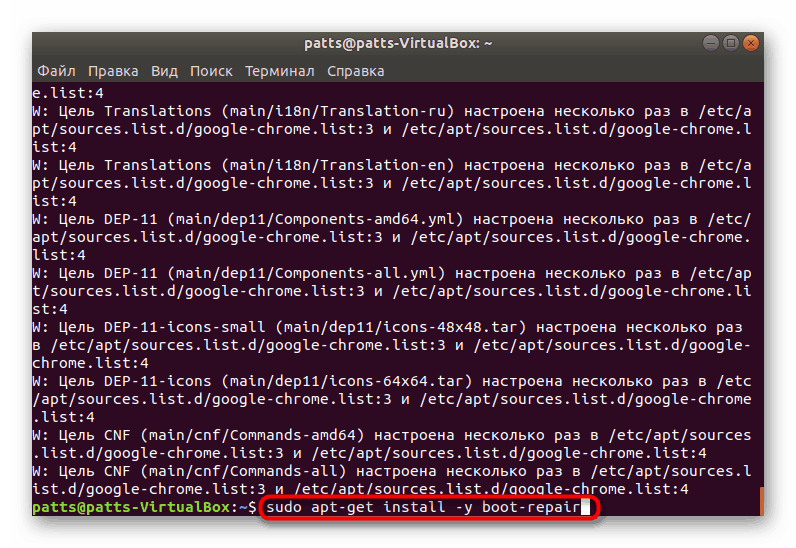
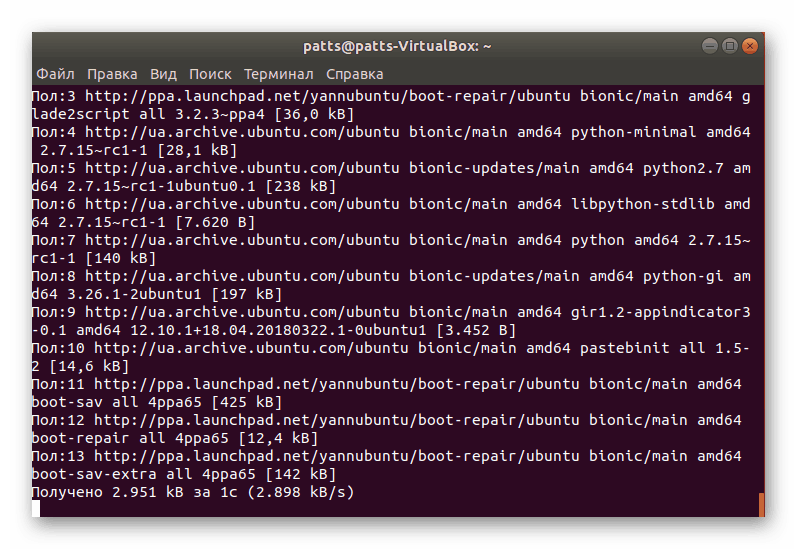
هنگامی که تمام روش موفقیت آمیز است، می توانید با خیال راحت راه اندازی Boot-Repair را راه اندازی کنید و بوت لودر را برای خطاهای اسکن کنید.
مرحله 2: شروع به تعمیر بوت
برای اجرای ابزار نصب شده، می توانید از نماد اضافه شده به منو استفاده کنید. با این حال، همیشه نمی توان در یک پوسته گرافیکی کار کرد، بنابراین فقط برای ورود boot-repair در ترمینال کافی است.
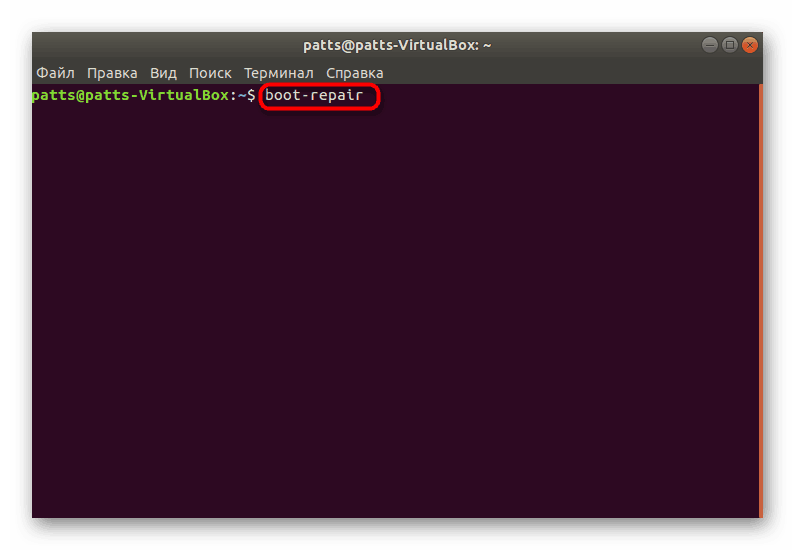
سیستم اسکن و بازگرداندن دانلود. در طول این مدت هیچ کاری بر روی کامپیوتر انجام ندهید و عملیات اجباری ابزار را نیز کامل نکنید.
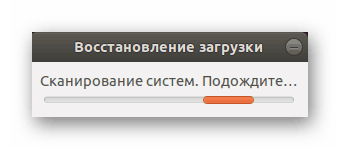
مرحله 3: اصلاح اشتباهات یافت شده
پس از پایان تجزیه و تحلیل سیستم، برنامه خود را به شما پیشنهاد گزینه بازیابی پیشنهاد می دهد. او معمولا مشکلات رایج را رفع می کند. برای شروع آن فقط باید بر روی دکمه مربوطه در پنجره گرافیک کلیک کنید.
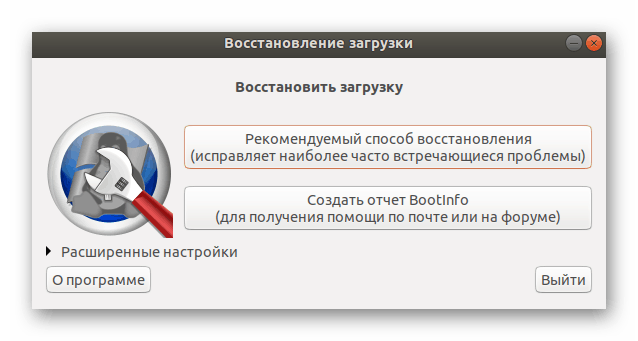
اگر قبلا کار Boot-Repair را تجربه کرده اید یا اسناد رسمی را خوانده اید، می توانید پارامتر های بازیابی خود را در قسمت تنظیمات پیشرفته برای اطمینان از 100٪ نتایج استفاده کنید.
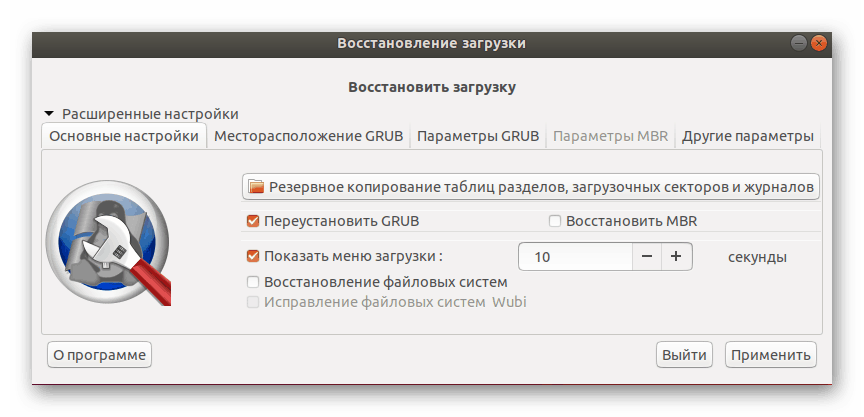
در پایان بازیابی، یک منوی جدید خواهید دید که در آن آدرس را با سیاهههای ذخیره شده مشاهده خواهید کرد و اطلاعات مربوط به نتایج اصلاح خطا GRUB نمایش داده می شود.
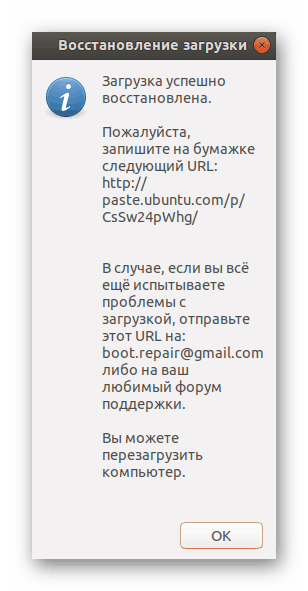
در مواردی که شما فرصت استفاده از LiveCD را نداشته باشید، باید تصویر برنامه را از سایت رسمی دانلود کنید و آن را به فلش درایو USB بوت کنید. هنگامی که شما آن را شروع می کنید، دستورالعمل بلافاصله روی صفحه نمایش ظاهر می شود، و شما باید همه آنها را برای حل مشکل کامل کنید.
به طور معمول، کاربران گرامی که نصب اوبونتو را در کنار ویندوز تجربه می کنند، مشکلی که GRUB با آن روبرو هستند، به این ترتیب مطالب زیر در مورد ایجاد یک درایو قابل بوته مفید خواهد بود. ما به شما توصیه می کنیم با جزئیات آنها آشنا شوید.
جزئیات بیشتر:
برنامه هایی برای ایجاد درایو فلش قابل بوت
Acronis True Image: ایجاد یک درایو فلش قابل بوت
در بیشتر موارد، استفاده از یک ابزار ساده Boot-Repair کمک می کند تا به سرعت با تنظیم عملکرد بوت لودر اوبونتو مقابله کنید. با این حال، اگر شما همچنان با خطاهای مختلف مواجه شوید، توصیه می کنیم کد و توضیحات خود را به خاطر داشته باشید و سپس به مستندات اوبونتو برای راه حل های موجود مراجعه کنید.