روش 1: Mee6
در این مقاله، ما به بررسی سه ربات محبوب برای مدیریت و افزودن محتوای مختلف به سرور در Discord خواهیم پرداخت. هر یک از آنها سیستم سطوح خاص خود را دارند و تنظیمات و ویژگیهای منحصر به فردی را ارائه میدهند، بنابراین تمام مراحل را برای سهولت درک تقسیمبندی خواهیم کرد. توصیه میکنیم با تمام گزینهها آشنا شوید و با Mee6 شروع کنید.
مرحله 1: افزودن Mee6 به سرور
Mee6 یکی از محبوبترین رباتها در Discord است که برای اهداف مختلف استفاده میشود. وظیفه اصلی آن مدیریت، کنترل اعضا، اختصاص خودکار نقشها و ارسال اعلانها است. Mee6 از پلاگینهای قابل اتصال تشکیل شده است که یکی از آنها به سیستم سطوح مربوط میشود، بنابراین در حال حاضر بر روی آن تمرکز خواهیم کرد.اما برای شروع، باید Mee6 را به سرور خود اضافه کنید، که به این صورت انجام میشود:
اضافه کردن Mee6 به سرور از وبسایت رسمی
- از لینک بالا برای رفتن به وبسایت رسمی Mee6 استفاده کنید، جایی که دکمه "اضافه کردن به Discord" را فشار دهید.
- هنگام ظاهر شدن پنجره تأیید جدید، مجوزهای ربات را بررسی کرده و اتصال آن را تأیید کنید.
- به مرورگر برگردید و از لیست سرورها در صفحه ربات، سروری را که میخواهید سیستم سطوح را در آن تنظیم کنید، انتخاب کنید.
- در پنجره جدید، اطمینان حاصل کنید که سرور به درستی در لیست کشویی انتخاب شده است، سپس روی "ادامه" کلیک کنید.
- بدون برداشتن تیکها از حقوق داده شده به ربات، بلافاصله تأییدیه را تأیید کنید. همه این مجوزها برای عملکرد صحیح آن ضروری هستند و عدم وجود آنها ممکن است باعث بروز خطا شود.
- عمل را با وارد کردن کد کپچا تأیید کنید.
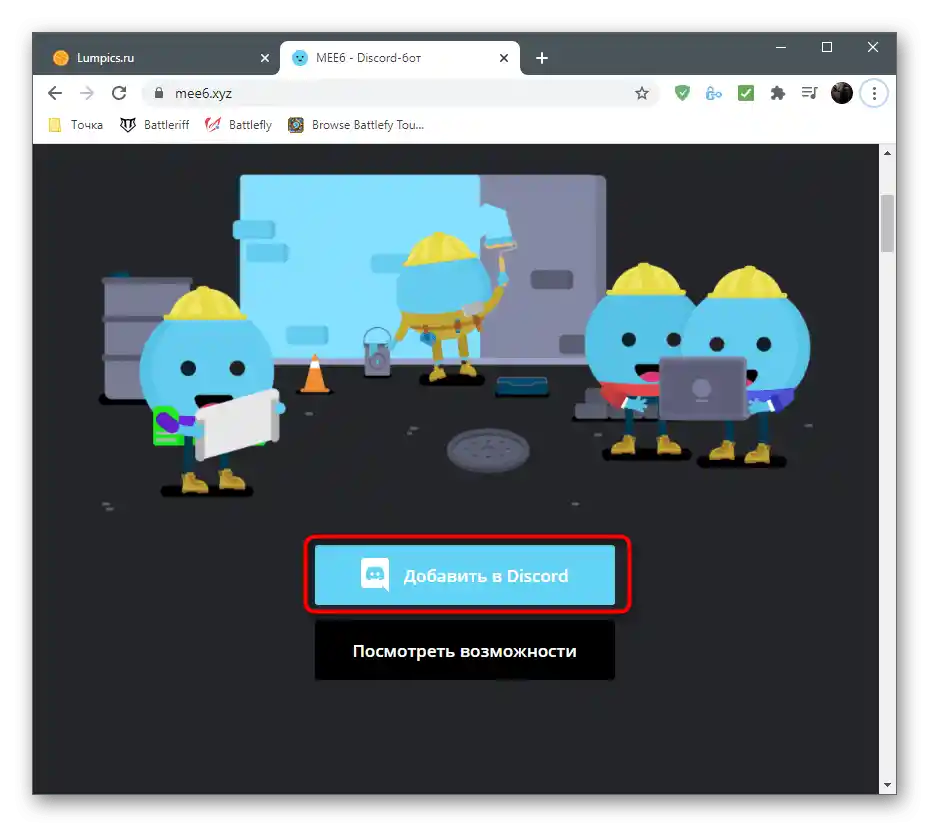
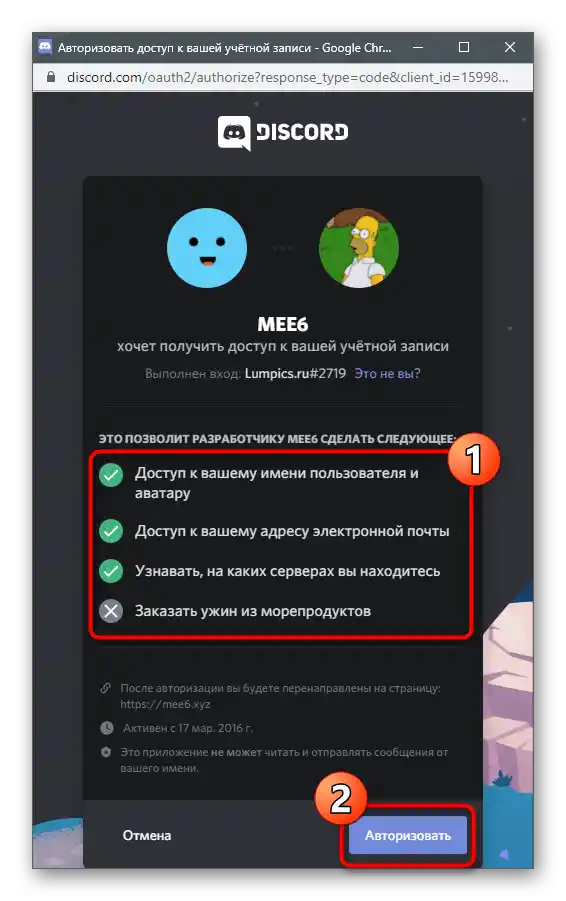
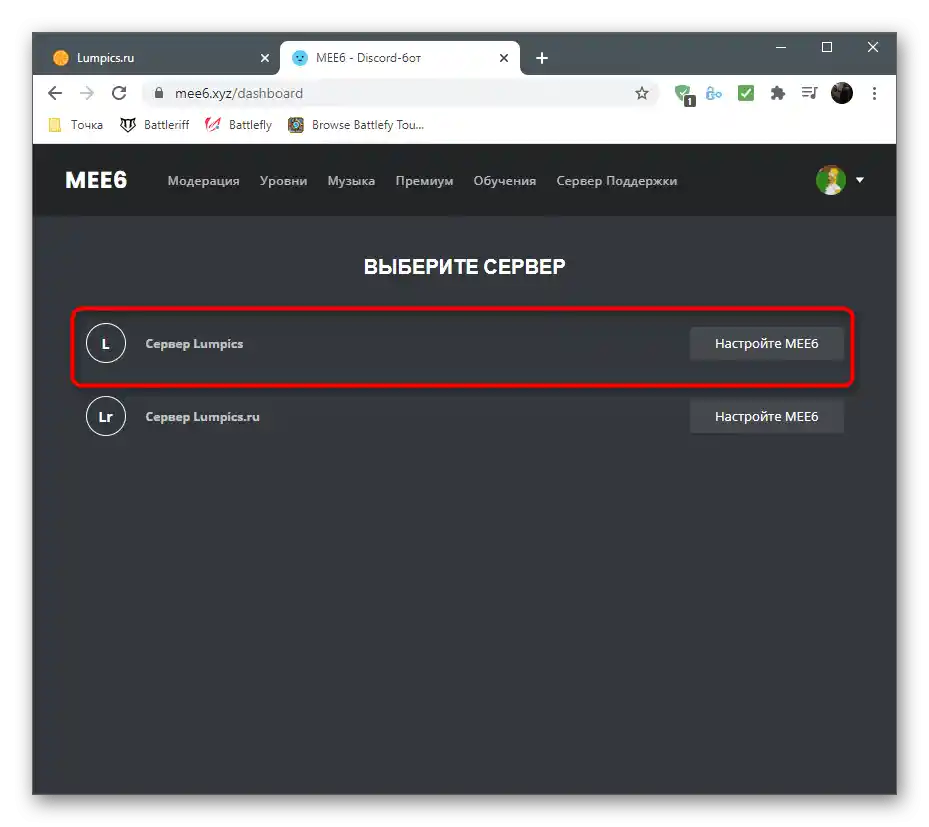
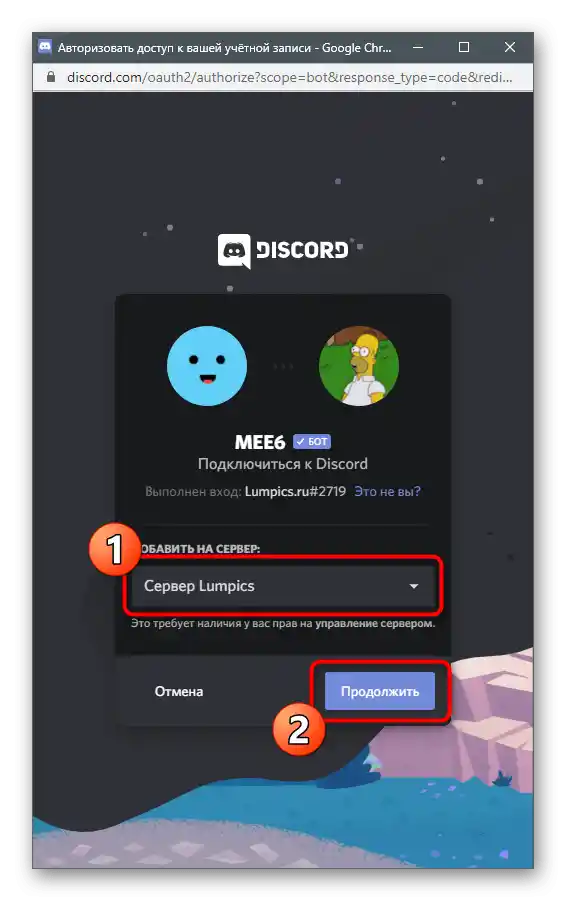
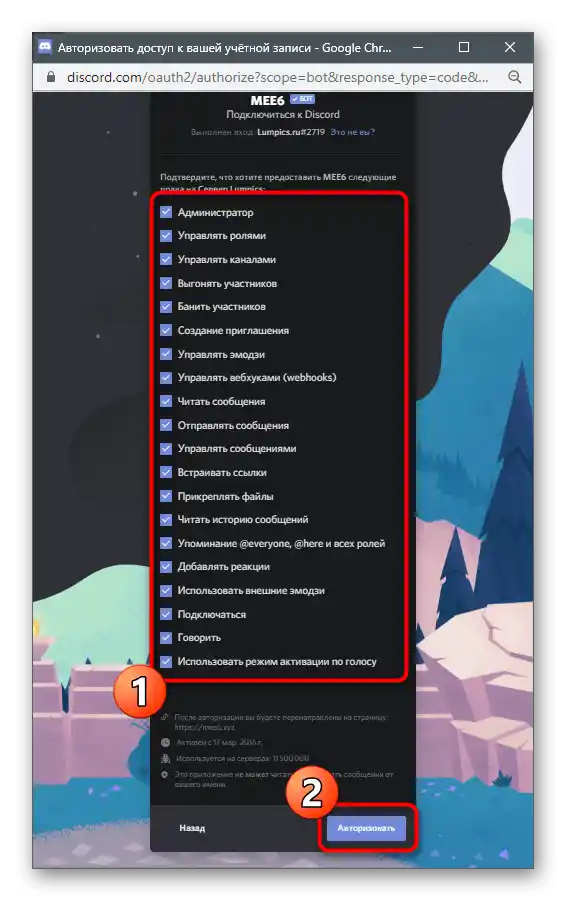
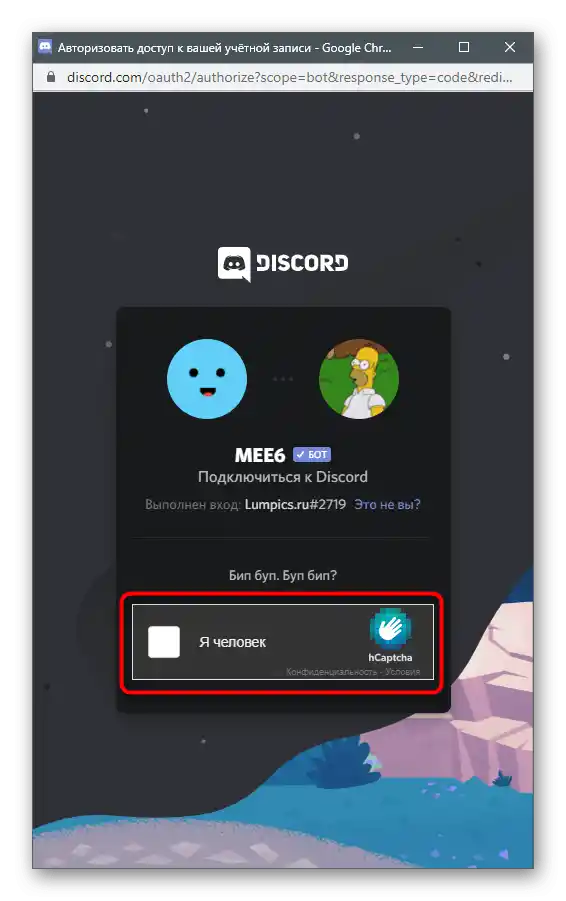
در این مرحله، تأییدیه با موفقیت انجام شده است، اما عجله نکنید که Discord را برای بررسی ربات باز کنید، زیرا ابتدا باید پلاگین سیستم سطوح را در وبسایت تنظیم کنید.
مرحله 2: تنظیم پلاگین سطوح
توسعهدهندگان Mee6 نه تنها سیستم امتیازدهی برای ارتقاء سطوح را پیادهسازی میکنند، بلکه به شما این امکان را میدهند که آن را ویرایش کنید و نقشها، شرایط و پارامترهای دیگر را اضافه کنید. همه اینها در پروفایل در وبسایت رسمی هنگام انتخاب پلاگین مربوطه انجام میشود. توجه داشته باشید که برخی از تنظیمات فقط در نسخه پریمیوم ربات در دسترس هستند، بنابراین اگر صحبت از یک پروژه بزرگ است، باید به خرید آن فکر کنید.
- پس از تأیید ربات، نیازی به باز کردن دوباره صفحه Mee6 نیست — انتقال به آن بهطور خودکار انجام میشود. برگه "پلاگینها" را انتخاب کنید.
- در میان تمام پلاگینهای موجود، "سطوح" را پیدا کرده و روی این کاشی کلیک کنید.
- لیست "اطلاعرسانی درباره ارتقاء سطح" را گسترش دهید و کانالی را انتخاب کنید که کاربران باید اطلاعیههایی درباره ارتقاء سطح خود دریافت کنند.
- پیام خود را ویرایش کنید و نحوه نمایش نام کاربری و سطح فعلی را حفظ کنید.میتوانید از سیریلیک استفاده کنید و متن را به زبان روسی بنویسید.
- در زیر بخش "تنظیم نقشهای پاداش" قرار دارد که به شما این امکان را میدهد تا در سرور تعداد معینی از نقشها یا عناوین را ایجاد کنید که پس از رسیدن به سطح معین اعطا میشوند. نقشها میتوانند با نمایش چندین نقش جمع شوند یا با حذف نقش قبلی جایگزین شوند. همه اینها بستگی به پارامتر انتخابی دستی دارد.
- سپس از لیست "پاداشهای نقش" نقشهای موجود در سرور را انتخاب کنید که در هنگام افزایش سطح اعطا خواهند شد و آنها را بر اساس اینکه هر نقش به کدام سطح مربوط میشود، تنظیم کنید.
- با وارد کردن فرمان
!rankهر کاربر میتواند کارت خود را با نمایش موقعیت فعلی در لیست رهبران، سطح و مقدار تجربه فعلی دریافت کند. کارت توسط مدیر ویرایش میشود: رنگ، فونتها را تغییر دهید یا تصویر پسزمینه را تنظیم کنید. - این کار در یک پنجره جداگانه با منوی قابل فهم انجام میشود، جایی که لیست رنگهای موجود و پسزمینههای سفارشی قرار دارد.
- "ضریب OO" — یک پارامتر منحصر به فرد قابل تنظیم است که بر روی ضرب امتیازهای تجربه هنگام دریافت آنها تأثیر میگذارد. اگر میخواهید فرآیند افزایش سطح را دشوارتر کنید، نوار لغزنده را کمی به سمت چپ حرکت دهید و برای تسریع آن به سمت راست.
- اگر دارندگان نقشهای خاص یا شرکتکنندگان در کانالها نباید به خاطر ارتباط تجربه کسب کنند، حتماً آنها را در بلوکهای مربوطه علامتگذاری کنید.بنابراین الگوریتم فعالیت را نمیخواند و تجربه را اضافه نمیکند.
- فهرست دستورات موجود را بخوانید و برخی را غیرفعال کنید اگر نمیخواهید که اعضای سرور از آنها استفاده کنند.
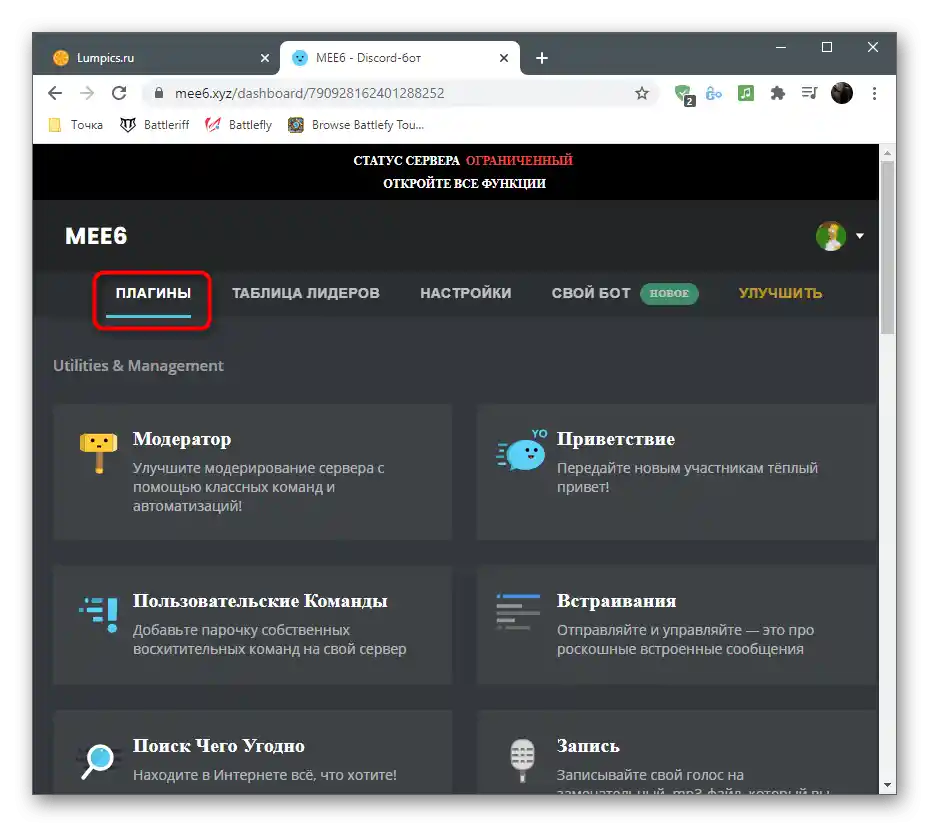
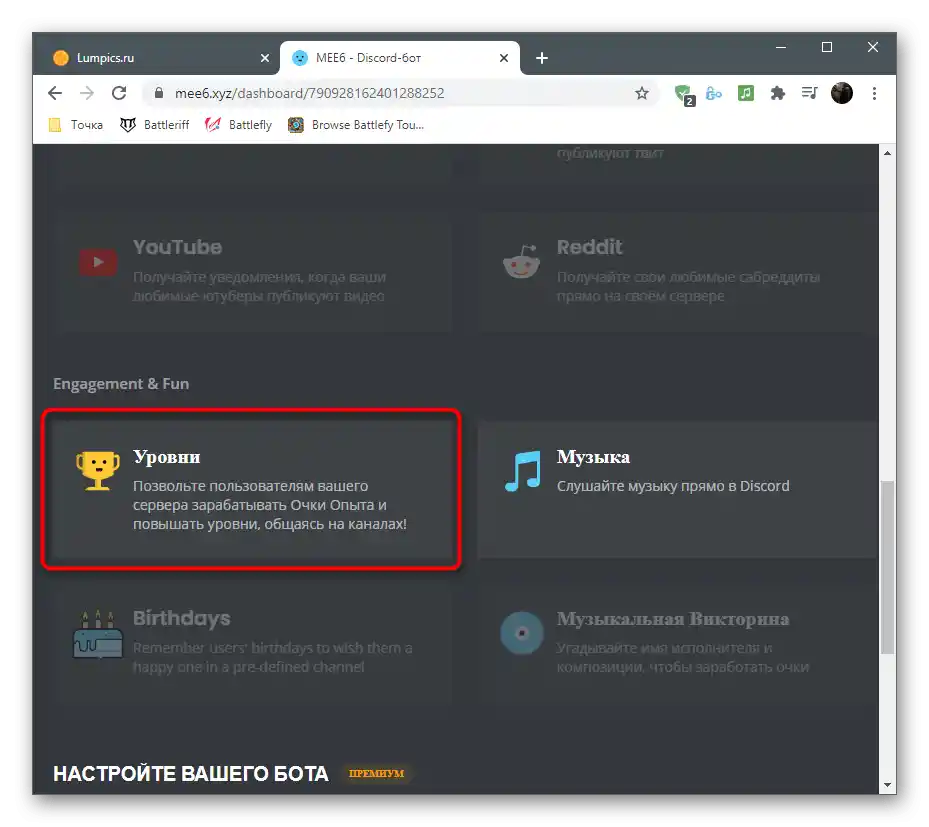
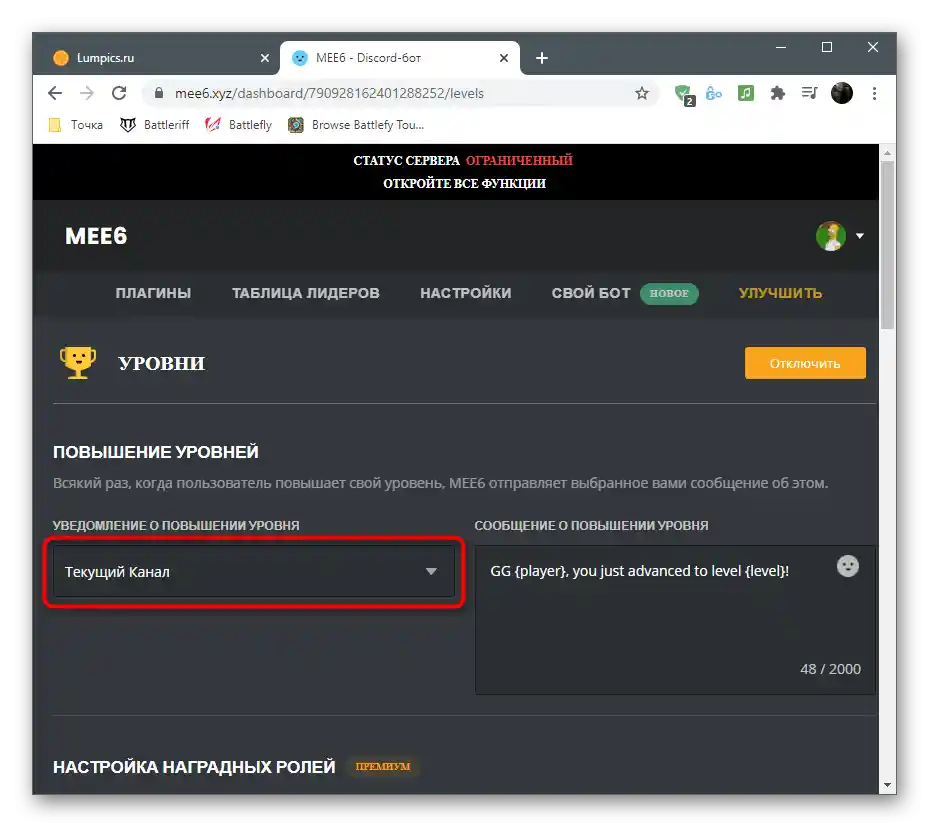
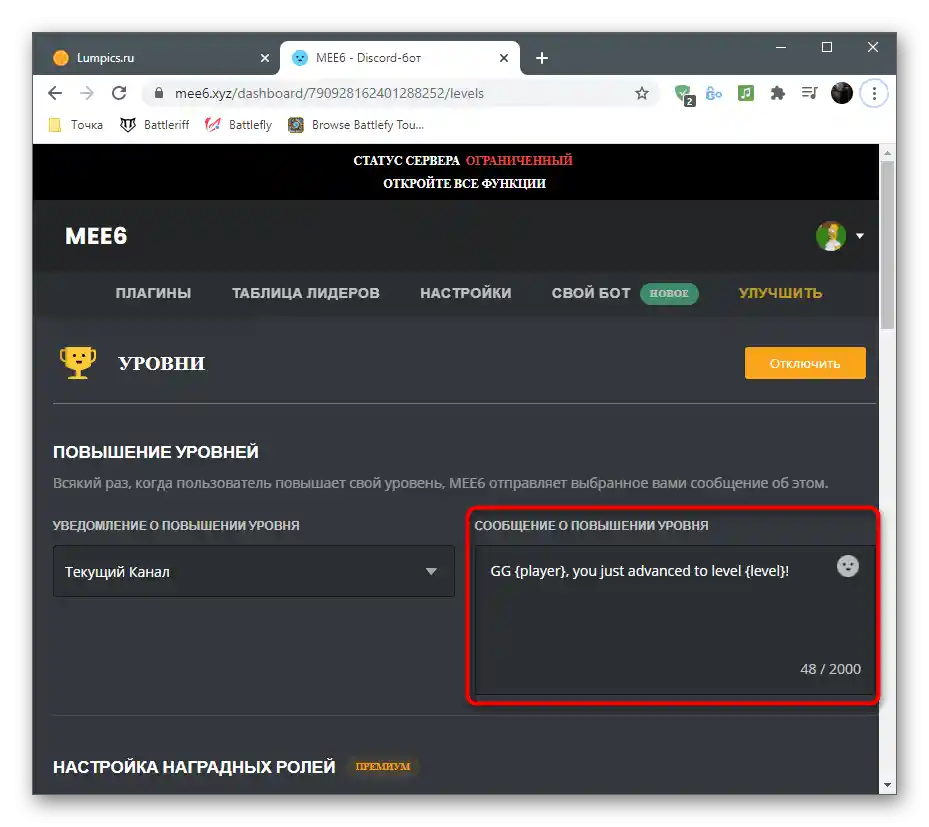
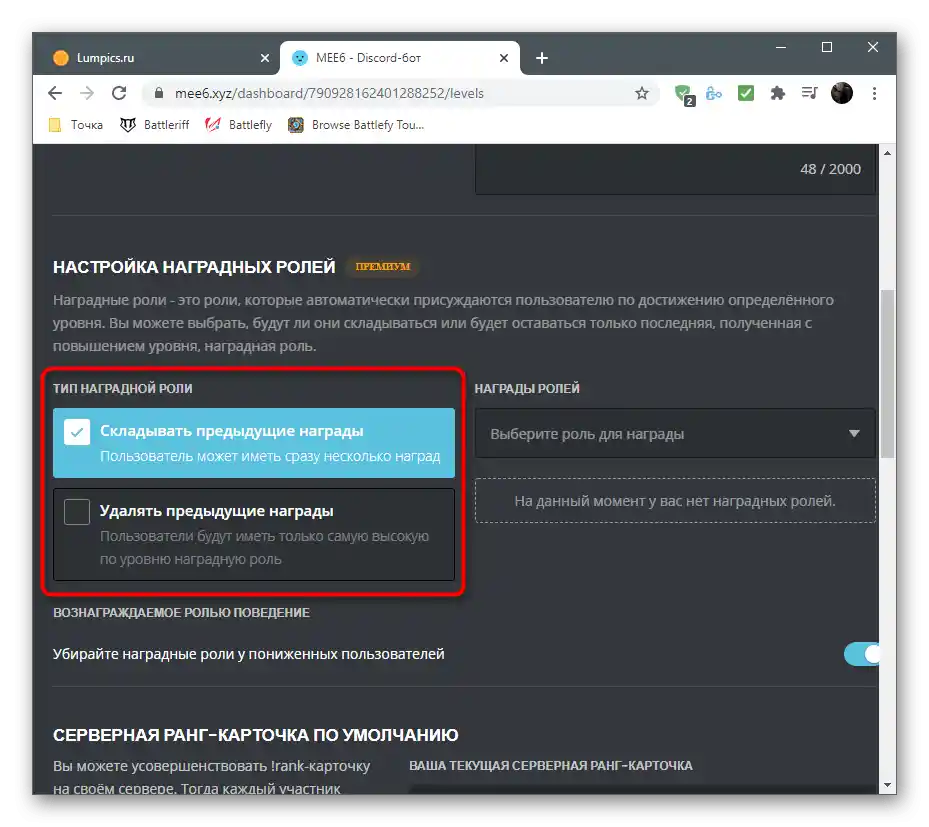
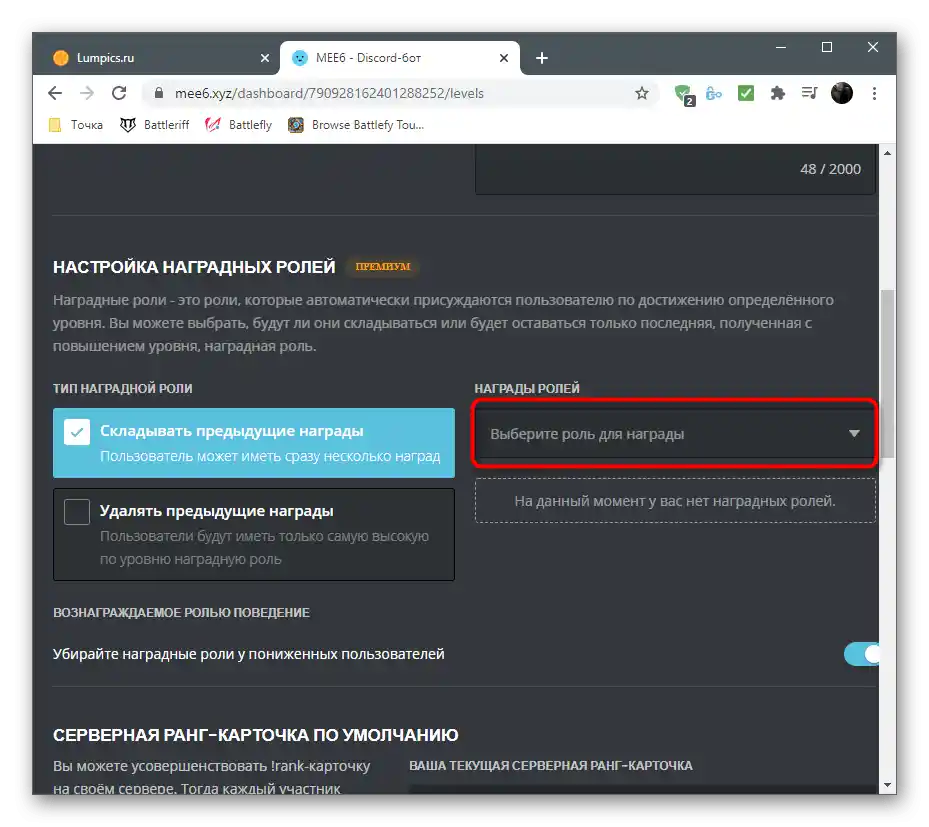
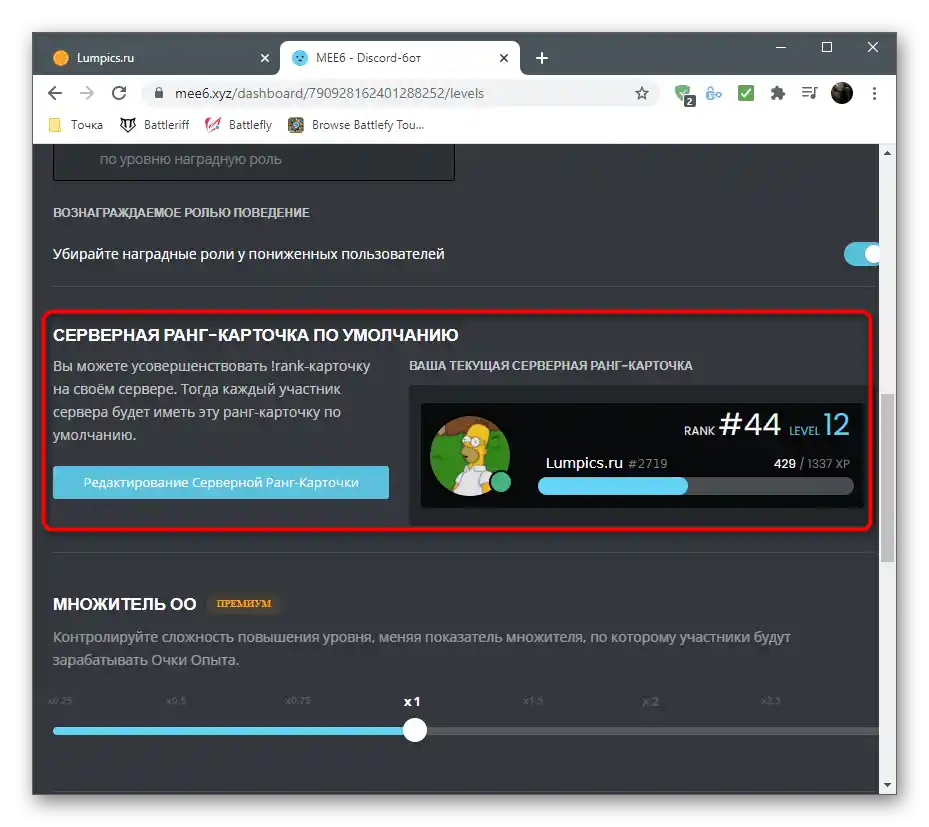
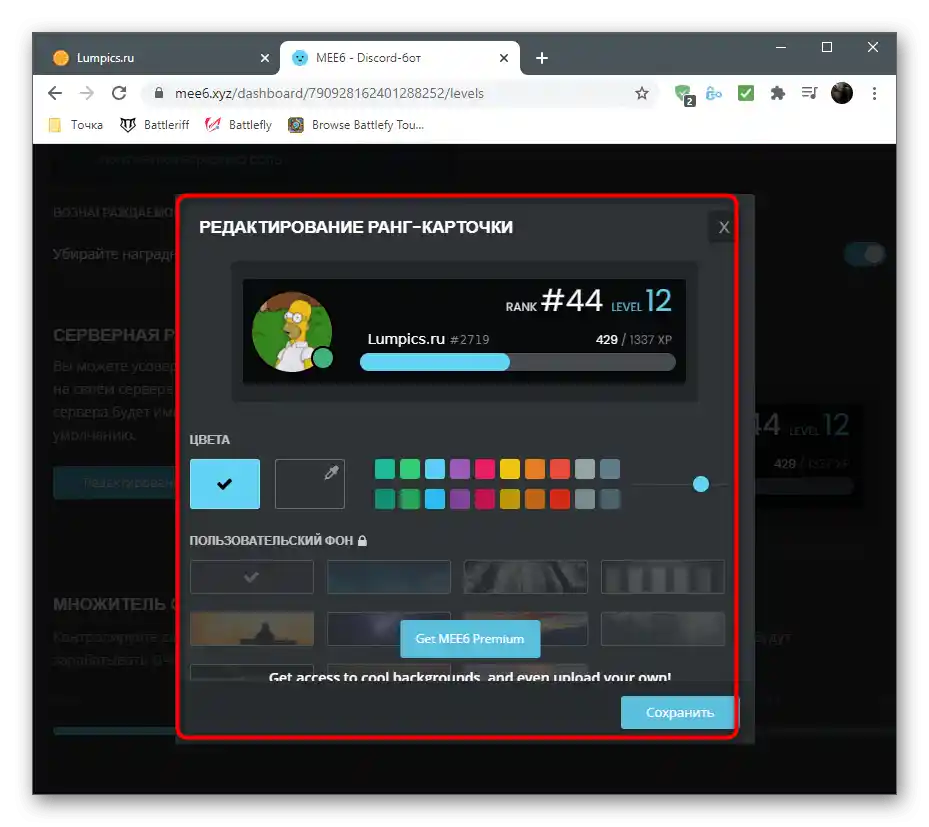
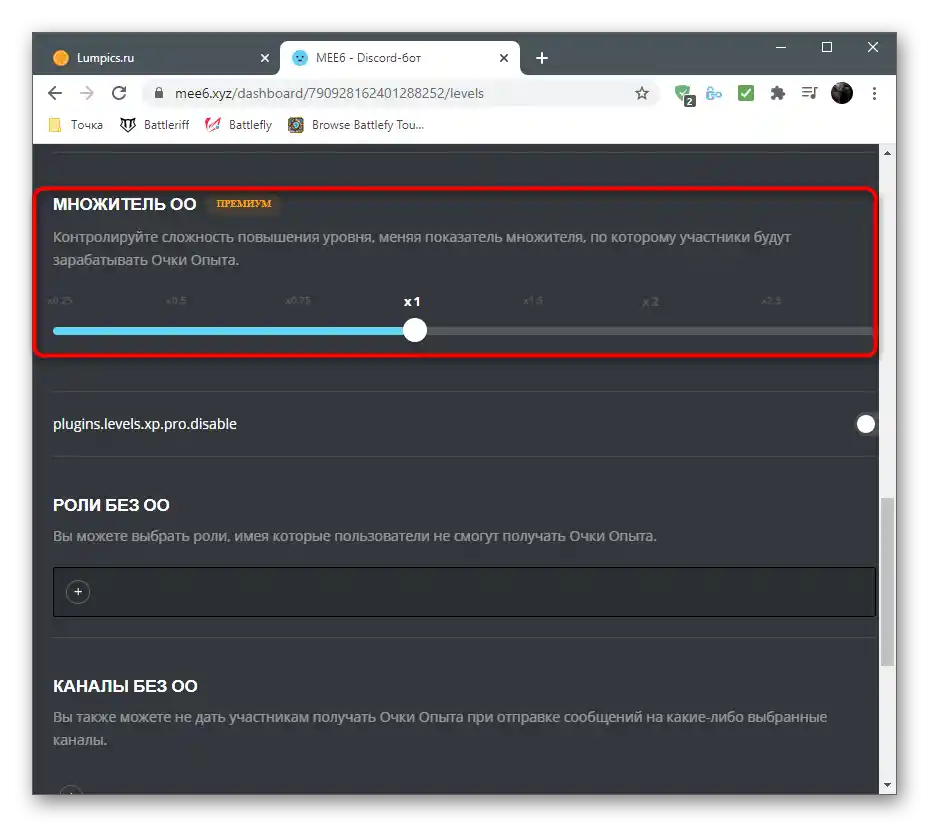
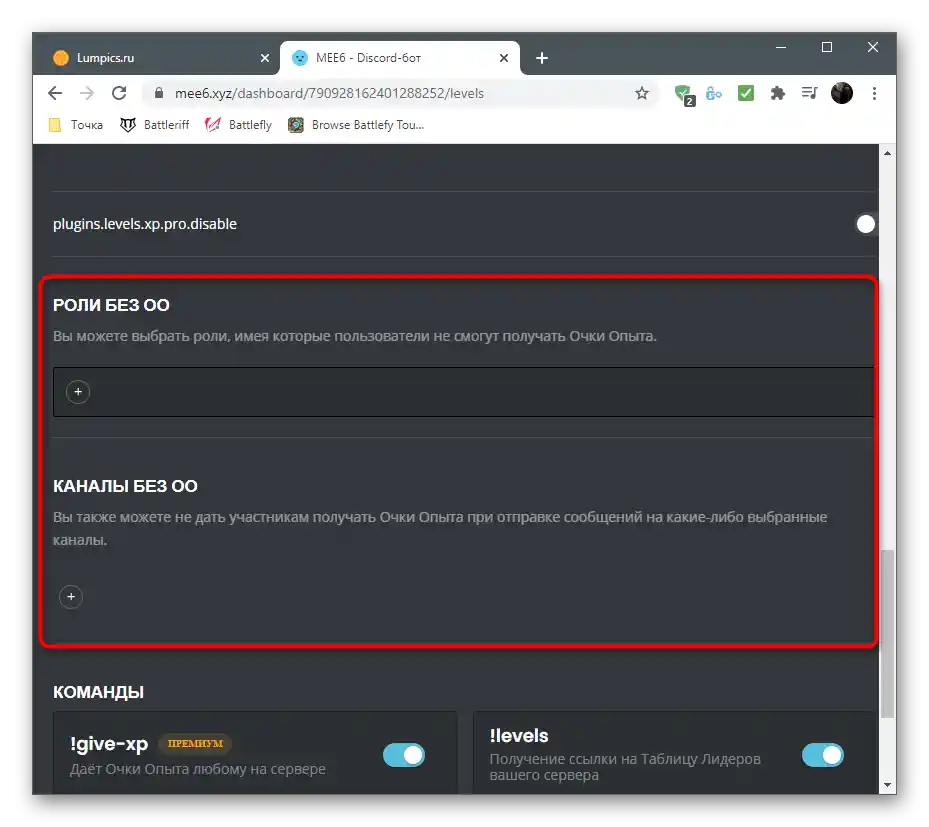
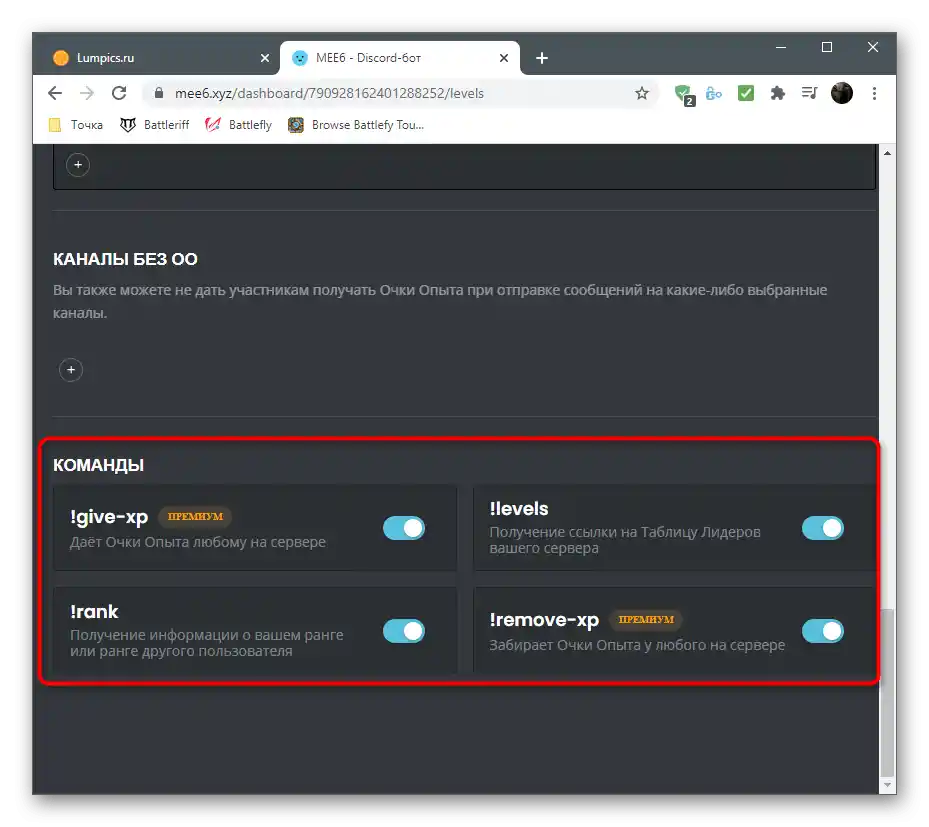
مرحله ۳: بررسی ربات در دیسکورد
به محض اینکه تمام مراحل قبلی را انجام دادید و Mee6 را به دلخواه خود تنظیم کردید، میتوانید دیسکورد را با اطمینان راهاندازی کرده و عملکرد ربات را بررسی کنید و مطمئن شوید که سطوح را محاسبه میکند، نقشها را به درستی اختصاص میدهد و با سایر وظایف به خوبی کنار میآید.
- در ابتدا به سرور خود متصل شوید و اطمینان حاصل کنید که ربات در فهرست اعضا "در شبکه" نمایش داده میشود. اگر اینطور نیست، بررسی کنید که آیا سرور به درستی برای احراز هویت انتخاب شده است و آن را دوباره انجام دهید.
- برای بررسی سطح فعلی، در هر کانال متنی سرور بنویسید
!rank. - دستوری را با فشار دادن کلید Enter فعال کنید و با کارت نمایش داده شده روی صفحه آشنا شوید. به گفتگو در سرور ادامه دهید و نظارهگر افزایش سطح باشید.
- پیامی از ربات با اطلاعات شخصیسازی کارت به پیامهای خصوصی ارسال خواهد شد. این اعلان به همه کاربران ارسال میشود و آنها میتوانند با کلیک بر روی لینک، ظاهر این ویژگی را تغییر دهند.
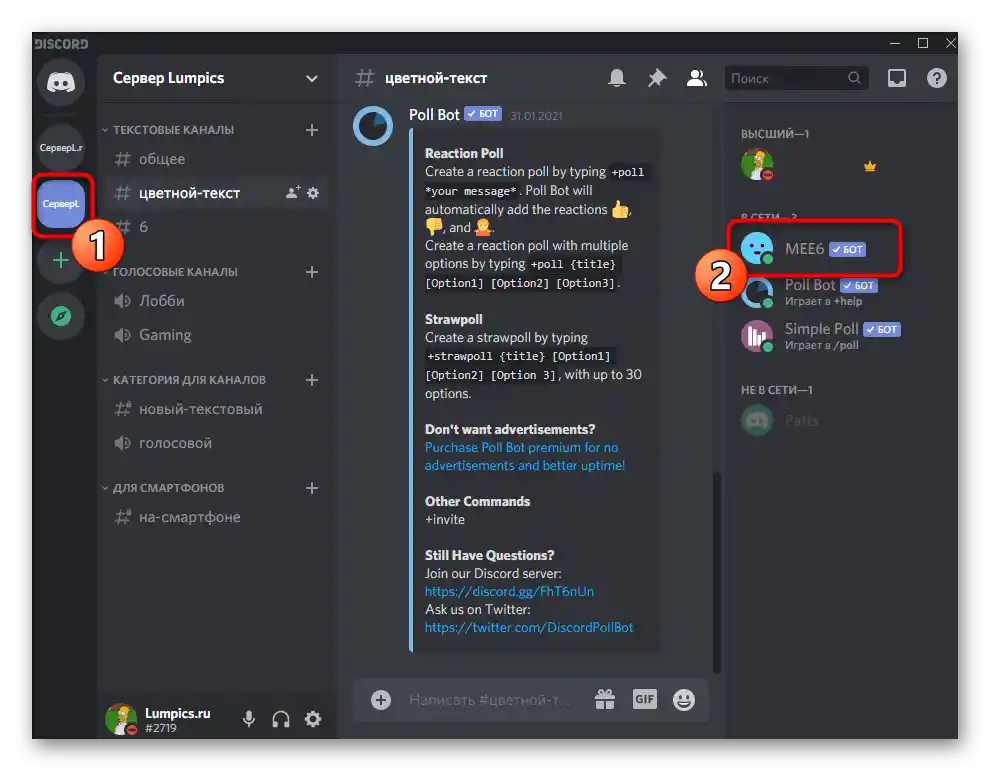
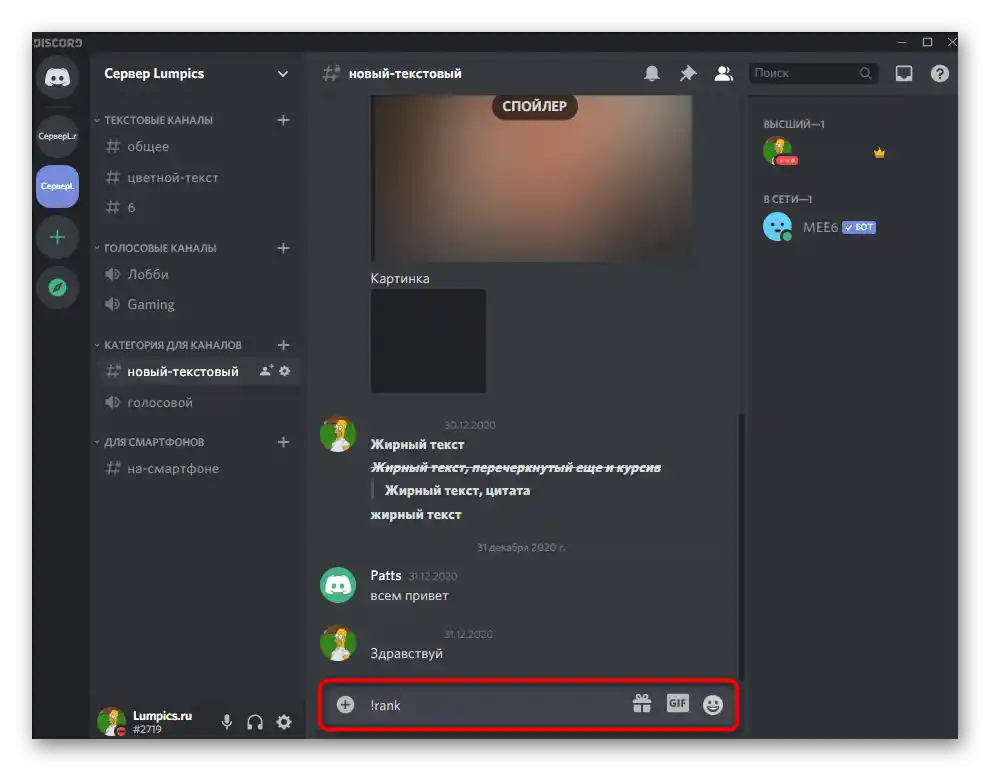
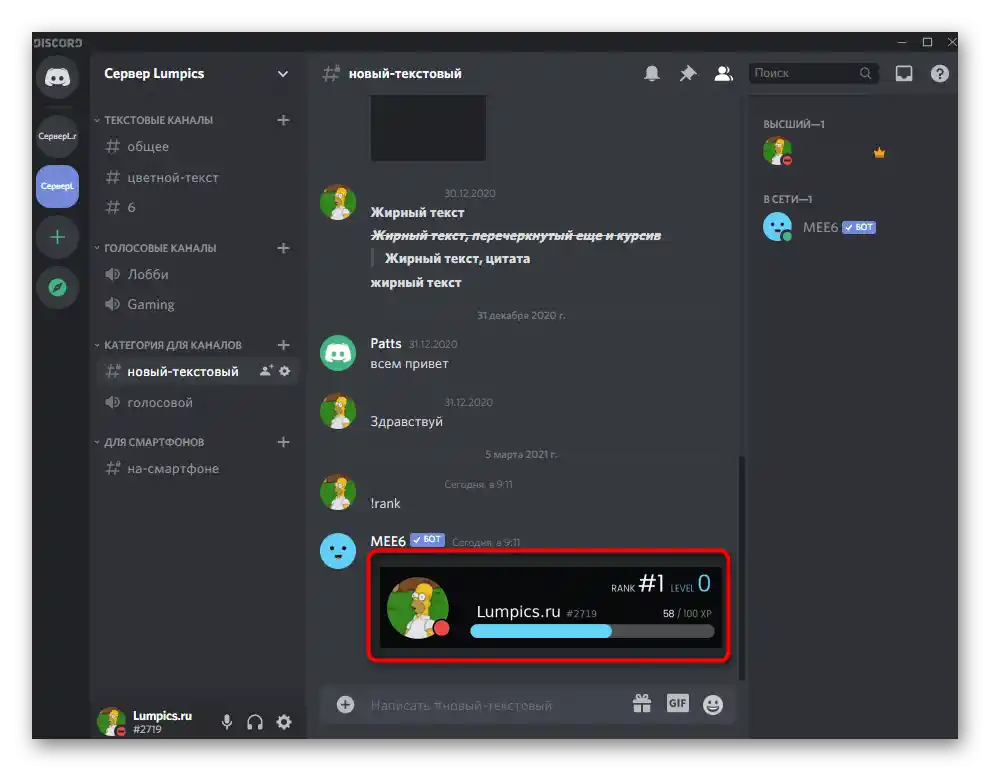
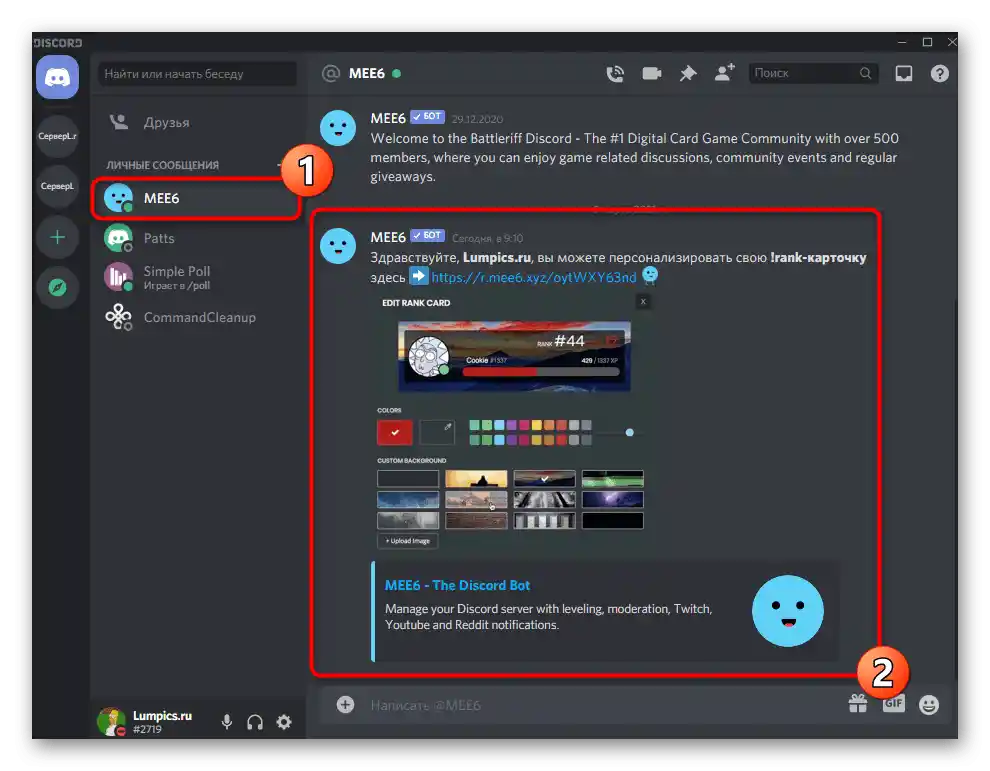
روش ۲: Dank Memer
ربات به نام Dank Memer بیشتر به عنوان یک ابزار سرگرمی شناخته میشود که عناصر گرانسازی، ایموجیهای جدید و چیزهای سرگرمکننده مختلفی را برای کاربران به سرور اضافه میکند که کاربرد عملی ندارند، اما زمان صرف شده در سرور را متنوع میکنند. یکی از ویژگیهای ربات، سازماندهی الگوریتم سطوح است که بر اساس دریافت امتیاز برای گفتگو در چتها کار میکند. با این حال، Dank Memer همچنین ارز را اضافه میکند که میتوان با سایر کاربران مبادله کرد، تجارت کرد و برای نیازهای دیگر خرج کرد. اگر تنظیمات مربوطه را انجام دهید، اعضا میتوانند ارز را برای دریافت سطح خرج کنند. بیایید به ترتیب نصب و تنظیم ربات را بررسی کنیم.
مرحله ۱: احراز هویت Dank Memer
Dank Memer یک وبسایت رسمی دارد، اما این وبسایت فقط برای احراز هویت ربات ضروری است، زیرا تمام تنظیمات دیگر و مشاهده اطلاعات مهم عمدتاً پس از نصب ربات در سرور انجام میشود.برای تأیید موفقیتآمیز، شما باید مراحل زیر را انجام دهید.
افزودن Dank Memer به سرور از وبسایت رسمی
- پس از ورود به صفحه اصلی وبسایت، دکمه "Invite now" را فشار دهید.
- در پنجره جدید، از فهرست کشویی سروری را که ربات در آن تأیید میشود انتخاب کرده و بر روی "ادامه" کلیک کنید.
- تمام تیکها در مقابل مجوزها باید فعال باشند، سپس تأیید تأییدیه باقی میماند.
- کپچا را برای اتمام این مرحله اعمال کنید.
- به وبسایت رسمی بازگردید و بخش "دستورات" را باز کنید.
- فهرست دستورات موجود و توضیحات توسعهدهندگان را بخوانید تا درک کلی از قابلیتها و ویژگیهای ربات داشته باشید.
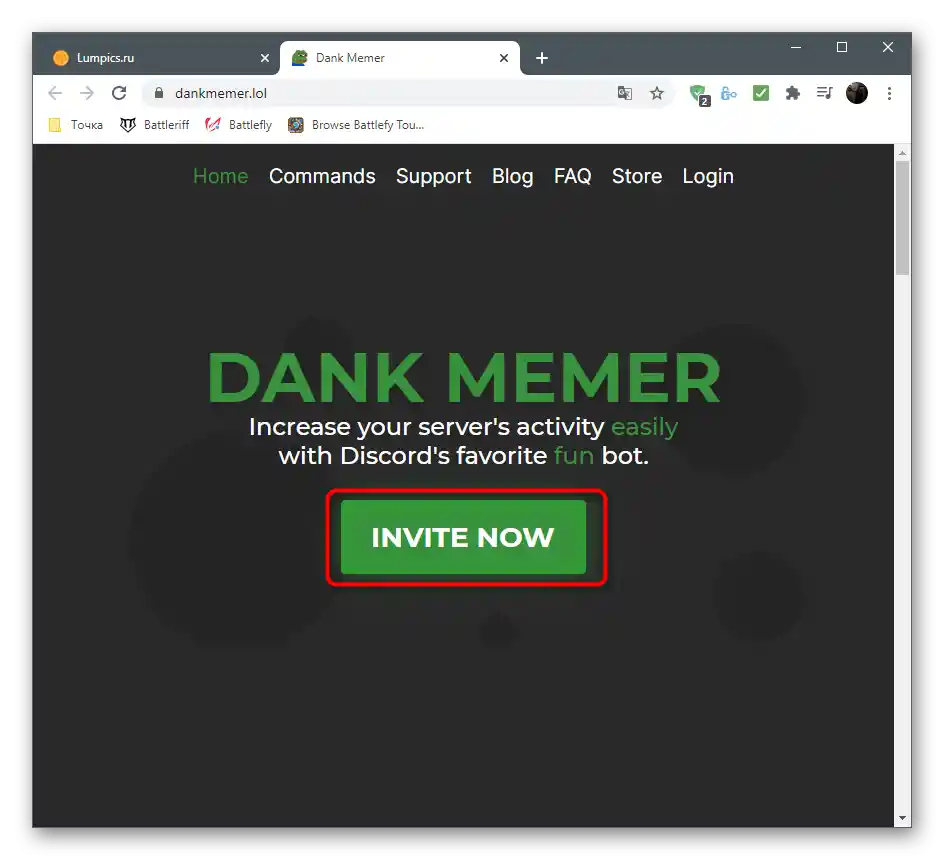
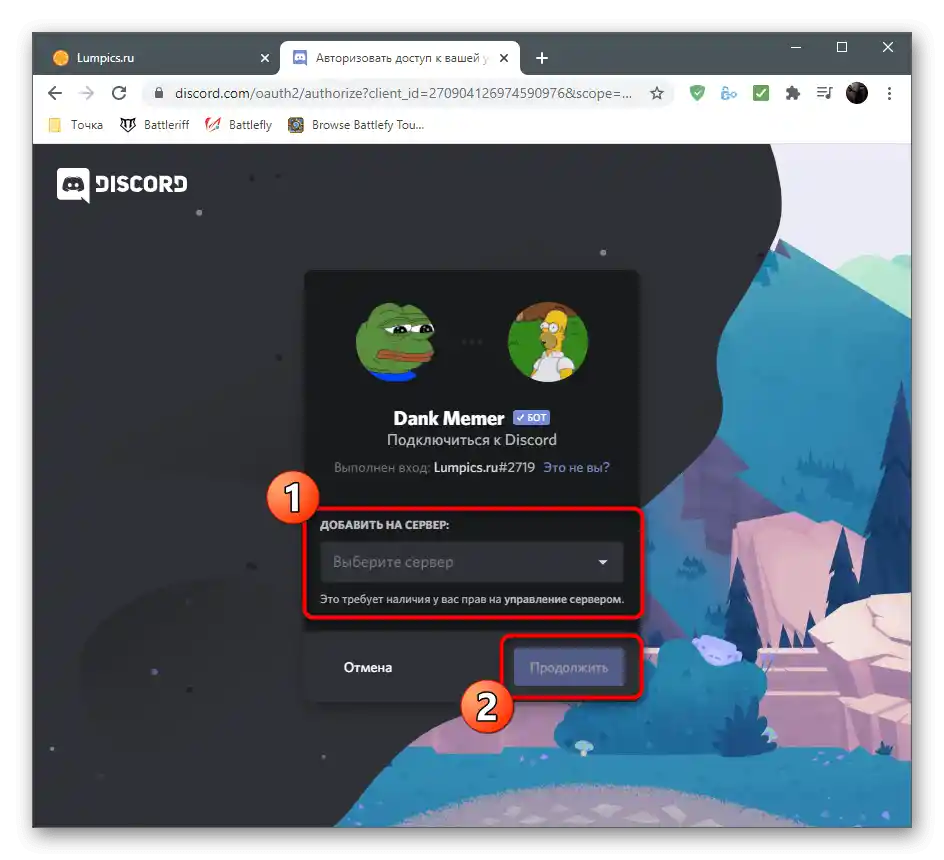
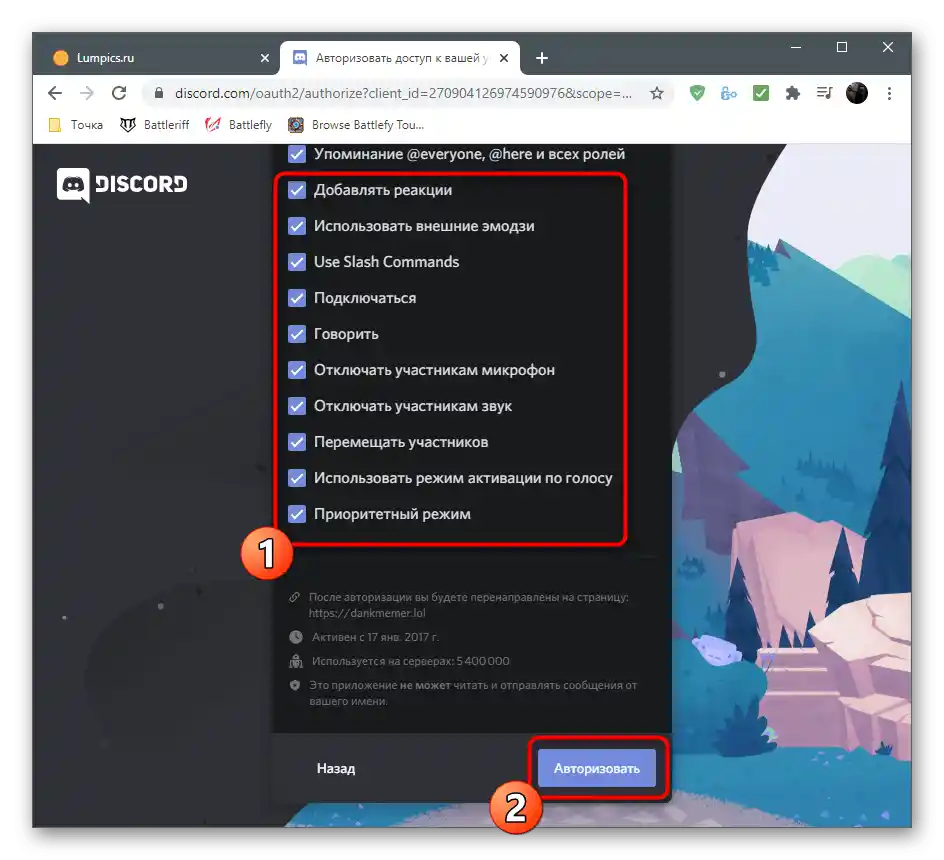
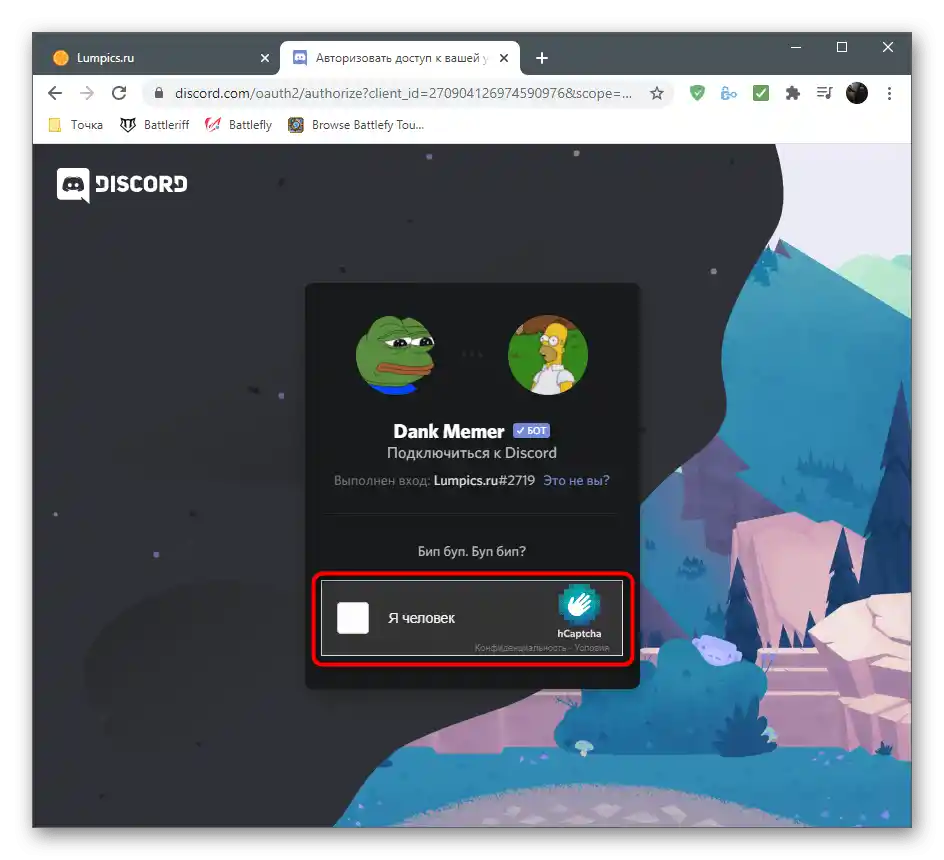
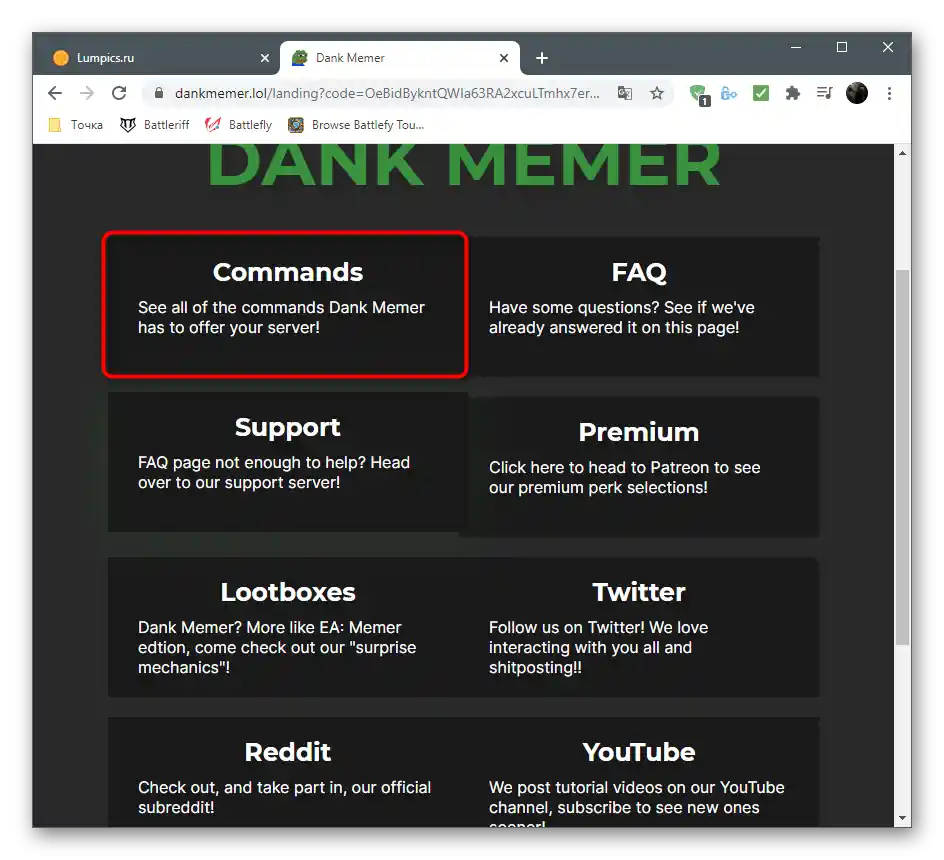
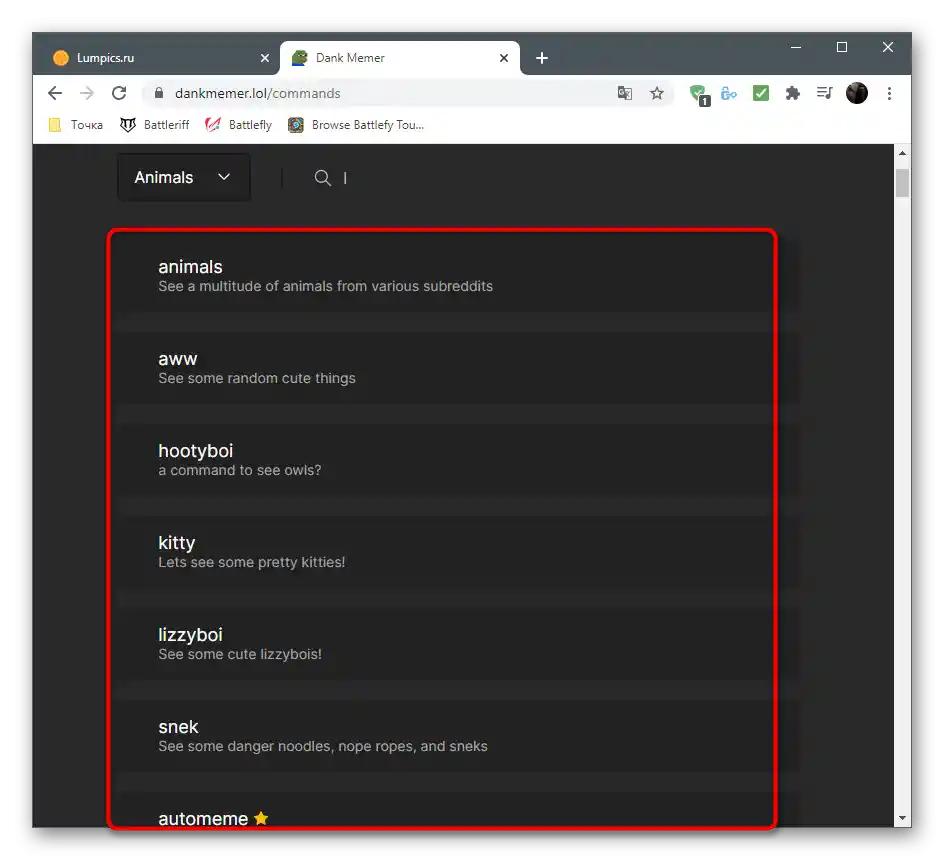
مرحله 2: بررسی ربات
پس از تأیید موفقیتآمیز، Dank Memer باید به سرور خود برود و چند دستور را اجرا کند، نه تنها برای اطمینان از عملکرد ربات، بلکه برای دریافت اطلاعات مفید برای تعامل بعدی.
- پس از باز کردن کانال اصلی سرور، شما باید پیامی از Dank Memer ببینید که اصول کلی کار با ربات را توضیح میدهد. در سمت راست در فهرست اعضا، آواتار این ابزار ظاهر میشود که نشاندهنده افزودن موفقیتآمیز آن است.
- دستور
pls helpرا برای دریافت فهرست دستورات کمک در زمینههای مختلف ربات وارد کنید. - به عنوان مثال، میتوانید
pls help currencyرا وارد کنید تا فهرست تمام دستورات مرتبط با اقتصاد ربات را دریافت کنید.
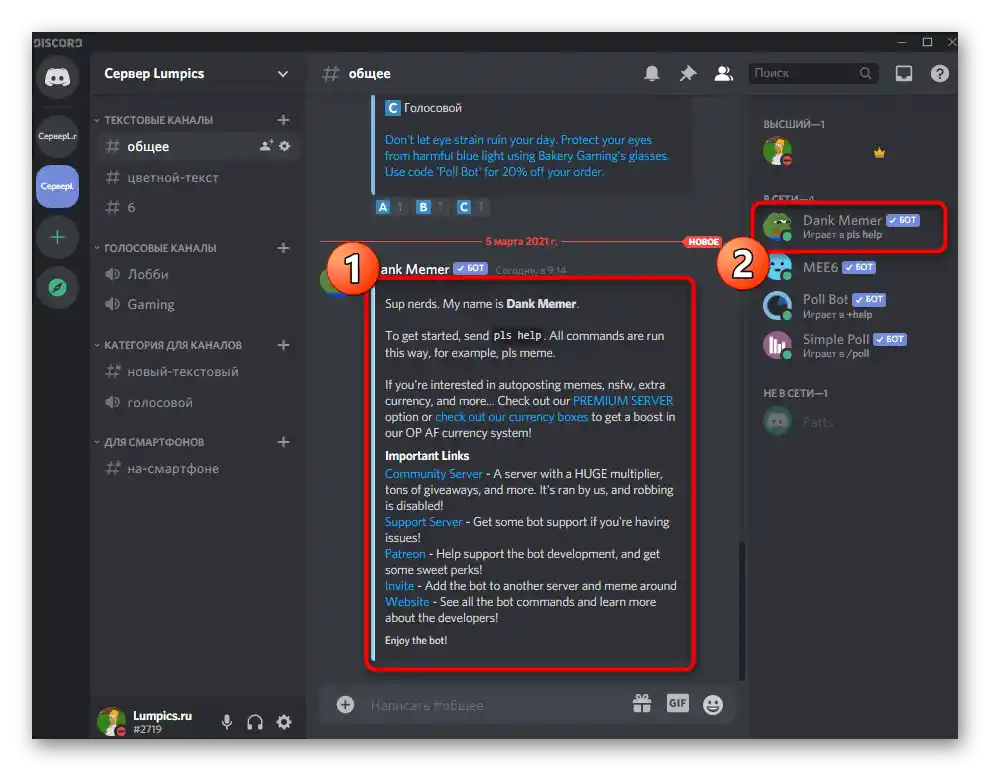
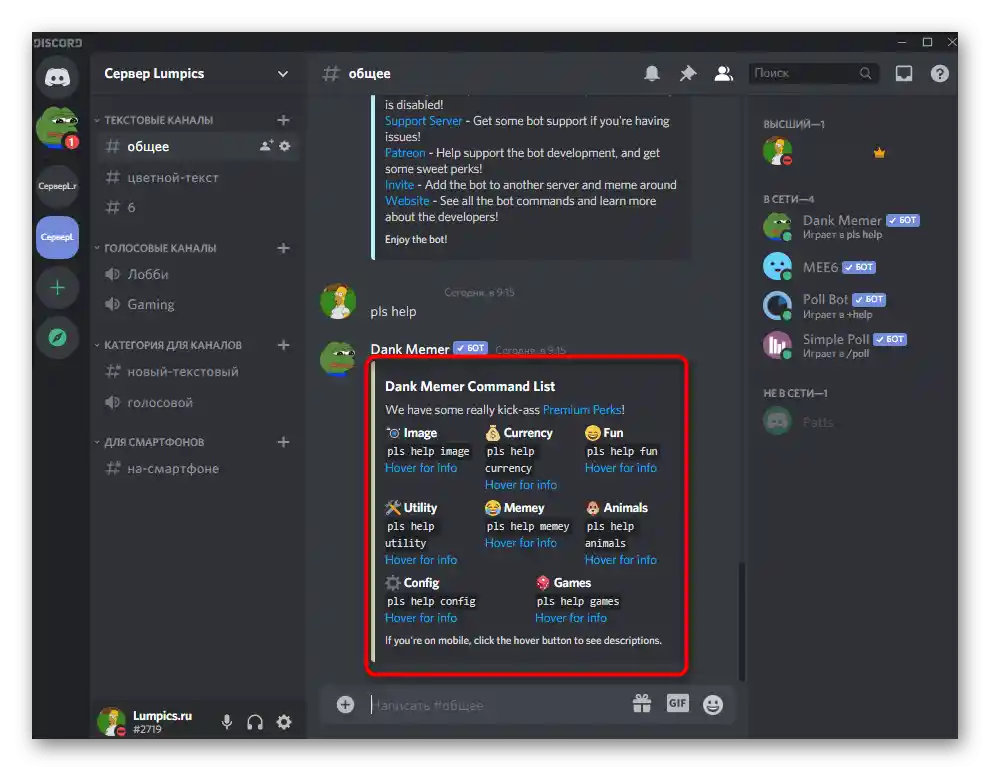
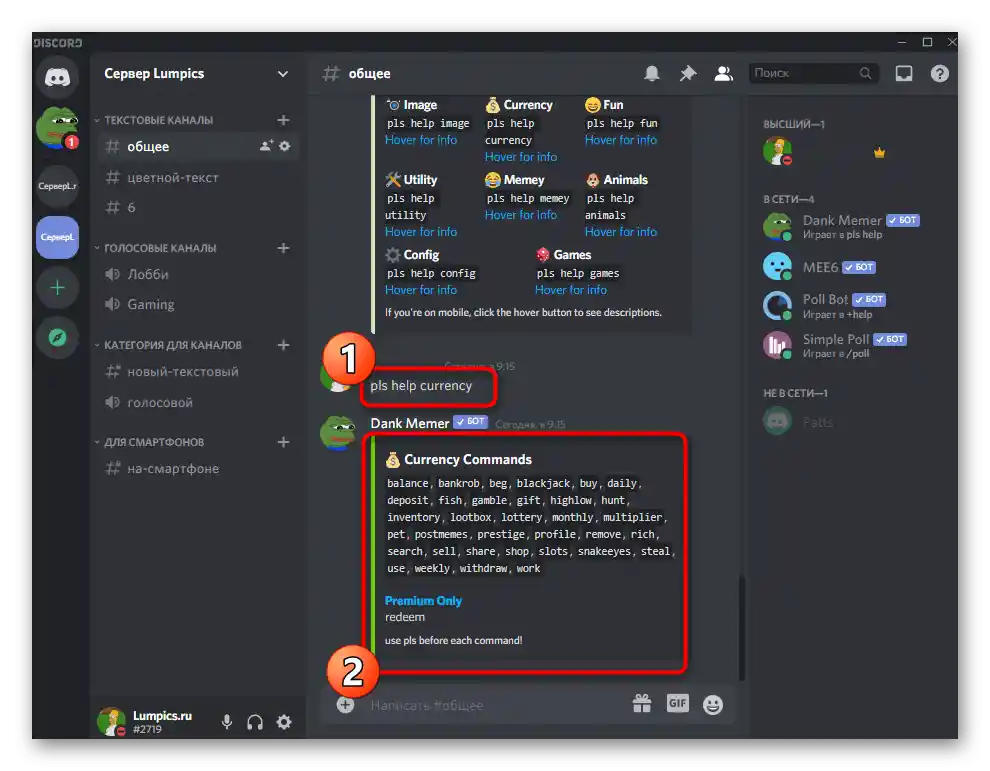
مرحله 3: نمایش سطح خود
سیستم سطوح نیز بلافاصله شروع به کار میکند، اما متأسفانه تنظیماتی که در ربات قبلی موجود بود را ندارد. شما فقط میتوانید سطح خود و تعداد فعلی تجربه را بررسی کنید. برای این کار، در کانال متنی دستور pls profile را وارد کرده و Enter را فشار دهید.
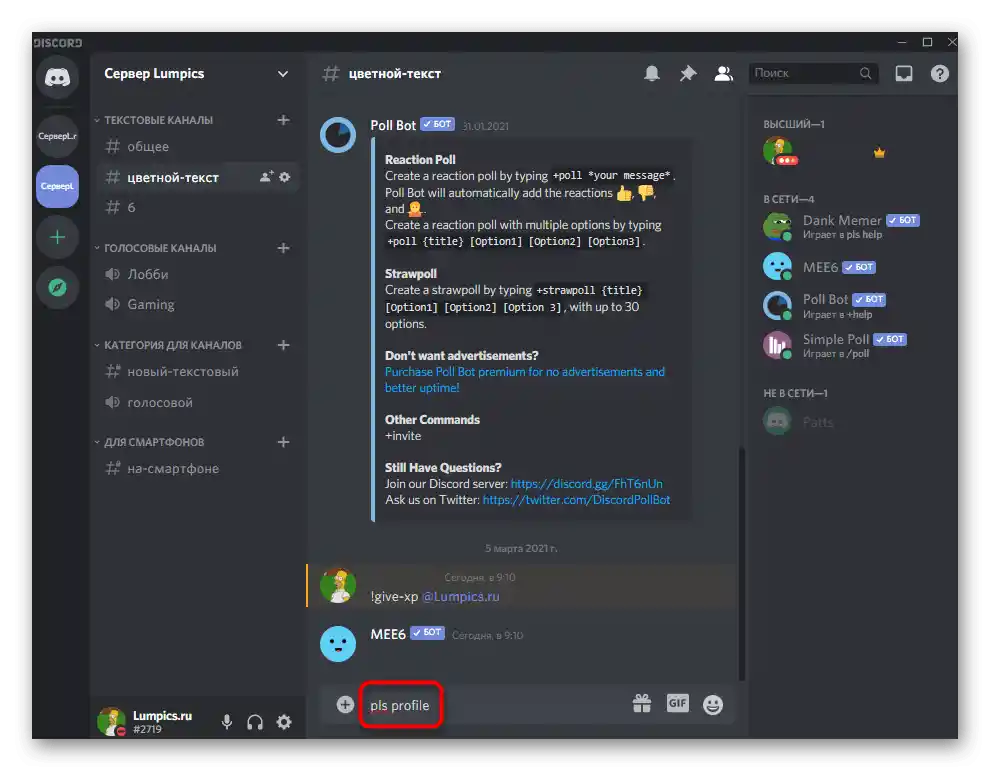
در پیام جدید از ربات، نه تنها سطح فعلی، بلکه مقدار درآمد، موجودی، تجربه و سکههای موجود در بانک نمایش داده میشود.جزئیات بیشتری درباره اینکه هر یک از این موارد چه معنایی دارد و چگونه میتوانید از همان سکهها استفاده کنید، میتوانید در وبسایت Dank Memer بخوانید، جایی که توسعهدهندگان تمام جنبههای عملکرد ربات را توضیح میدهند.
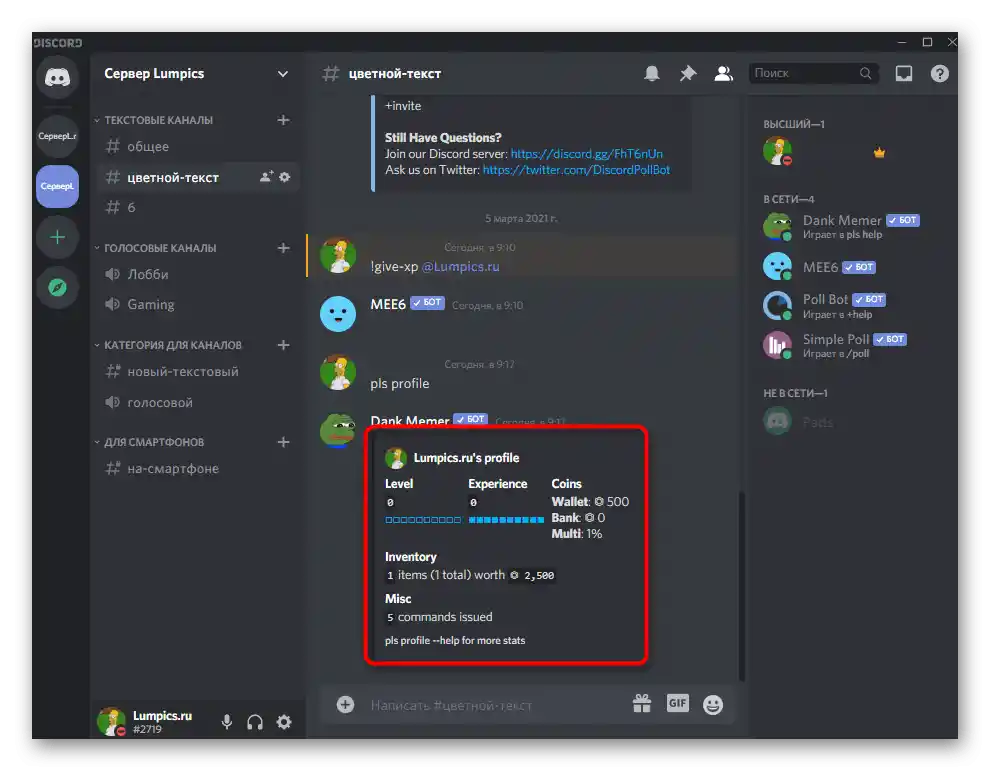
روش ۳: ProBot
ProBot — یک ربات چندمنظوره دیگر برای مدیریت سرور با پشتیبانی از ارتقاء سطح است. این ربات بهطور مشابه با Mee6 کار میکند، اما ویژگیهای خاص خود را دارد که به همین دلیل برخی از کاربران ترجیح میدهند از آن استفاده کنند تا اینکه بخواهند نسخه پریمیوم ابزار مذکور را خریداری کنند.
مرحله ۱: افزودن ProBot به سرور
احراز هویت ProBot تقریباً هیچ تفاوتی با افزودن رباتهای بررسی شده ندارد، اما بههرحال بهطور مختصر این فرآیند را بررسی میکنیم تا شما با مشکلی مواجه نشوید. وجود وبسایت رسمی به تسریع در افزودن و اطمینان از اینکه دقیقاً ربات مورد نظر خود را دریافت میکنید، کمک میکند.
افزودن ProBot به سرور از وبسایت رسمی
- در صفحه ربات، دکمه "افزودن به دیسکورد" را پیدا کنید.
- سرور را برای افزودن انتخاب کنید و به مرحله بعدی بروید.
- احراز هویت را با وارد کردن کد کپچا تأیید کنید.
- به وبسایت برگردید و اطمینان حاصل کنید که سرور اکنون در سمت چپ نمایش داده میشود (پنل با سرورها دقیقاً مانند دیسکورد پیادهسازی شده است)، و همچنین منویی با تمام تنظیمات لازم وجود دارد.
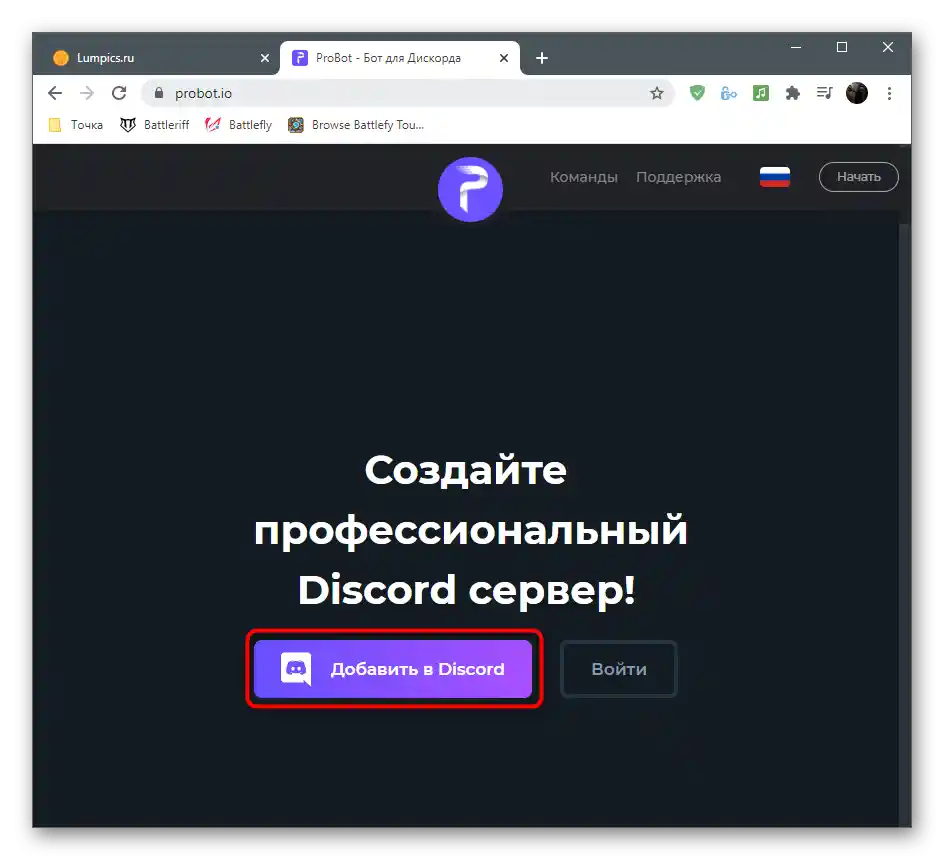
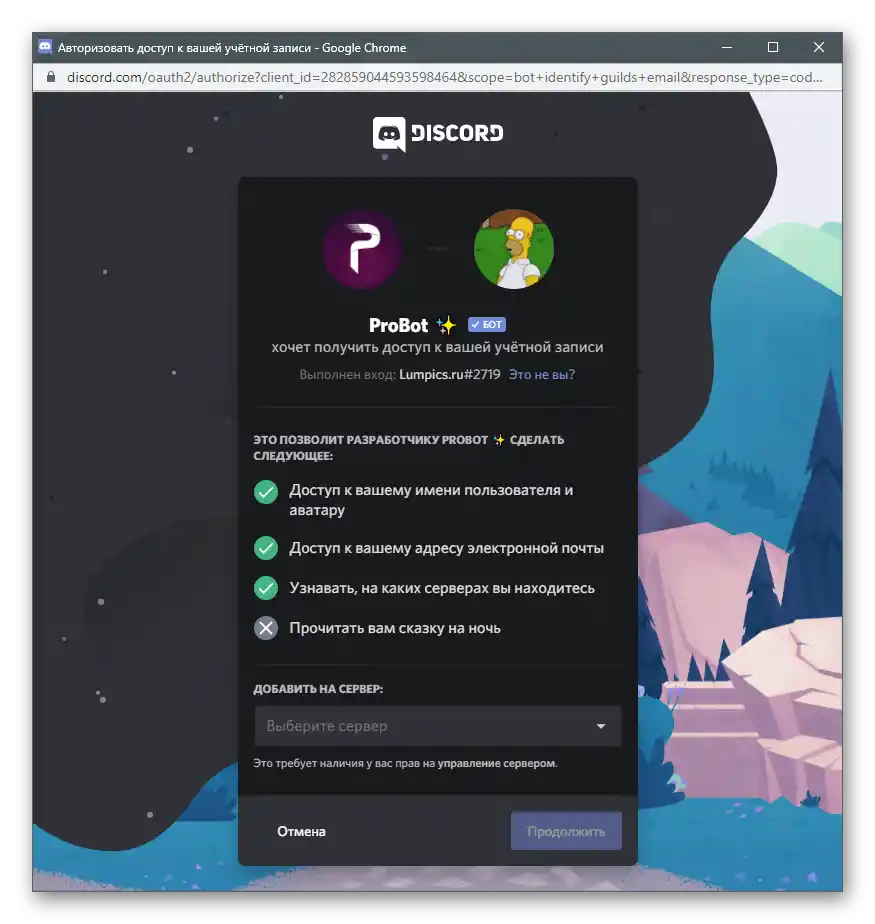
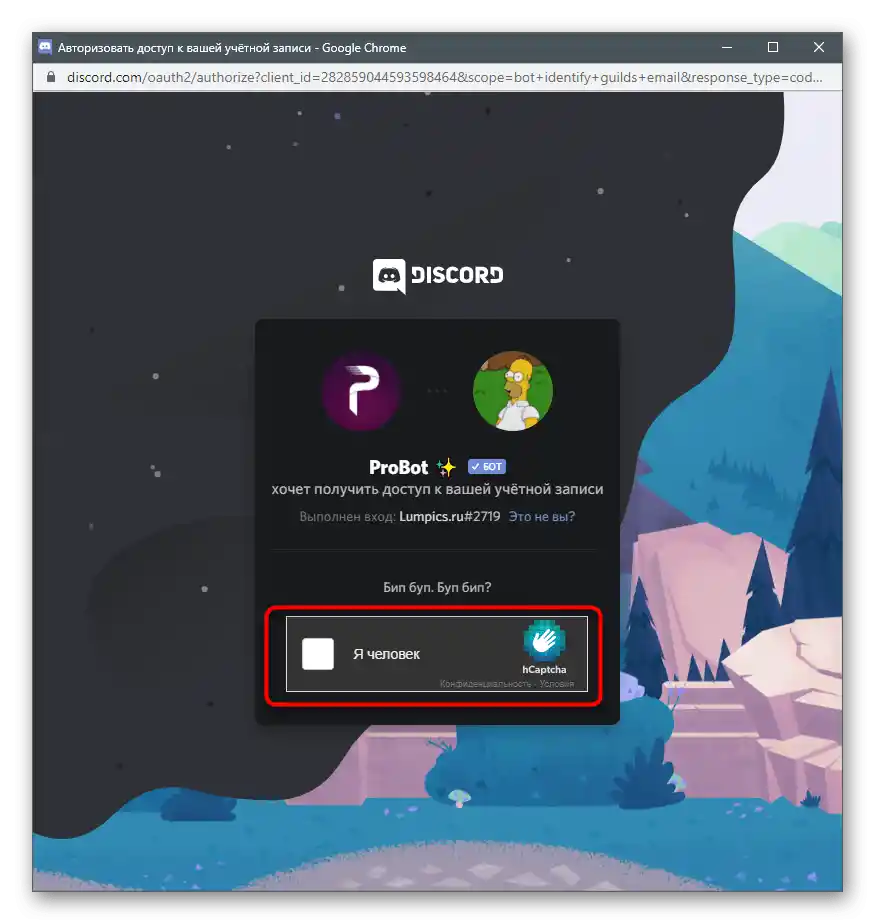
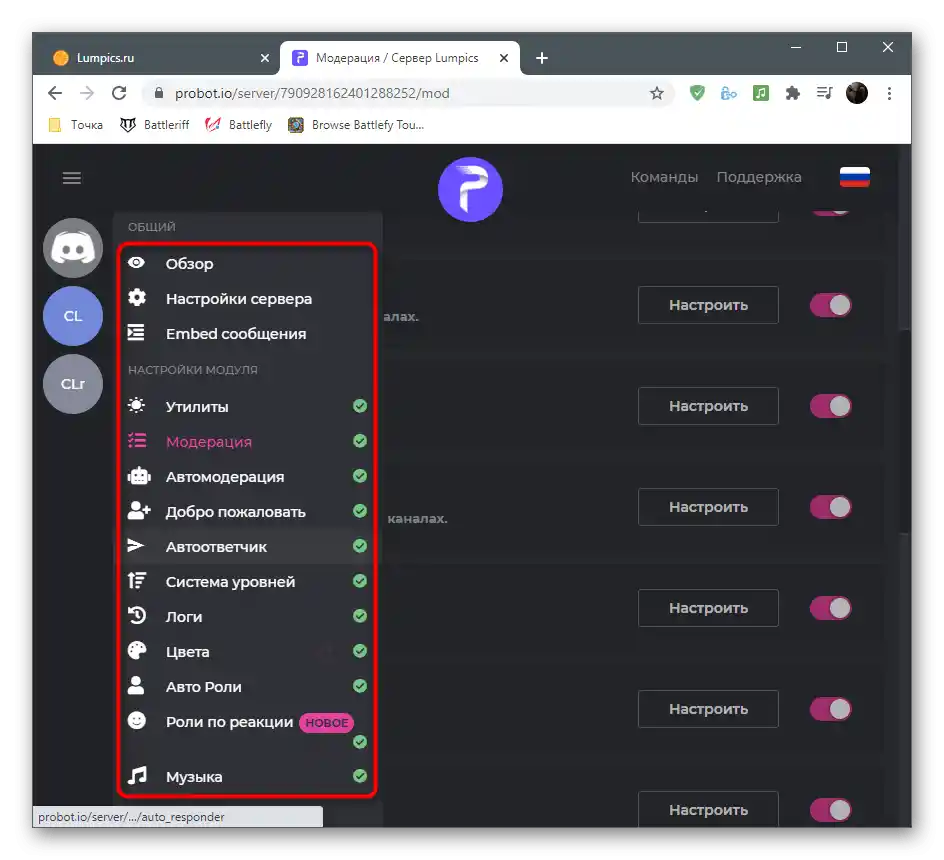
مرحله ۲: تنظیم سیستم سطوح
پس از افزودن موفقیتآمیز ProBot به سرور، میتوانید به ویرایش پارامترها بپردازید که این کار در وبسایت ربات انجام میشود. این کار بسیار راحتتر از وارد کردن دستورات است، زیرا کاربر دامنه وسیعتری از امکانات را در اختیار دارد.
- در وبسایت ProBot، منوی مدیریت سرور را باز کنید و از طریق آن به "سیستم سطوح" بروید.
- در اولین بلوک، تنظیمات اصلی انجام میشود: انتخاب نقشها و کانالهایی که سطوح را دریافت نمیکنند، کانالی برای نمایش اعلانها و پیامی که روی صفحه نمایش داده میشود.
- اگر میخواهید به کاربران نقشهایی به عنوان پاداش برای ارتقاء سطح اختصاص دهید، روی دکمه "افزودن نقش به عنوان پاداش" کلیک کنید.
- فیلد ظاهر شده را پر کنید و فراموش نکنید که نقش را برای سطح مشخص انتخاب کنید.اگر پس از ارتقاء نقشها باید یکدیگر را جایگزین کنند، حتماً گزینه "حذف پس از ارتقاء سطح" را فعال کنید.
- در پایان، با دو فرمان موجود برای نمایش رتبهبندی شرکتکنندگان بر اساس تعداد امتیازها و نمایش آمار شخصی کاربر آشنا شوید. تصمیم بگیرید که آیا میخواهید این فرمانها توسط تمام اعضای سرور استفاده شوند.
- قبل از خروج، فراموش نکنید که تغییرات را ذخیره کنید، در غیر این صورت همه آنها بازنشانی خواهند شد.
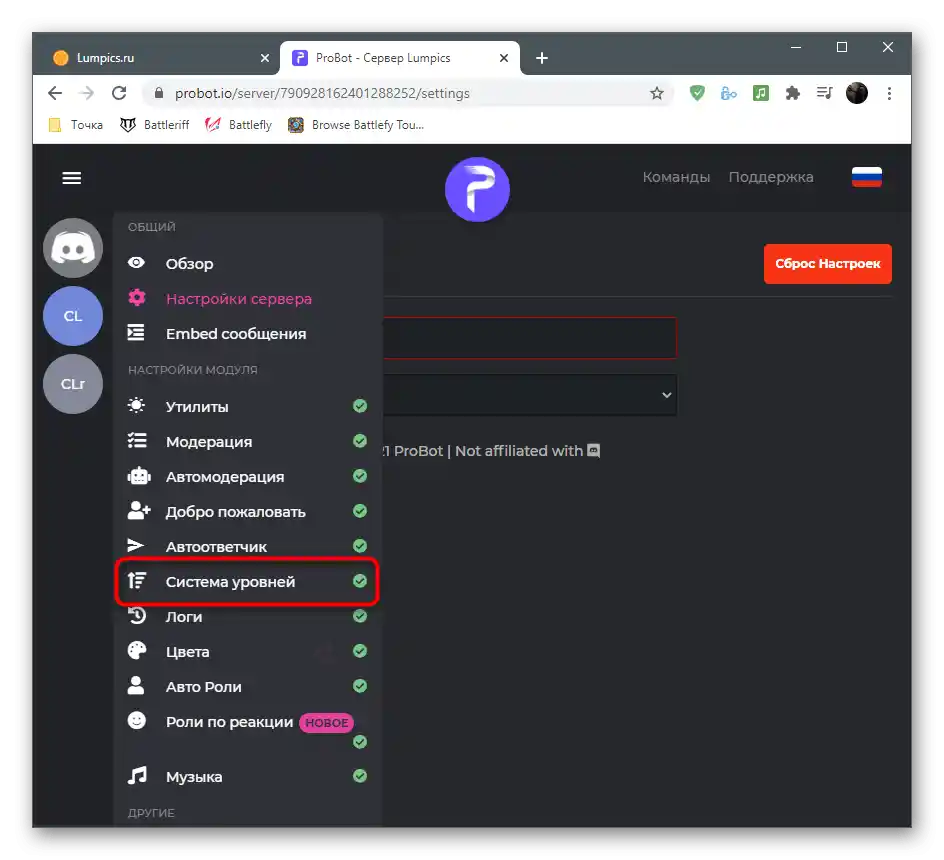
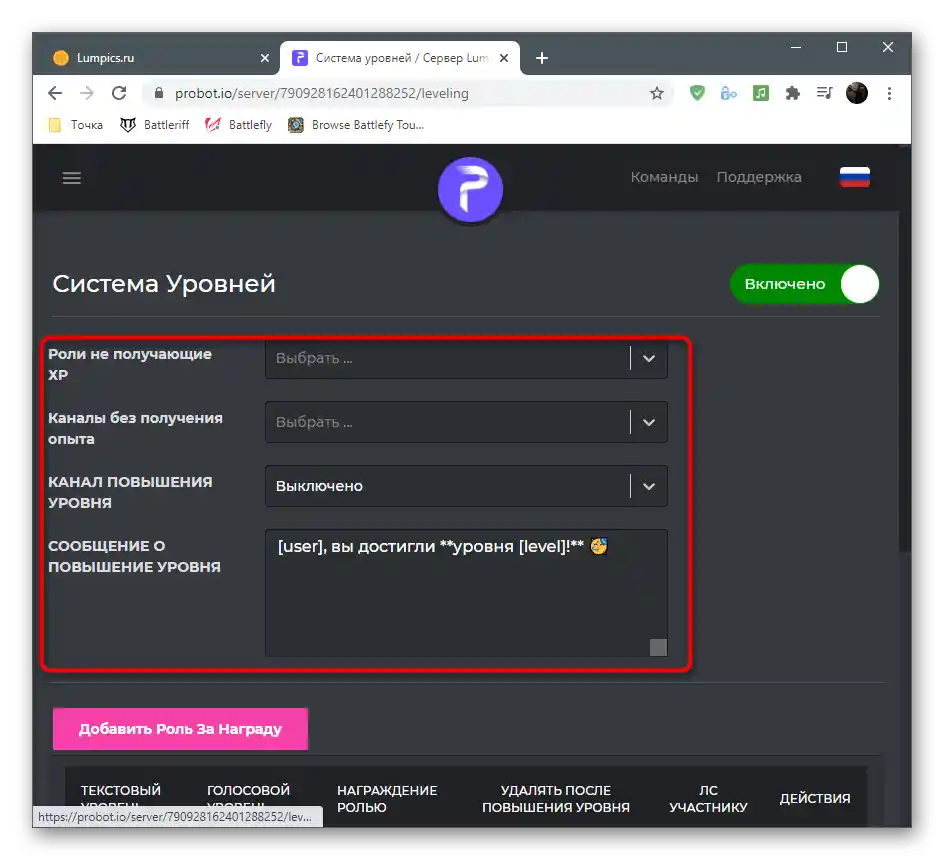
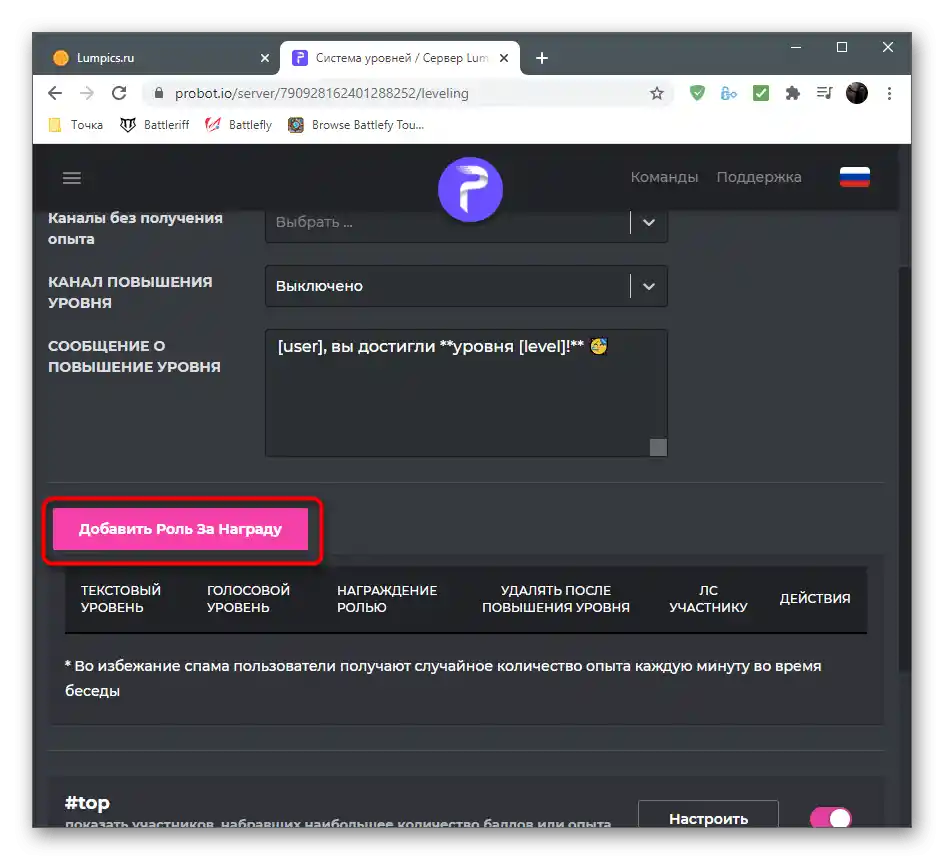
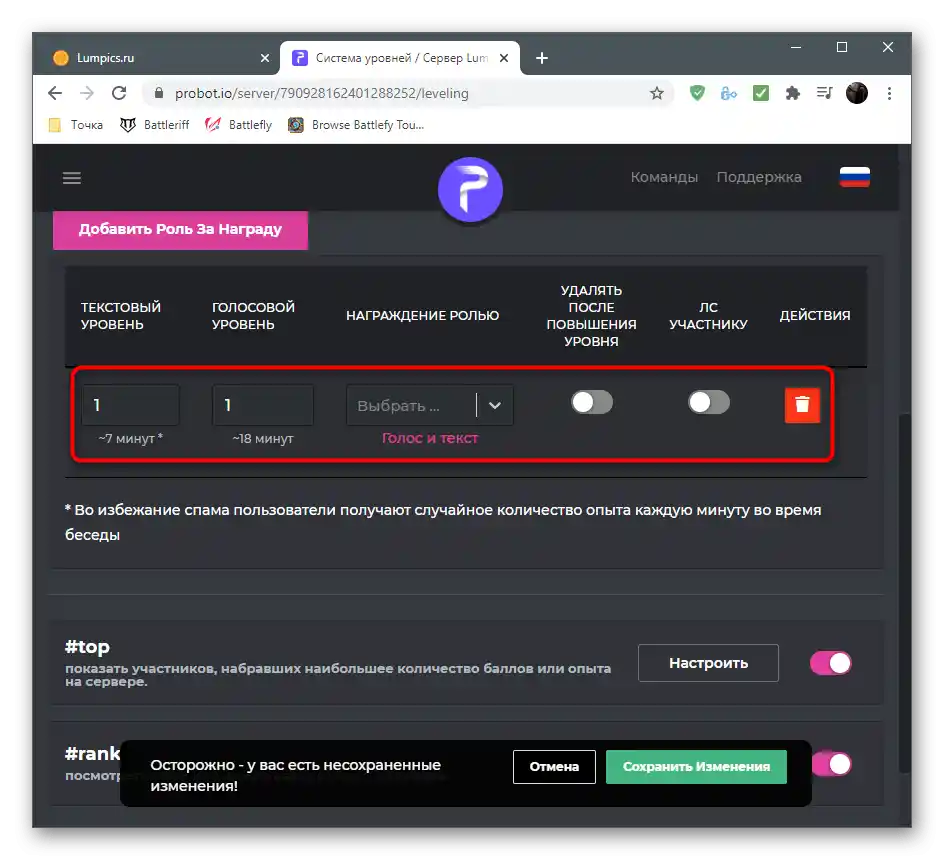
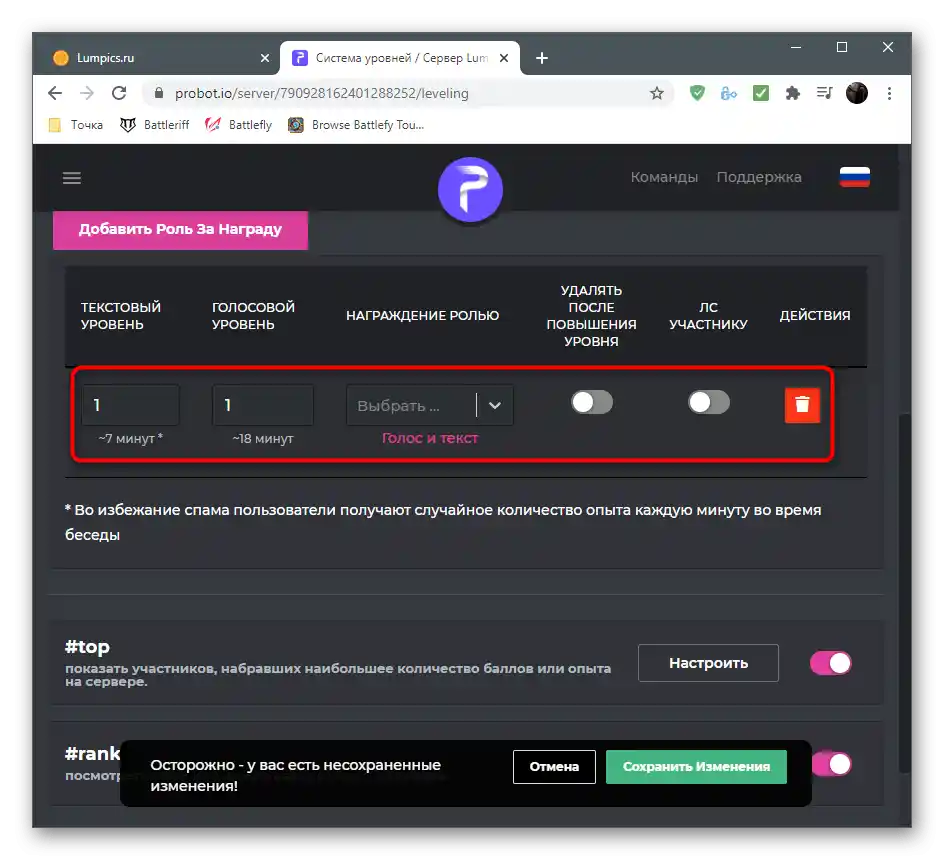
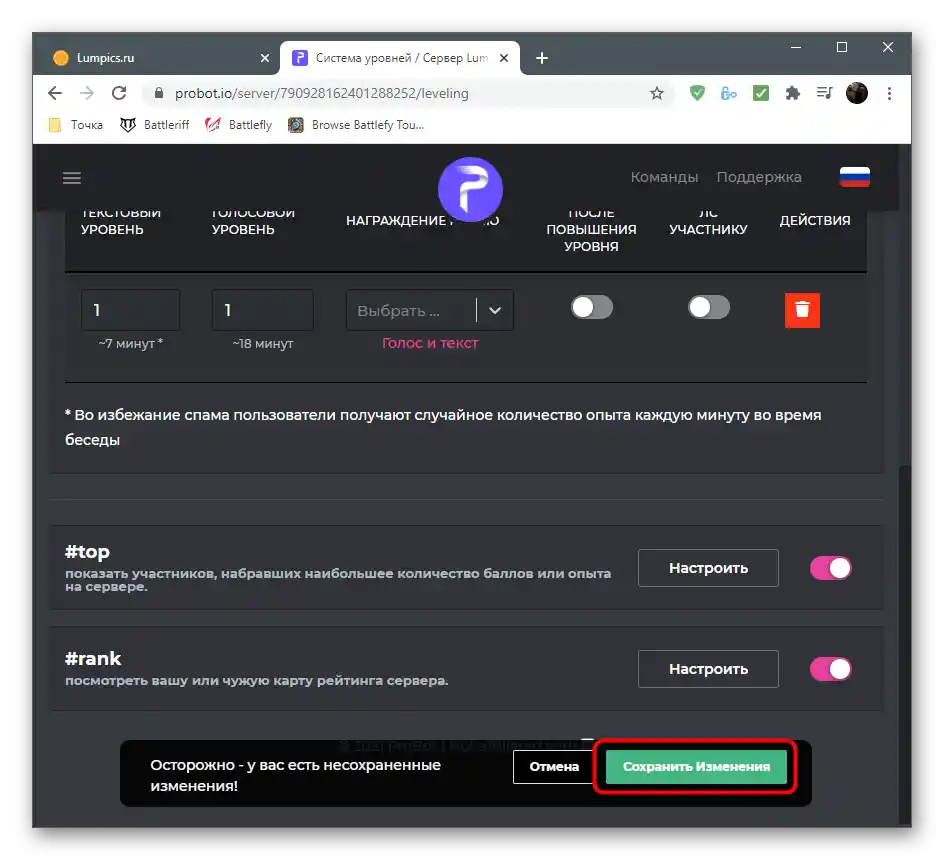
مرحله ۳: بررسی ربات در Discord
مرحله نهایی — بررسی عملکرد ProBot پس از اعمال تمام تنظیمات در وبسایت رسمی. نشان خواهیم داد که چگونه مطمئن شوید که این ربات کار میکند و شما میتوانید با مدیریت و فرمانها بهتنهایی آشنا شوید.
- اولاً، پس از ورود به سرور خود در لیست اعضا "آنلاین" باید این ربات را ببینید. در زیر نوشته "در حال بازی در #help" وجود دارد که به این معنی است که میتوانید از فرمان
#helpبرای دریافت کمک استفاده کنید. - فرمان
#rankرا وارد کنید که وضعیت فعلی کاربر را در سیستم سطوح نمایش میدهد. - اگر کارت ظاهر شد، به این معنی است که تنظیمات قبلی به درستی انجام شده و همه اعضا در هنگام گفتگو در کانالهای صوتی و متنی سطوح را دریافت خواهند کرد.
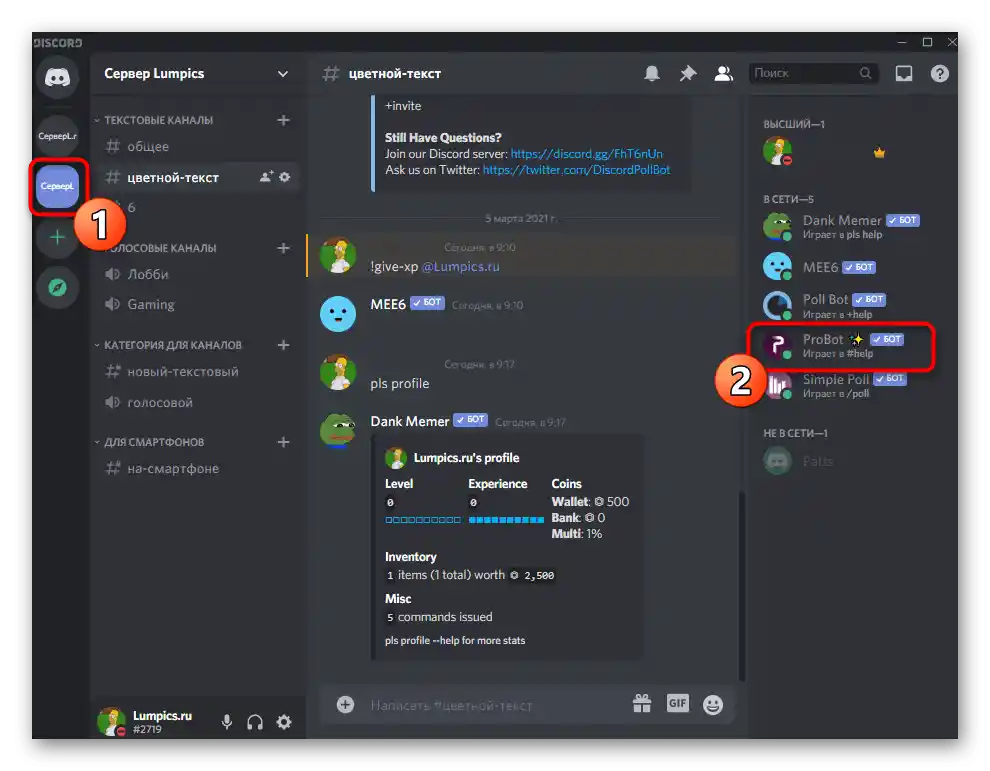
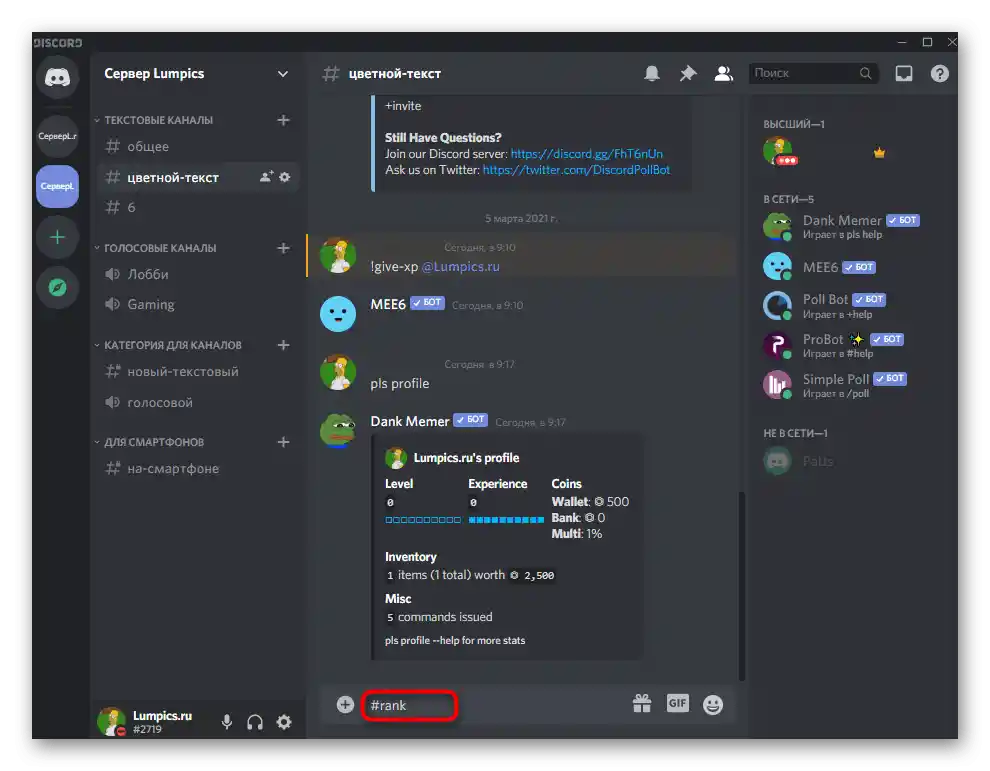
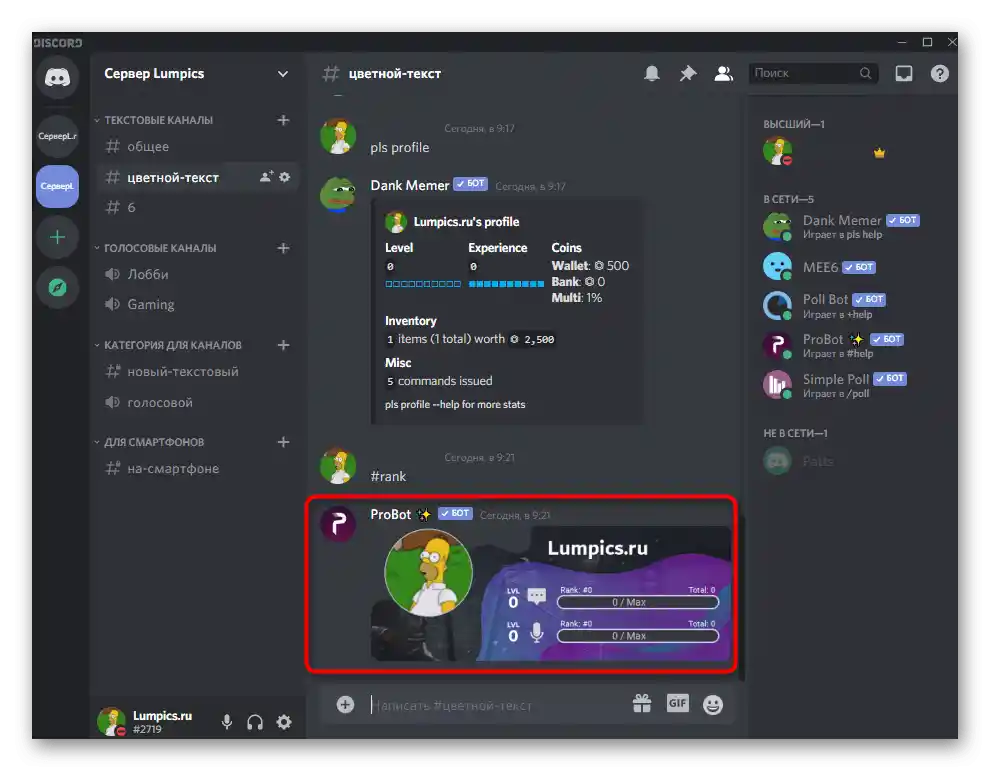
توجه داشته باشید که هنگام ایجاد نقشهای پاداش، باید همان قوانین را مانند افزودن نقشهای عادی رعایت کنید. برای هر نقش حقوق، مجوزها و محدودیتهای خاصی تنظیم کنید تا کاربران درک کنند که در چه زمینهای هنگام ارتقاء سطح امتیاز میگیرند.
همچنین بخوانید: افزودن و توزیع نقشها در سرور Discord
اینها رباتهایی برای افزودن سیستم سطوح به سرور بودند، و اگر میخواهید قابلیتهای آن را بیشتر گسترش دهید، اطلاعات بیشتری درباره سایر امکانات ابزارهای توصیف شده کسب کنید یا چند ربات دیگر را از مقالهای دیگر در وبسایت ما مجوز دهید.
بیشتر: رباتهای مفید برای Discord