محتوا:
روش 1: MEE6
MEE6 — یکی از محبوبترین رباتها در دیسکورد است که برای اهداف مختلفی استفاده میشود. سادهترین عملکرد آن ارسال اعلانها به اعضای سرور است، چه به عنوان خوشامدگویی و چه در هنگام بروز هرگونه رویداد، چه انتشار پست جدید باشد یا شروع استریم. این ربات از پلاگینهای مختلفی پشتیبانی میکند که مسئول انجام اقدامات خاص هستند. یکی از آنها دستورات مدیریتی را اضافه میکند که امکان پاکسازی چت را فراهم میآورد. بیایید افزودن و تنظیم MEE6 را مرحله به مرحله بررسی کنیم.
مرحله 1: افزودن MEE6 به دیسکورد
اولین وظیفه — افزودن ربات به سرور است، پس از آن میتوانید بلافاصله به فعالسازی و تنظیم پلاگینها بپردازید. برای احراز هویت به حقوق مدیر یا سازنده سرور نیاز دارید — حتماً این نکته را در انجام مراحل بعدی در نظر بگیرید.
افزودن ربات MEE6 به دیسکورد از وبسایت رسمی
- بر روی لینک بالا کلیک کنید تا به وبسایت ربات بروید و دکمه "افزودن به دیسکورد" را فشار دهید.
- یک پنجره پاپآپ باز میشود که احراز هویت فعلی شما را در نسخه وب دیسکورد شناسایی میکند. اگر این شما نیستید، بر روی متن مربوطه کلیک کنید تا خارج شوید و دوباره وارد شوید.
- اطلاعات احراز هویت را پر کنید و ورود را تأیید کنید.
- با لیست تمام ویژگیهای MEE6 که توسط توسعهدهندگان اعلام شده آشنا شوید و سپس به مرحله بعدی بروید.
- پنجره فعلی بسته میشود و دوباره صفحه ربات نمایش داده میشود، جایی که این بار باید سروری را که میخواهید آن را اضافه کنید انتخاب کنید.در مقابل نام، دکمه "تنظیمات MEE6" قرار دارد - برای ادامه پیکربندی بر روی آن کلیک کنید.
- پنجره دیگری باز خواهد شد که در آن باید سرور را برای اضافه کردن مشخص کنید و بر روی "ادامه" کلیک کنید.
- تمامی حقوق مربوط به این ربات را بررسی کنید. اگر به او اجازه ندهید که پیامها را مدیریت کند، در نتیجه MEE6 نمیتواند برای حذف آنها استفاده شود.
- پس از اتمام احراز هویت، کد کپچا را وارد کنید و نیت خود را تأیید کنید.
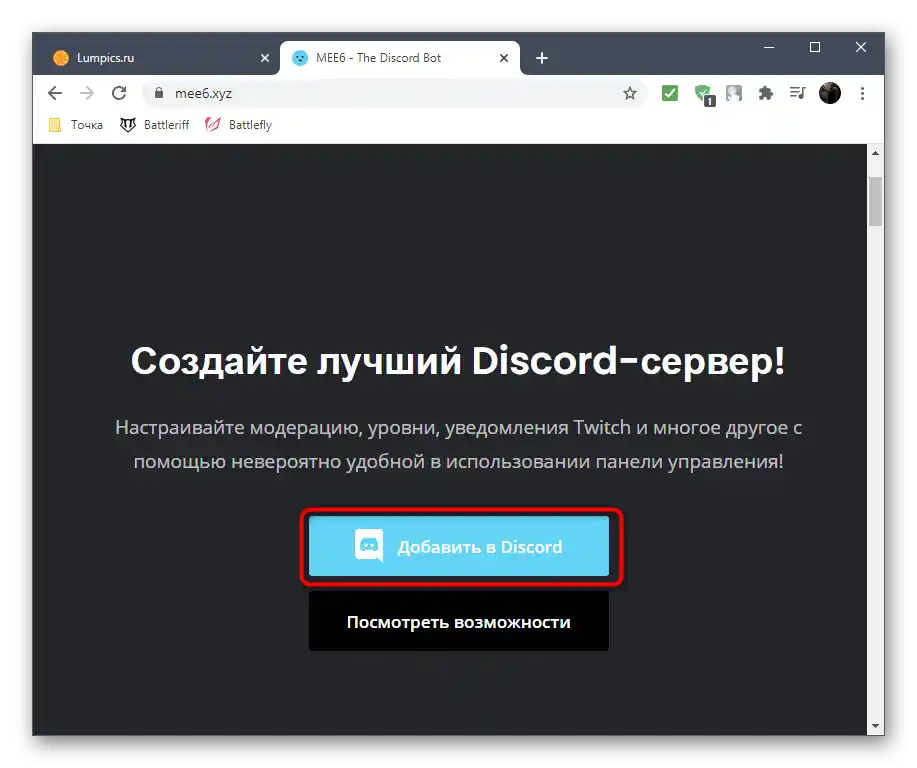
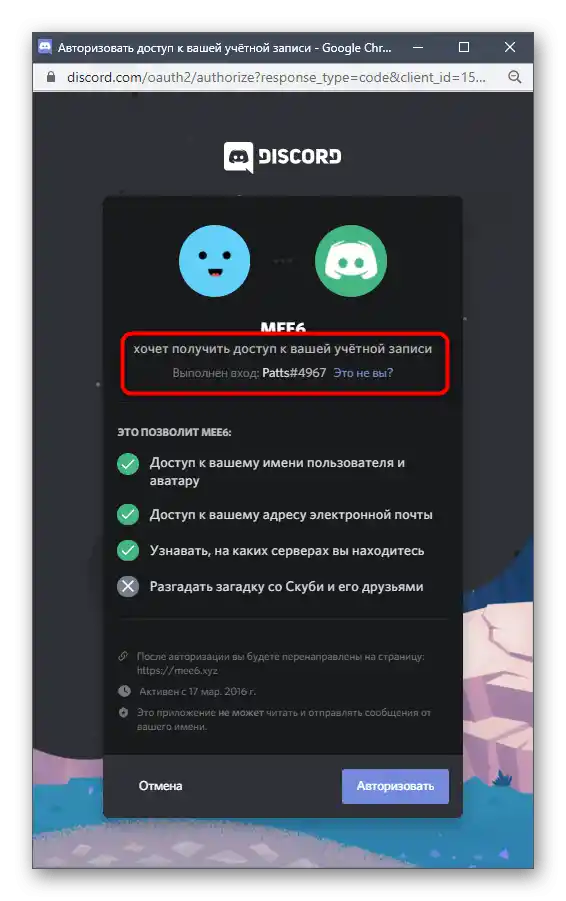
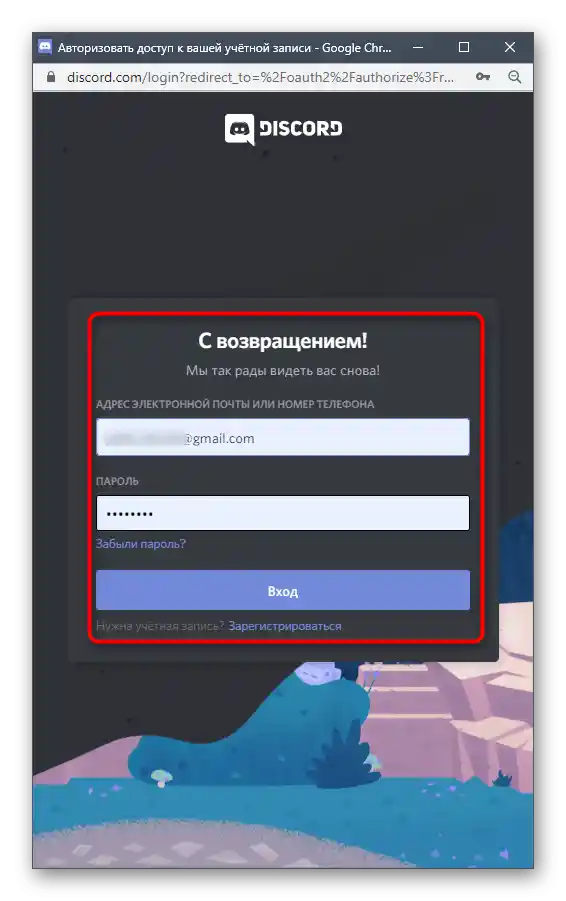
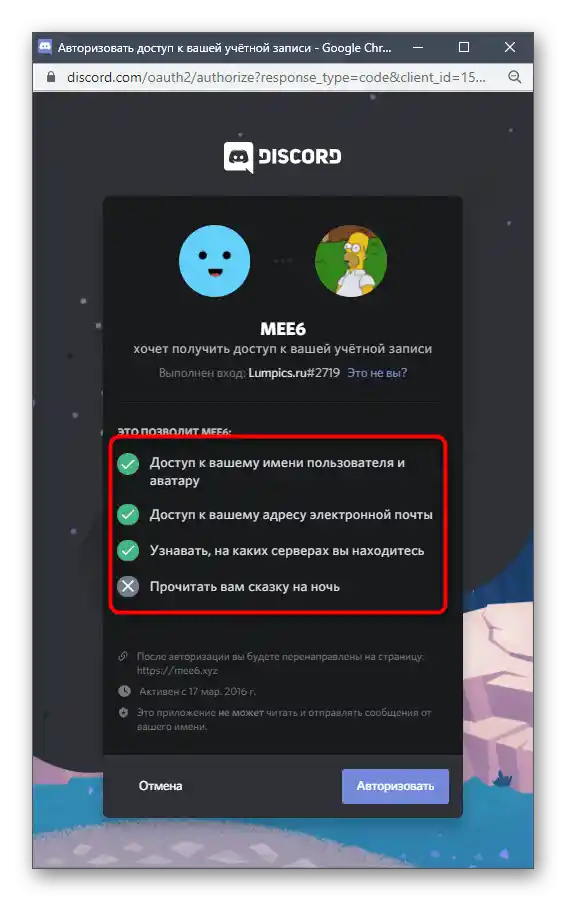
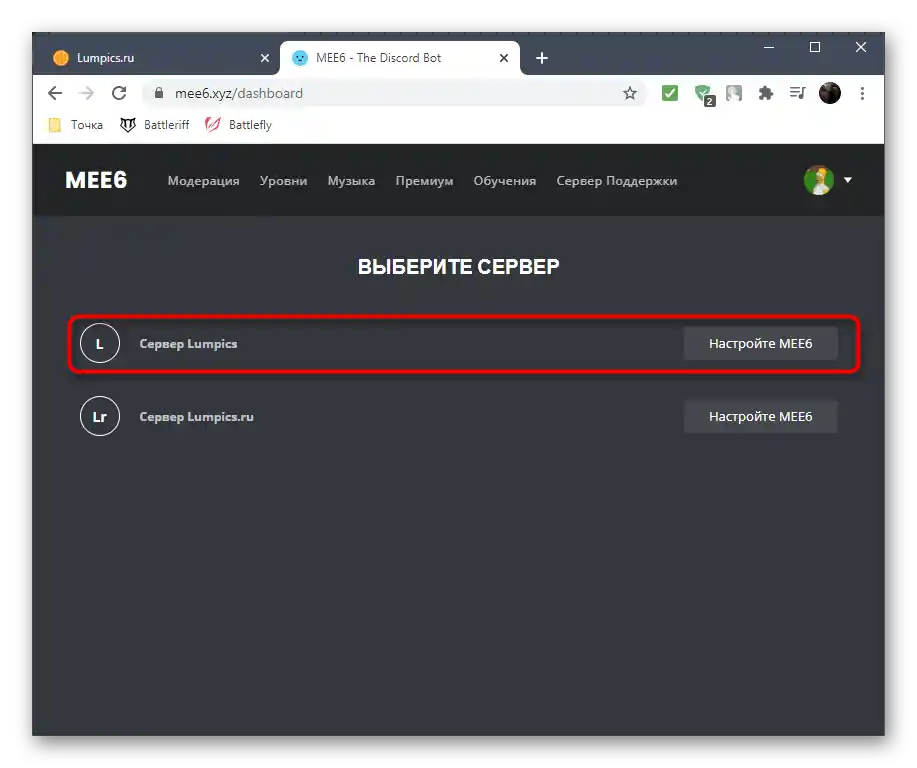
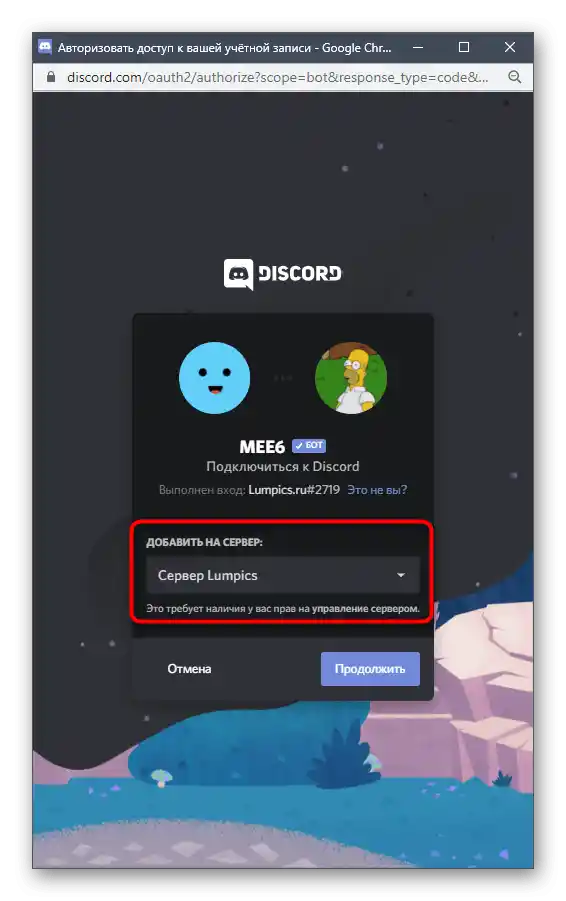
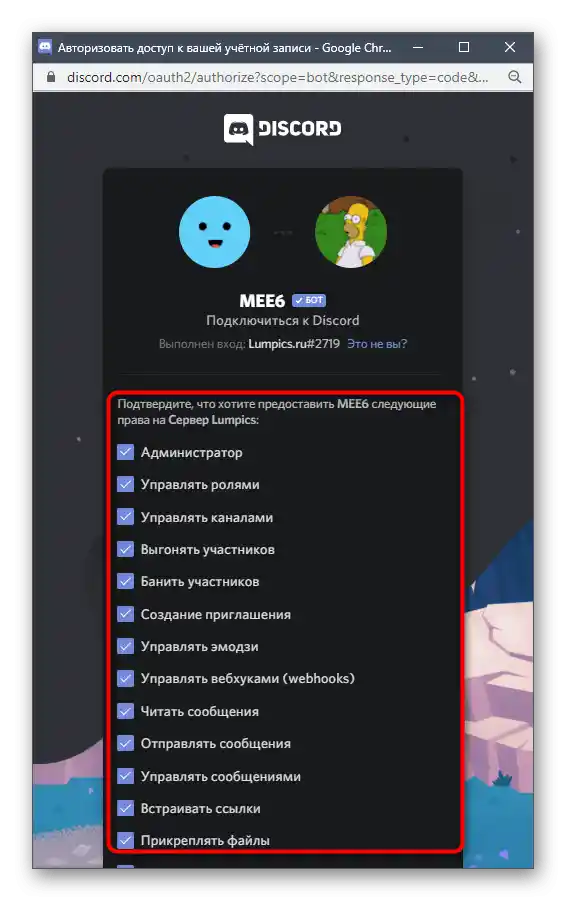
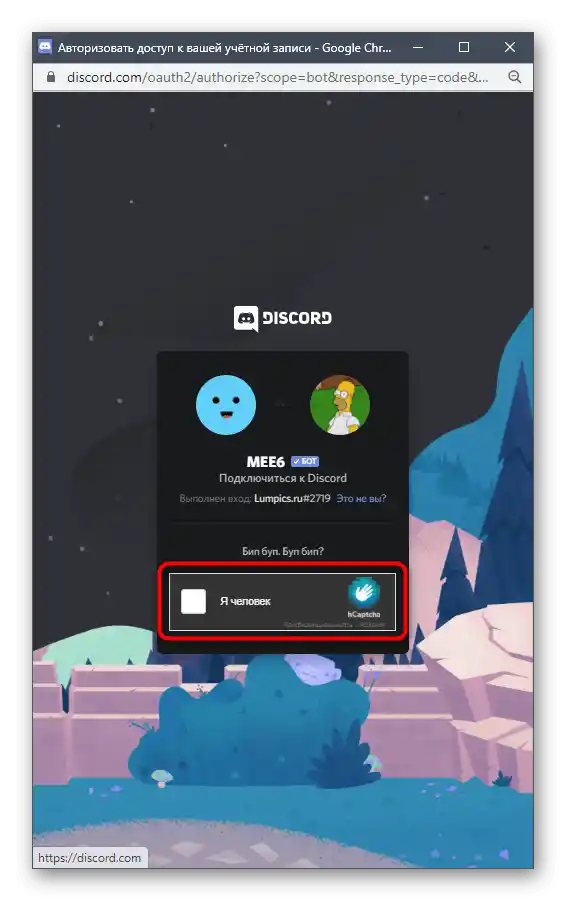
اکنون ربات با موفقیت به سرور اضافه شده است، اما عجله نکنید که وبسایت رسمی را ترک کنید، زیرا در مرحله بعدی دستورالعمل به آن نیاز خواهید داشت.
مرحله 2: تنظیمات اصلی و آشنایی با ربات
همانطور که قبلاً گفته شد، MEE6 یک ربات چندمنظوره است که برای انجام کارهای مختلف طراحی شده است. پیشنهاد میکنیم به طور مختصر تنظیمات موجود را بررسی کنید تا بتوانید آنها را مطابق با نیاز خود تغییر دهید، زبان محلی را تغییر دهید یا پیشوند ورودی دستورات را عوض کنید.
- در صفحه رسمی پس از احراز هویت، چندین زبانه ظاهر میشود که شما به "پلاگینها" علاقهمند هستید. در زیر، فهرستی از تمام قابلیتهای قابل اتصال را خواهید یافت و با کلیک بر روی یکی از بلوکها به اطلاعات با توضیحات دقیقتر منتقل خواهید شد. برای جلوگیری از وجود دستورات اضافی در سرور، هر یک از این پلاگینها قابل غیرفعالسازی است.
- در همین زبانه، در پایین، بلوک تنظیمات ربات برای تغییر تصویر، نام و نوع فعالیت آن قرار دارد. ویرایش فقط برای کاربران پریمیوم که اشتراک ربات را خریداری کردهاند، در دسترس است.به ویرایش دادههای این پارامترها برگردید، اگر تصمیم به حمایت از پروژه و دسترسی به تمام ویژگیها دارید.
- سپس به تب "تنظیمات" بروید.
- در آنجا شما ابزار مدیریت نقشها را پیدا خواهید کرد، اگر بخواهید مدیران ربات را مطابق با سلسلهمراتب ساخته شده در سرور دوباره تخصیص دهید.
- برای دریافت پیامها از MEE6 به زبان روسی به طور مستقیم در برنامه، نه در وبسایت، نیاز به تغییر زبان با استفاده از فهرست کشویی دارید.
- به طور پیشفرض، به عنوان پیشوند برای دستورات از ! استفاده میشود، اما اگر شما نمادهای دیگری را ترجیح میدهید، تنظیمات را تغییر دهید (این ویژگی فقط در نسخه پریمیوم در دسترس است).
- سرور را برای بررسی ربات اضافه شده باز کنید. او باید در فهرست اعضای آنلاین نمایش داده شود و علامت مربوطهای که وضعیت او را نشان میدهد داشته باشد.
- دستوری مانند
!helpرا برای دریافت اطلاعات اصلی درباره سطوح، دستورات و دیگر جنبههای اصلی استفاده از MEE6 اعمال کنید. اینگونه شما بهطور قطع متوجه خواهید شد که ربات با موفقیت اضافه شده و آماده کار بیشتر است.
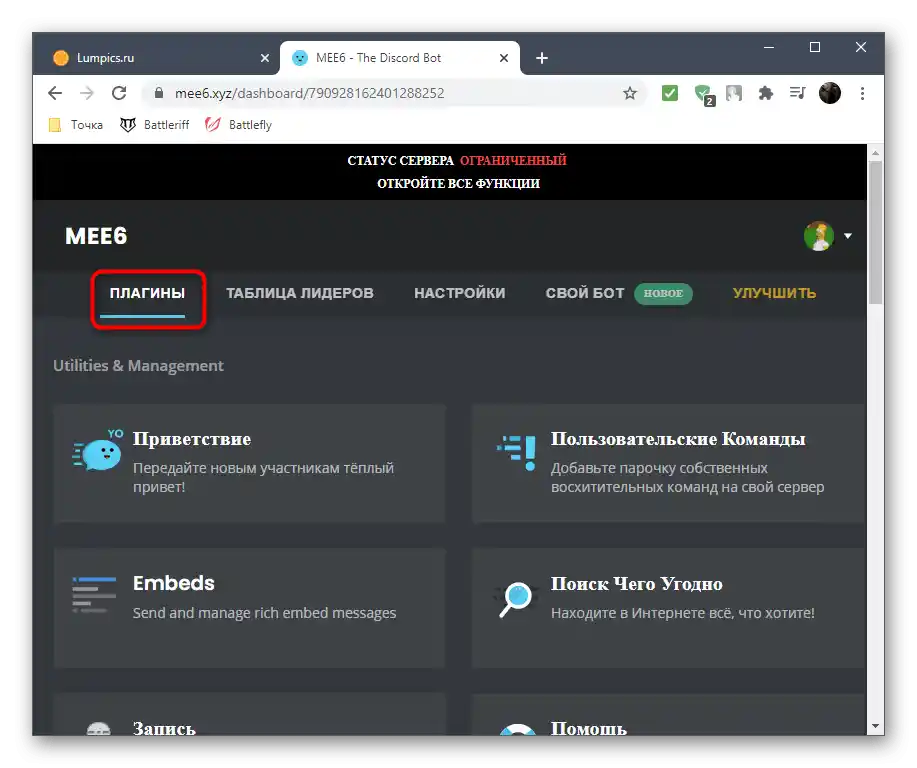
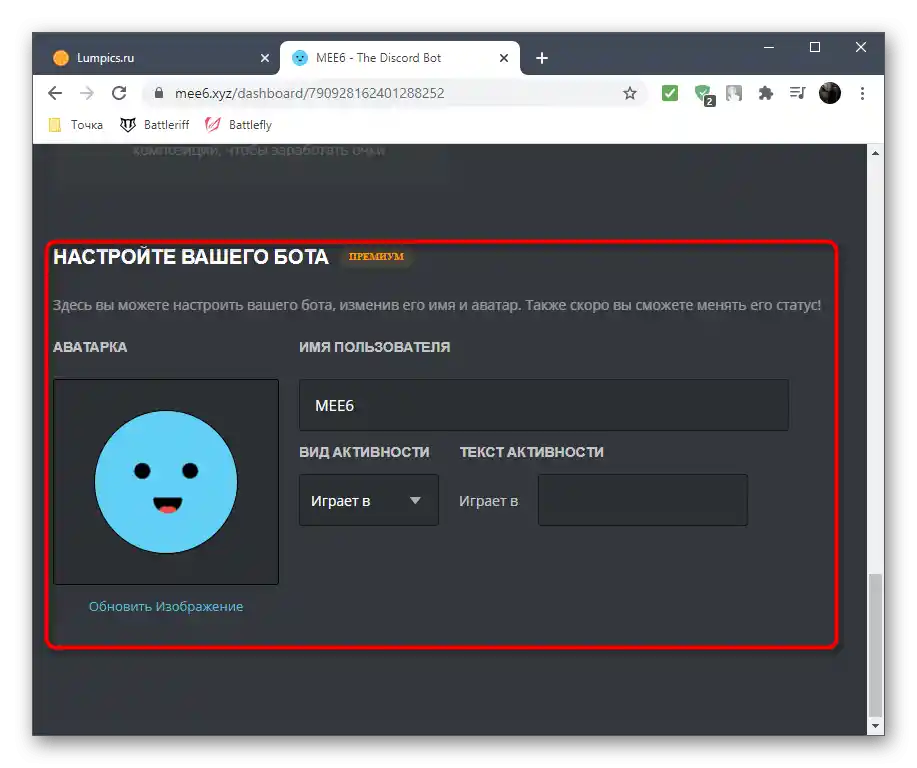
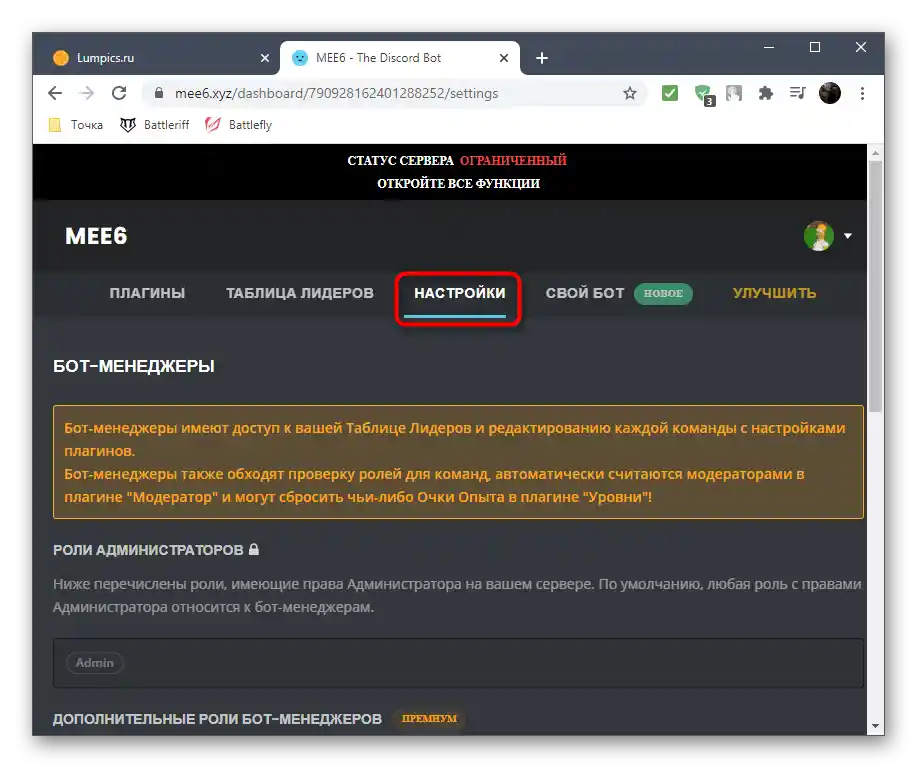
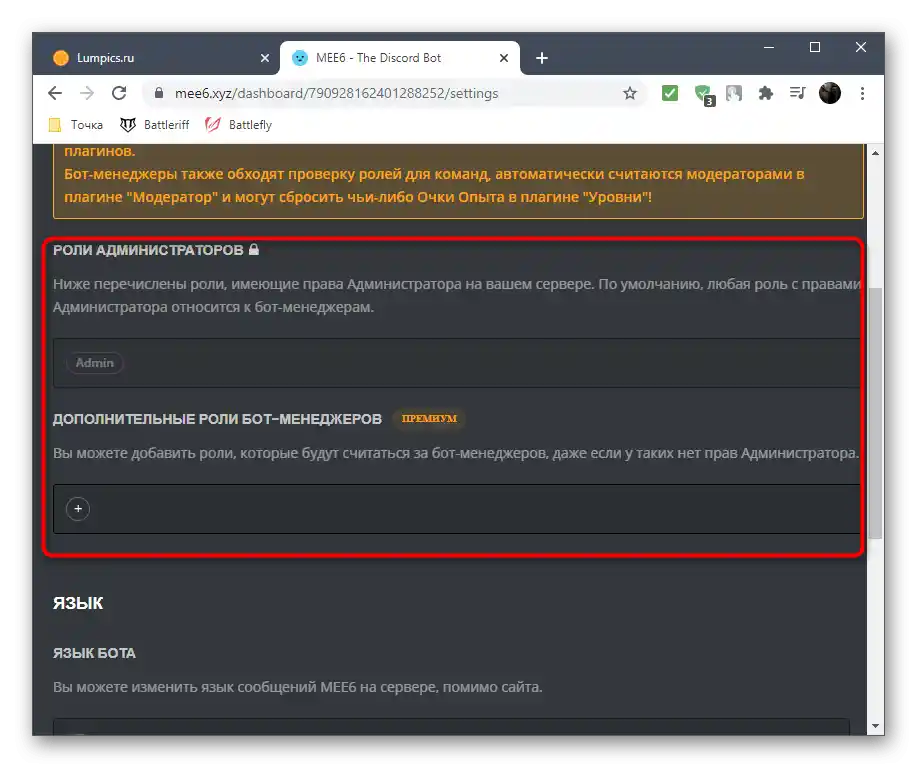
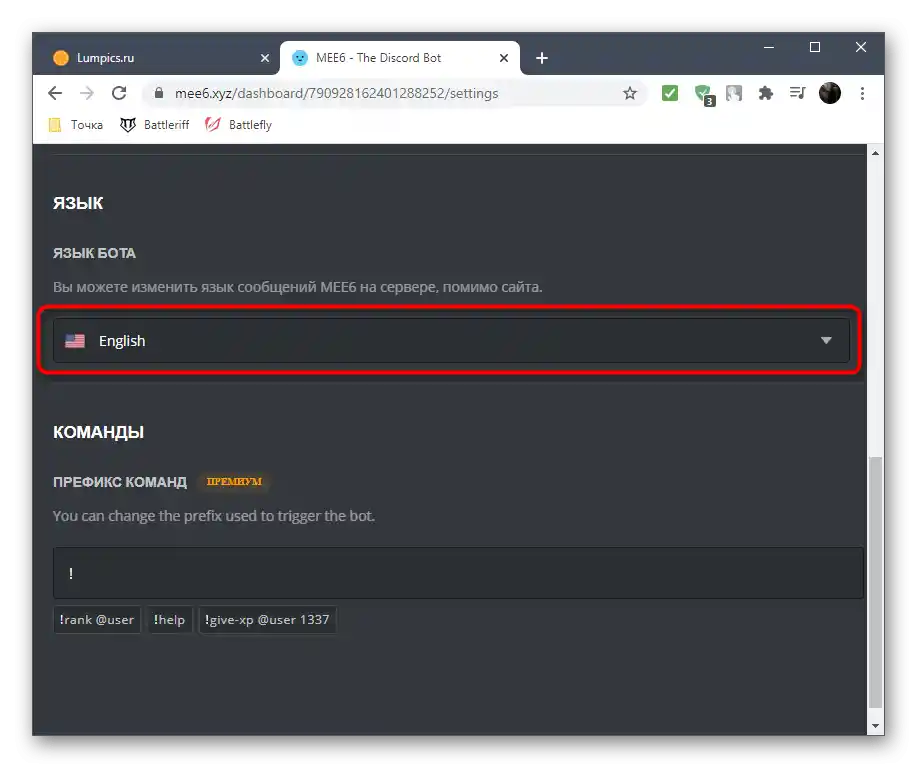
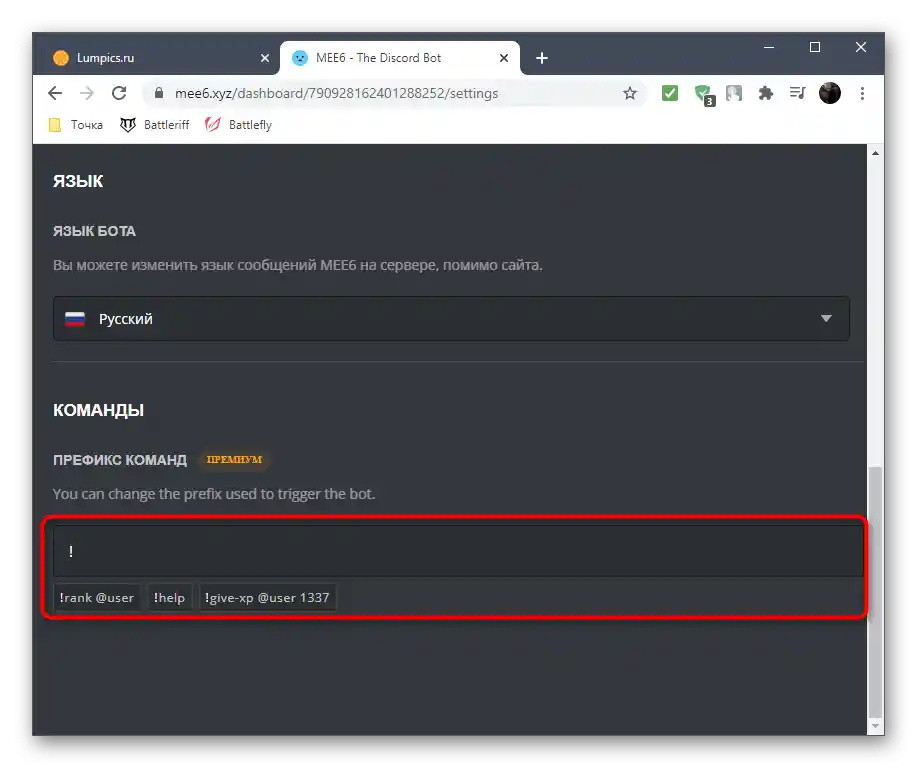
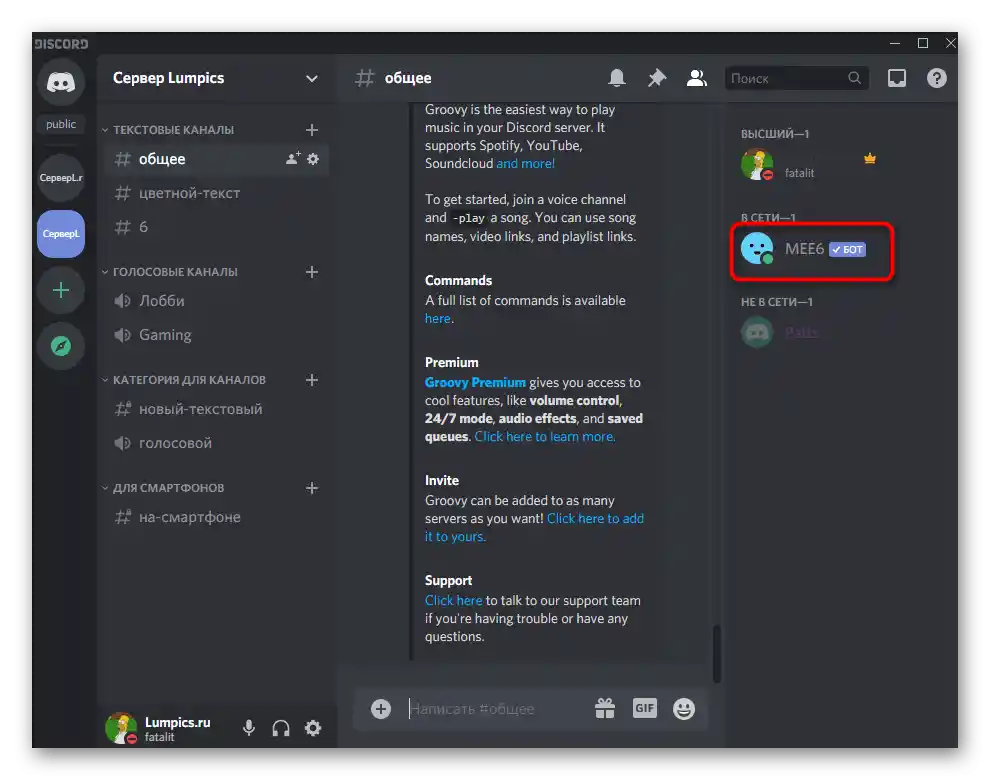
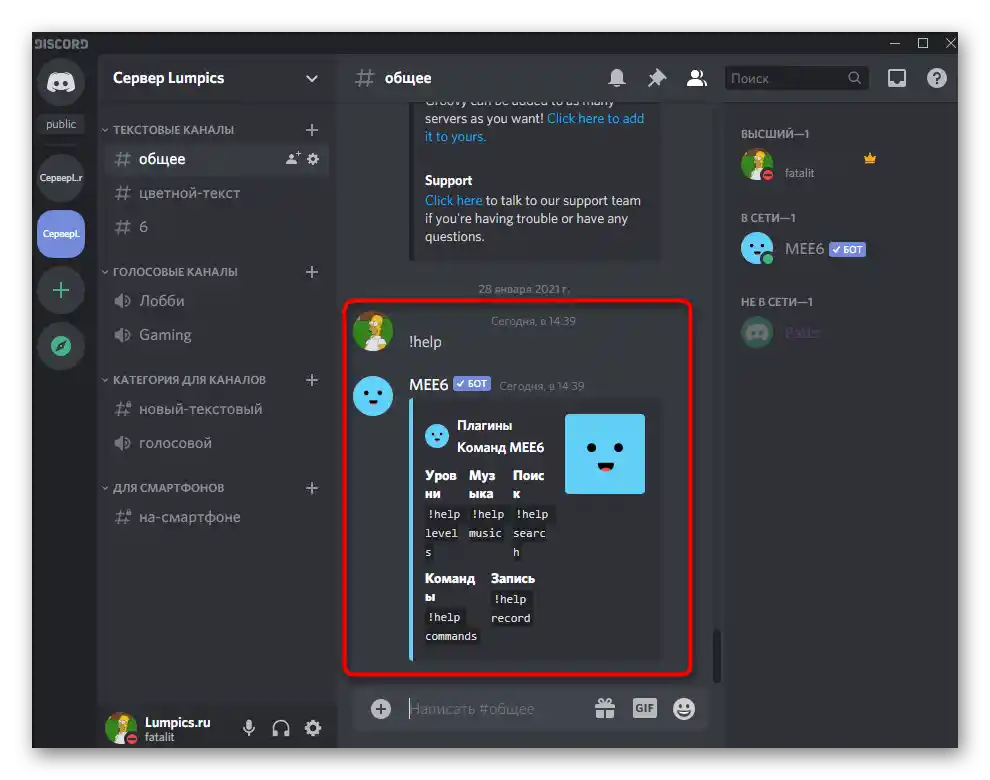
مرحله 3: تنظیم پلاگین "مدیر" و حذف پیامها
پلاگین "مدیر" مسئول دسترسی به دستورات برای حذف پیامها است. روند فعالسازی آن و پاکسازی چتها از اطلاعات غیرضروری را نشان خواهیم داد.
- به وبسایت رسمی MEE6 برگردید، جایی که در تب "پلاگینها" کاشی "مدیر" را پیدا کنید. اگر کمرنگ است، به این معنی است که این مؤلفه هنوز فعال نشده و منتظر فعالسازی است.
- در صفحه خود پلاگین اطمینان حاصل کنید که دستور
!clearفعال شده است.علاوه بر این، میتوانید با تمام تیمهای دیگری که "مدیر" اضافه میکند، آشنا شوید. - به سرور برگردید و در یکی از چتهای متنی،
!clear 1را وارد کنید، جایی که 1 — تعداد آخرین پیامها برای حذف است. - پس از یک ثانیه، از طرف ربات، اطلاعیهای درباره حذف پیامها ظاهر میشود.
- از ذکر نام کاربر استفاده کنید تا فقط دیالوگهای او را از چت حذف کنید و فراموش نکنید که تعداد پیامها را در نظر بگیرید.
- در این صورت، اطلاعیهای مشابه درباره پاکسازی موفقیتآمیز ظاهر میشود.
- اگر پیامها بیش از دو هفته در کانال باشند، ربات نمیتواند آنها را حذف کند و به جای آن، دستورالعملی درباره کپیبرداری از کانال و پاکسازی تمام محتوا ظاهر میشود.
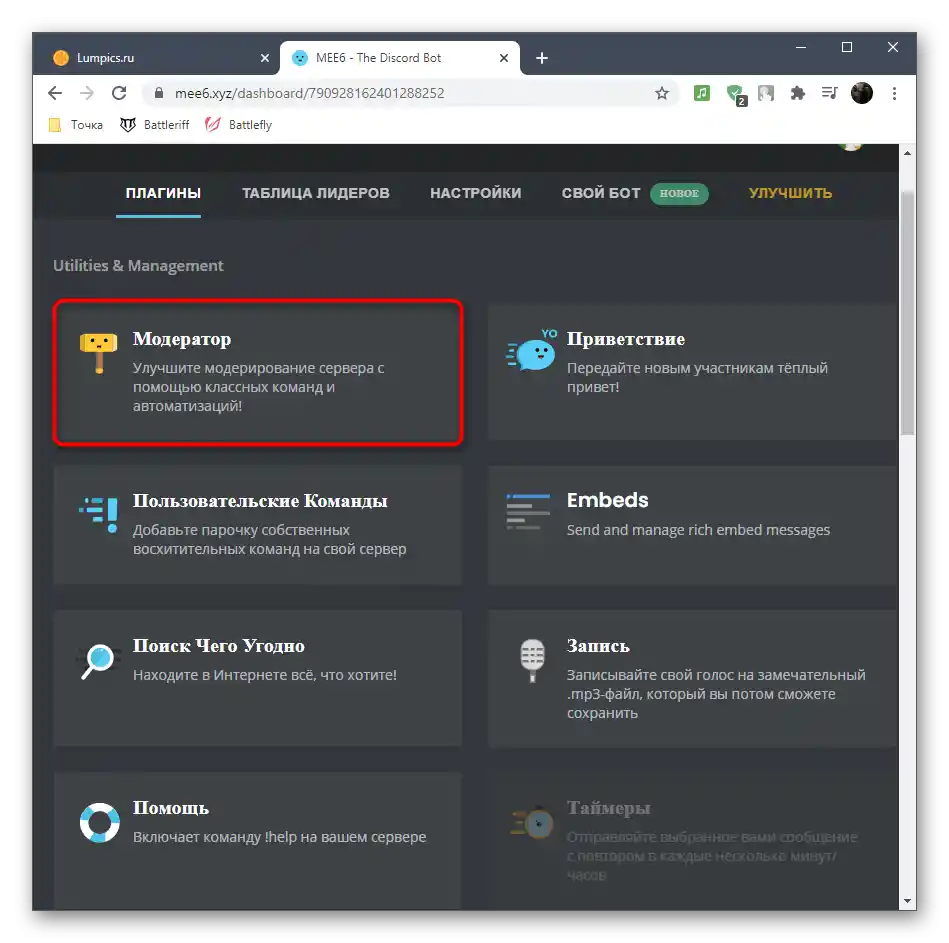
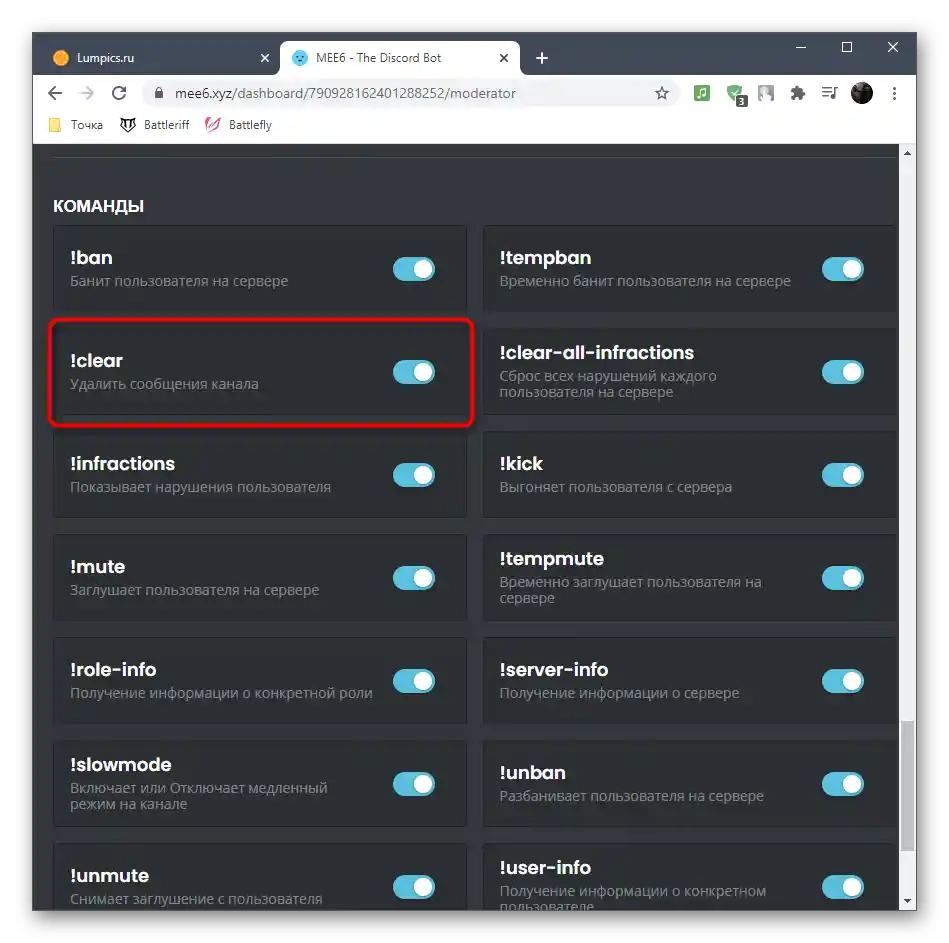
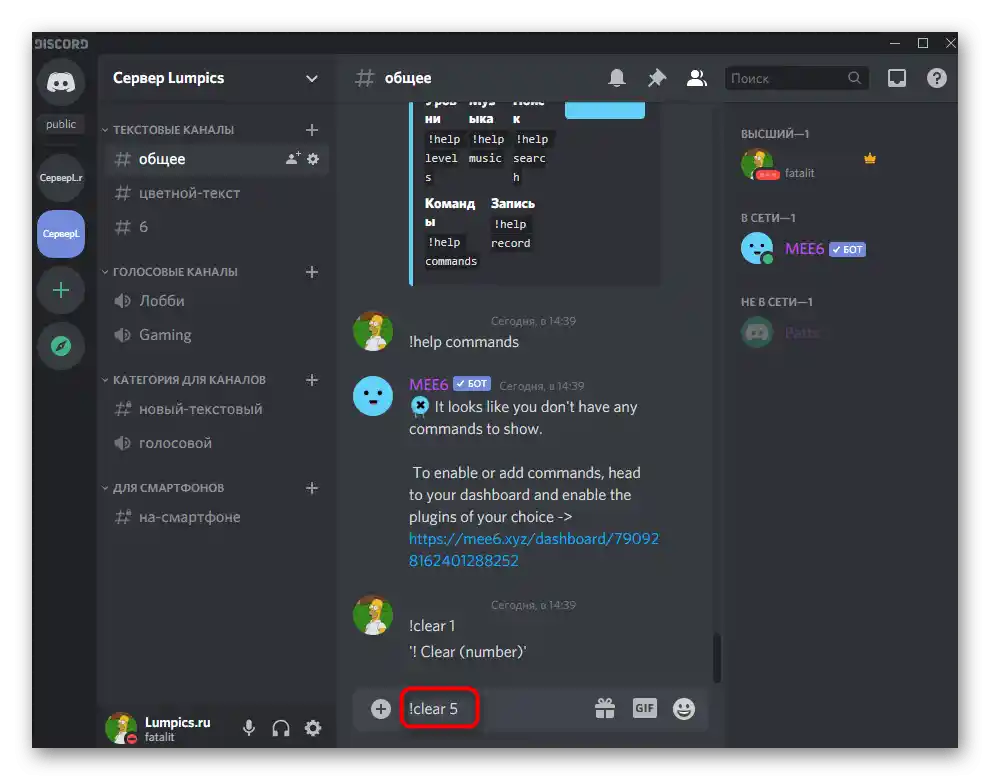
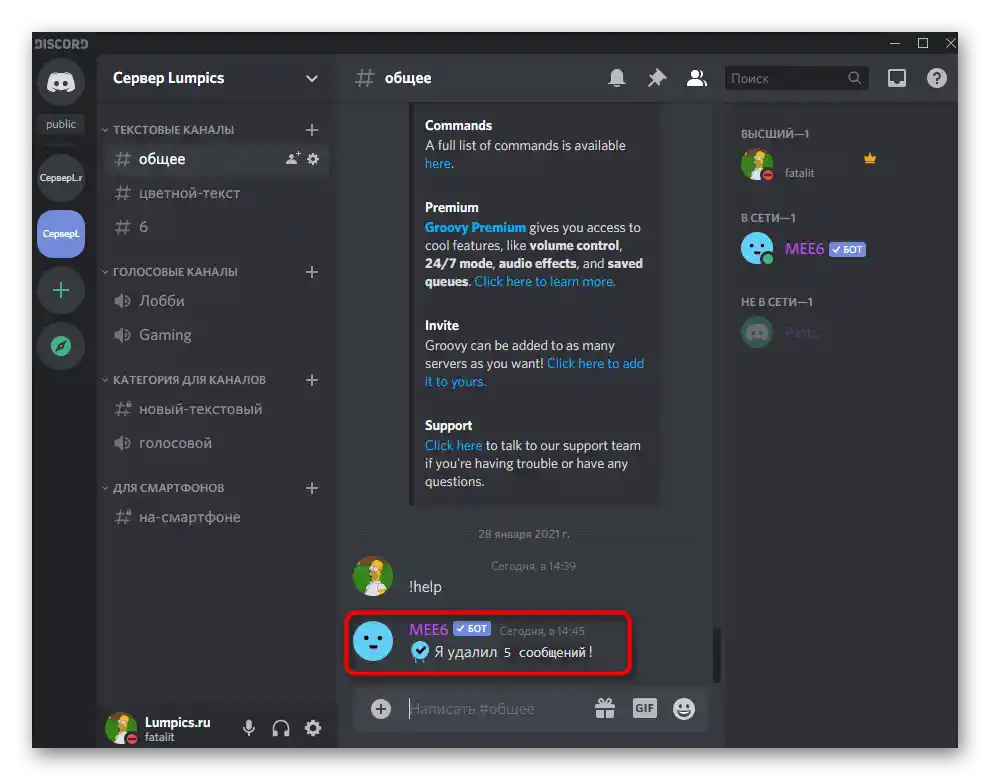
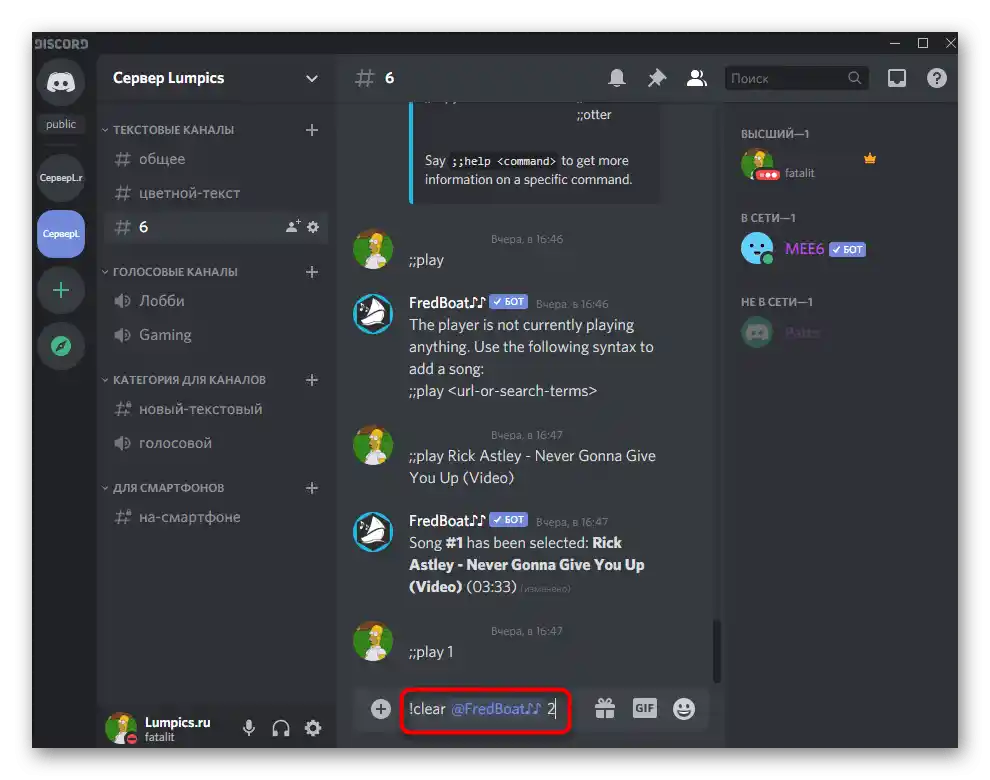
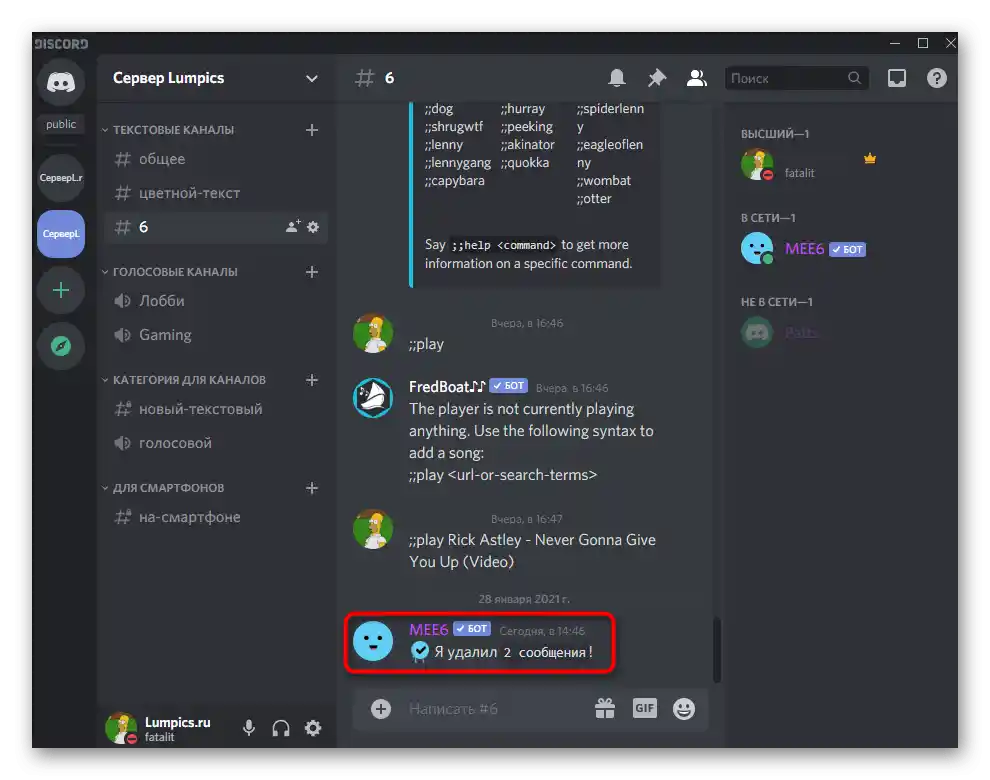
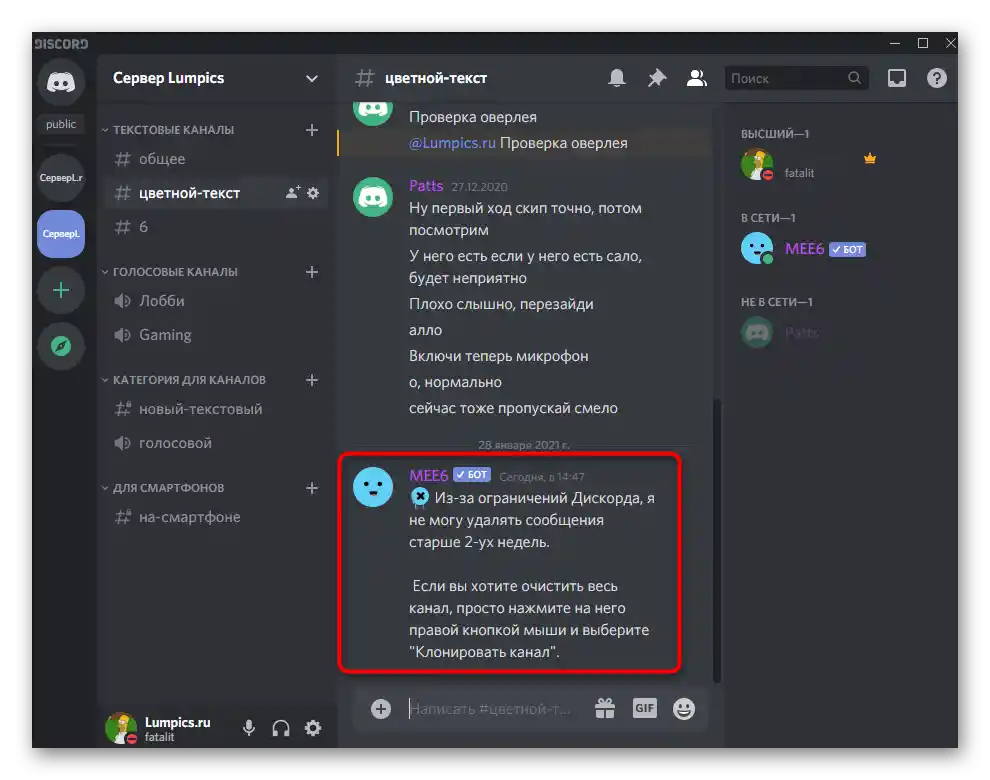
این تمام فرآیند افزودن و تنظیم ربات MEE6 برای حذف پیامها در سرور بود. یک بار دیگر تأکید میکنیم که قابلیتهای این ابزار بسیار فراتر از آنچه که به تازگی توضیح داده شد، است، بنابراین میتوانید با مراجعه به اطلاعات موجود در وبسایت رسمی، با تمام جنبهها آشنا شوید.
روش 2: CleanChat
CleanChat — در نگاه اول، رباتی پیچیده و نامفهوم است که توسط یک نفر برای مدیریت سایر رباتها در سرور ایجاد شده است. یکی از ویژگیهای داخلی آن، امکان حذف پیامها در چت با استفاده از یک دستور خاص است. تقسیم راهنما به مراحل برای تعامل با این ربات بیمعناست، بنابراین همه چیز را در یک دستورالعمل پیوسته بررسی میکنیم:
افزودن CleanChat به Discord از وبسایت رسمی
- از لینک بالا استفاده کنید تا به وبسایت پروژه CleanChat بروید و بر روی دکمه "ربات Discord CleanChat" کلیک کنید.
- پس از بارگذاری صفحه جدید، بر روی عبارت "اینجا کلیک کنید تا CleanChat را به سرور خود اضافه کنید" کلیک کنید.
- فرم تأیید ربات ظاهر میشود که ابتدا باید سرور را برای افزودن مشخص کنید.
- مجوزها را بررسی کنید و همه آنها را بپذیرید تا به دستورات دسترسی پیدا کنید.
- هنگامی که درخواست وارد کردن کپچا ظاهر شد، آن را وارد کنید و بدین ترتیب فرآیند افزودن ربات به سرور را تکمیل کنید.
- شما از انجام عملیات مطلع خواهید شد.تبلیغ برگه فعلی را ببندید و به دیسکورد بروید.
- در فهرست شرکتکنندگان، ربات اضافهشده را خواهید دید، و این به این معنی است که میتوانید دستورات برای پاکسازی چت را آزمایش کنید.
- وارد کنید
@CleanChat purge <1>، جایی که 1 — تعداد آخرین پیامها است، یا@CleanChat purgechatبرای حذف کامل گفتگو با تکرار خودکار کانال.

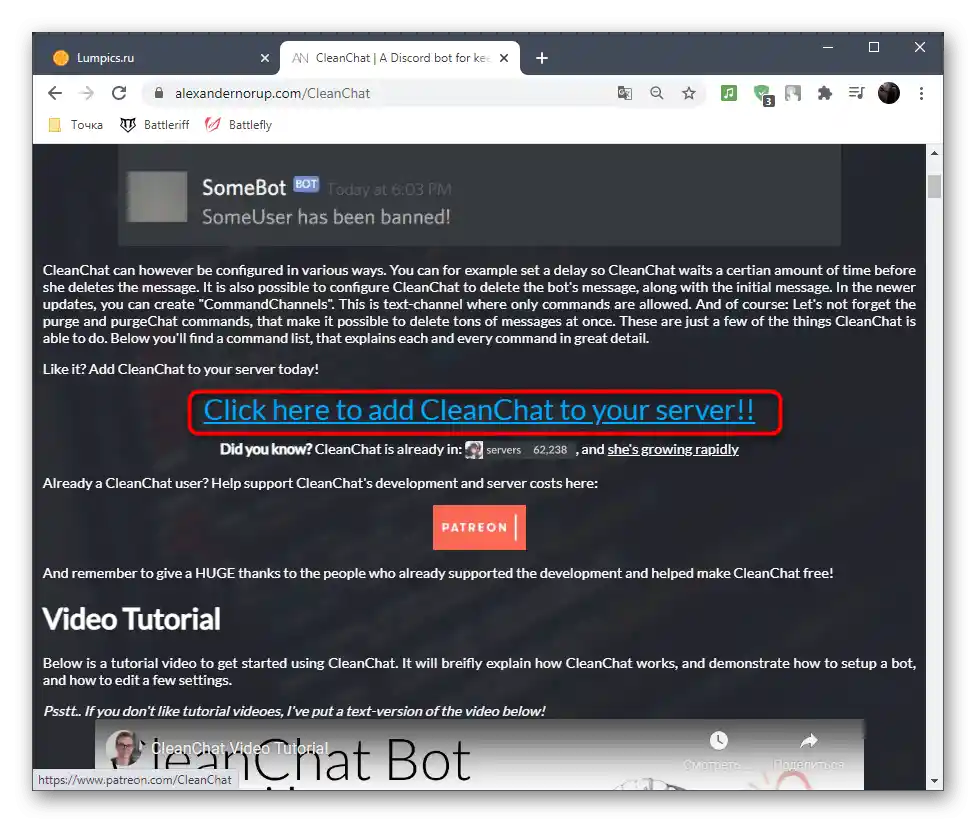
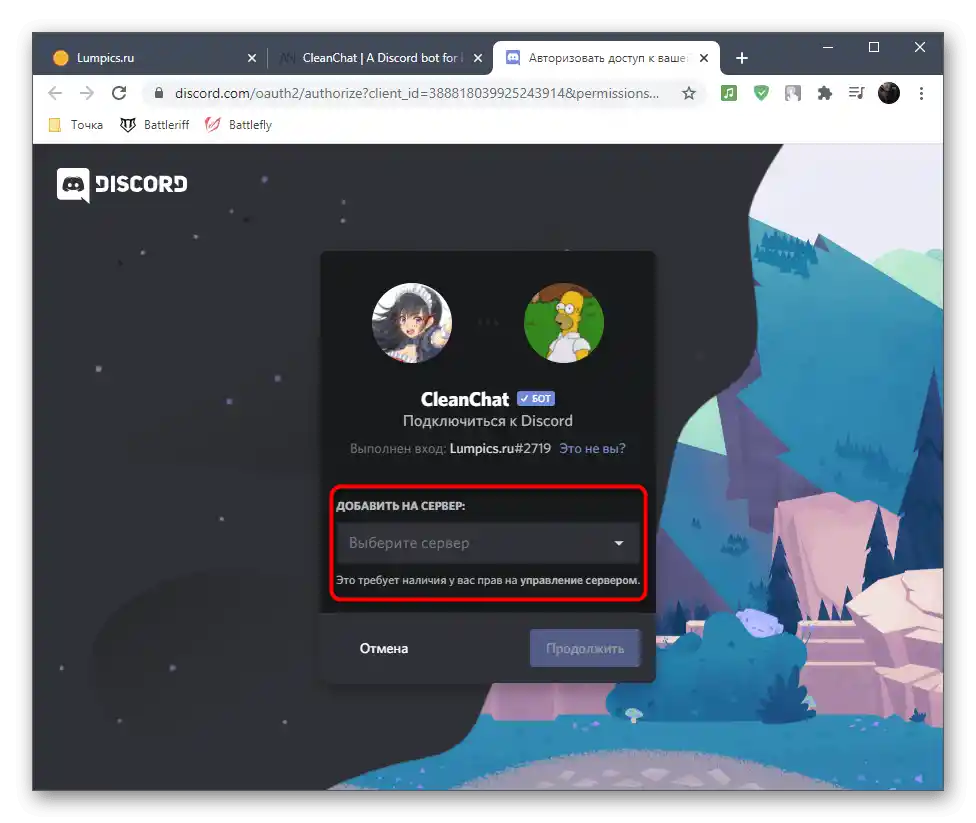
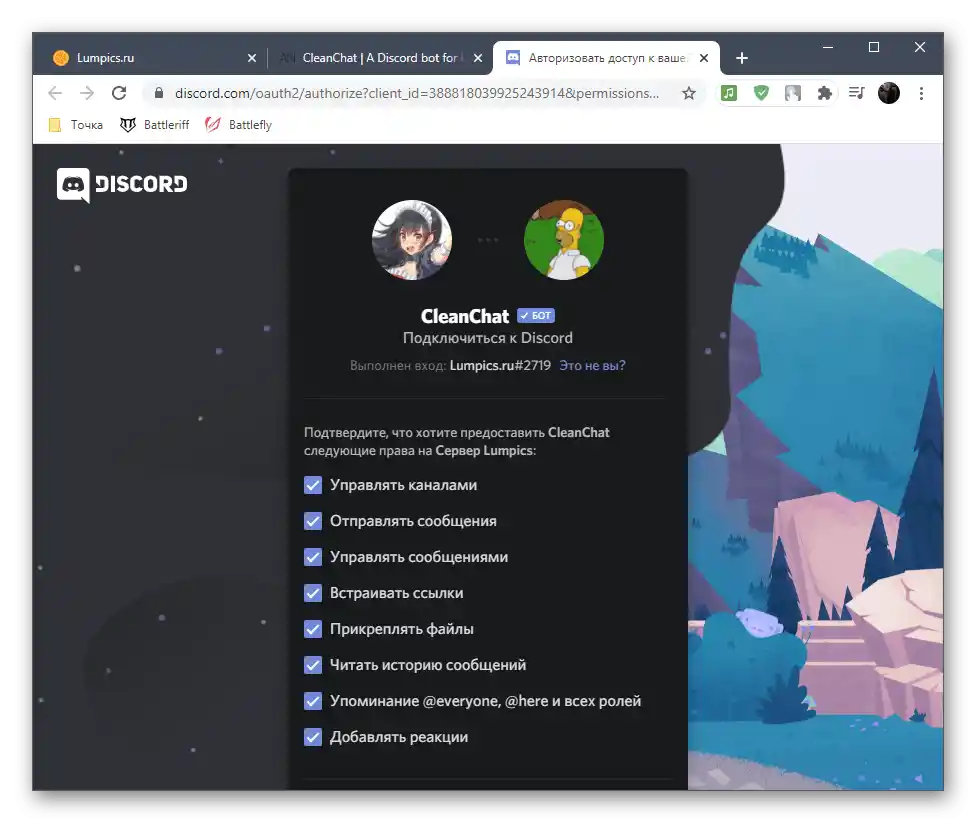
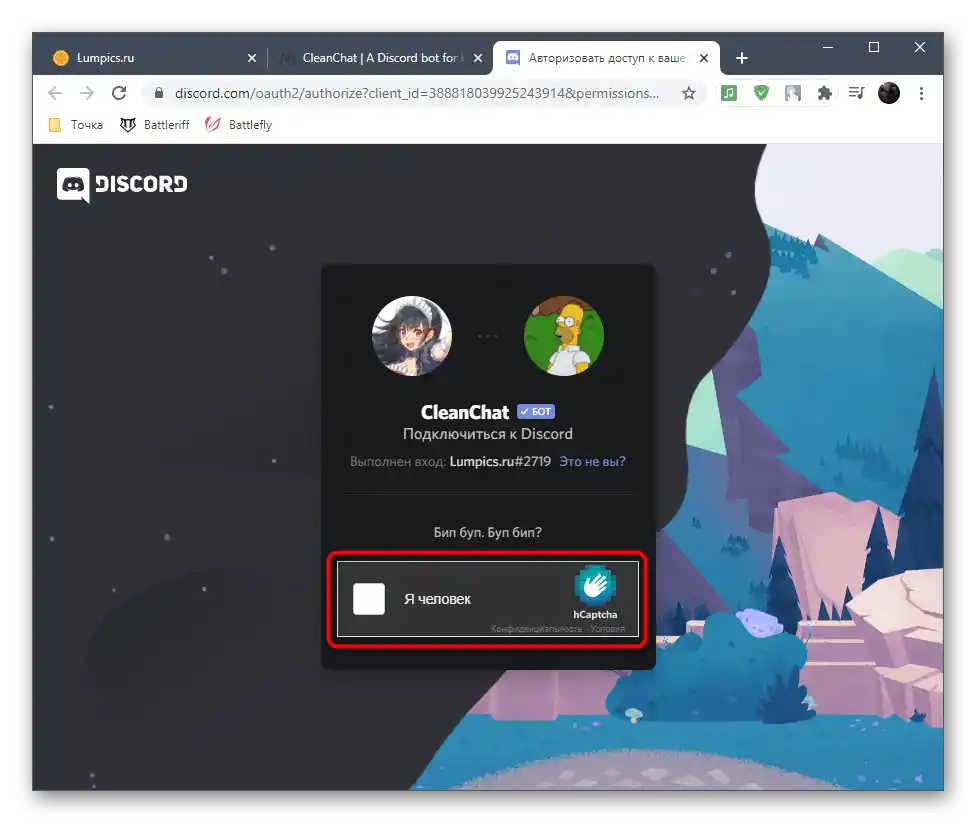
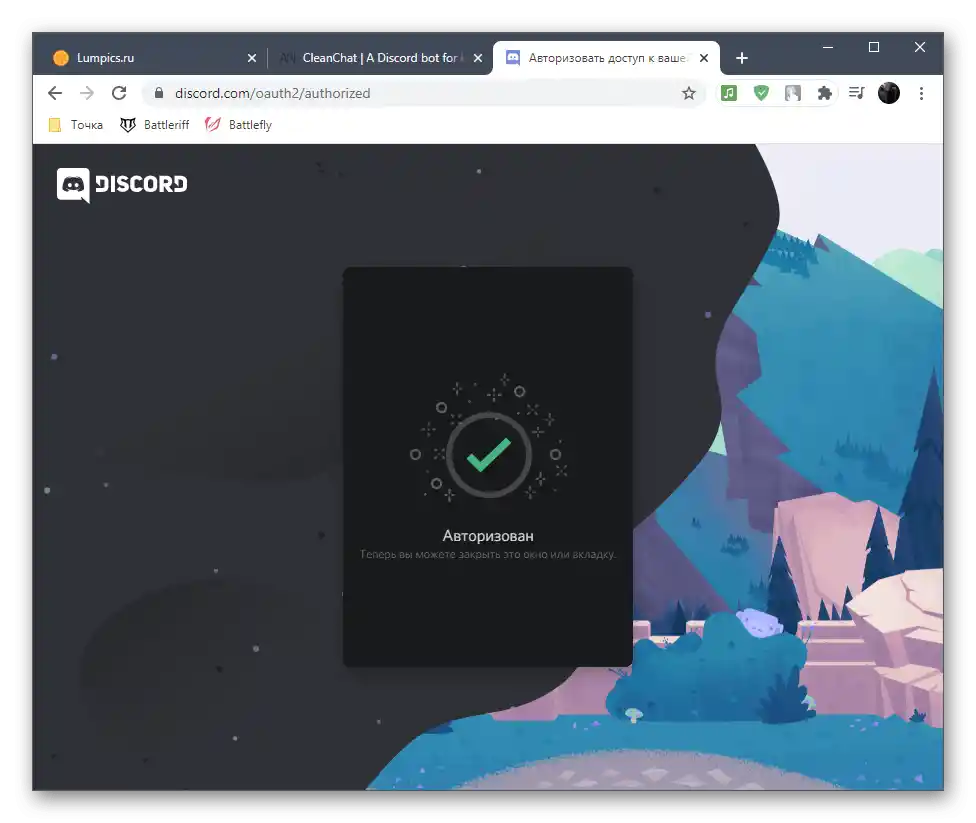
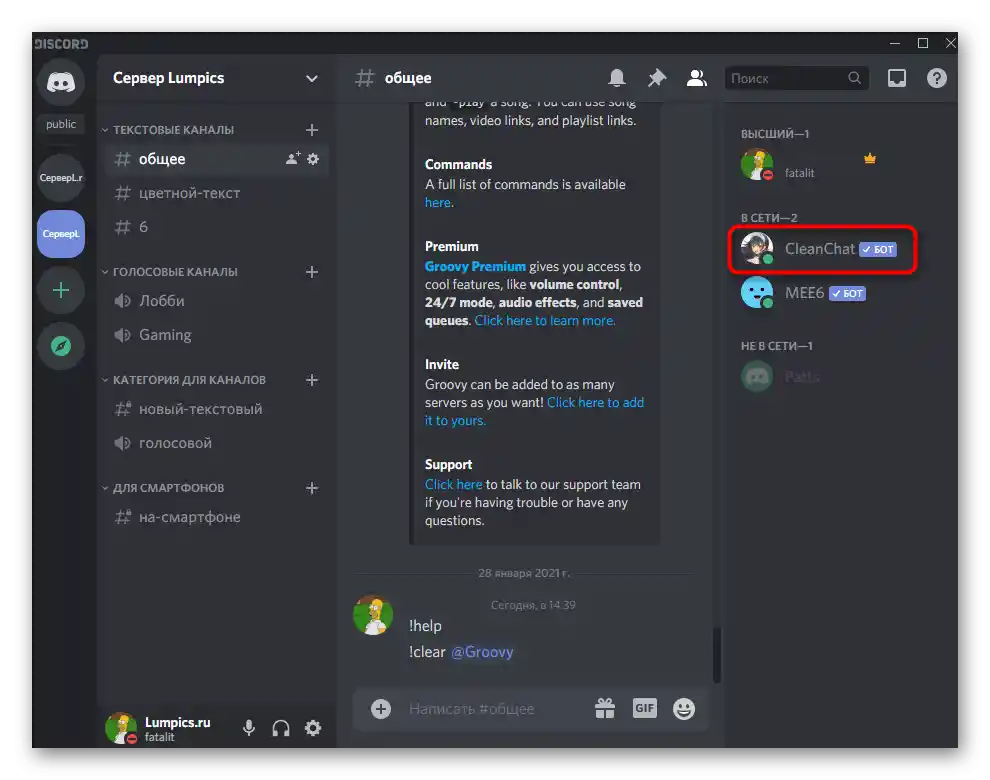
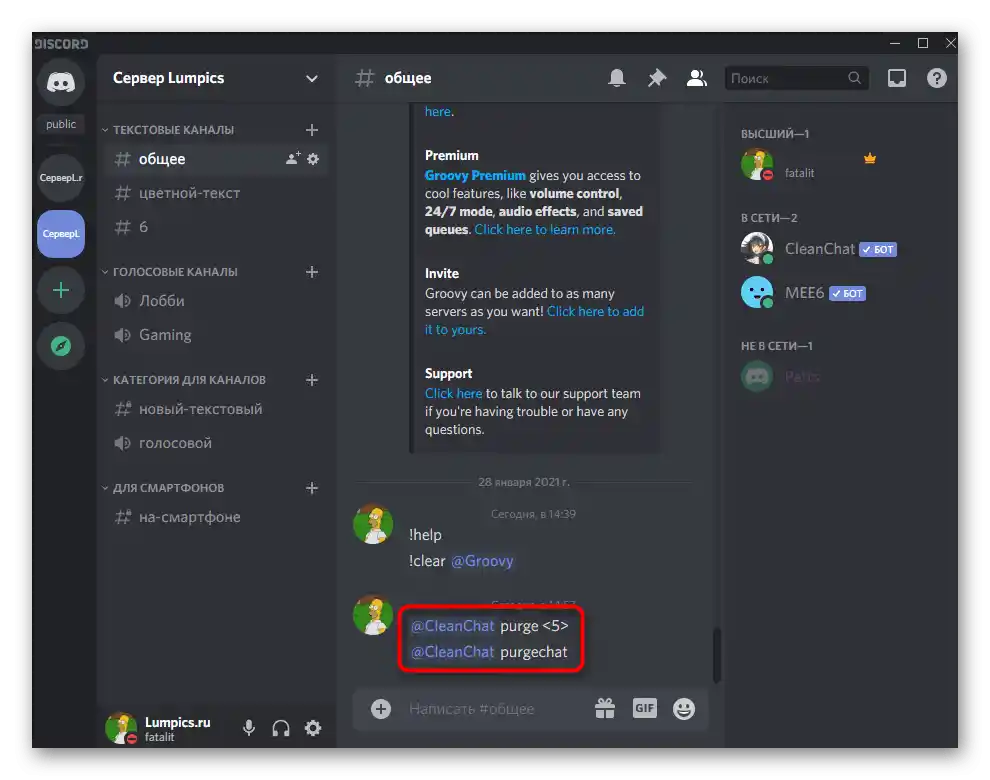
در وبسایت رسمی میتوانید کمکهایی برای استفاده از این ربات دریافت کنید، اگر نمیخواهید به حذف پیامها محدود شوید یا در تعامل با آن خطاهایی پیش میآید که نیاز به حل دارند.
روش 3: CommandCleanup
در پایان به سادهترین ربات از فهرست ما به نام CommandCleanup میپردازیم. این ربات تنها یک دستور برای پاکسازی چت به سرور اضافه میکند، بنابراین در تنظیم و استفاده از آن حتی برای مدیران تازهکار سرورهای دیسکورد مشکلی پیش نخواهد آمد.
افزودن CommandCleanup به دیسکورد از وبسایت رسمی
- به صفحه ربات در پلتفرم باز بروید و بر روی دکمه "دعوت" کلیک کنید.
- پس از باز شدن برگه جدید، دستورالعملها را برای مجوز دادن به ربات در سرور دنبال کنید. این فرآیند را بهطور مفصل در مثالهای دیگر رباتها در روشهای قبلی بررسی کردهایم.
- به محض اینکه اعلان موفقیتآمیز بودن مجوز را دریافت کردید، میتوانید مرورگر را ببندید و به برنامه برای انجام اقدامات بعدی برگردید.
- ویژگی اصلی CommandCleanup — عدم وجود حق لازم برای نقشی است که برای مجوز حذف پیامها استفاده میشود. این وضعیت را با کلیک بر روی نام سرور اصلاح کنید و بدین ترتیب منوی آن را باز کنید.
- در آن، گزینه "تنظیمات سرور" را پیدا کنید.
- بخش "نقشها" را باز کنید.
- در آنجا، نقش موجودی را بهطور خاص برای این ربات خواهید دید.بر روی آن با کلیک چپ ماوس کلیک کنید تا انتخاب شود.
- در بخش "حقوق اساسی" "مدیر" را پیدا کرده و این حق را فعال کنید.
- تغییرات را ذخیره کرده و پنجره تنظیمات فعلی را ببندید.
- در چت متنی از دستور
.cleanup 1 allبرای پاک کردن یک پیام استفاده کنید. عدد را به تعداد پیامهای آخر که میخواهید در چت فعلی حذف کنید تغییر دهید. - پس از فعالسازی دستور، اطلاعیهای درباره حذف نمایش داده میشود.
- از
.cleanup allبرای کپی کردن این چت و حذف پیامهای قدیمی استفاده کنید. - این عمل نیز با پیامی از ربات همراه است.
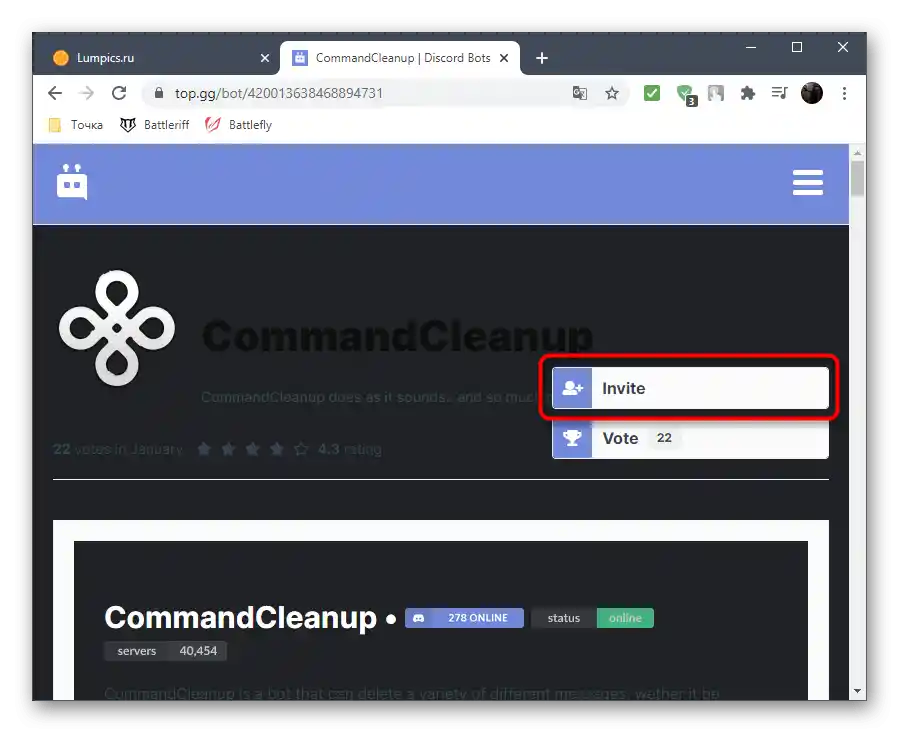
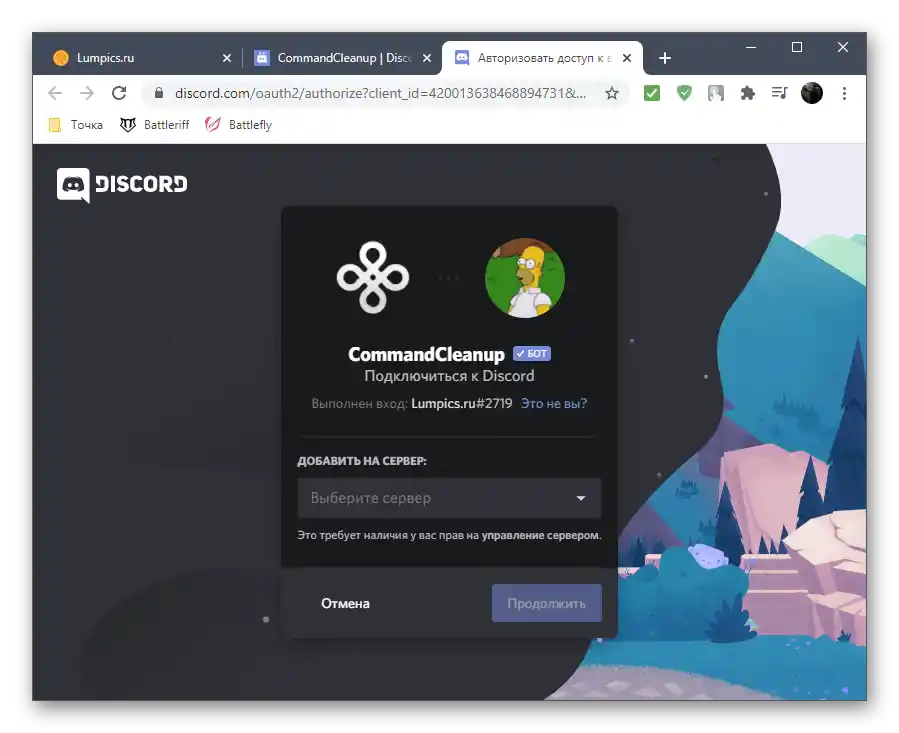
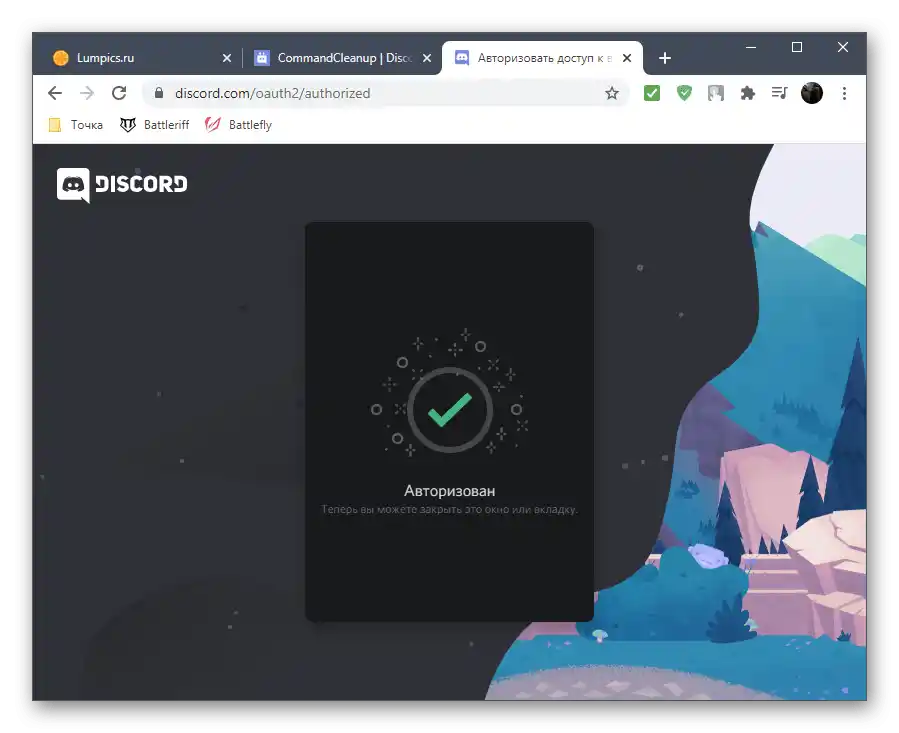
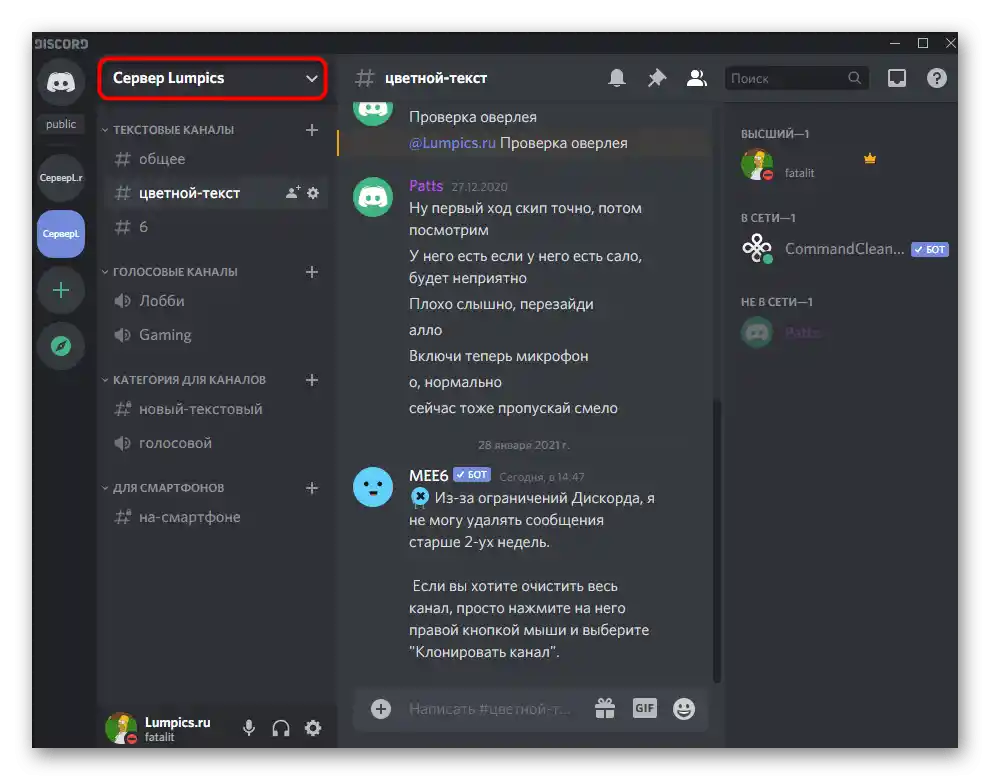
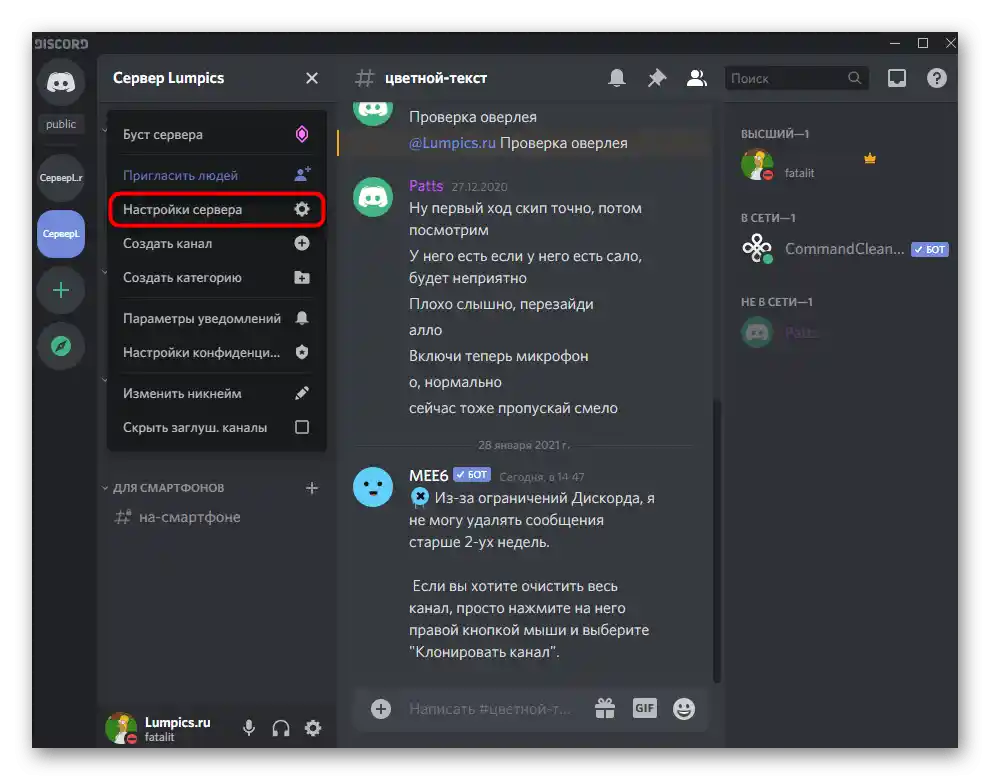
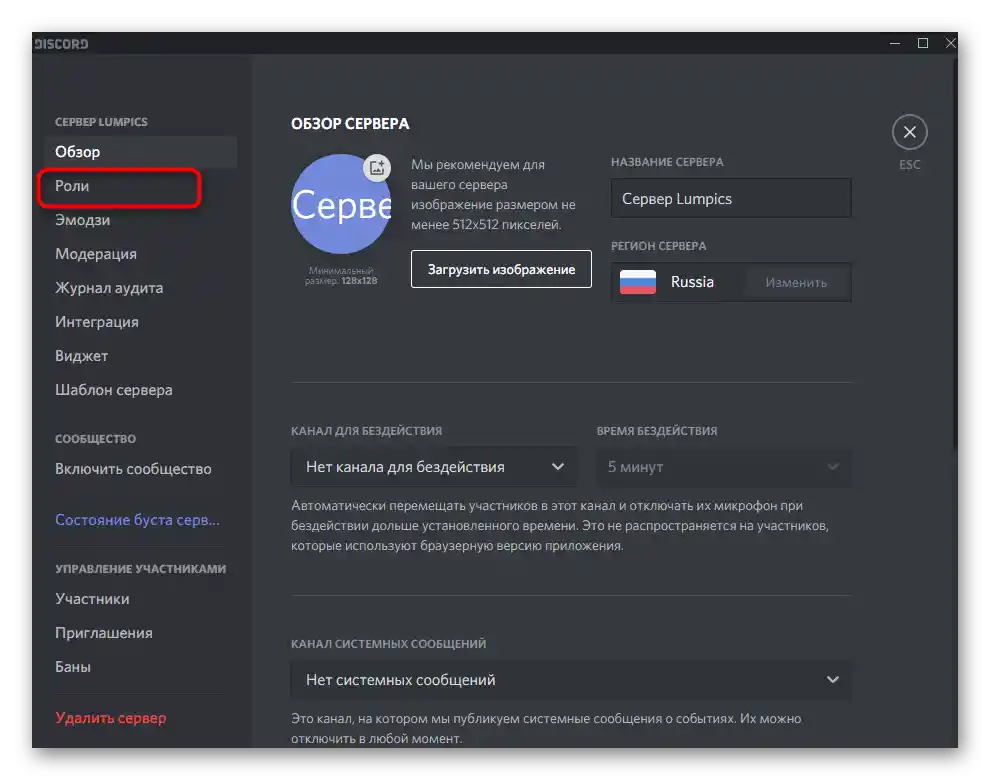
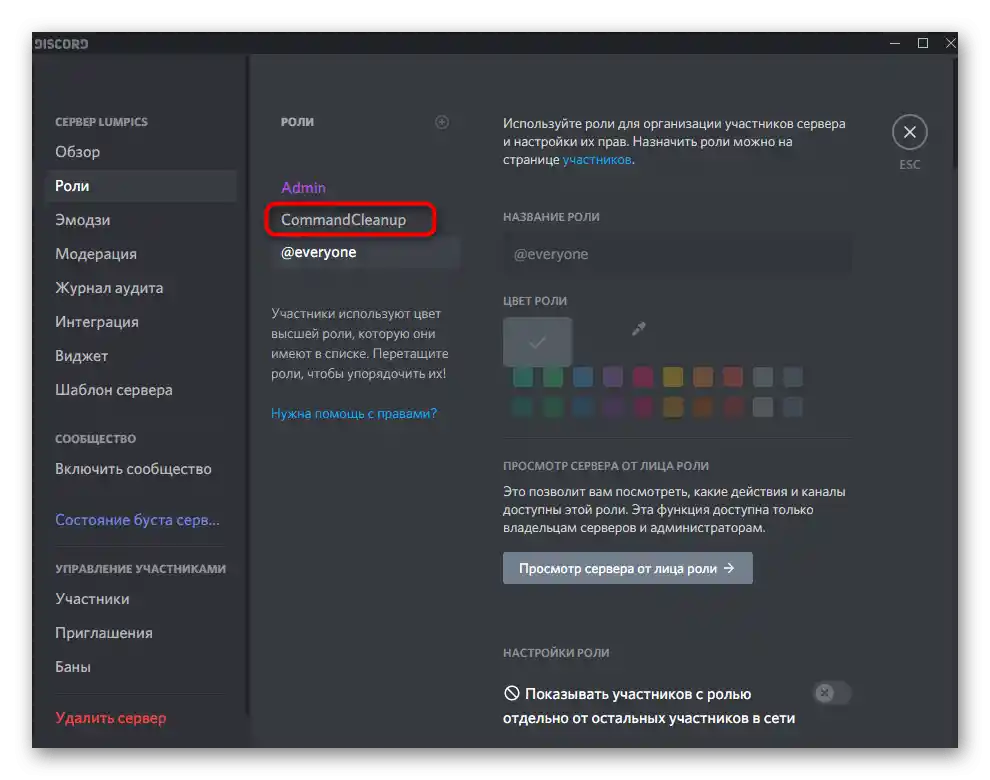
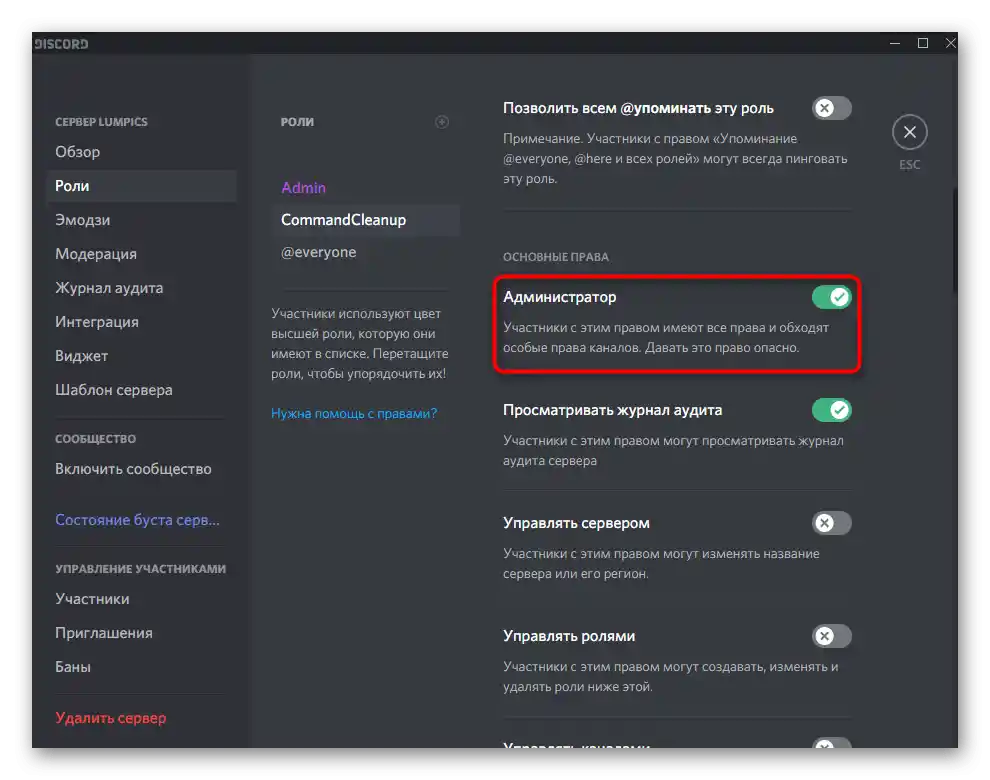
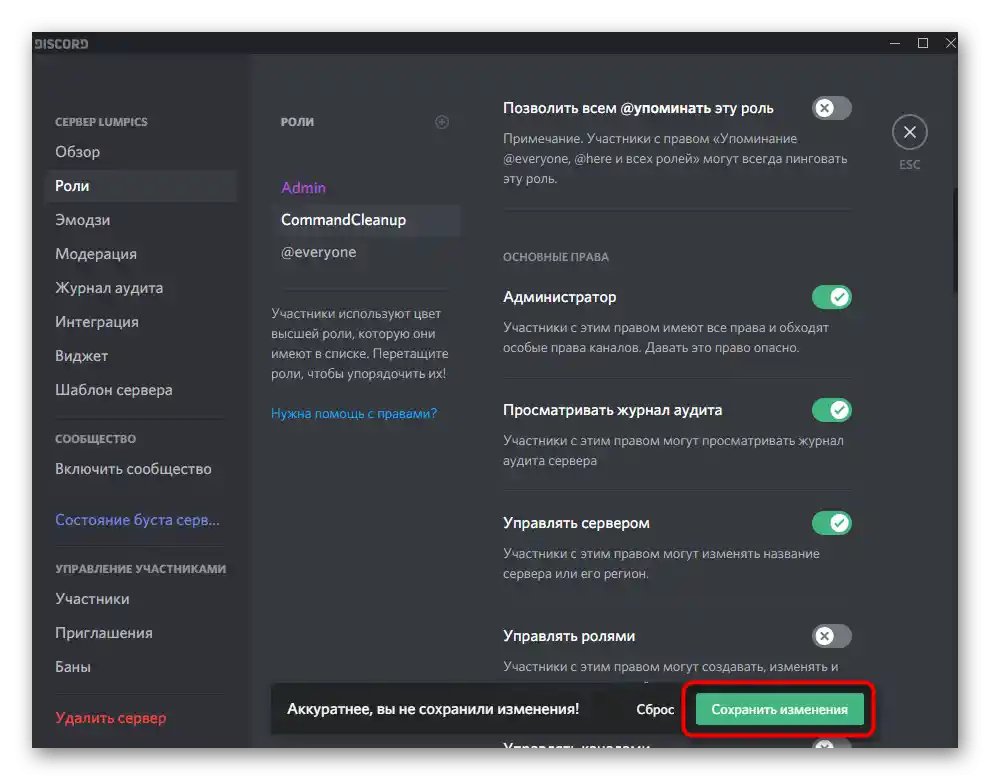
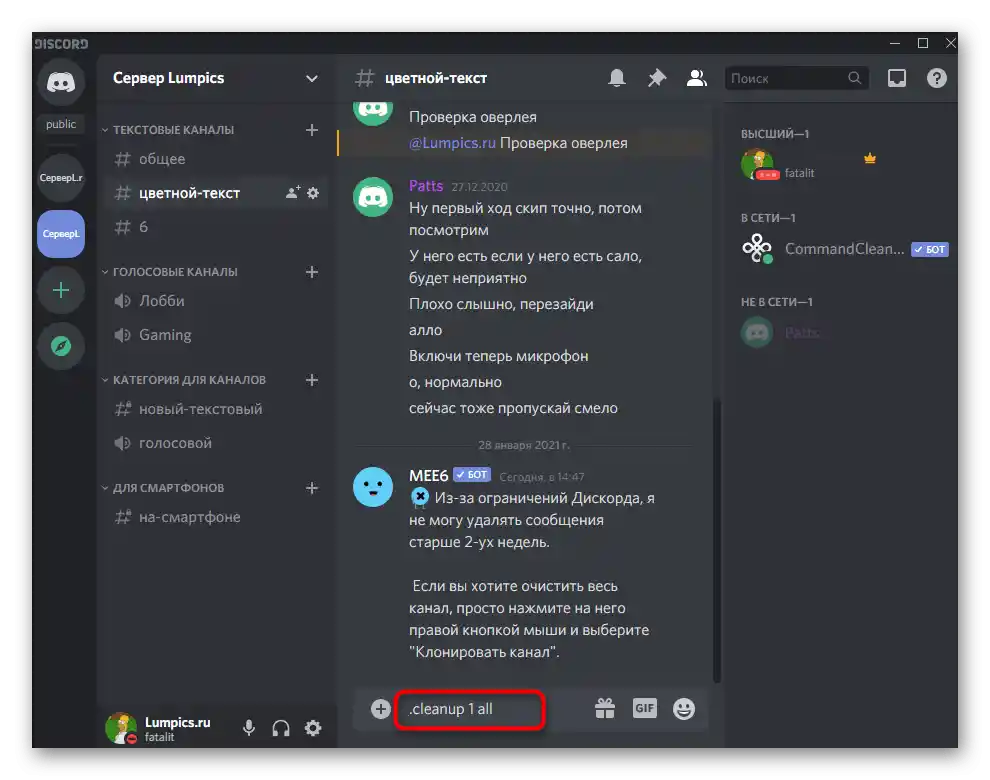
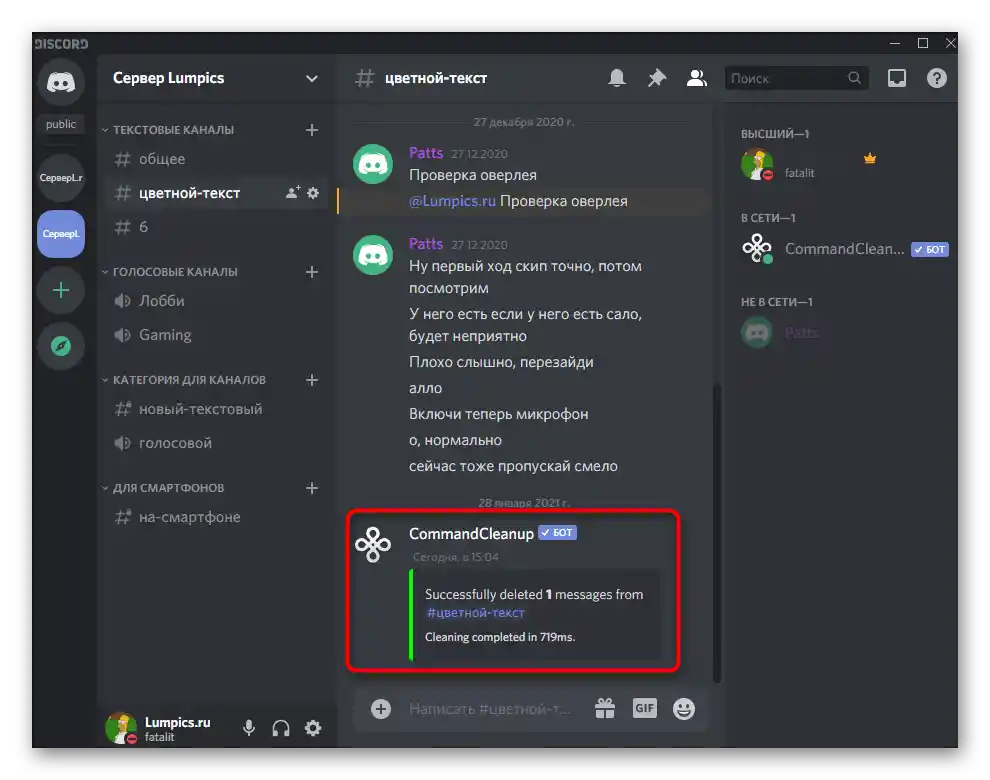
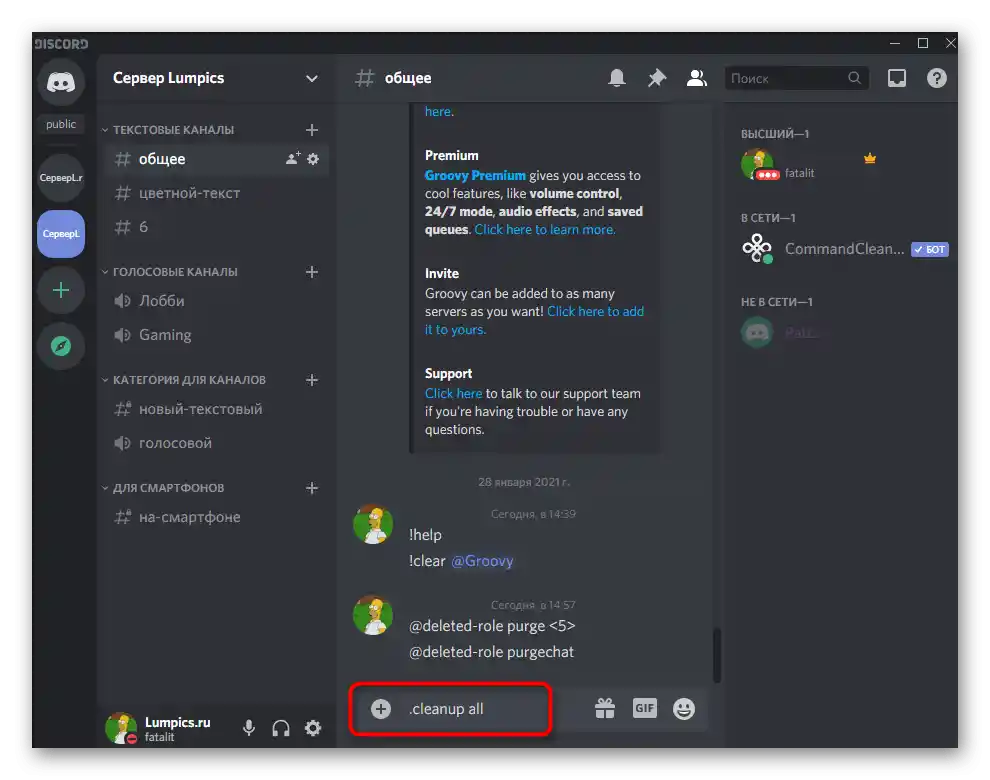
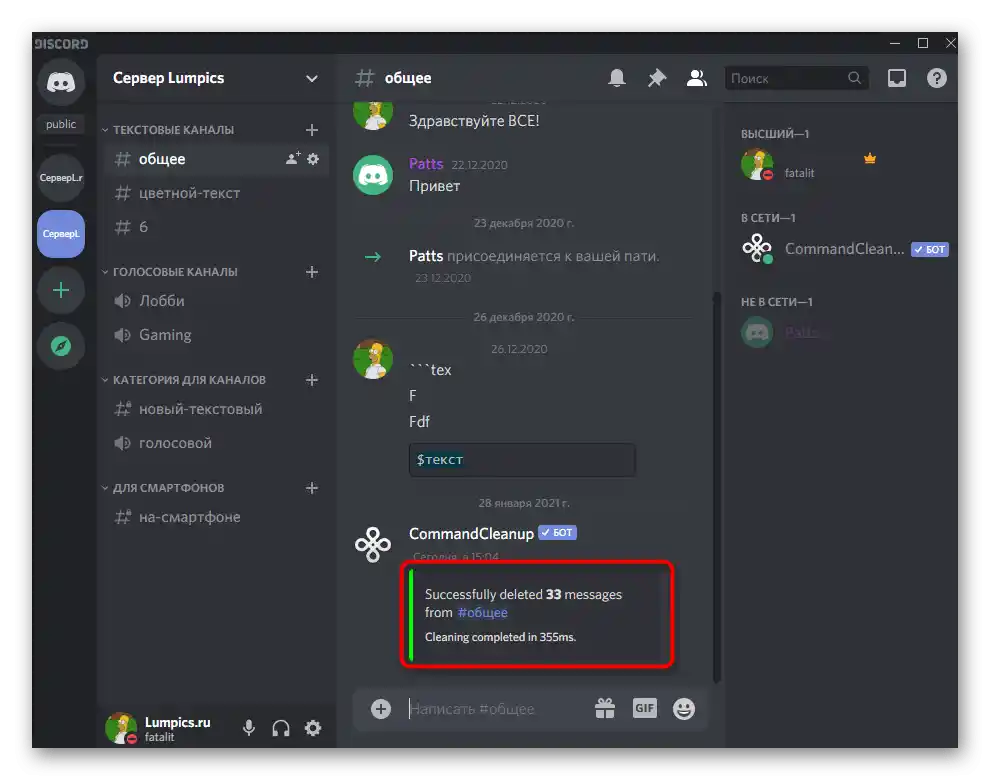
اگر در نتیجه تصمیم گرفتید که رباتها برای پاکسازی چت مناسب شما نیستند، سعی کنید به ویژگیهای داخلی Discord که امکان حذف مکالمات با کاربران را فراهم میکند، محدود شوید. درباره این موضوع در مقاله دیگری در وبسایت ما به لینک زیر اشاره شده است.