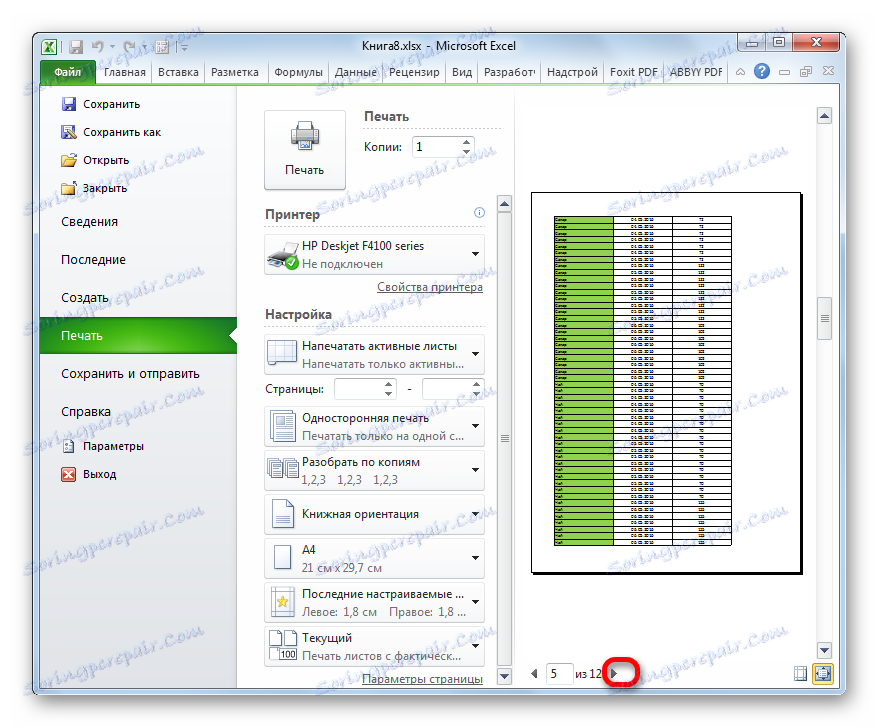پیش نمایش در مایکروسافت اکسل
قبل از چاپ یک سند به پایان رسید که در هر برنامه ایجاد شده است، توصیه می شود پیش نمایش نحوه ی آن را در چاپ انجام دهید. پس از همه، ممکن است بخشی از آن به ناحیه قابل چاپ نمی افتد و یا به اشتباه نمایش داده می شود. برای این اهداف، در اکسل یک ابزار مانند پیش نمایش وجود دارد. بیایید دریابیم چگونه به آن برویم و چگونه با آن کار کنیم.
همچنین ببینید: پیش نمایش در MS Word
محتوا
با استفاده از پیش نمایش
ویژگی اصلی پیش نمایش این است که در پنجره آن سند به همان شیوه پس از چاپ نمایش داده خواهد شد، از جمله صفحه بندی. اگر نتیجه ای که می بینید کاربر را برآورده نمی کند، می توانید بلافاصله کتاب اکسل را ویرایش کنید.
کار با پیش نمایش در مثال اکسل را در نظر بگیرید. نسخه های بعدی این برنامه یک الگوریتم مشابه برای استفاده از این ابزار را دارند.
به منطقه پیش نمایش برو
اول از همه، بیایید دریابیم که چگونه به منطقه پیش نمایش می رویم.
- در حالی که در پنجره اکسل Excel باز است، به برگه "File" بروید.
- بعد، به بخش "چاپ" بروید .
- در قسمت سمت راست پنجره ای که باز می شود، یک منطقه پیش نمایش وجود دارد که در آن سند در فرم نمایش داده می شود که در آن چاپ می شود.
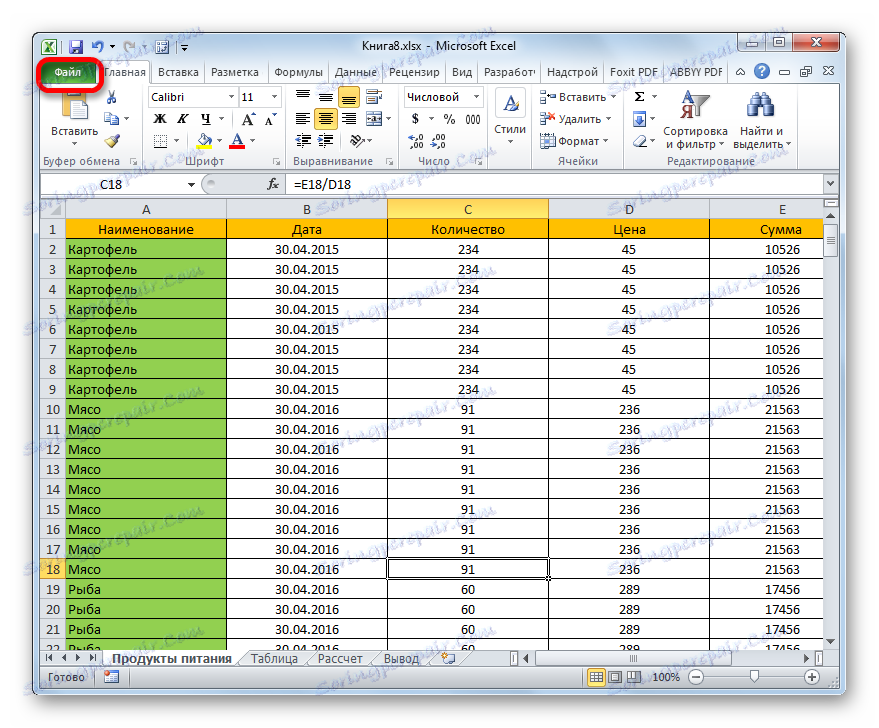
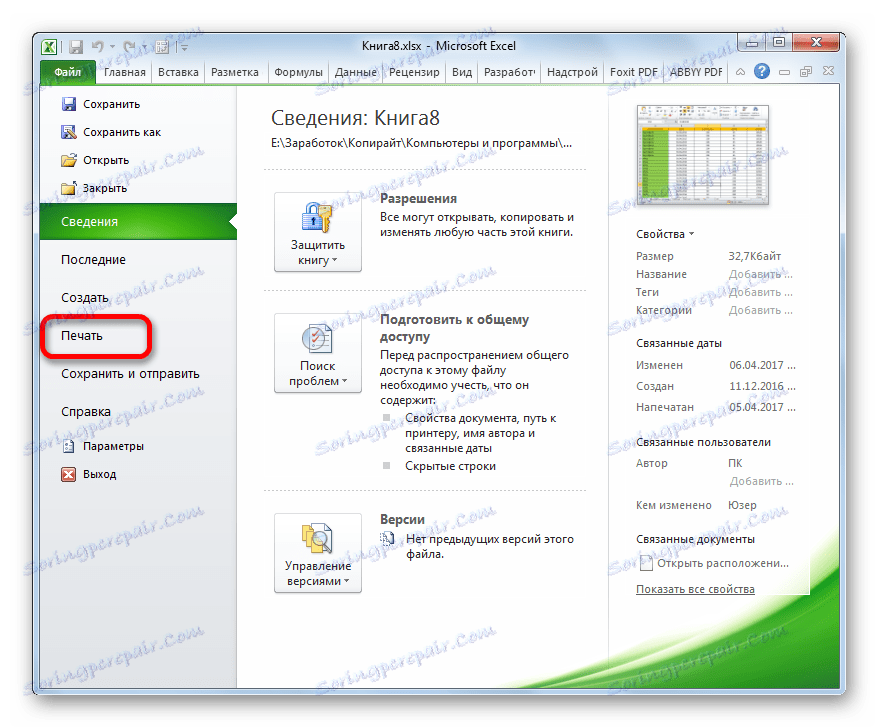
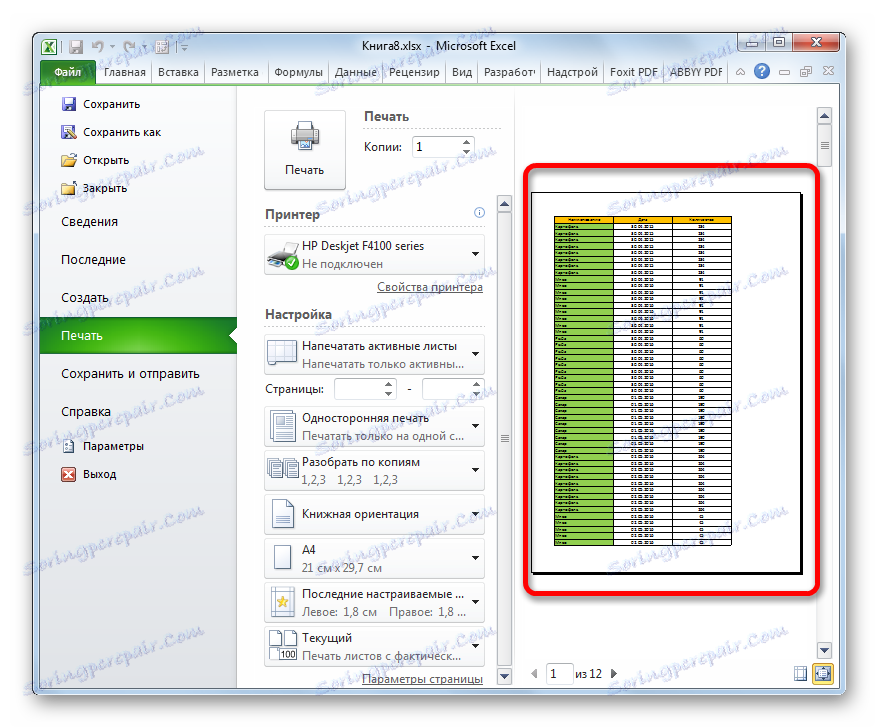
شما همچنین می توانید تمام این اقدامات را فقط با فشار دادن کلید ترکیبی Ctrl + F2 جایگزین کنید.
به پیش نمایش در نسخه های قدیمی برنامه بروید
اما در نسخه های قبل قبلا در اکسل 2010، حرکت به بخش پیش نمایش تا حدودی متفاوت از همتایان مدرن است. اجازه دهید به طور خلاصه به الگوریتم برای باز کردن منطقه پیش نمایش برای این موارد نگاه کنید.
برای رفتن به پنجره پیش نمایش در اکسل 2007، این مراحل را دنبال کنید:
- بر روی لوگو مایکروسافت آفیس در گوشه سمت چپ بالای برنامه در حال اجرا کلیک کنید.
- در منو که باز می شود، ما مکان نما را بر روی مورد «چاپ» قرار می دهیم .
- یک لیست اضافی از اقدامات در بلوک در سمت راست باز خواهد شد. در آن شما باید مورد "پیش نمایش" را انتخاب کنید .
- پس از آن، در یک برگه جداگانه پنجره پیش نمایش را باز می کند. برای بستن آن روی دکمه قرمز بزرگ «پنجره پیش نمایش پنجره» کلیک کنید.
الگوریتم تغییر جهت پنجره پیش نمایش در اکسل 2003 حتی از اکسل 2010 و نسخه های بعدی بیشتر متفاوت است اگر چه ساده تر است.
- در منوی افقی پنجره برنامه باز، بر روی آیتم «فایل» کلیک کنید.
- در لیست کشویی، مورد «پیش نمایش» را انتخاب کنید .
- پس از آن، پنجره پیش نمایش باز خواهد شد.
حالت پیشنمایش
در منطقه پیش نمایش، می توانید حالت پیش نمایش سند را تغییر دهید. این را می توان با کمک دو دکمه در گوشه پایین سمت راست پنجره انجام داد.
- وقتی روی دکمه سمت چپ «نمایش زمینه ها» کلیک می کنید، زمینه های سند نمایش داده می شوند.
- در صورت لزوم با حرکت دادن نشانگر روی فیلد دلخواه و نگه داشتن دکمه سمت چپ ماوس، می توانید مرزهای خود را با سادگی آنها را افزایش دهید یا کاهش دهید، در نتیجه کتاب را برای چاپ ویرایش کنید.
- برای خاموش کردن نمایش فیلدها، فقط روی همان دکمه ای که صفحه نمایش آنها را فعال کرده اید دوباره کلیک کنید.
- دکمه پیش نمایش درست "Fit to Page" است . پس از کلیک کردن بر روی آن، ابعاد در ناحیه پیش نمایش، که در چاپ وجود دارد، به دست می آید.
- برای غیرفعال کردن این حالت، فقط دکمه ی مشابه را فشار دهید.
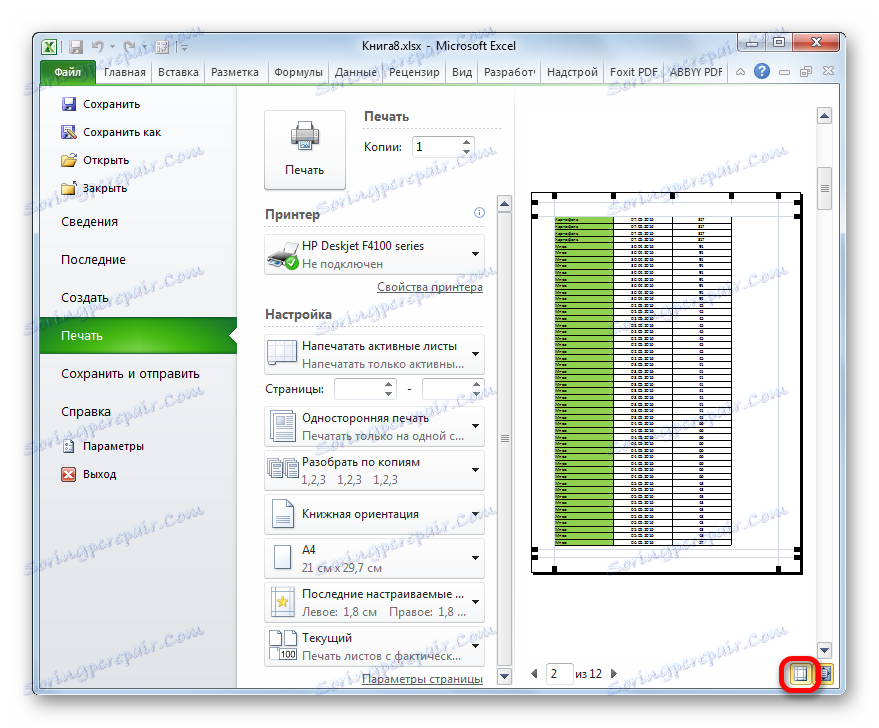
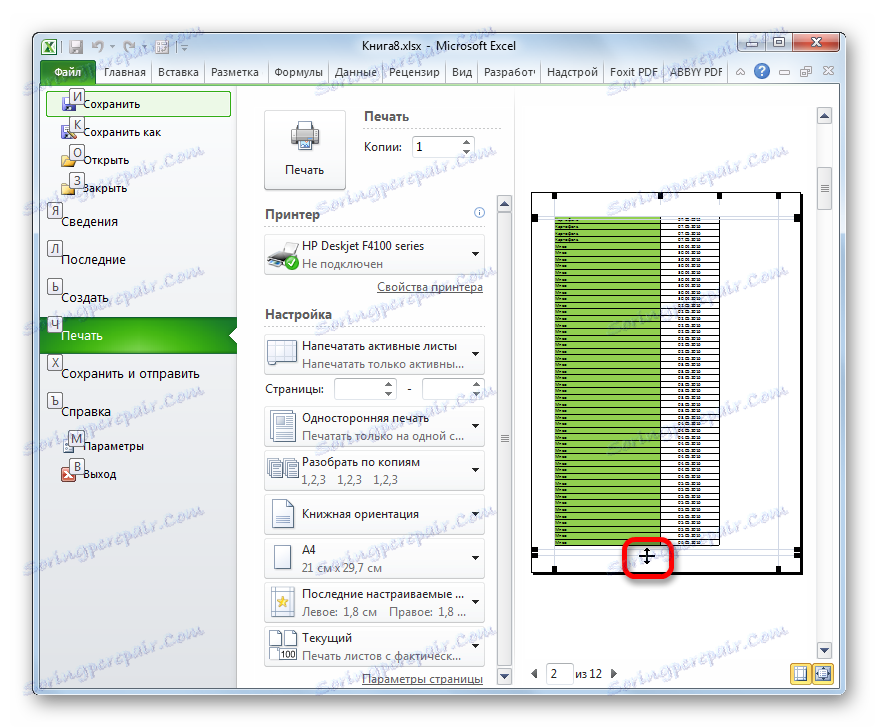
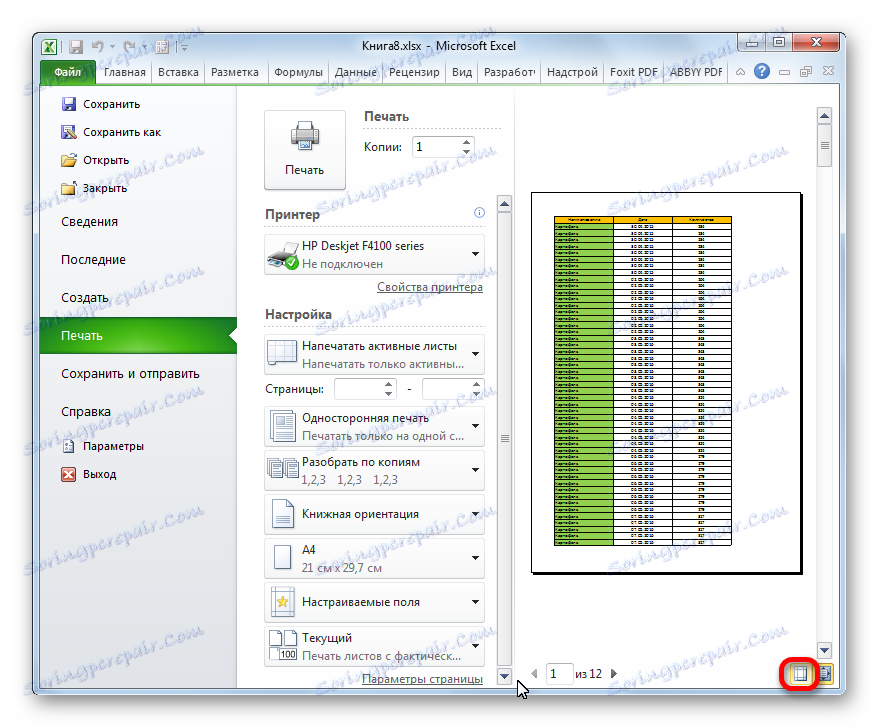
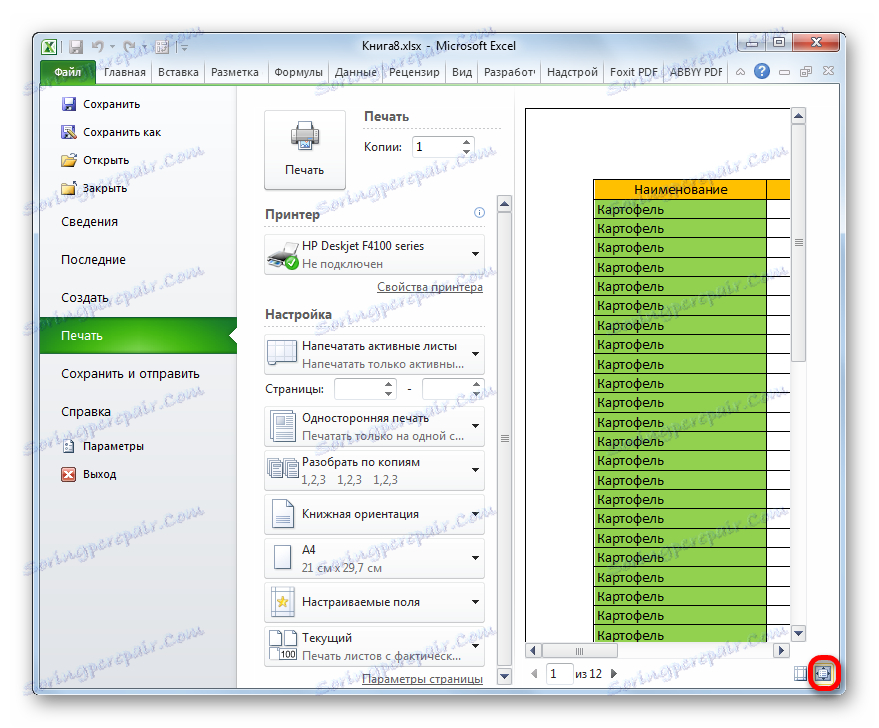
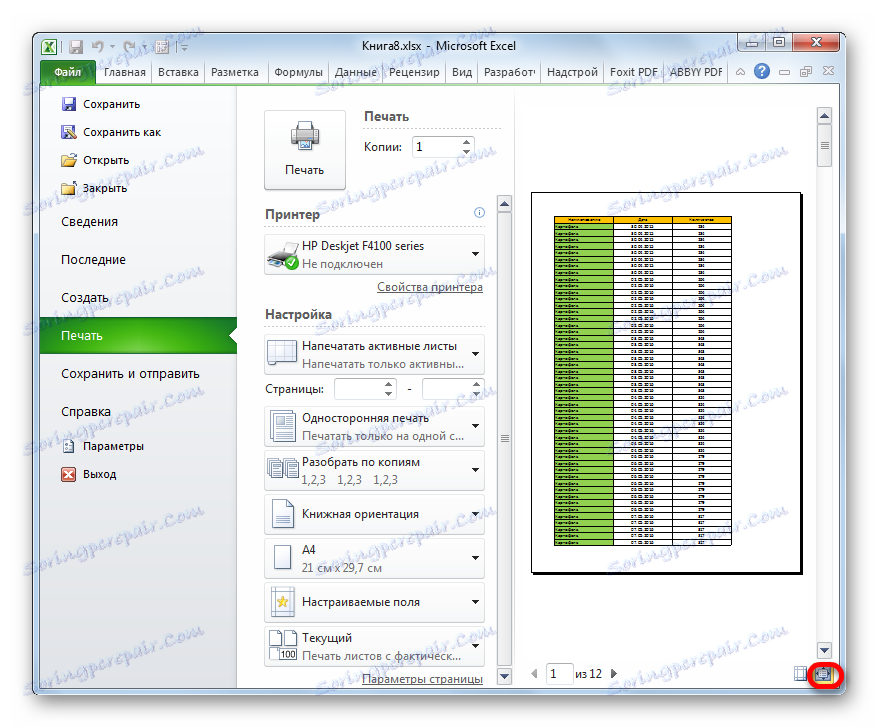
ناوبری سند
اگر سند متشکل از چندین صفحه باشد، پس از آن به طور پیش فرض، تنها اول از آنها بلافاصله در پنجره پیش نمایش قابل مشاهده است. شماره صفحه فعلی زیر منطقه پیش نمایش است و تعداد کل صفحات در کتاب اکسل به سمت راست آن است.
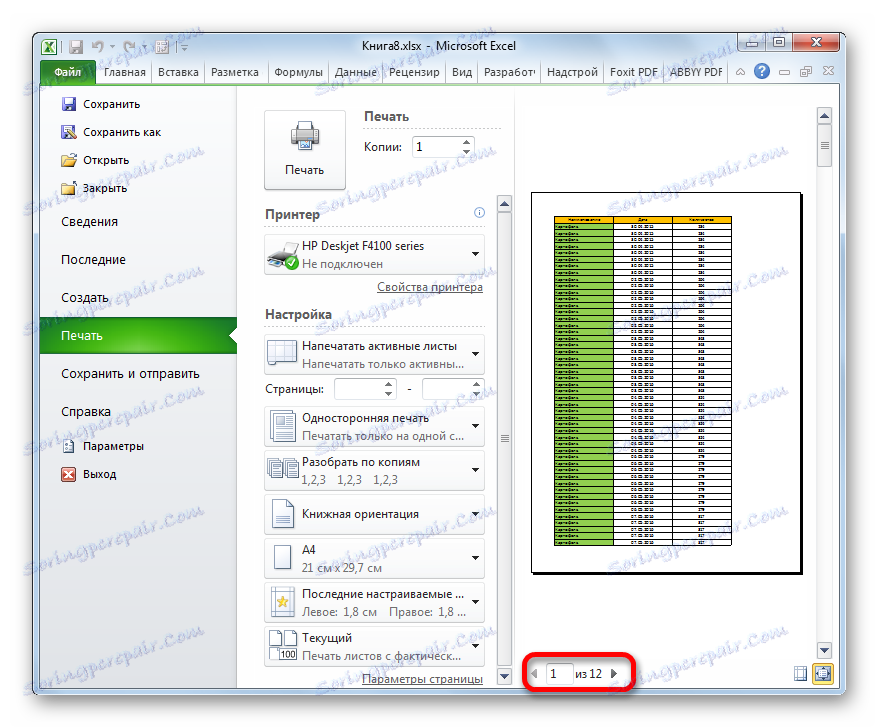
- برای مشاهده صفحه دلخواه در منطقه پیش نمایش، باید شماره آن را از طریق صفحه کلید وارد کنید و کلید ENTER را فشار دهید .
- برای رفتن به صفحه بعدی، باید بر روی مثلث کلیک کنید تا به سمت راست صفحه سمت چپ واقع شود.
![در مایکروسافت اکسل به جلو بروید]()
برای رفتن به صفحه قبلی، روی مثلث سمت چپ کلیک کنید که در سمت چپ شماره صفحه قرار دارد.
- برای مشاهده کل کتاب، شما می توانید مکان نما را در نوار اسکرول در سمت راست پنجره قرار دهید، دکمه سمت چپ ماوس را نگه دارید و مکان نما را به پایین بکشید تا سند را به طور کامل مشاهده کنید. علاوه بر این، شما می توانید از دکمه زیر استفاده کنید. این زیر نوار اسکرول قرار دارد و مثلثی به سمت پایین است. هر بار که بر روی این آیکون کلیک کنید با دکمه سمت چپ ماوس، صفحه به یک صفحه تبدیل می شود.
- به طور مشابه، می توانید به ابتدای سند بروید، اما برای انجام این کار، نوار پیمایش را بالا ببرید یا روی نماد در شکل مثلثی به سمت بالا کلیک کنید که در بالای نوار اسکرول قرار دارد.
- علاوه بر این، می توانید به صفحات خاصی از سند در منطقه پیش نمایش، با استفاده از کلیدهای هدایت صفحه کلید حرکت کنید:
- فلش بالا - یک صفحه از سند بالا بروید
- فلش پایین - یک صفحه پایین در سند؛
- پایان - حرکت به پایان سند؛
- صفحه اصلی - به ابتدای سند بروید.
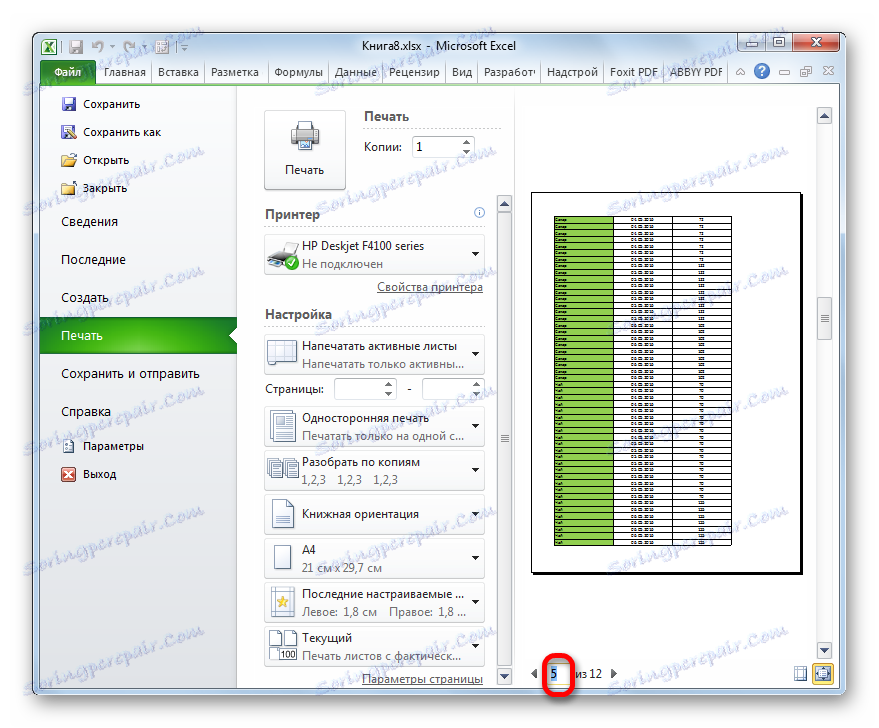
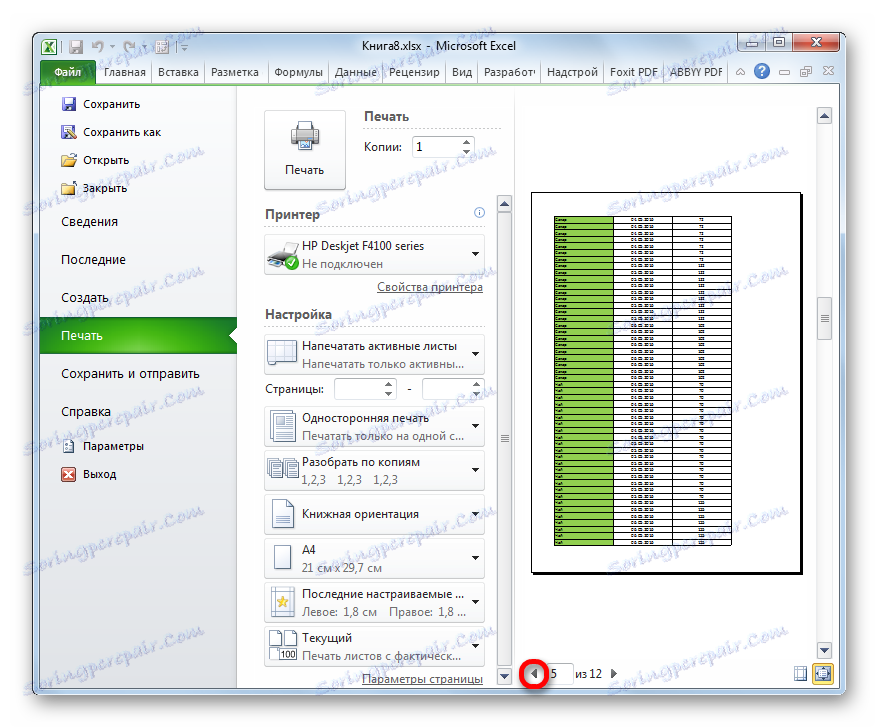
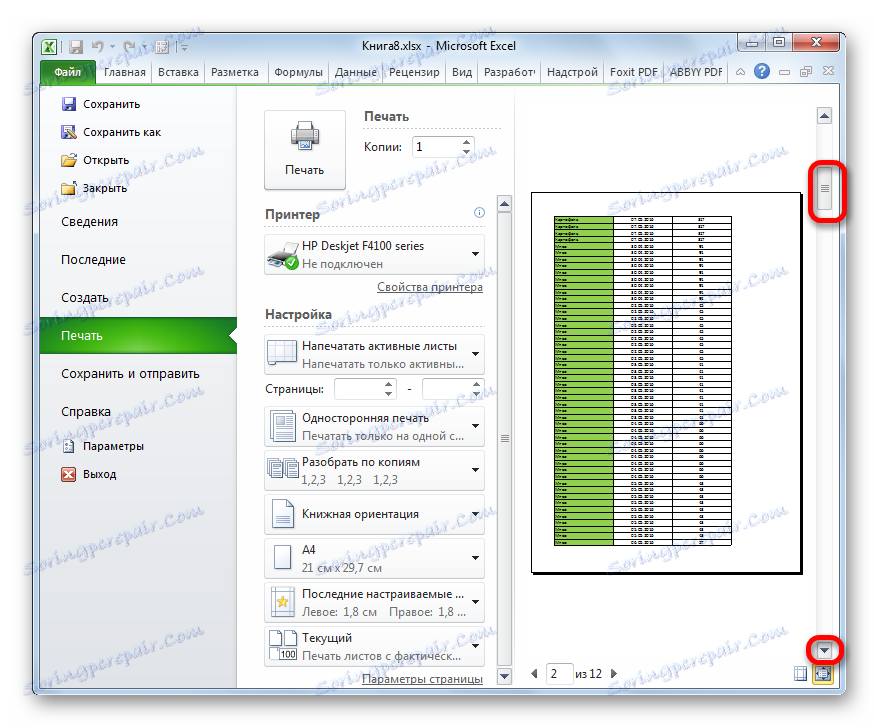
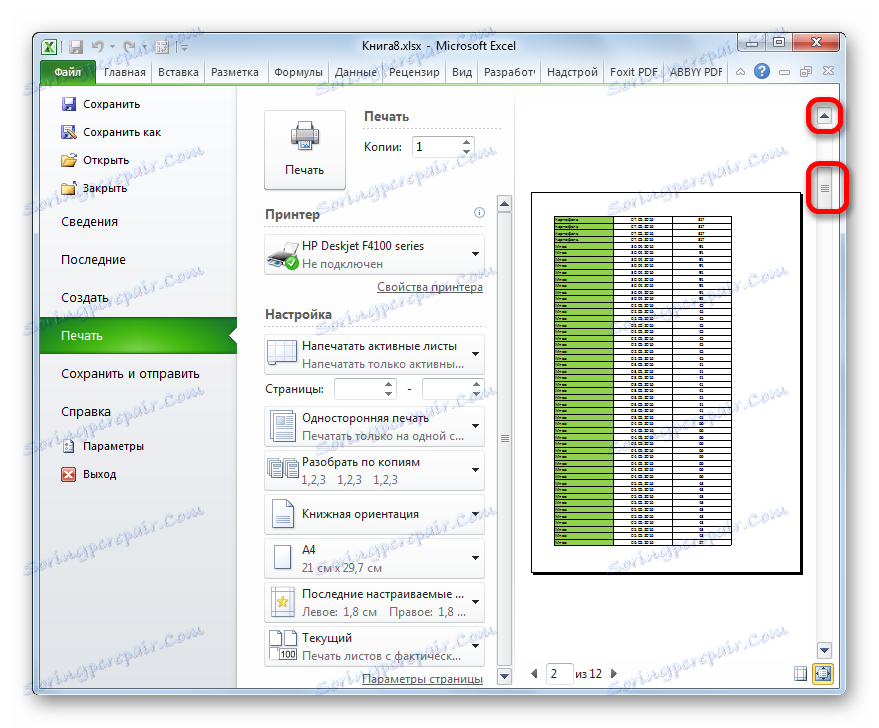
ویرایش یک کتاب
اگر در طول فرایند پیش نمایش شما در سند هر گونه اشتباهات، اشتباهات و یا شما با طراحی آشنا نباشید، پس از آن باید کارنامه Excel را ویرایش کنید. در صورتی که لازم است که محتویات سند خود را اصلاح کنید، یعنی داده هایی که در آن وجود دارد، پس شما باید به صفحه اصلی بازگردید و اقدامات لازم را انجام دهید.
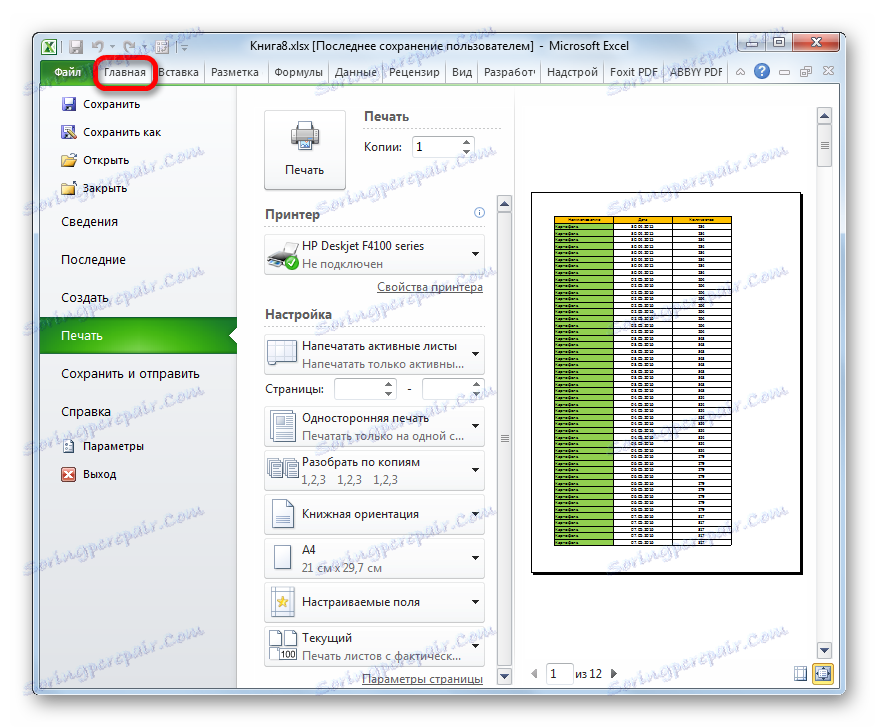
اگر فقط لازم است ظاهر سند را در چاپ تغییر دهید، این را می توان در بخش «تنظیمات» بخش «چاپ» که در سمت چپ منطقه پیش نمایش قرار دارد انجام می شود. در اینجا می توانید جهت گیری صفحه یا پوسته پوسته شدن را تغییر دهید، اگر آن را در یک ورق چاپ قرار ندهید، حاشیه ها را تنظیم کنید، سند را با کپی ها تقسیم کنید، اندازه کاغذ را انتخاب کرده و اقدامات دیگری انجام دهید. پس از انجام دستکاری های ویرایش لازم، می توانید سند را برای چاپ ارسال کنید.
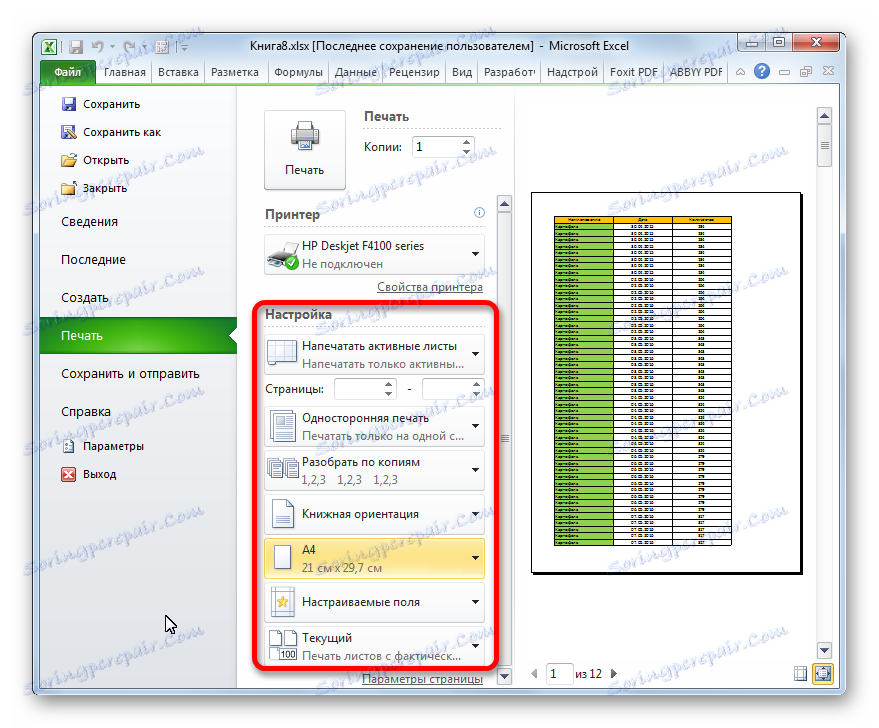
همانطور که می بینید، با کمک یک ابزار پیش نمایش در اکسل، قبل از چاپ یک سند به چاپگر، می توانید ببینید که چه زمانی چاپ می شود. اگر نتیجه نمایش داده شده به مجموعی که کاربر می خواهد دریافت کند مربوط نیست، می تواند کتاب را ویرایش کند و سپس آن را برای چاپ ارسال کند. بنابراین، زمان و مواد مصرفی برای چاپ (تونر، کاغذ، و غیره) در مقایسه با اگر شما مجبور به چاپ یک سند چند بار، اگر شما نمی توانید ببینید که چگونه آن را به چاپ از صفحه نمایش مانیتور