فیلتر "پلاستیکی" در فتوشاپ
این فیلتر ( Liquify ) یکی از ابزارهای رایج در نرم افزار فتوشاپ است. این به شما اجازه می دهد نقاط / پیکسل عکس را بدون تغییر ویژگی های کیفیت تصویر خود تغییر دهید. با استفاده از چنین فیلتری، بسیاری از افراد اندکی تحت تهدید قرار می گیرند، در حالی که گروه دیگری از کاربران با آن کار نمی کنند.
در حال حاضر شما جزئیات استفاده از این ابزار را یاد خواهید گرفت و همچنین می توانید از آن برای هدف مورد نظر خود استفاده کنید.
محتوا
ما هدف از ابزار پلاستیکی فیلتر را درک می کنیم
پلاستیک یک ابزار بسیار عالی و یک ابزار قدرتمند برای همه کسانی است که از فتوشاپ استفاده می کنند، زیرا با استفاده از آن می توانید با استفاده از طیف وسیعی از اثرات، به طور منظم روتوش تصویر و حتی کار پیچیده انجام دهید.
فیلتر می تواند حرکت کند، تلنگر و حرکت کند، پیکسل ها را کاملا و تمام عکس ها بچرخاند و روی پوست بمالد. در این درس ما اصول اساسی این ابزار مهم را یاد خواهیم گرفت. تعداد زیادی عکس را تایپ کنید تا مهارت های خود را تیز کنید، سعی کنید آنچه را که نوشتید تکرار کنید. به جلو!
فیلتر را می توان برای اصلاح با هر لایه مورد استفاده قرار داد، اما به چاقی ما با اشیاء به اصطلاح هوشمند اعمال نمی شود. برای پیدا کردن آن بسیار آسان است، Filter> Liquify را انتخاب کنید یا Shift + Ctrl + X را در صفحه کلید نگه دارید.
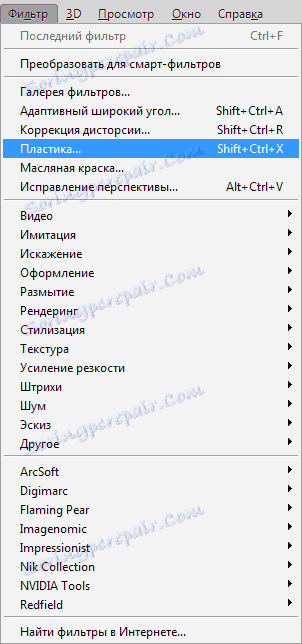
به محض این که فیلتر ظاهر می شود، شما می توانید یک پنجره را مشاهده کنید که شامل قسمت های زیر است:
1. جعبه ابزار، که در سمت چپ مانیتور قرار دارد. توابع اصلی آن وجود دارد.
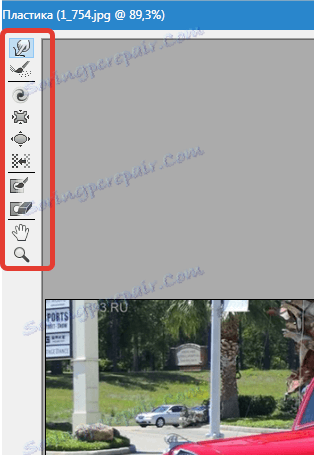
2. تصویری که مطابق نسخه ماست.
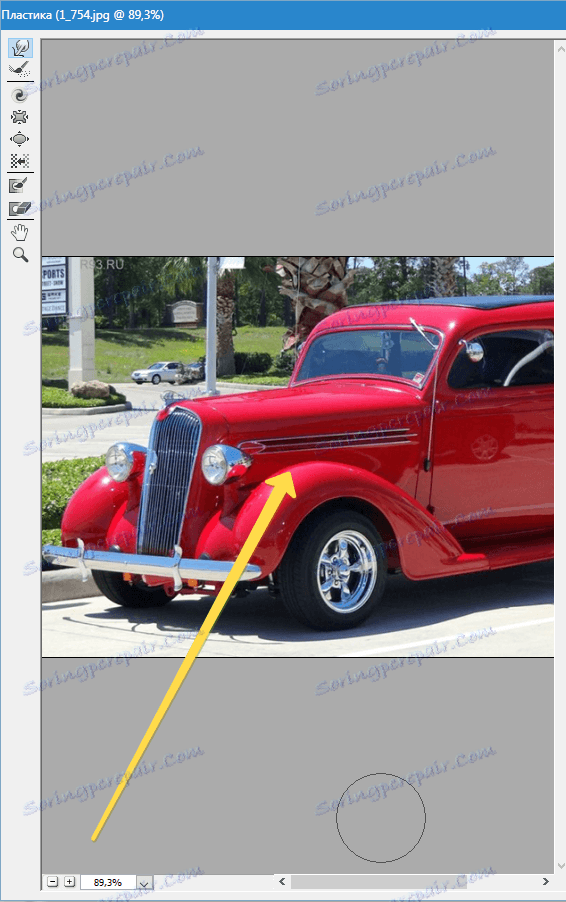
3. تنظیمات، جایی که ممکن است ویژگی های قلم مو را تغییر دهید، ماسک ها را اعمال کنید، و غیره هر مجموعه ای از این تنظیمات اجازه می دهد تا شما را کنترل توابع ابزار، که در حالت فعال است. ما بعدا با ویژگی های آنها آشنا خواهیم شد.
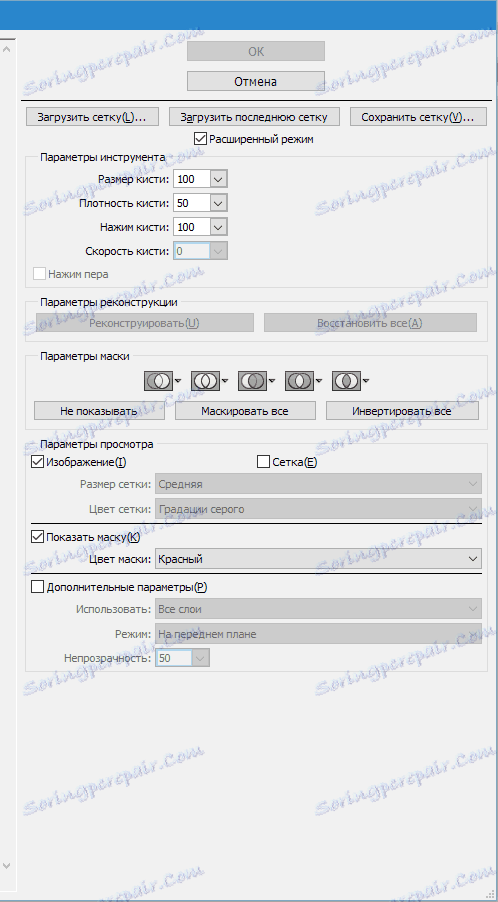
جعبه ابزار
Warp (ابزار Warp Forward (W))
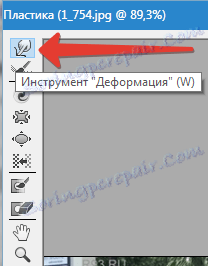
این مجموعه ابزار یکی از رایج ترین فیلترهای مورد استفاده است. تغییر شکل می تواند نقاط تصویر را در جهت حرکت قلموی شما حرکت دهد. شما همچنین قادر به کنترل تعداد نقاط عکس چرخان شده و تغییر ویژگی ها می باشید.
اندازه قلم مو در تنظیمات قلم مو در سمت راست پانل ما. ویژگی های بیشتر و ضخامت قلم مو، بیشتر تعداد نقاط / پیکسل عکس حرکت می کند.
تراکم قلم مو
سطح تراکم قلم مو، مسیری را که در هنگام استفاده از این ابزار انجام می شود، نشان می دهد که چگونه روند صاف کردن نفوذ از قسمت مرکزی به لبه ها صورت می گیرد. با توجه به تنظیمات اولیه، تغییر شکل معمولا به وضوح در مرکز جسم و کمی در حاشیه بیان می شود، اما شما خودتان فرصت تغییر این رقم را از صفر تا صد دارید. سطح بالاتر آن، بیشتر اثر برس در لبه های تصویر است.
فشار برس
این ابزار می تواند سرعت را که تغییر شکل آن به محض اینکه قلموی خود به تصویر ما نزدیک می شود، کنترل کند. شاخص را می توان از صفر تا صد تنظیم کرد. اگر ما یک شاخص کم را بگیریم، روند تغییر خود به سرعت در حال افزایش است.
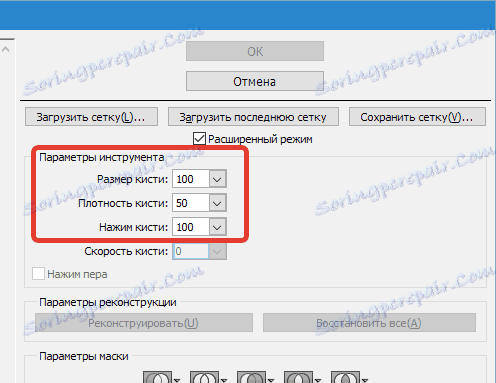

چرخاندن ابزار (C)
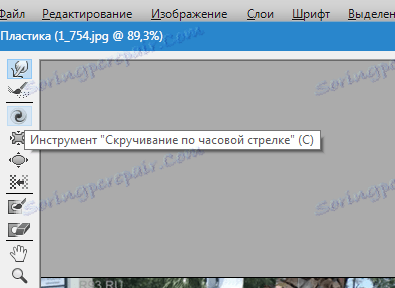
این فیلتر چرخش نقاط در جهت عقربه های ساعت را انجام می دهد وقتی که ما بر روی نقاشی با یک قلم مو کلیک می کنیم یا ما در حال تغییر محل قلموی خود هستیم.
برای استفاده از پیکسل در جهت مخالف در جهت دیگر، هنگام استفاده از این فیلتر، دکمه Alt را نگه دارید. شما می توانید تنظیمات را به طوری که ( Brush Rate ) و ماوس در این دستکاری ها شرکت نکنید. سطح این شاخص بالاتر است، سرعت این نفوذ افزایش می یابد.
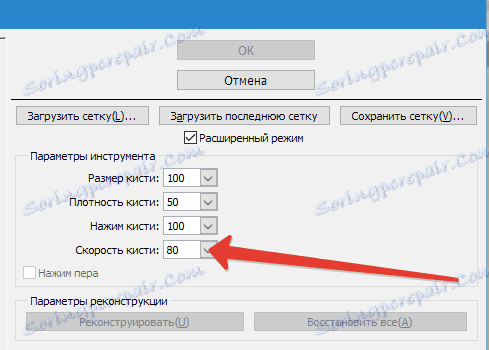

Toolkit چروک (Pucker Tool (S)) و Bloat Tool (B)
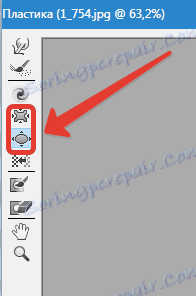
فیلتر Crinking نقاط را به قسمت مرکزی تصویر منتقل می کند، که ما یک قلم مو را به آن متصل کرده ایم و ابزار به سمت بالا از قسمت مرکزی به لبه است. اگر بخواهید هر گونه اشیاء را تغییر دهید، آنها برای کار بسیار ضروری هستند.

افست پیکسل (ابزار فشار (O)) عمودی
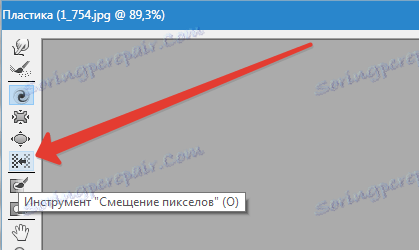
این فیلتر نقاط را به سمت چپ می برد وقتی که قلم مو را به قسمت بالایی حرکت می دهید و بالعکس به سمت راست به سمت راست حرکت می کند.
شما همچنین می توانید قلم مو را با قلم مویی از تصویر مورد نظر در جهت عقربه های ساعت تغییر دهید و ابعاد آن را افزایش دهید، و در جهت دیگر، اگر می خواهید کاهش دهید. برای هدایت تغییر به سمت دیگر، به سادگی دکمه Alt را با استفاده از این ابزار نگه دارید.
افست پیکسل (ابزار فشار (O)) افقی
شما می توانید نقاط / پیکسل ها را به قسمت بالای قلم مو حرکت دهید و از سمت چپ به سمت راست و همچنین قسمت پایین تر حرکت کنید، در حالی که این قلم مو را برعکس از سمت راست به سمت چپ حرکت می دهید.

Freeze Toolkit (Freeze Mask) و Defrost (ماسک خنثی)
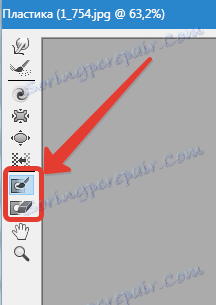
شما همچنین می توانید در هنگام استفاده از فیلتر های خاص برخی از قسمت های عکس را از تنظیم تنظیمات آنها محافظت کنید. برای این اهداف به Freeze (Freeze Mask ) خدمت می کند. توجه به این فیلتر را جلب کنید و آن قسمت هایی از تصویر را که شما نمی خواهید در طول فرآیند ویرایش تنظیم کنید را مسدود کنید.

در کار خود، جعبه ابزار ماسک خنک مانند یک پاک کننده معمولی است. به سادگی بخش های یخ زده تصویر را حذف می کند. در این ابزارها، مانند جاهای دیگر در فتوشاپ، شما می توانید ضخامت قلم مو، میزان چگالی و قدرت نشیمن را تنظیم کنید. پس از اینکه بخش های لازم تصویر را پوشانده اید (آنها قرمز رنگ می شوند)، هنگام استفاده از فیلتر ها و جلوه های مختلف این بخش تنظیمات نخواهد داشت.
گزینه ماسک
گزینه های ماسک پلاستیک به شما امکان می دهد تنظیمات Selection، Transparency، Layer Mask برای ساخت انواع ماسک در یک عکس را انتخاب کنید.
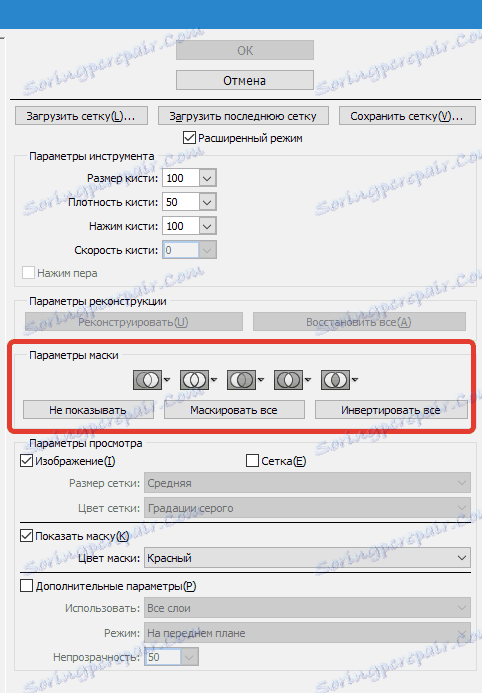
شما همچنین می توانید ماسک های آماده شده را تنظیم کنید، به تنظیماتی که تعامل آنها را با یکدیگر تنظیم می کنید، تنظیم کنید. به تصاویر نگاه کنید و به اصل کار آنها نگاه کنید.
کل تصویر را بازیابی کنید
پس از اینکه نقاشی ما تغییر کردیم، ممکن است برای ما برخی از قطعات را به سطح قبلی بازگردانیم، همانطور که قبل از تنظیم بود. ساده ترین روش این است که به سادگی از دکمه Restore All استفاده کنید که در بخش تنظیمات Reconstruct قرار دارد .
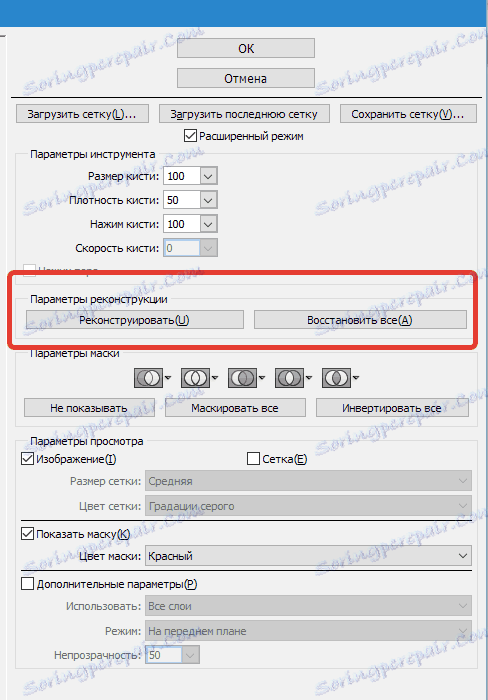
ابزار بازسازی و تنظیم مجدد
ابزار Reconstruct اجازه می دهد تا ما یک براش را برای بازگرداندن قطعات لازم الگوی اصلاح شده ما بکار ببریم.
قسمت تنظیمات Reconstruct در سمت راست پنجره Plastics واقع شده است.
می توان اشاره کرد Mode (Reconstruct Mode) برای بازگشت به ظاهر اصلی تصویر، جایی که حالت بازگردانی قبلی (Revert) که قبلا انتخاب شده است را نشان می دهد، به این معنی که تصویر بازگردانده می شود.
راه های دیگری وجود دارد با جزئیات آنها، چگونگی بازگرداندن تصویر ما، همه چیز بستگی به محل قسمت اصلاح شده و قسمت که در آن فریز استفاده شد. این روش ها بخشی از توجه ما را مستحکم می کنند، اما در حال حاضر استفاده از آنها سخت تر است، بنابراین برای کار با آنها، ما یک درس کامل در آینده را برجسته خواهیم کرد.
ما به صورت خودکار بازسازی می کنیم
در بخش تنظیم مجدد، یک کلید بازسازی وجود دارد. فقط نگه داشتن آن، ما می توانیم به طور خودکار تصویر را به ظاهر اصلی خود بازگردانیم، از این جهت هر یک از روش هایی را که از لیست پیشنهادی بهبود می یابند، به کار می گیریم.
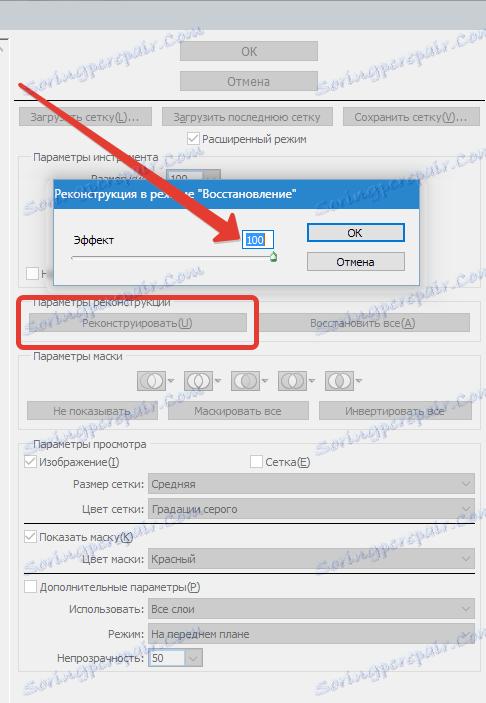
شبکه و ماسک
در بخش تنظیمات نمایش ، یک تنظیمات Show Mesh وجود دارد که شبکه را در یک تصویر دو بعدی نشان می دهد یا پنهان می کند. شما همچنین می توانید ابعاد این شبکه را تغییر دهید و همچنین تنظیم رنگ آن را تغییر دهید.
در همان گزینه، نمایش Mesh وجود دارد که با آن میتوانید ماسک خود را فعال یا غیرفعال کنید یا مقدار رنگ آن را تنظیم کنید.
هر تصویری که با استفاده از ابزار فوق اصلاح شده و ایجاد شده است، می تواند به صورت یک شبکه باشد. برای این منظور، روی دکمه Save Mesh در بالای صفحه کلیک کنید. به محض اینکه شبکه ما ذخیره می شود، می توان آن را باز کرد و دوباره به نقاشی دیگری استفاده کرد؛ برای این دستکاری ها، فقط دکمه Load Mesh را نگه دارید.
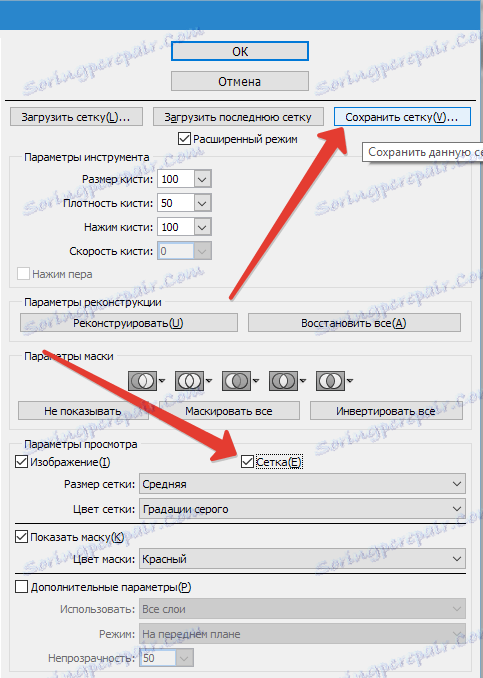

تصویر پس زمینه
علاوه بر لایه ای که در آن با پلاستیک عمل می کنید، فرصتی برای ظاهر شدن حالت پس زمینه وجود دارد. بخش های دیگر تاسیسات ما.
در جایی که لایه های زیادی وجود دارد، انتخاب خود را در لایه ای که می خواهید تنظیمات خود را تنظیم کنید، متوقف کنید. در حالت تنظیمات نمایش گزینه های اضافی (نمایش پس زمینه) را انتخاب کنید ، در حال حاضر می توانیم سایر لایه های دیگر شی را ببینیم.
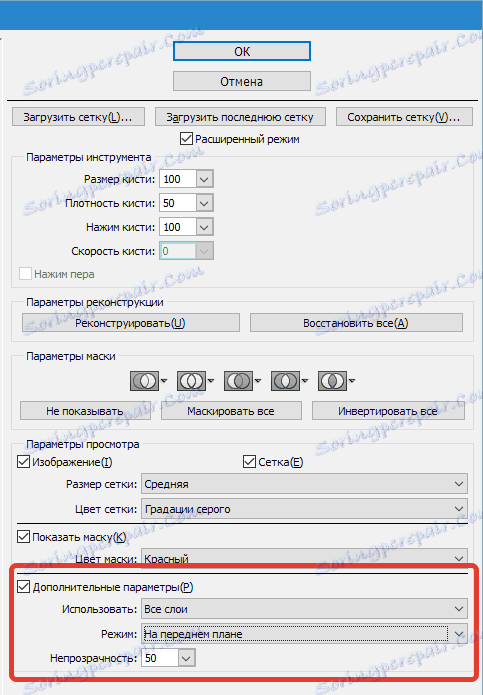

گزینه های مشاهده پیشرفته
شما همچنین می توانید بخش های مختلف سند را انتخاب کنید که می خواهید به عنوان یک تصویر پس زمینه ببینید ( استفاده از استفاده ). توابع نیز در پنل Mode قرار دارند .
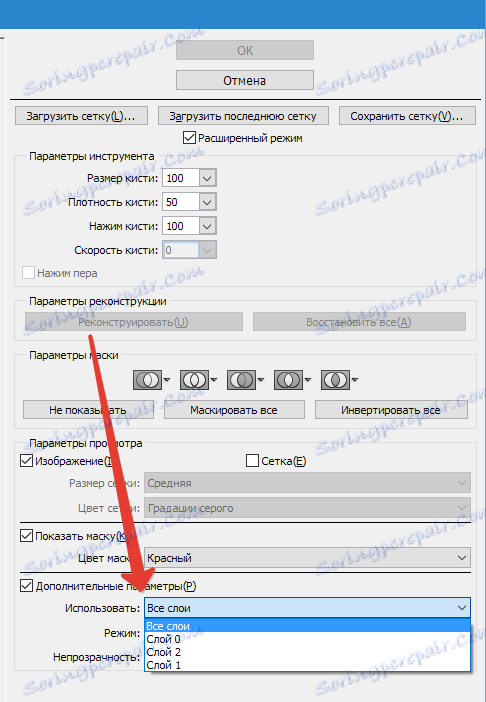
به جای خروجی
پلاستیکی راست یکی از بهترین ابزارهای فیلتراسیون برای کار در فتوشاپ است. این مقاله باید بیشتر از همیشه باشد.
