پردازش عکس در فتوشاپ
هر تصویری که توسط یک عکاس حرفه ای گرفته شده، نیاز به پردازش اجباری در یک ویرایشگر گرافیک دارد. همه مردم دارای نقایصی هستند که باید مورد توجه قرار گیرند. همچنین در هنگام پردازش می توانید چیزی را از دست ندهید.
این درس در مورد پردازش عکس ها در فتوشاپ است.
ابتدا نگاهی به عکس اصلی و نتیجه آن که در انتهای درس به دست می آید نگاه کنید.
عکس فوری اصلی:

نتیجه پردازش:

هنوز کمبودهای وجود دارد، اما من کمال گرا بودن را ندیدم.
اقدامات انجام شده
1. از بین بردن نقص های پوستی کوچک و بزرگ.
2. پوست اطراف چشم را روشن کنید (حذف حلقه ها زیر چشم)
3. پایان صاف کردن پوست.
4. با چشم ها کار کنید.
5. برجسته شدن مناطق نور و تاریک (دو رویکرد).
6. تصحیح رنگ کوچک.
7. تقویت وضوح مناطق کلیدی - چشم ها، لب ها، ابروها، موها.
بگذار شروع کنیم
قبل از شروع ویرایش عکس در فتوشاپ، باید یک کپی از لایه اصلی ایجاد کنید. بنابراین ما لایه پس زمینه را دست نخورده باقی خواهیم گذاشت و قادر خواهیم بود به نتیجه متوسطی از کارهایمان نگاه کنیم.
این کار به سادگی انجام می شود: ALT را نگه دارید و روی آیکون چشم در کنار لایه پس زمینه کلیک کنید. این عمل همه لایه های بالا و منبع باز را غیرفعال می کند. شامل لایه ها به همان شیوه است.
یک کپی ایجاد کنید ( CTRL + J ).
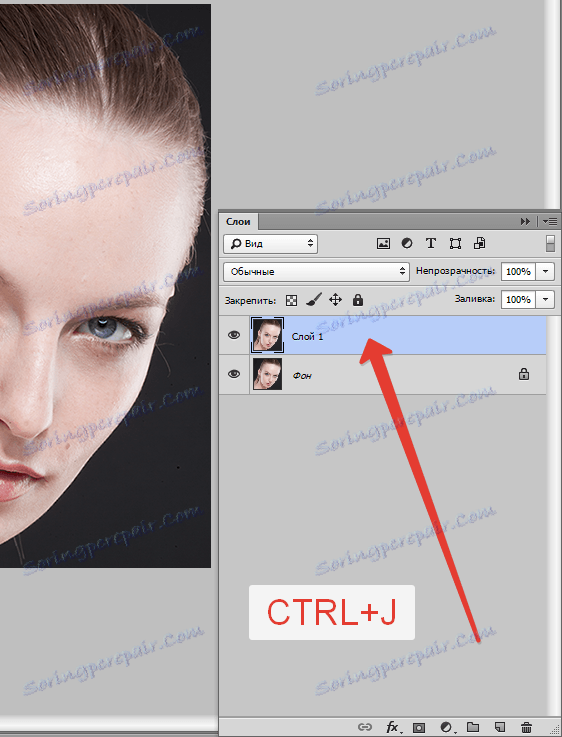
محتوا
از بین بردن نقایص پوست
نگاهی دقیق به مدل ما داشته باشید. ما تعداد زیادی از خال ها، چین و چروک های کوچک و چروک های اطراف چشم را می بینیم.
اگر می خواهید حداکثر طبیعی بودن را داشته باشید، پس از آن می توانید مول ها و کرات ها را ترک کنید. من، در مقاصد آموزشی، همه چیز را که ممکن است حذف شده است.
برای اصلاح نقص ها، می توانید از ابزار زیر استفاده کنید: "شفا دادن برس"، "تمبر"، "پچ" .
در درس، من از "شامپو براش" استفاده می کنم .

این کار به شرح زیر است: ما ALT را بستن و نمونه ای از پوست تمیز را تا حد امکان نزدیک به نقص می کنیم، سپس نمونه حاصل را به نقص منتقل کنیم و دوباره کلیک کنید. قلم مو از لحاظ نقص در تن نمونه جایگزین خواهد شد.
اندازه قلم مو باید انتخاب شود به طوری که آن نقاشی همپوشانی داشته باشد، اما نه خیلی بزرگ است. معمولا 10-15 پیکسل به اندازه کافی است اگر شما یک اندازه بزرگتر را انتخاب کنید، بنابراین به اصطلاح "تکرار بافت" امکان پذیر است.
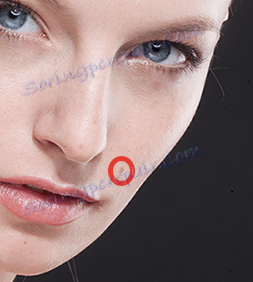
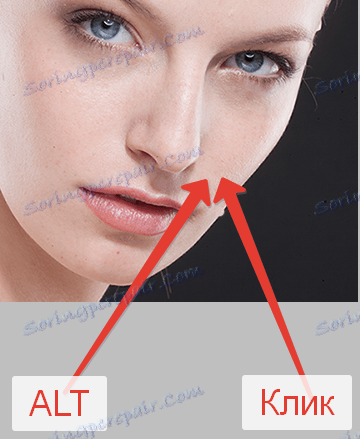
بنابراین ما تمام نقص هایی را که برای ما مناسب نیست، حذف می کنیم.

پوست را در اطراف چشم روشن کنید
ما می بینیم که مدل زیر دایره های تاریک است. حالا ما از آنها خلاص میشویم.
یک لایه جدید ایجاد کنید با کلیک کردن بر روی آیکون در پایین پالت.
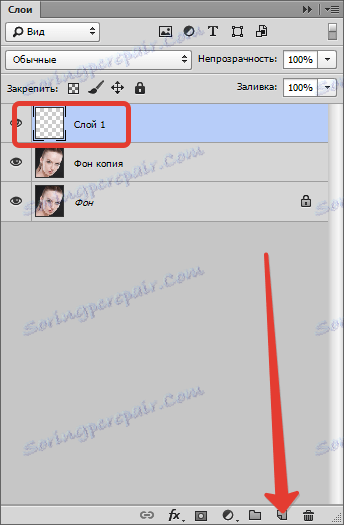
سپس حالت ترکیب برای این لایه را به "Soft Light" تغییر دهید .
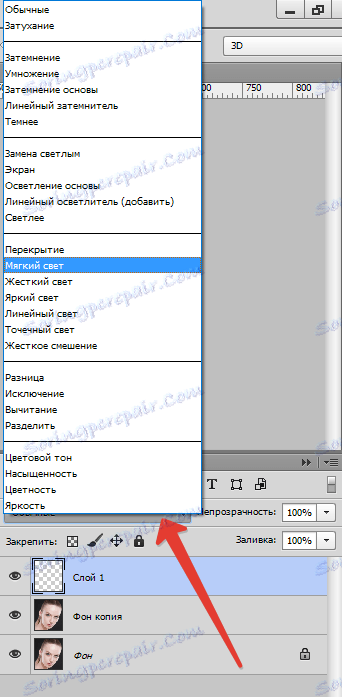
ما برس می کنیم و آن را سفارشی می کنیم، همانطور که در عکس ها.

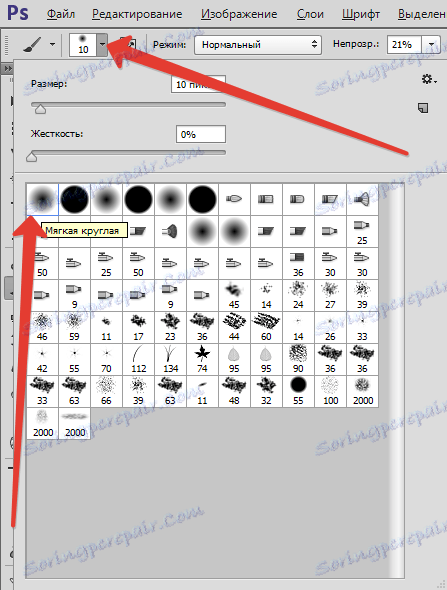

سپس ALT را نگه دارید و نمونه ای از پوست نور را در کنار کبودی قرار دهید. این قلم مو و حلقه های زیر چشم (در لایه ایجاد شده) را رنگ کنید.
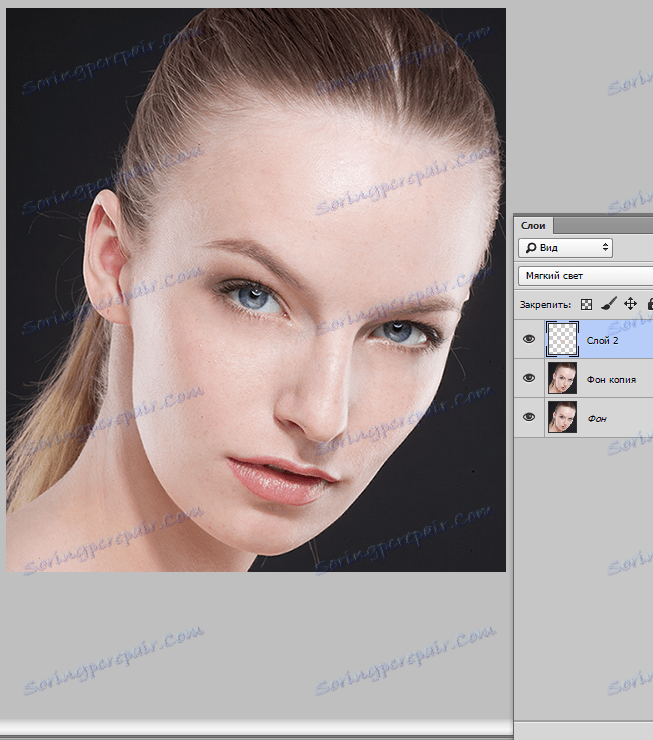
پایان پوست صاف
برای از بین بردن کوچکترین ناهنجاری ها، از فیلتر Surface Blur استفاده کنید.
ابتدا لایه را با CTRL + SHIFT + ALT + E. ایجاد کنید. این عمل یک لایه را در بالای پالت ایجاد می کند و تمامی اثرات تاکنون اعمال شده است.
سپس یک کپی از این لایه ( CTRL + J ) ایجاد کنید.
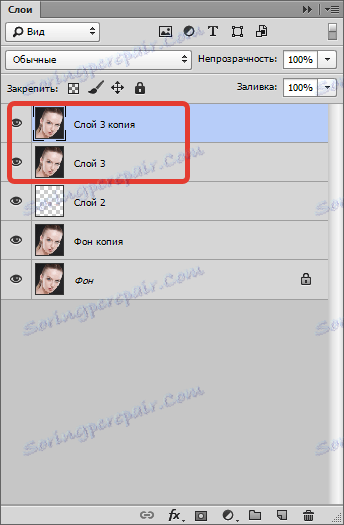
در بالای کپی، ما به فیلتر "تاری بر روی سطح" می رویم و تقریبا همانطور که در عکس می بینیم تصویر را تیره می کنیم. مقدار پارامتر "Isohelium" باید حدود سه برابر مقدار "Radius" باشد.
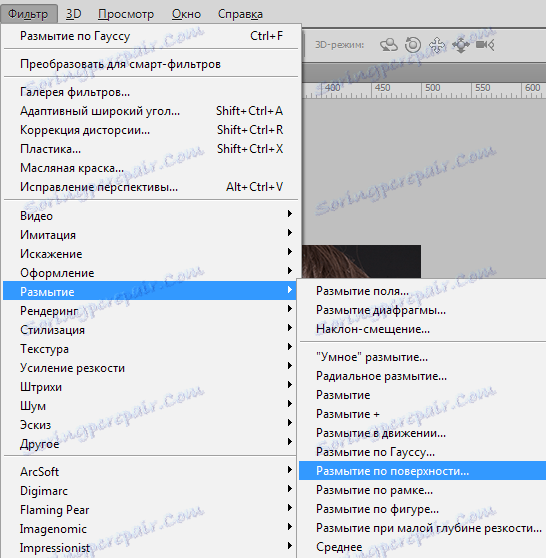
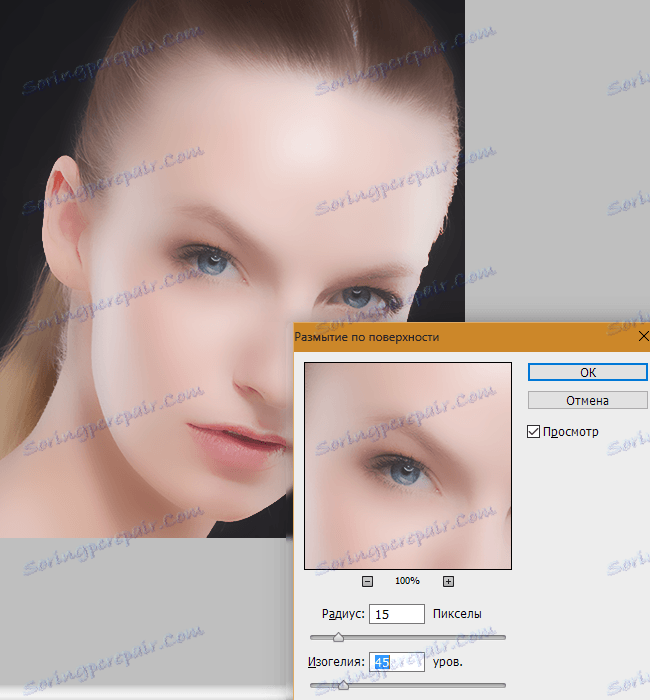
در حال حاضر این تاری فقط باید بر روی پوست مدل قرار گیرد و این به طور کامل (اشباع) نیست. برای انجام این کار، یک ماسک سیاه برای لایه با اثر ایجاد کنید.
ALT را نگه دارید و روی نماد mask در لایه لایه کلیک کنید.
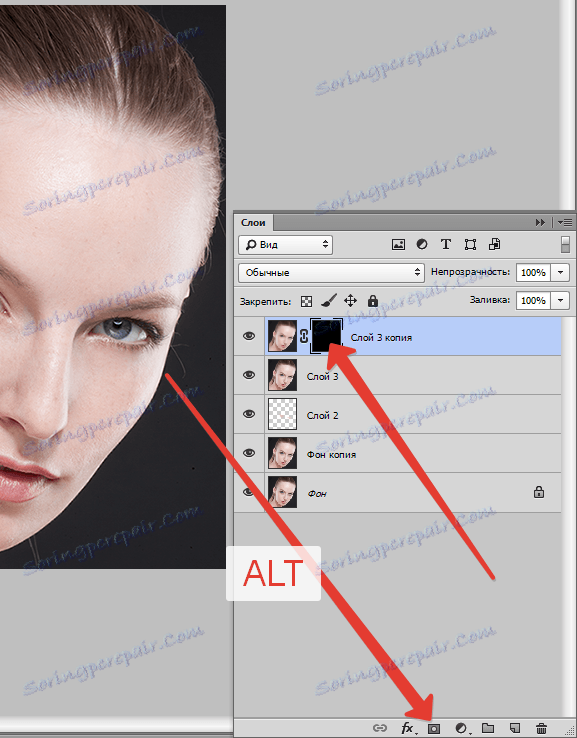
همانطور که می بینید، ماسک سیاه ایجاد شده به طور کامل اثر تاری را پنهان می کند.
بعد، قلم مو را با تنظیماتی همانند قبل انتخاب کنید، اما رنگ سفید را انتخاب کنید. سپس این کد مدل (در ماسک) را با این قلم مو رنگ کنید. ما سعی نمیکنیم قسمتهایی را که برای تمیز کردن مورد نیاز نیست لمس کنیم. مقدار اسمير در يک مکان، به قدرت تشخيص بستگي دارد.
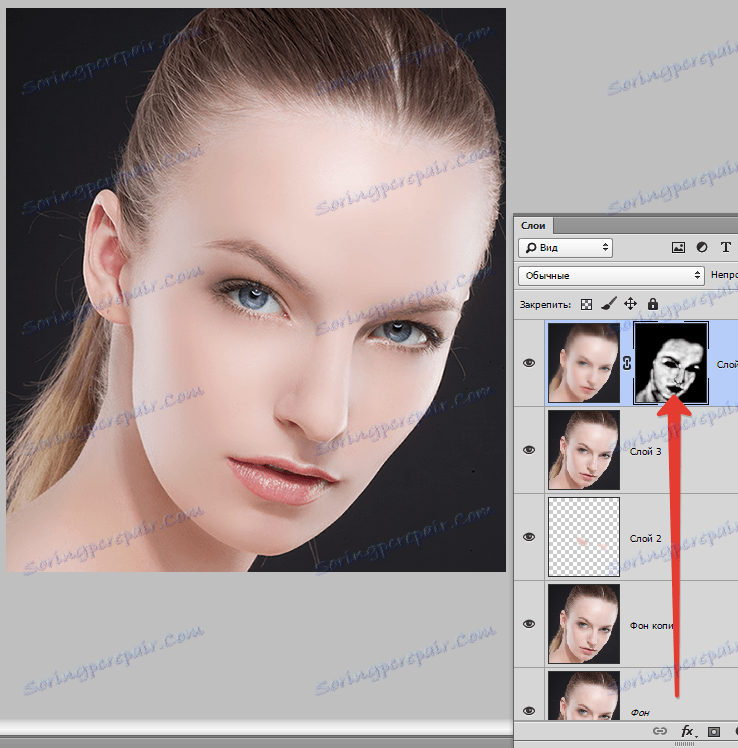
کار با چشم
چشمها آینه روح هستند، بنابراین باید در عکس به اندازه بیانگر آن باشد. از چشمانت مراقبت کن
مجددا، شما باید یک کپی از تمام لایه ها ایجاد کنید ( CTRL + SHIFT + ALT + E )، سپس عنبیه مدل را با هر ابزار انتخاب کنید. من از "Lasti Rectilinear" استفاده خواهم کرد چون دقت در اینجا مهم نیست. نکته اصلی این است که سفید پوستان را از بین نبریم.

برای اینکه هر دو چشم به انتخاب برسند، پس از اولین سکته مغزی، SHIFT را نگه دارید و همچنان دوم را انتخاب کنید. پس از اولین نقطه روی چشم دوم، SHIFT را می توان آزاد کرد.

چشم ها برجسته می شوند، در حال حاضر CTRL + J را فشار داده، در نتیجه کپی کردن منطقه انتخاب شده به یک لایه جدید.
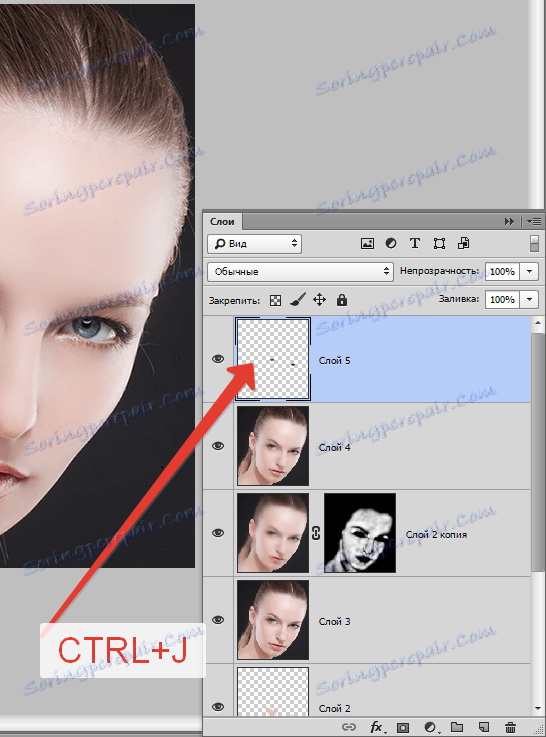
حالت ترکیب برای این لایه را به "Soft Light" تغییر دهید . نتیجه در حال حاضر وجود دارد، اما چشم تیره تر است.
لایه تنظیم رنگ / اشباع را اعمال کنید.

در پنجره تنظیمات که باز می شود، ما این لایه را به لایه با چشم ها پیوند خواهیم داد (تصویر را ببینید)، و سپس کمی روشنایی و اشباع را افزایش دهید.
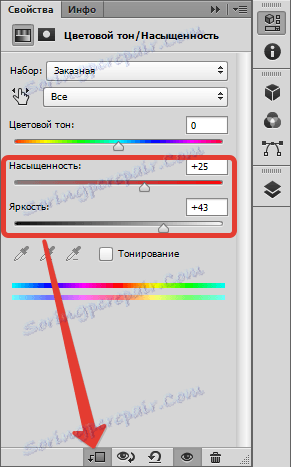
نتیجه:

ما بر مناطق نور و تاریکی تأکید میکنیم
هیچ چیز اینجا نیست. به منظور عکسبرداری دقیق عکس، سفید و قرمز چشمها را براق می کنیم. تیره کردن چشم ها، مژه ها و ابروها را تیره کنید. شما همچنین می توانید درخشش بر مدل مو روشن کنید. این اولین رویکرد خواهد بود.
یک لایه جدید ایجاد کنید و SHIFT + F5 را فشار دهید. در پنجره ای که باز می شود، 50٪ خاکستری را انتخاب کنید.
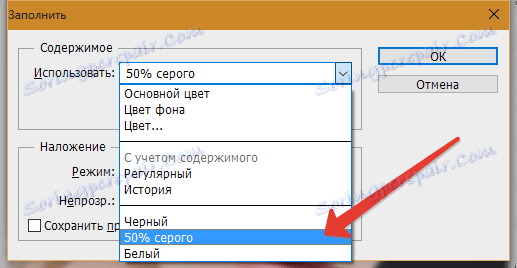
حالت ترکیب برای این لایه را به "Overlap" تغییر دهید .
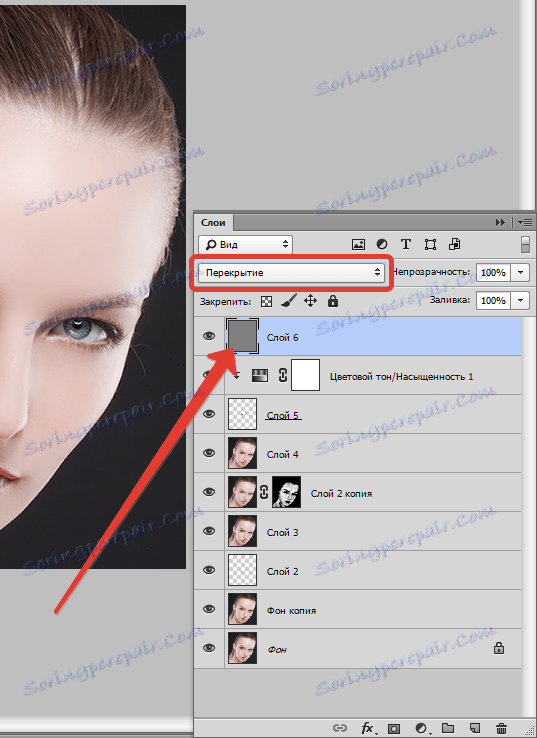
بعد، با استفاده از ابزارهای "Dodge" و "Dimmer" با قرار گرفتن در معرض 25٪ و از طریق بخش های ذکر شده در بالا بروید.


کل حجم:
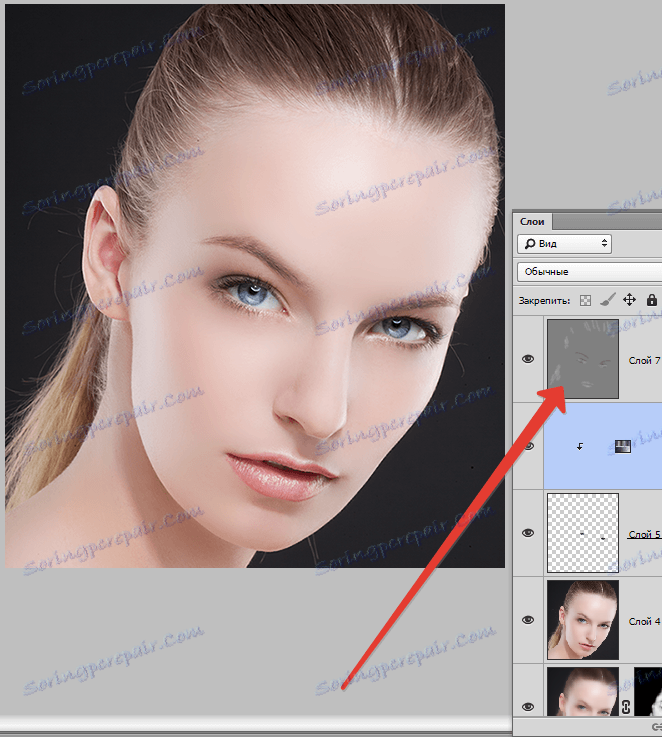
رویکرد دوم یک لایه دیگر از یکسان ایجاد کنید و از طریق سایه ها و چراغ ها روی گونه ها، پیشانی و بینی مدل قرار گیرید. شما همچنین می توانید سایه کمی (آرایش) تاکید کنید.
اثر بسیار واضح خواهد بود، بنابراین شما باید این لایه را تمیز کنید.
برو به منوی Filter - Blur - Blur با توجه به گاوس . یک شعاع کوچک (توسط چشم) را تنظیم کنید و روی OK کلیک کنید.
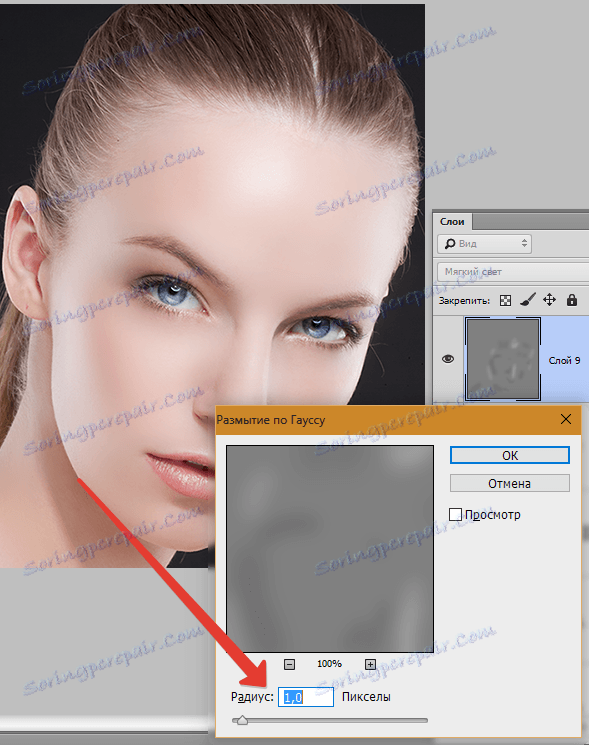
تصحیح رنگ
در این مرحله، کمی تغییر رنگ برخی از رنگ در عکس و اضافه کردن کنتراست.
لایه تنظیم "منوها" را اعمال کنید.
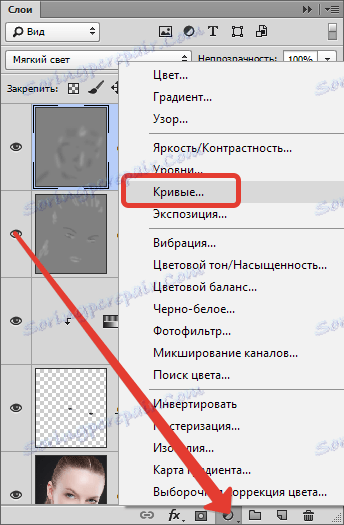
اول، در تنظیمات لایه، لغزنده ها کمی به سمت مرکز حرکت می کنند و کنتراست را در عکس افزایش می دهند.
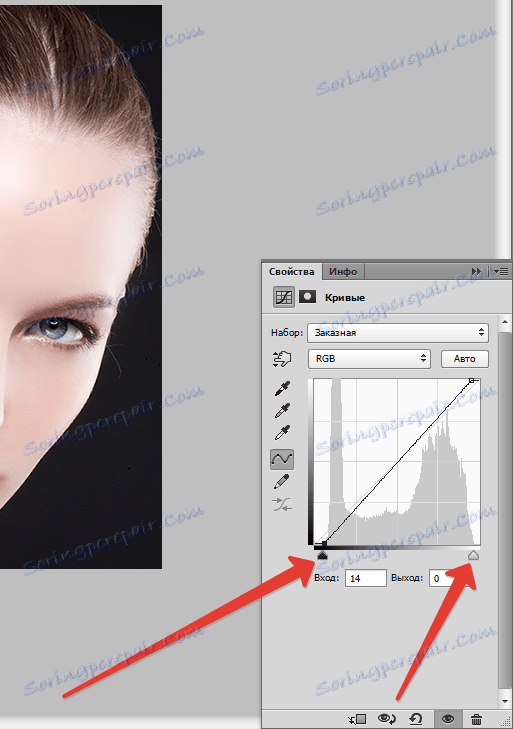
سپس به کانال قرمز بروید و کشویی کشویی سیاه را به سمت چپ بکشید و رنگ های قرمز را از بین ببرید.
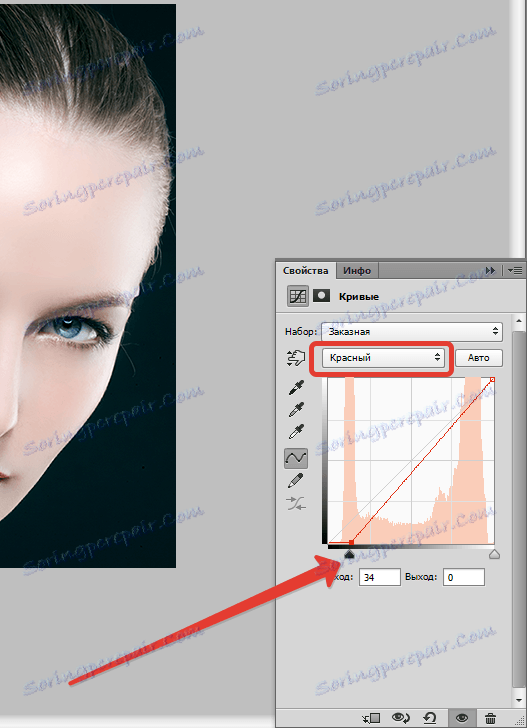
بیایید به نتیجه نگاه کنیم:

تیز کردن
مرحله نهایی تیز کردن است. شما می توانید وضوح کل تصویر را افزایش دهید و فقط می توانید چشم ها، لب ها، ابروها، به طور کلی زمینه های کلیدی را انتخاب کنید.
ایجاد یک اثر از لایه ها ( CTRL + SHIFT + ALT + E )، سپس به منوی Filter - Other - Contrast Color بروید .
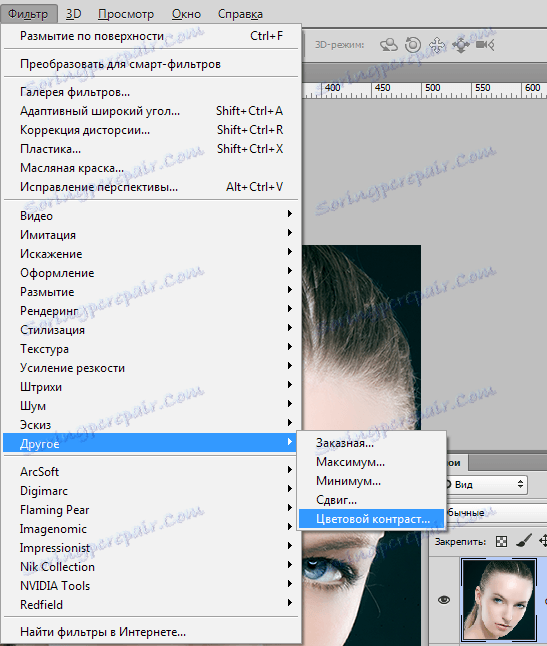
ما فیلتر را تنظیم می کنیم تا فقط جزئیات کوچک قابل مشاهده باشد.
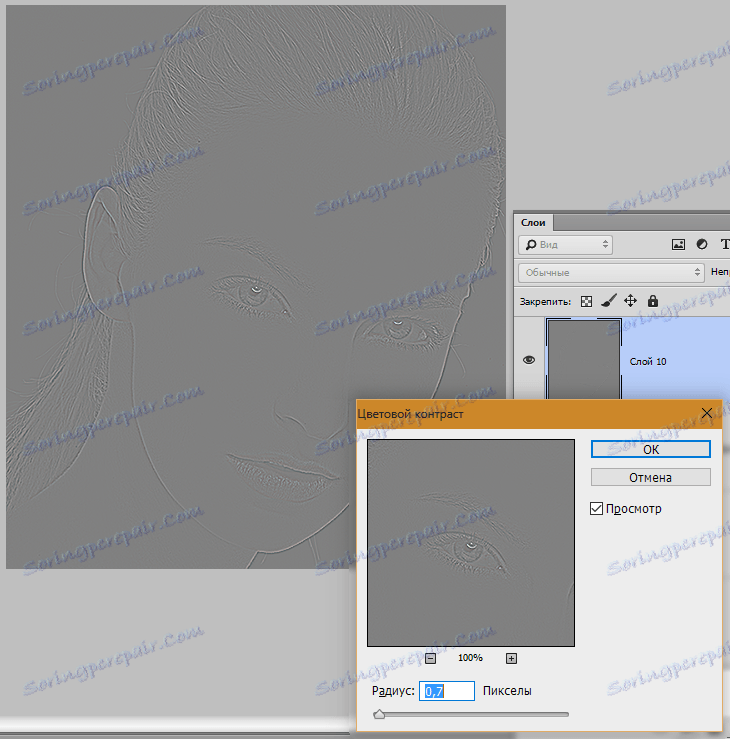
سپس این لایه باید با CTRL + SHIFT + U تغییر رنگ داده شود و سپس حالت ترکیب را به "Overlap" تغییر دهید .
اگر ما می خواهیم اثر را فقط در مناطق خاصی ترک کنیم، ما یک ماسک سیاه ایجاد می کنیم و با یک برس سفید، وضوح را در صورت لزوم باز می کنیم. چگونه این کار انجام شده است، من قبلا در بالا گفتم
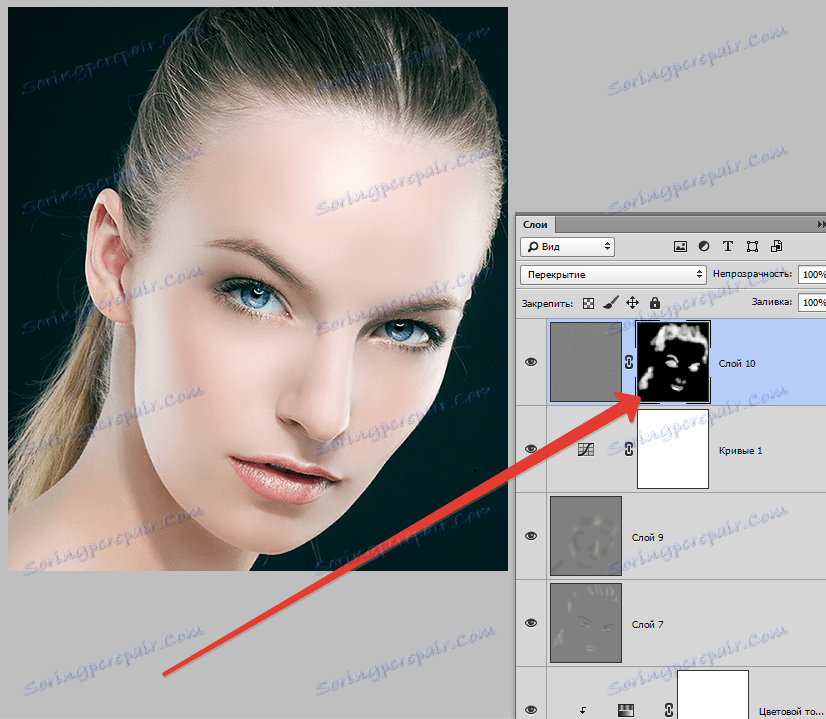
در این یادآوری ما با روش های اصلی پردازش عکس ها در فتوشاپ تمام شده است. در حال حاضر عکس های شما بسیار بهتر خواهد شد.