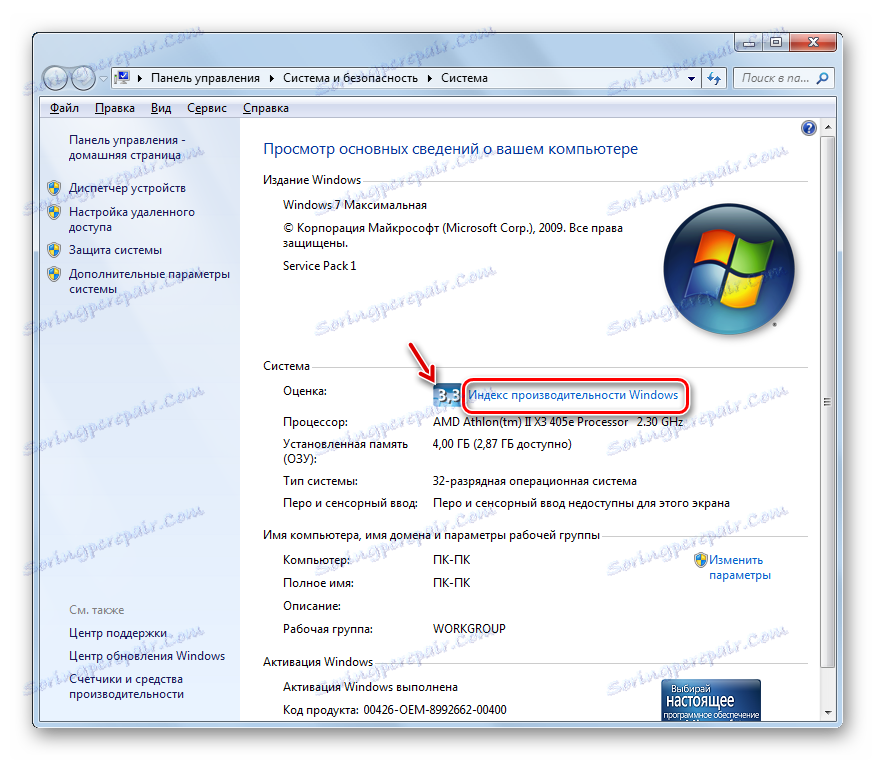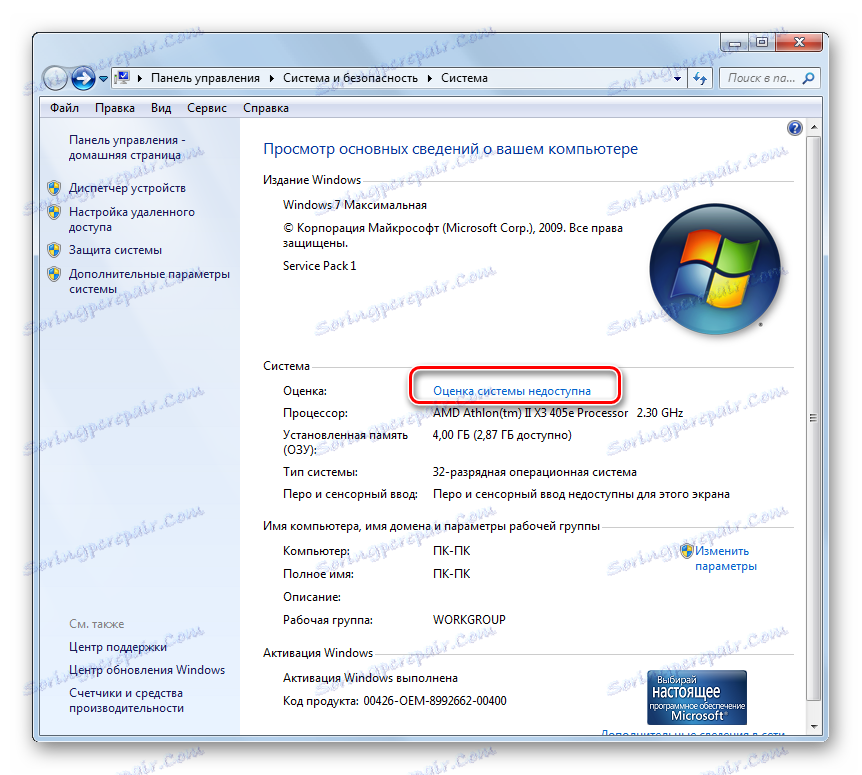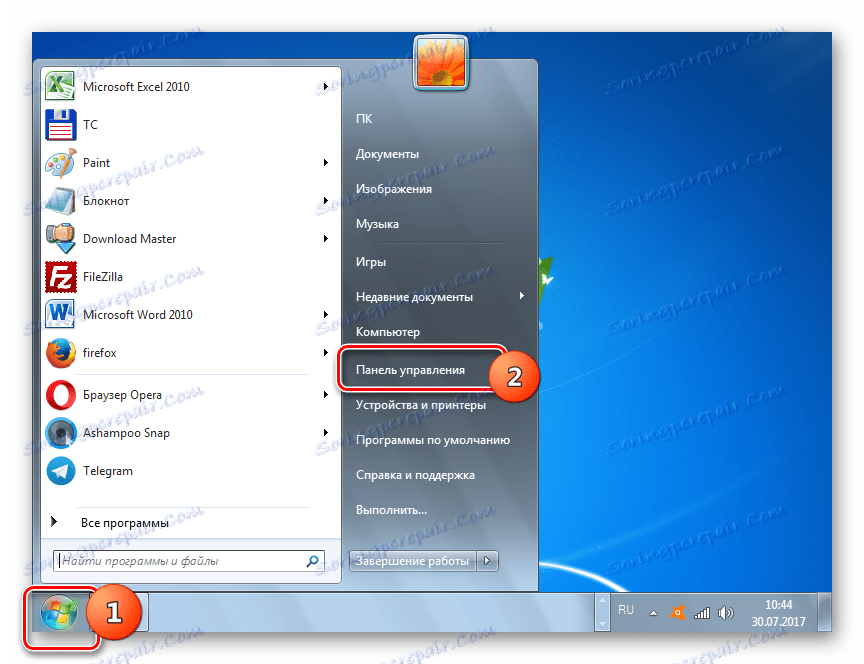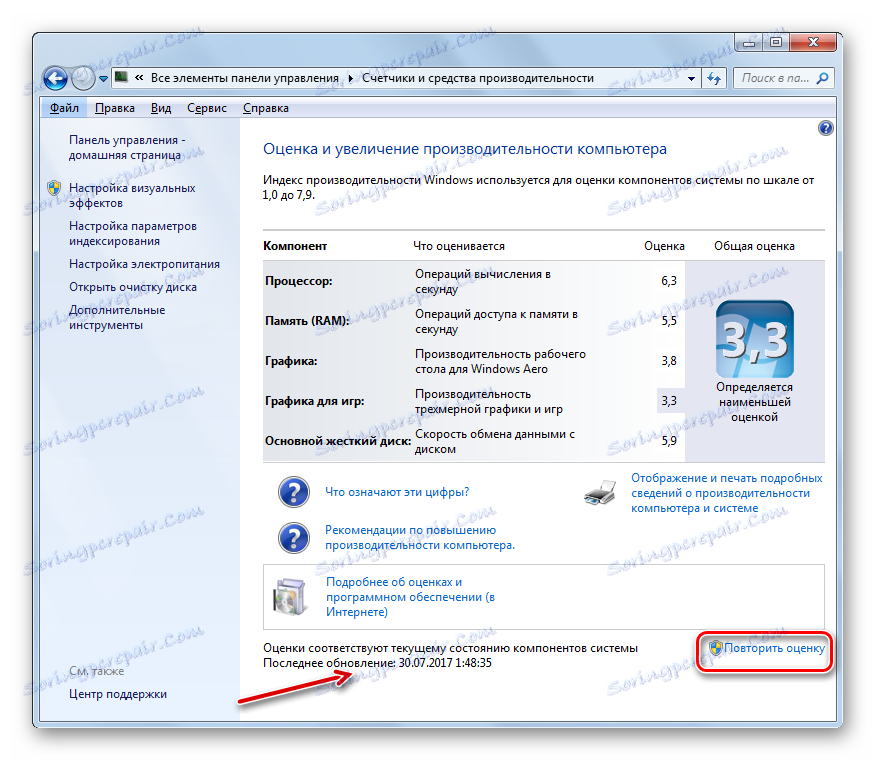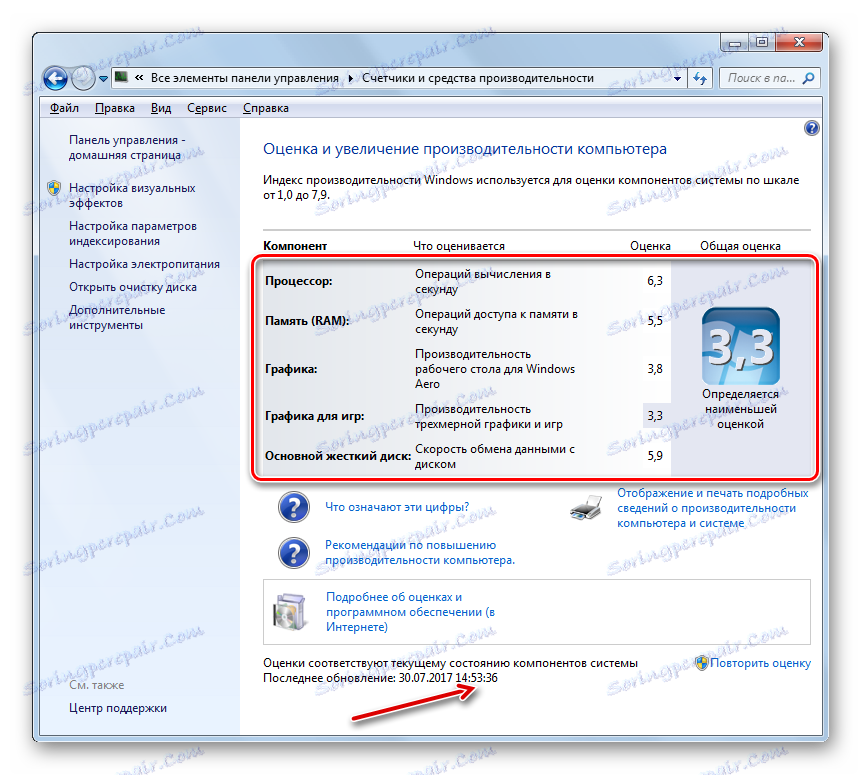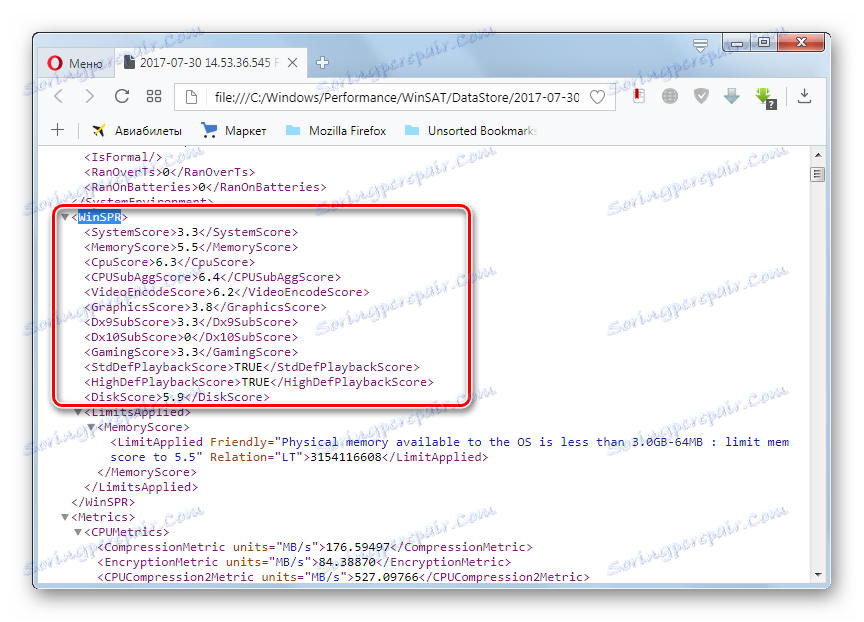ارزیابی عملکرد ویندوز 7
سرعت ویندوز 7 را ارزیابی کنید، می توانید از شاخص عملکرد ویژه استفاده کنید. این یک ارزیابی جامع از سیستم عامل در یک مقیاس خاص را نشان می دهد، و اندازه گیری های پیکربندی سخت افزار و اجزای نرم افزاری را انجام می دهد. در ویندوز 7، این پارامتر یک مقدار از 1.0 تا 7.9 دارد. نرخ بالاتر، رایانه شما بهتر و پایدار خواهد بود، که در انجام عملیات سنگین و پیچیده بسیار مهم است.
محتوا
ارزیابی عملکرد سیستم
ارزیابی کلی از کامپیوتر شما نشان می دهد که پایین ترین عملکرد تجهیزات به طور کلی، با توجه به قابلیت های عناصر فردی. تجزیه و تحلیل سرعت پردازنده مرکزی (CPU)، RAM (RAM)، هارد دیسک و کارت گرافیک، با توجه به نیازهای گرافیکی 3D و انیمیشن دسکتاپ. شما می توانید این اطلاعات را با کمک راهکارهای نرم افزاری شخص ثالث و همچنین ویژگی های استاندارد ویندوز 7 مشاهده کنید.
همچنین ببینید: شاخص عملکرد ویندوز 7
روش 1: Winaero WEI Tool
اول از همه، ما گزینه ای برای برآورد با استفاده از برنامه های تخصصی شخص ثالث را در نظر خواهیم گرفت. اجازه دهید الگوریتم اقدامات در مثال Winaero WEI Tool را مطالعه کنیم.
- پس از اینکه بایگانی حاوی برنامه را دانلود کردید، آن را بازپاش کنید یا فایل اجرایی Winaero WEI Tool را مستقیما از بایگانی اجرا کنید. مزیت این نرم افزار اینست که از روش نصب نیاز ندارد.
- رابط برنامه باز می شود. این زبان انگلیسی است، اما در عین حال بصری و تقریبا کاملا مشابه پنجره ویندوز 7 مشابه است. برای شروع آزمایش، بر روی کتیبه «اجرای ارزیابی» کلیک کنید.
- روش تست شروع می شود.
- پس از تست کامل، نتایج آن در پنجره برنامه Winaero WEI Tool نمایش داده می شود. کل کل مربوط به موارد مورد بحث در بالا است.
- اگر می خواهید تست را دوباره اجرا کنید تا نتیجه واقعی را بدست بیاورید، در طول زمان، شاخص های واقعی ممکن است تغییر کنند، سپس روی کتیبه «Re-run assessment» کلیک کنید .

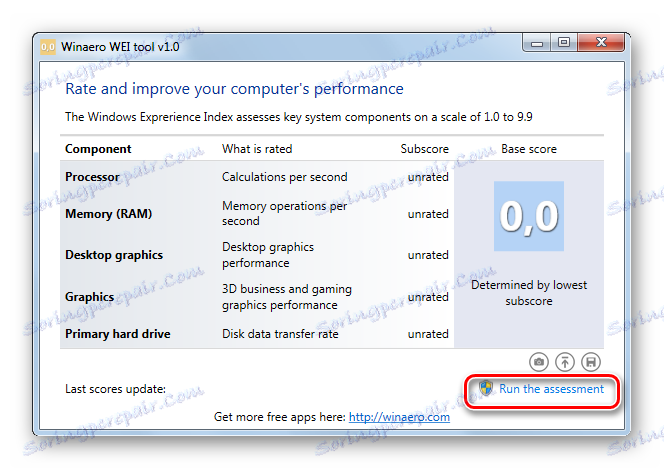
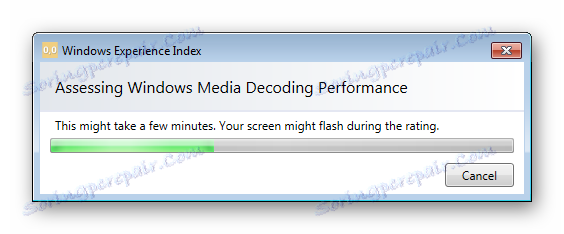
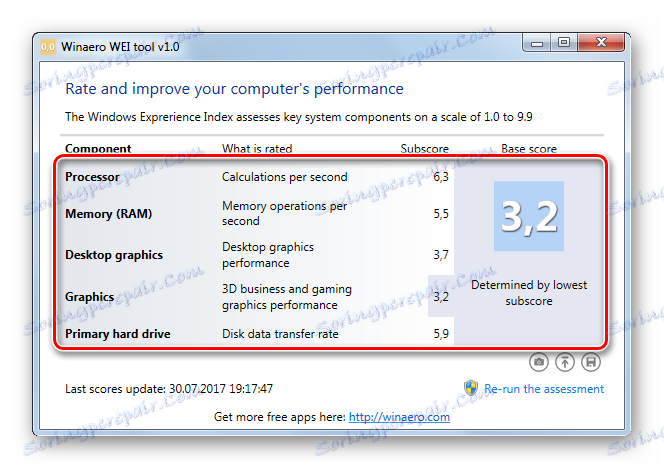
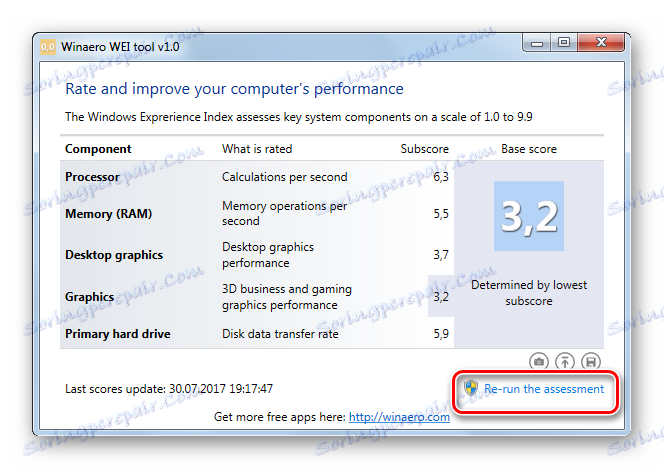
روش 2: ChrisPC Win Experience Index
با استفاده از نرم افزار ChrisPC Win Experience Index می توانید شاخص عملکرد هر نسخه ای از ویندوز را ببینید.
ChrisPC Win Experience Index را دانلود کنید
ما ساده ترین نصب را انجام می دهیم و برنامه را اجرا می کنیم. یک شاخص عملکرد سیستم را با اجزای کلیدی مشاهده خواهید کرد. بر خلاف ابزار، که در گذشته ارائه شده است، فرصتی برای نصب زبان روسی وجود دارد.
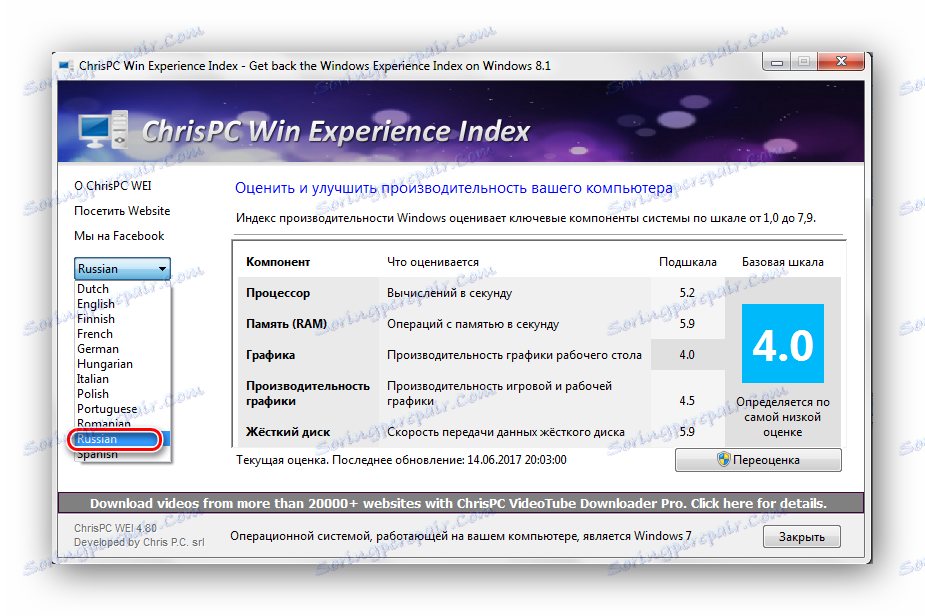
روش 3: با استفاده از GUI OS
اکنون اجازه دهید ببینیم که چگونه با استفاده از ابزارهای ساخته شده در سیستم عامل، به بخش مناسب سیستم برویم و بهره وری آن را کنترل کنیم.
- روی «شروع» کلیک کنید . روی Computer راست کلیک کنید ( PCM ). در منوی ظاهر شده، "خواص" را انتخاب کنید.
- پنجره ویژگی های سیستم شروع می شود. در بلوک پارامتر "سیستم" مورد "ارزیابی" وجود دارد . این یکی است که مربوط به شاخص عملکرد کلی محاسبه شده توسط کوچکترین برآورد از اجزای فردی است. برای مشاهده اطلاعات دقیق در مورد رتبه بندی هر جزء، بر روی عنوان Performance Index ویندوز کلیک کنید.
![پنجره Windows Performance Index را از پنجره Properties کامپیوتر در ویندوز 7 بروید]()
اگر نظارت بر بهره وری در این رایانه هرگز قبلا انجام نشده باشد، در این پنجره، که باید دنبال شود، کتیبه «امتیاز سیستم در دسترس نیست» نمایش داده می شود.
![رتبه بندی سیستم در پنجره Properties کامپیوتر در ویندوز 7 در دسترس نیست]()
گزینه دیگری برای رفتن به این پنجره وجود دارد. این از طریق "کنترل پنل" انجام می شود . روی «شروع» کلیک کنید و به «کنترل پنل» بروید .
![از طریق منوی شروع در ویندوز 7 به کنترل پنل بروید]()
در پنجره "کنترل پنل" که باز می شود ، در کنار پارامتر "مشاهده"، مقدار "آیکن های کوچک" را تنظیم کنید. در حال حاضر بر روی گزینه "Meters and Performance Tools" کلیک کنید.
- پنجره «ارزیابی و افزایش عملکرد کامپیوتر» ظاهر می شود. این تمام اطلاعات برآورد شده برای اجزای سیستم را نشان می دهد که قبلا در بالا ذکر شده است.
- اما در طول زمان، شاخص عملکرد ممکن است تغییر کند. این می تواند به دلیل ارتقاء سخت افزار کامپیوتر و فعال کردن یا غیرفعال کردن خدمات خاص از طریق رابط نرم افزار سیستم باشد. در پایین پنجره مقابل «Last Updated» آیتم تاریخ و زمان آخرین نظارت انجام شده است. برای به روز رسانی داده ها در زمان فعلی، بر روی عنوان "تکرار ارزیابی" کلیک کنید.
![یک ارزیابی مجدد از شاخص عملکرد را در پنجره Performance Performance Assessment and Performance در ویندوز 7 انجام دهید]()
اگر، با این حال، نظارت قبل از آن هرگز انجام نشده است، پس باید روی رایانه رایانه کلیک کنید.
- ابزار تجزیه و تحلیل را اجرا می کند. روش برای محاسبه شاخص عملکرد معمولا چندین دقیقه طول می کشد. در طول گذراندن این امکان مانیتور به طور موقت غیر فعال می شود. اما نگران نباشید، حتی قبل از اتمام چک، آن را به طور خودکار روشن خواهد شد. قطع اتصال با تایید اجزای گرافیکی سیستم. در طول این فرآیند، سعی نکنید هر گونه اقدام اضافی در کامپیوتر انجام دهید تا تحلیل به همان اندازه اهداف باشد.
- پس از تکمیل روند، داده های شاخص عملکرد به روز می شود. آنها ممکن است با مقادیر ارزیابی قبلی همخوانی داشته باشند و ممکن است متفاوت باشند.
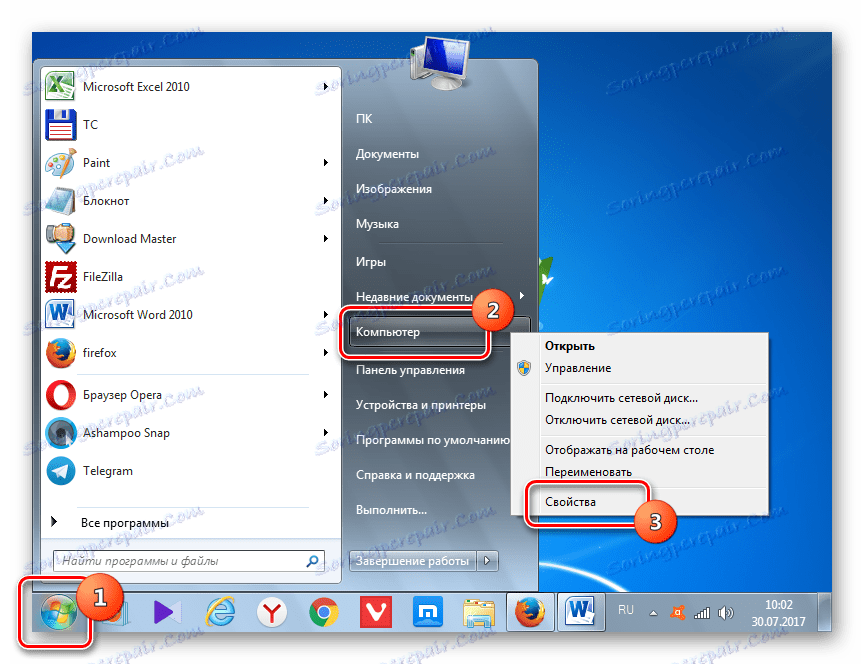
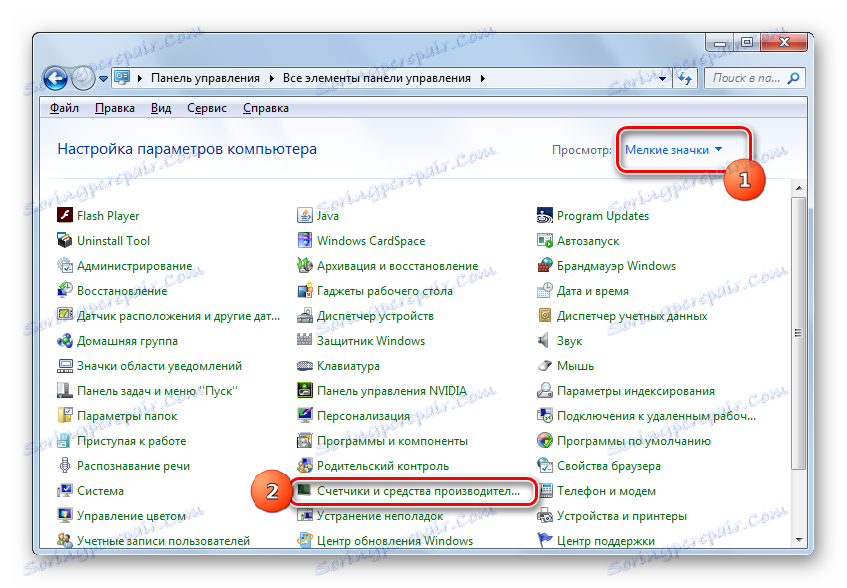
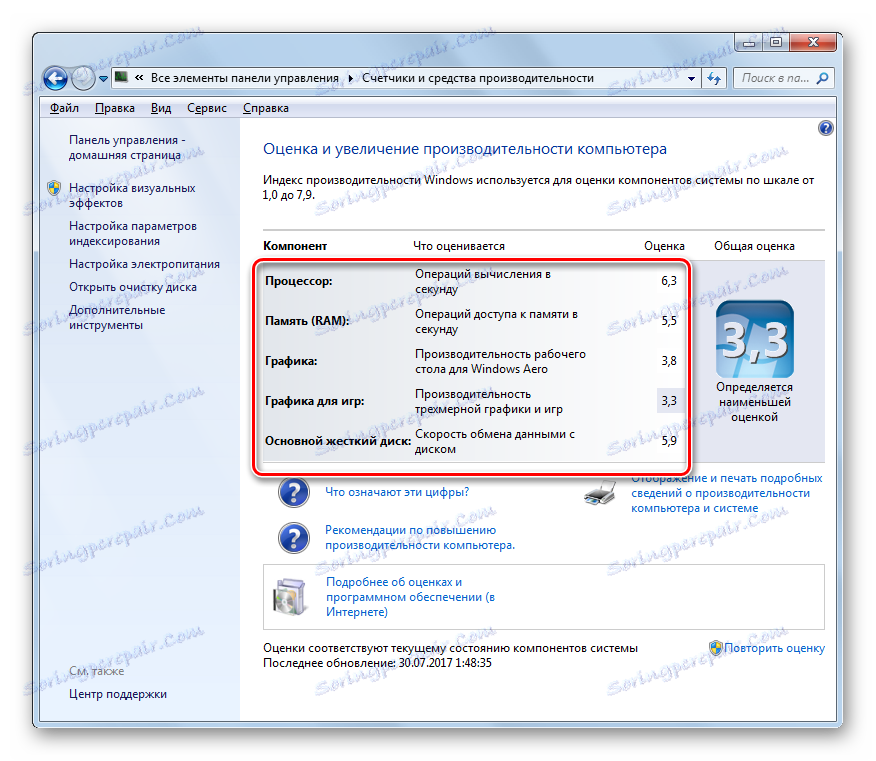
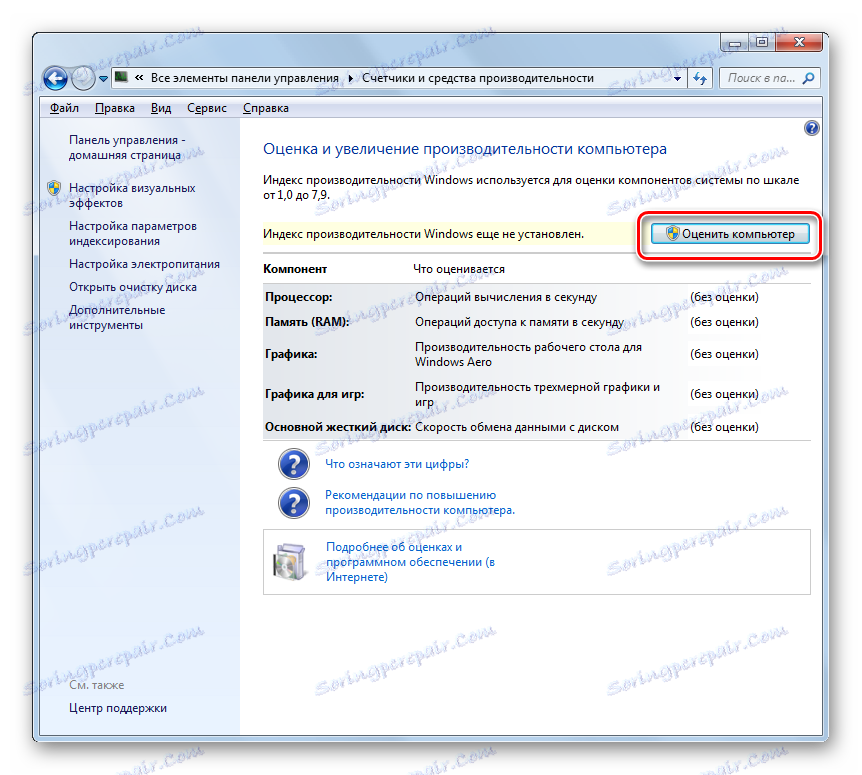
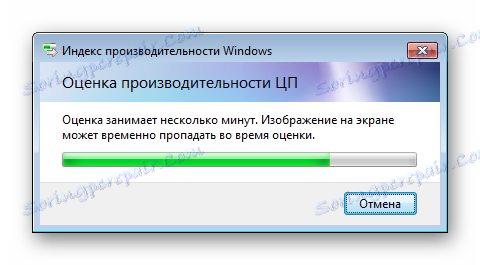
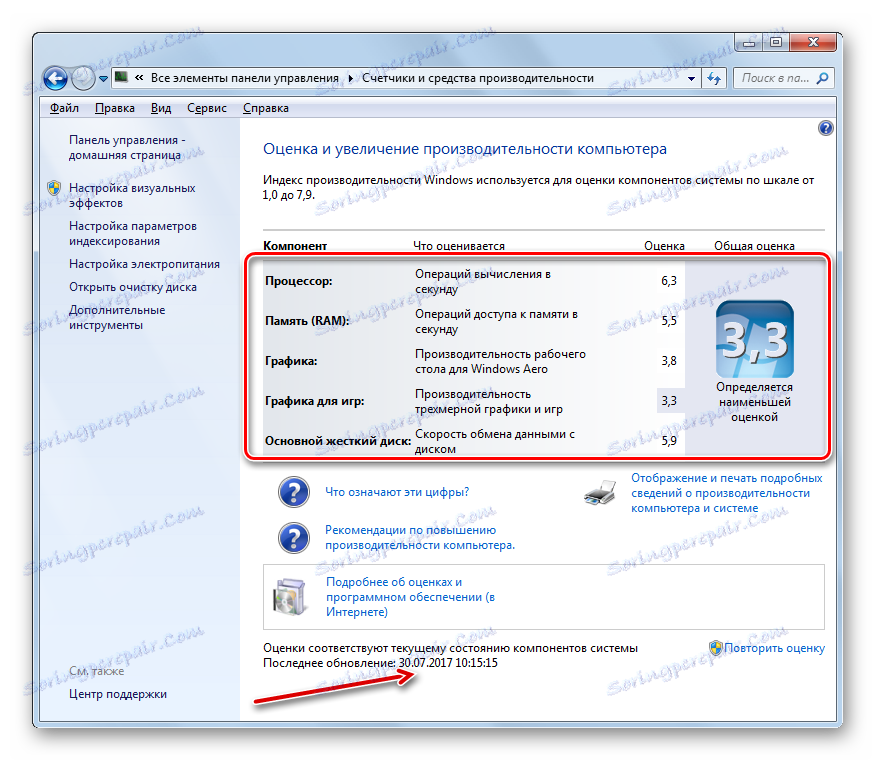
روش 4: انجام یک روش از طریق "خط فرمان"
محاسبه بهره وری سیستم نیز می تواند از طریق "خط فرمان" راه اندازی شود.
- روی شروع کلیک کنید . به "همه برنامه ها" بروید
- پوشه "Standard" را وارد کنید
- نام "خط فرمان" را در آن پیدا کرده و روی آن راست کلیک کنید. در لیست، "اجرای به عنوان مدیر" را انتخاب کنید . باز کردن "خط فرمان" با حقوق مدیر، پیش شرط لازم برای اجرای صحیح آزمون است.
- از طرف مدیر، رابط "خط فرمان" راه اندازی می شود . دستور زیر را وارد کنید:
winsat formal –restart cleanروی Enter کلیک کنید .
- روش آزمایش شروع می شود، که طی آن، همانطور که هنگام آزمایش از طریق رابط گرافیکی، صفحه نمایش ممکن است خارج شود.
- پس از پایان آزمایش، زمان اجرای کلی روش در "خط فرمان" نمایش داده می شود.
- اما در کادر «خط فرمان» ، برآوردهای بهره وری که ما قبلا از طریق رابط گرافیکی دیدیم پیدا نمی کنیم. برای مشاهده این شاخص ها مجددا باید پنجره «ارزیابی و افزایش عملکرد کامپیوتر» را باز کنید. همانطور که می بینید، پس از انجام عملیات در خط فرمان، داده ها در این پنجره به روز شد.
![داده های شاخص عملکرد از طریق خط فرمان در ارزیابی و افزایش عملکرد کامپیوتر در ویندوز 7 به روز می شود]()
اما شما می توانید نتیجه را بدون استفاده از رابط گرافیکی مورد نظر مشاهده کنید. واقعیت این است که نتایج آزمون در یک فایل جداگانه ثبت می شود. بنابراین، پس از انجام آزمایش در «خط فرمان»، شما باید این فایل را پیدا کرده و محتویات آن را مشاهده کنید. این پرونده در پوشه ای در آدرس زیر قرار دارد:
C:WindowsPerformanceWinSATDataStoreاین آدرس را در نوار آدرس "Explorer" وارد کنید و سپس روی دکمه در قالب یک فلش در سمت راست آن کلیک کنید یا Enter را فشار دهید.
- این به پوشه دلخواه بروید. در اینجا باید فایل را با فرمت XML پیدا کنید که نام آن براساس الگوی زیر ساخته شده است: اول، تاریخ، سپس زمان تشکیل، و سپس عبارت "Formal.Assessment (آخرین) .WinSAT" . ممکن است چندین پرونده وجود داشته باشد، زیرا تست می تواند بیش از یک بار انجام شود. بنابراین به آخرین در زمان نگاه کنید. برای جستجوی آسانتر، بر روی نام فیلد «تاریخ تغییر» کلیک کنید تا همه فایلها را به ترتیب از جدیدترین تا قدیمیترین فایلها ذخیره کنید. هنگامی که آیتم مورد نظر خود را پیدا می کنید، با کلیک بر روی دکمه سمت چپ آن دوبار کلیک کنید.
- محتویات فایل انتخاب شده در برنامه پیش فرض این کامپیوتر برای باز کردن فرمت XML باز می شود. به احتمال زیاد، این نوع مرورگر است، اما شاید یک ویرایشگر متن باشد. پس از باز شدن محتوا، بلوک "WinSPR" را جستجو کنید. این باید در بالای صفحه واقع شود. این در این بلوک است که اطلاعات شاخص عملکرد ضمیمه شده است.
![پرونده با اطلاعات در مورد تست عملکرد در مرورگر اپرا باز است]()
حالا بیا ببینیم کدام شاخص کدام تگ های ارسال شده را جواب می دهد:
- SystemScore - نمره پایه؛
- CpuScore - CPU؛
- DiskScore - وینچستر؛
- MemoryScore - RAM؛
- GraphicsScore - گرافیک عمومی؛
- GamingScore - گرافیک بازی.
علاوه بر این، شما می توانید بلافاصله معیارهای ارزیابی اضافی را که از طریق رابط گرافیکی نمایش داده نمی شوند مشاهده کنید:
- CPUSubAggScore - پارامتر پردازنده اضافی
- VideoEncodeScore - پردازش تصویر کد شده؛
- Dx9SubScore - پارامتر Dx9 ؛
- Dx10SubScore - پارامتر Dx10 .
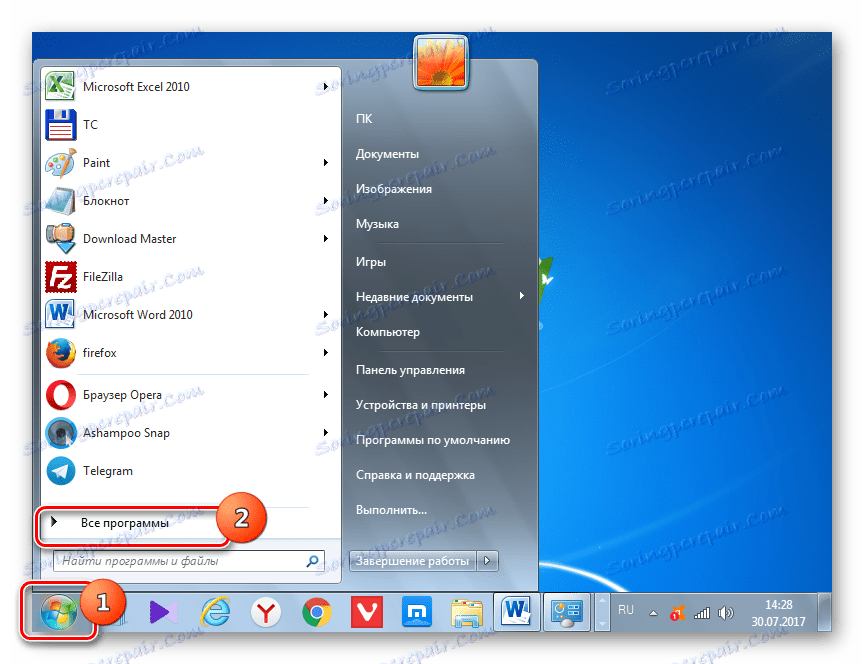
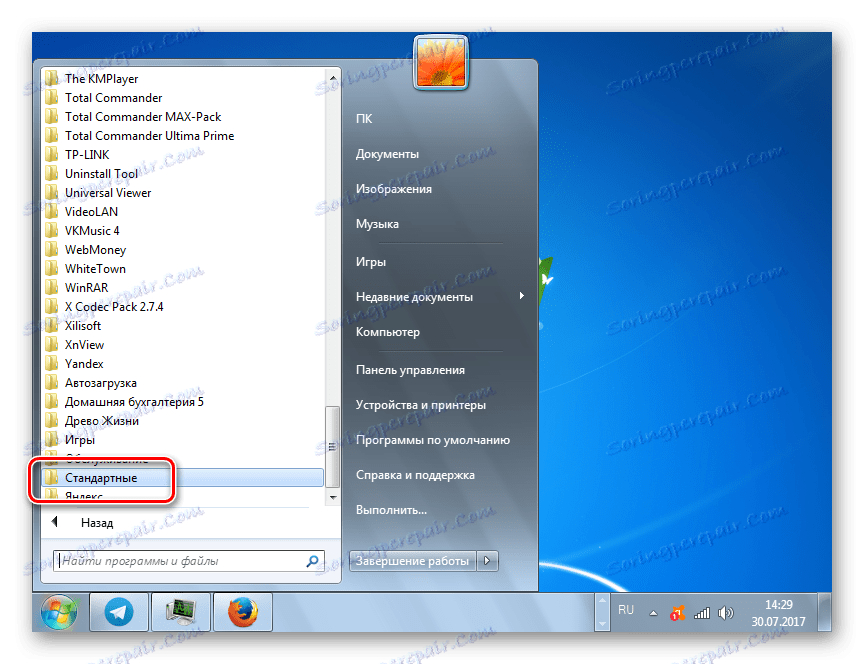
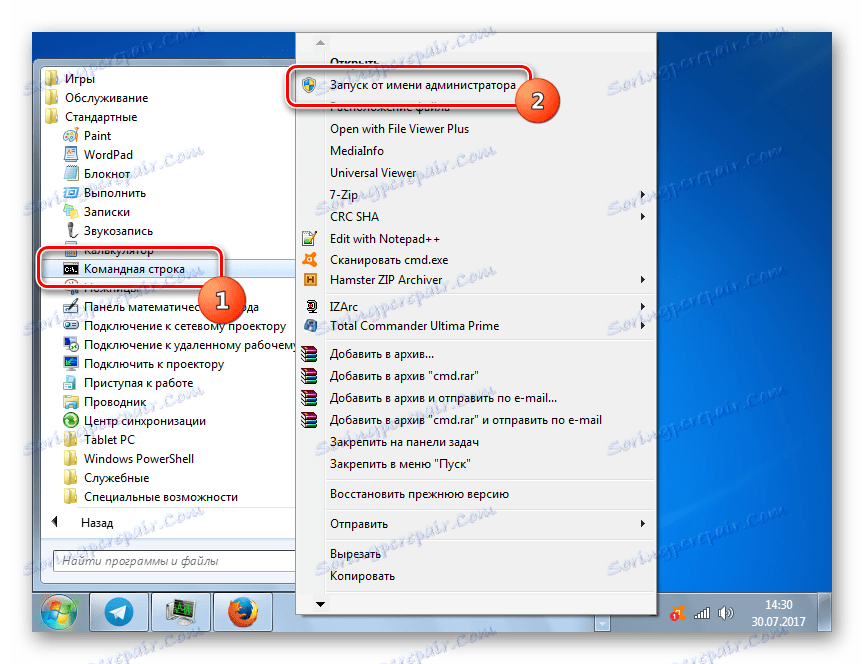
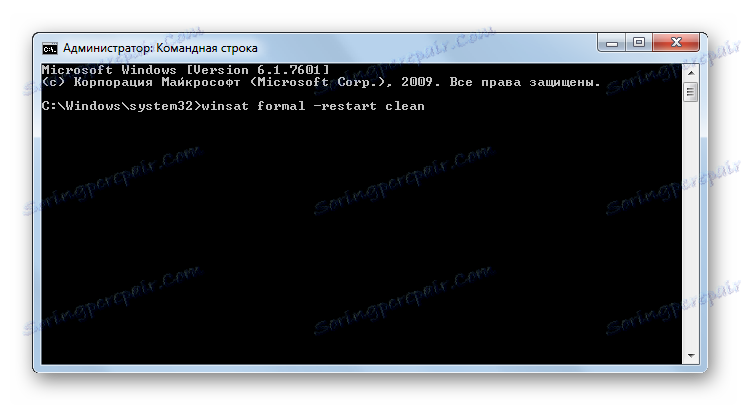

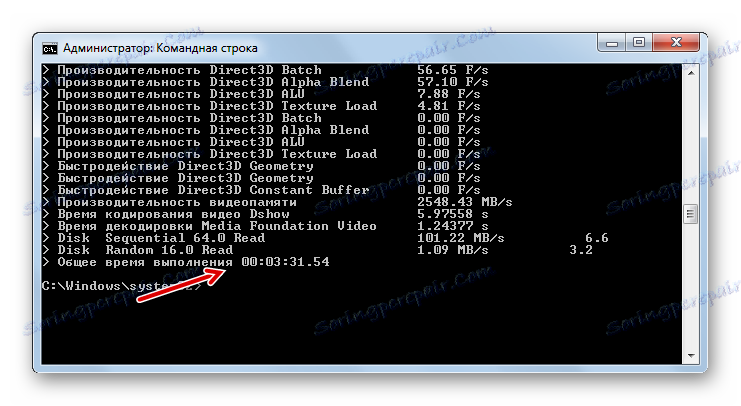
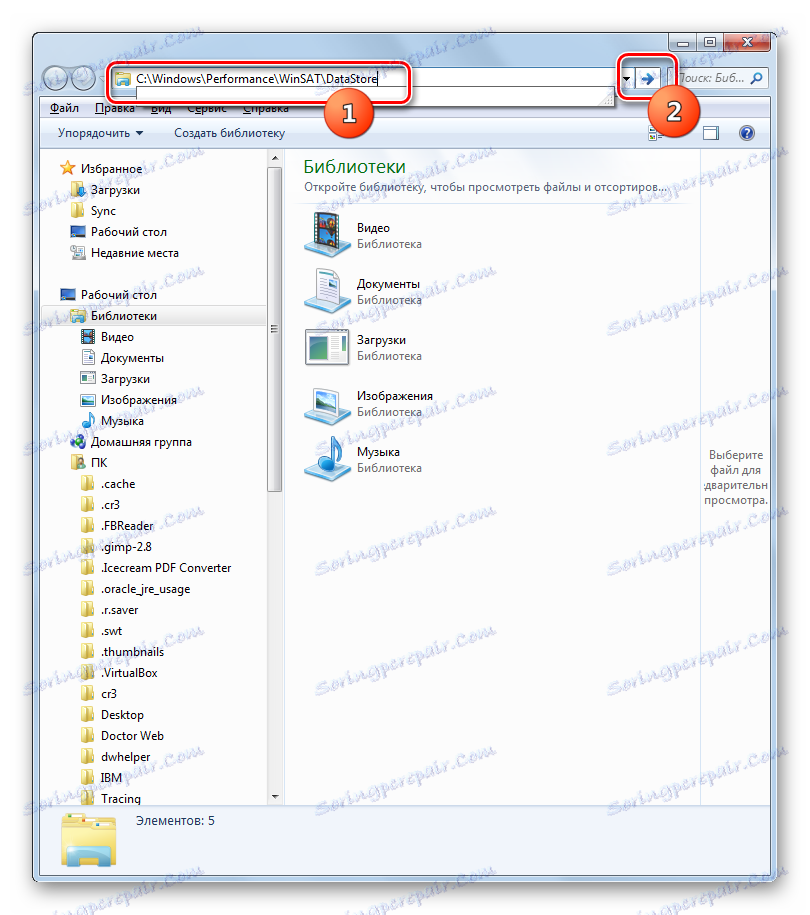
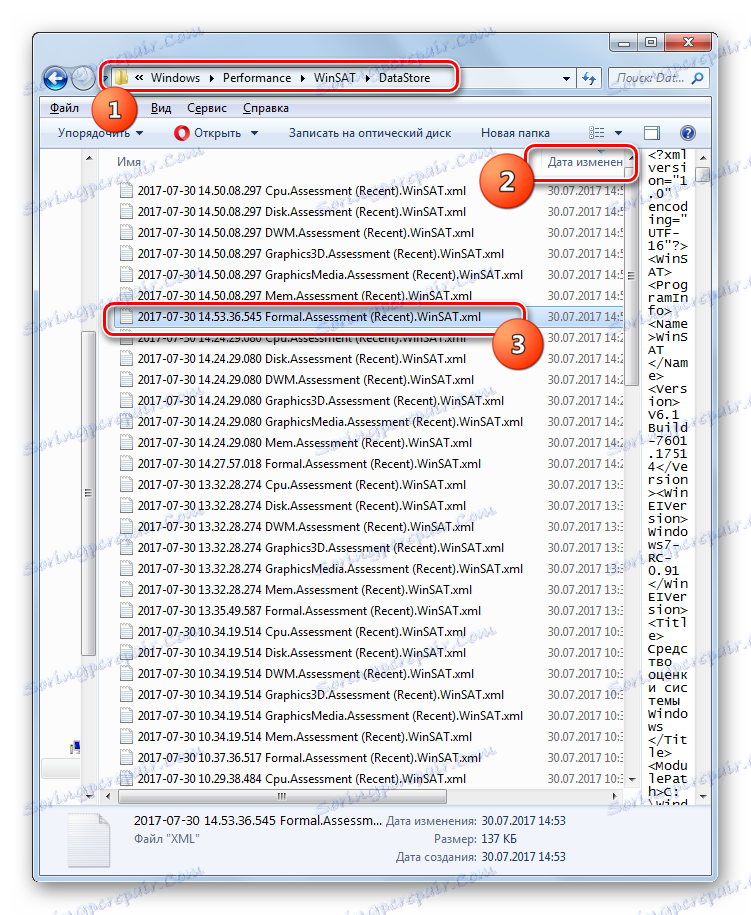
بنابراین، این روش، گرچه کمتر از یک امتیاز از طریق یک رابط گرافیکی راحت تر است، اطلاعات بیشتری دارد. علاوه بر این، در اینجا شما می توانید نه تنها شاخص عملکرد نسبی، بلکه شاخص های مطلق از اجزای خاص در واحد های مختلف اندازه گیری را ببینید. به عنوان مثال، هنگام آزمایش یک پردازنده، این سرعت در MB / s است.
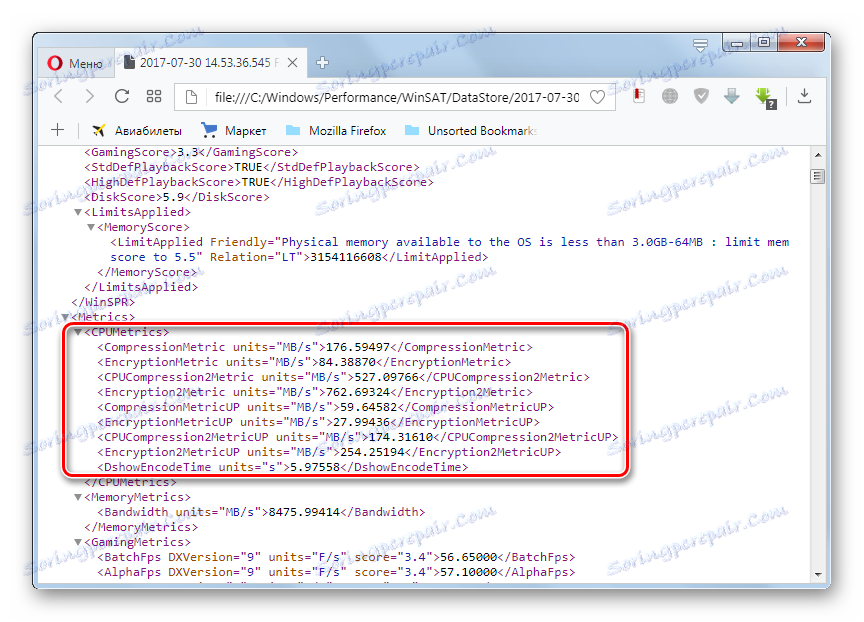
علاوه بر این، شاخص های مطلوب را می توان به طور مستقیم در هنگام آزمایش در "خط فرمان" مشاهده کرد .
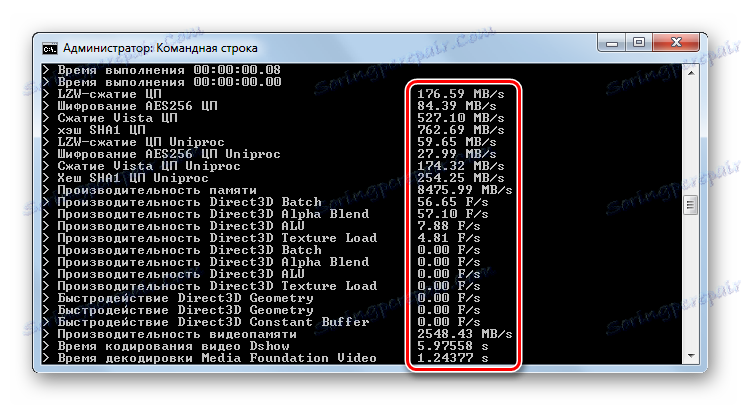
درس: نحوه فعال کردن خط فرمان در ویندوز 7
این همه، شما می توانید عملکرد در ویندوز 7، با کمک از راه حل های نرم افزار شخص ثالث، و با کمک از عملکرد سیستم عامل در ارزیابی. نکته اصلی این است که فراموش نکنیم که نتیجه کل با حداقل مقدار اجزای سیستم به دست می آید.