چرا کامپیوتر کامپیوتر SSD را نمی بیند؟
در مقایسه با درایوهای سخت، یک درایو حالت جامد دارای مزایایی چون سطح بالایی از عملکرد و قابلیت اطمینان، مصرف کم انرژی، بدون سر و صدا و خیلی بیشتر است. بنابراین، کاربران بیشتر و بیشتر SSD را به عنوان یک سیستم انتخاب می کنند. هنگامی که چنین درایو را وصل می کنید می توانید دریابید که سیستم آن را تشخیص نمی دهد یا حتی در بایوس نمایش داده نمی شود. این ممکن است مانند عدم وجود یک دیسک در "Explorer" ، تنظیمات ویندوز یا انتخاب لیست انتخاب بوت BIOS باشد.
محتوا
باعث مشکلات اتصال SSD می شود
مشکلات نمایش SSD ها در سیستم می تواند به دلایلی چون فقدان یک نامه درایو یا مقداردهی اولیه، وجود پارتیشن های پنهان و یک سیستم فایل ناسازگار ویندوز رخ دهد. در عین حال ممکن است این امر به دلیل تنظیمات BIOS اشتباه و آسیب فیزیکی به دیسک خود یا یکی از عناصر اتصال بین مادربرد و SSD رخ دهد.
دلیل 1: دیسک به صورت اولیه تنظیم نشده است.
اغلب اتفاق می افتد که یک دیسک جدید هنگام اتصال به یک رایانه مقداردهی اولیه نمی شود، و در نتیجه، در سیستم قابل مشاهده نیست. راه حل این است که روش را در حالت دستی با توجه به الگوریتم زیر انجام دهید.
- "Win + R" را در همان زمان فشار دهید و در پنجره ظاهر enter
compmgmt.msc. سپس روی "OK" کلیک کنید. - یک پنجره باز خواهد شد که در آن شما باید "مدیریت دیسک" را کلیک کنید.
- با کلیک راست بر روی درایو دلخواه با کلیک راست موس و در منوی باز شده گزینه "Initialize the disk" را انتخاب کنید .
- بعد، اطمینان حاصل کنید که در قسمت "دیسک 1" یک تیک وجود دارد و نشانگر را در مقابل نقطه با اشاره به MBR یا GPT قرار دهید. "Master Boot Record" سازگار با تمام نسخه های ویندوز است، اما اگر شما قصد استفاده از نسخه های فعلی این سیستم را دارید، بهتر است "جدول با پارتیشن GUID" را انتخاب کنید .
- پس از اتمام این فرایند، یک بخش جدید ایجاد کنید. برای انجام این کار روی دیسک کلیک کنید و "ایجاد یک حجم ساده" را انتخاب کنید.
- "جادوگر ایجاد دوره جدید" باز خواهد شد ، که در آن ما روی "بعدی" کلیک می کنیم.
- سپس شما باید اندازه را مشخص کنید. شما می توانید مقدار پیش فرض را که برابر با حداکثر اندازه دیسک است را ترک کنید یا یک مقدار کوچکتر را انتخاب کنید. پس از انجام تغییرات لازم، روی «بعدی» کلیک کنید.
- در پنجره بعدی ما با نسخه پیشنهاد شده از نامه حجم موافقت کردیم و روی «بعدی» کلیک کنید. اگر می خواهید، می توانید یک نامه دیگر اختصاص دهید، تا زمانی که با آن موجود نباشد.
- بعد، شما نیاز به انجام قالب بندی دارید. ما مقادیر توصیه شده را در فیلدهای "File system" ، "Volume label" را ترک می کنیم و علاوه بر این گزینه "Quick formatting" را فعال می کنیم.
- روی "پایان" کلیک کنید.
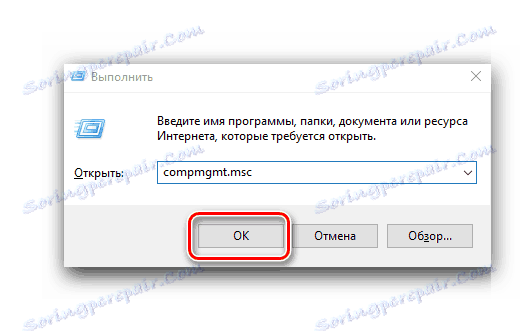
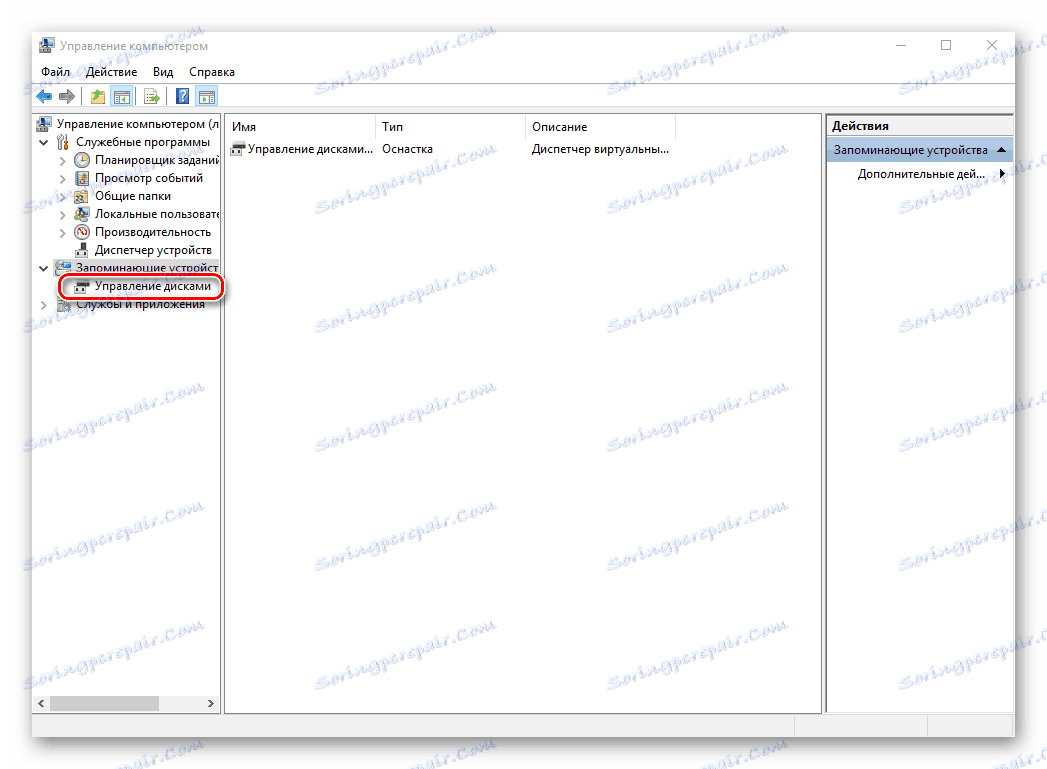
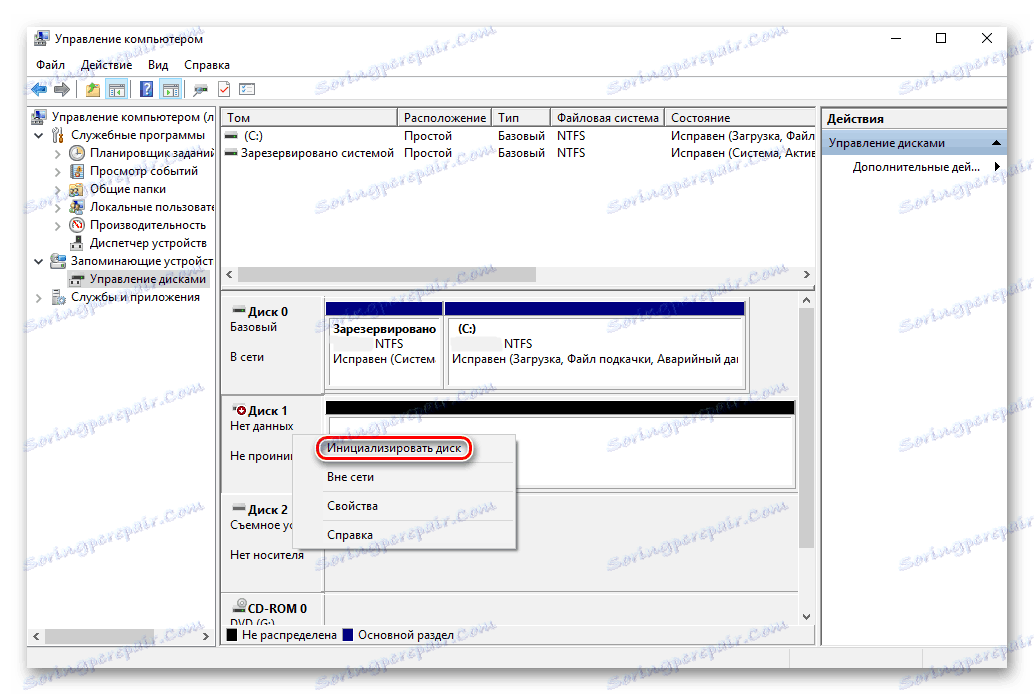

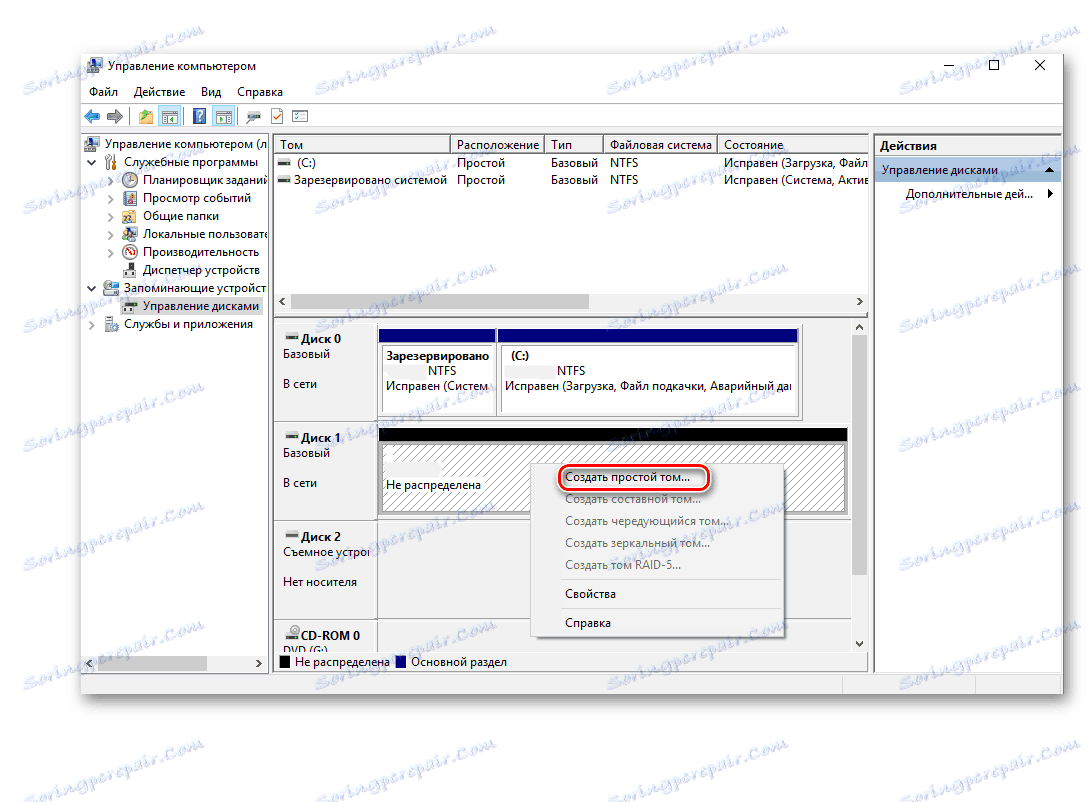
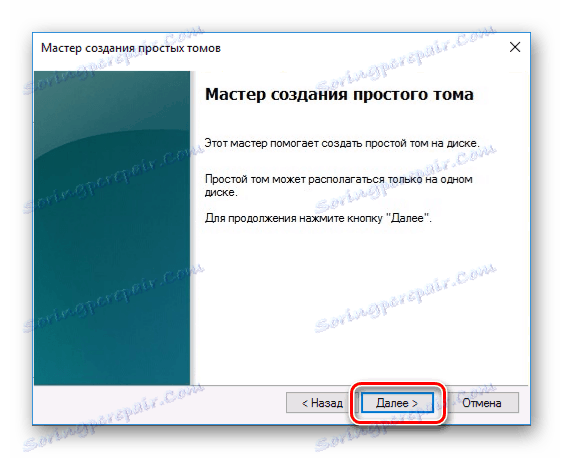


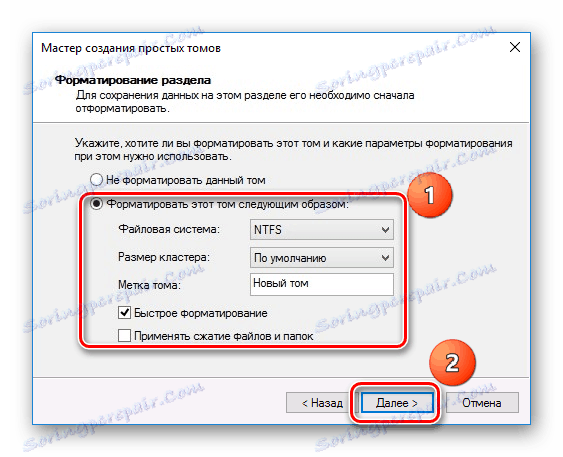
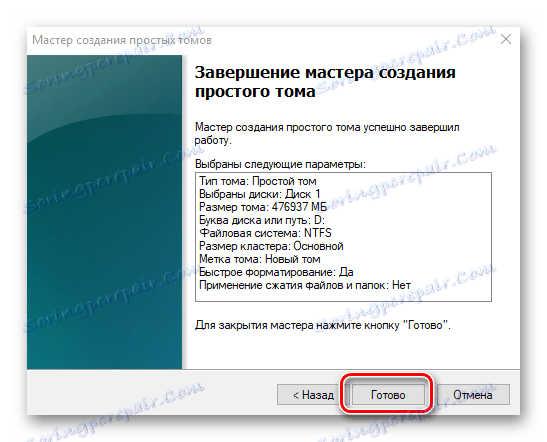
در نتیجه، دیسک باید در سیستم ظاهر شود.
دلیل 2: نامه دیواری گمشده
گاهی اوقات SSD نامه ای ندارد و بنابراین در "Explorer" ظاهر نمی شود. در این مورد، شما باید او را یک نامه اختصاص دهید.
- با تکرار مراحل 1-2 به بالا، به "مدیریت دیسک" بروید. راست کلیک بر روی SSD و انتخاب "تغییر نامه درایو یا مسیر دیسک" را انتخاب کنید.
- در پنجره ای که ظاهر می شود روی "تغییر" کلیک کنید.
- از لیست ما یک نامه برای یک دیسک انتخاب می کنیم و سپس روی "OK" کلیک کنید.
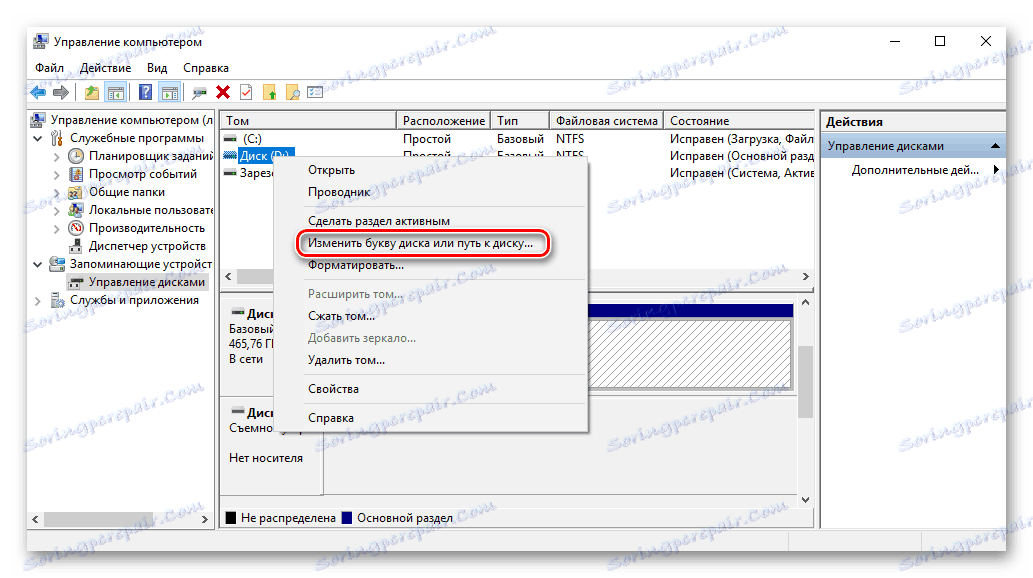

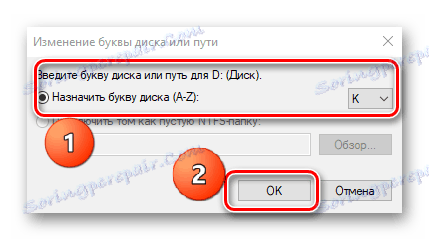
پس از آن، دستگاه ذخیره سازی مشخص شده توسط سیستم عامل شناخته شده است و عملیات استاندارد با آن انجام می شود.
دلیل 3: بدون پارتیشن
اگر دیسک خریداری شده جدید نیست و برای مدت زمان طولانی مورد استفاده قرار گرفته است، ممکن است در رایانه من نیز نمایش داده نشود. دلیل این امر ممکن است صدمه به فایل سیستم یا جدول MBR به علت تصادف، عفونت ویروس، عملیات نامناسب و غیره باشد. در این حالت، SSD در «مدیریت دیسک» نمایش داده می شود، اما وضعیت آن «ابتدایی نشده» نمایش داده می شود . در این مورد، معمولا توصیه می شود که مقداردهی اولیه را انجام دهید، اما به دلیل خطر از دست دادن داده ها، این هنوز ارزش آن را ندارد.
علاوه بر این، وضعیت ممکن است که در آن درایو به عنوان یک منطقه غیر اختصاص داده شده نمایش داده می شود. ایجاد یک جلد جدید، همانطور که معمولا انجام می شود، همچنین می تواند منجر به از دست دادن داده ها شود. در اینجا راه حل ممکن است برای بازگرداندن پارتیشن باشد. برای انجام این کار نیاز به برخی از دانش و نرم افزار، به عنوان مثال MiniTool Partition Wizard که دارای گزینه مناسب است.
- راه اندازی MiniTool Partition Wizard، سپس پس از مشخص کردن SSD هدف، گزینه "Partition Recovery" را در منوی "Check Disk" انتخاب کنید. به طور خلاصه، شما می توانید با کلیک راست بر روی دیسک و انتخاب مورد با همان نام.
- بعد شما باید دامنه اسکن SSD را انتخاب کنید. سه گزینه در دسترس هستند: "دیسک کامل" ، "فضای غیر اختصاصی" و "محدوده مشخص شده" . در اولین مورد، جستجو بر روی کل دیسک انجام می شود، در مرحله دوم - فقط در فضای آزاد، در سوم - در بخش های خاص. ما "کامل دیسک" را ترک می کنیم و روی "بعدی" کلیک می کنیم .
- در پنجره بعدی، می توانید از دو گزینه برای اسکن انتخاب کنید. در ابتدا، "سریع اسکن" ، پارتیشن های پنهان یا حذف شده که مداوم هستند، بازیابی می شوند، و در مرحله دوم، اسکن کامل، هر بخش از دامنه مشخص شده روی SSD اسکن می شود.
- بعد از اینکه دیسک اسکن کامل شد، تمام بخش های یافت شده به عنوان یک لیست در پنجره نتایج نمایش داده می شود. همه موارد لازم را انتخاب کنید و روی "پایان" کلیک کنید.
- بعد، با کلیک روی «درخواست» ، عملیات بازیابی را تأیید کنید . پس از آن، تمام قسمت های SSD در "Explorer" ظاهر می شوند.
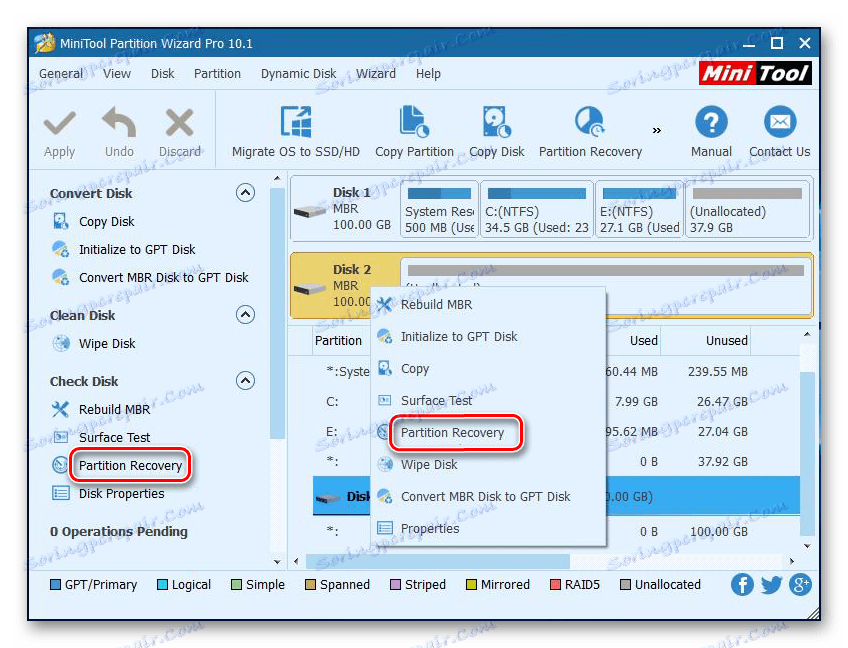
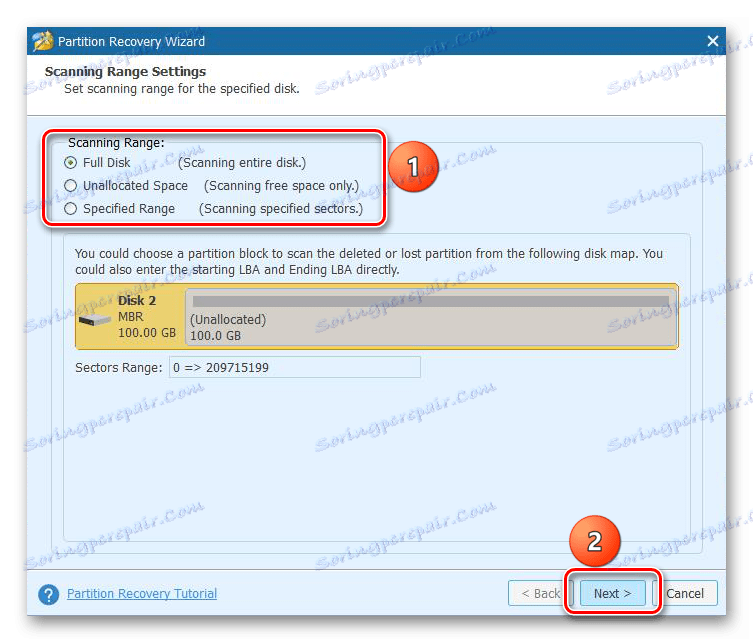
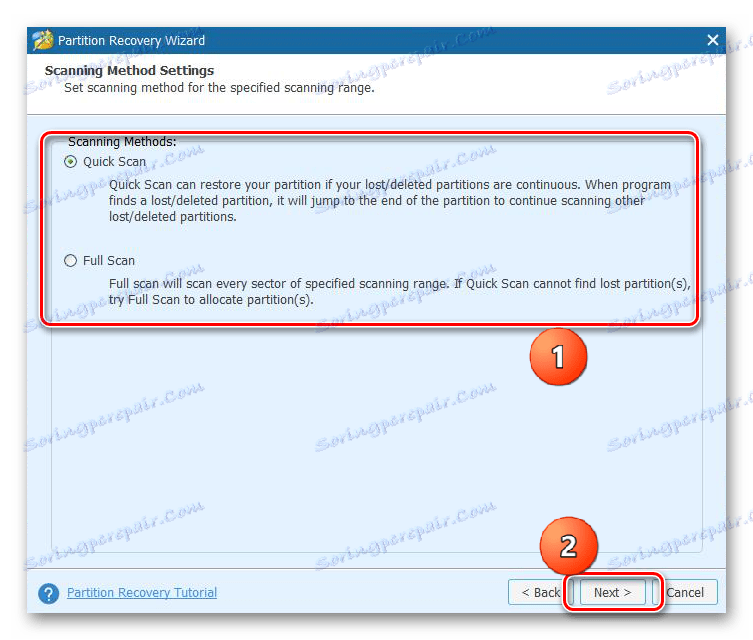
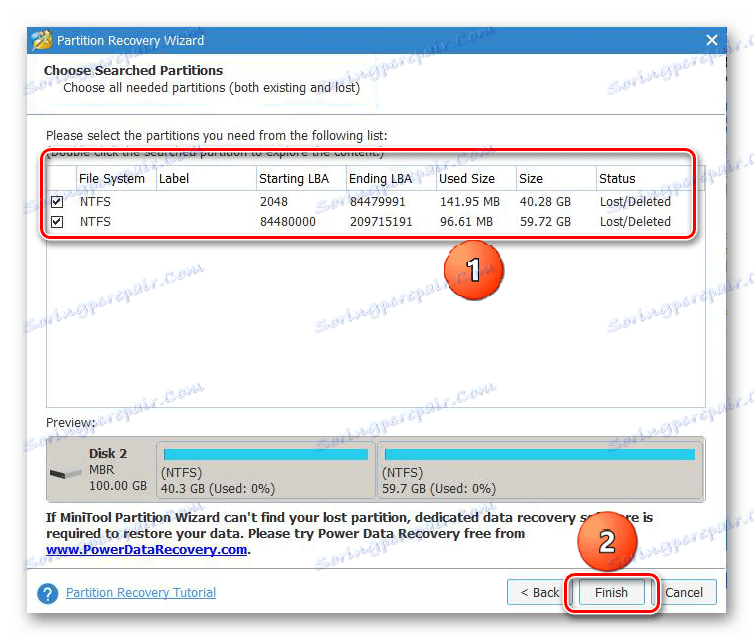
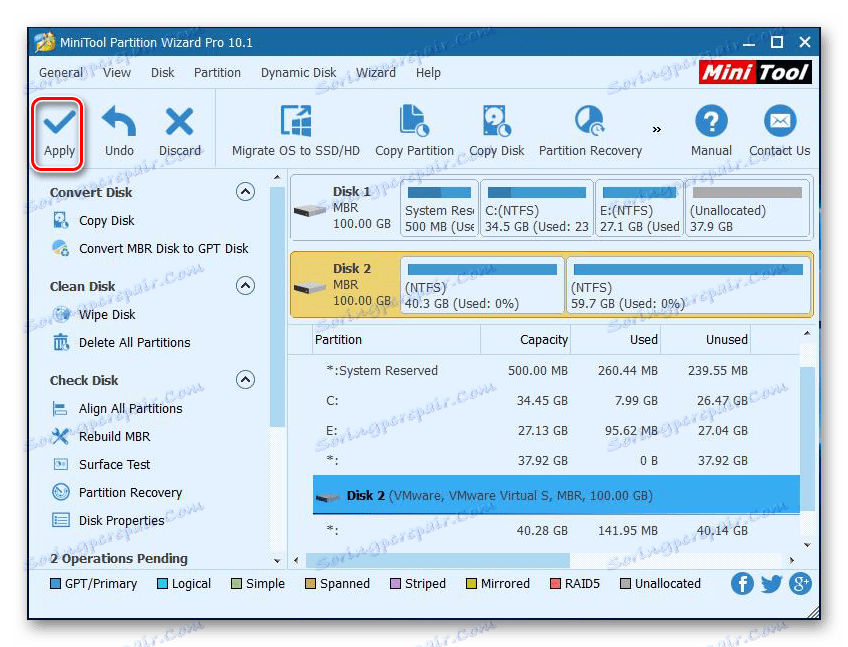
این باید به حل مشکل کمک کند، اما در شرایطی که هیچ دانش لازم و اطلاعات لازم روی دیسک وجود ندارد، بهتر است به متخصصان تبدیل شود.
دلیل 4: بخش پنهان
بعضی اوقات SSD به دلیل حضور پارتیشن مخفی در ویندوز نمایش داده نمی شود. این امکان در صورتی است که کاربر با استفاده از نرم افزار شخص ثالث حجم را پنهان کند تا از دستیابی به اطلاعات جلوگیری شود. راه حل این است که بازگرداندن پارتیشن با کمک نرم افزار برای کار با دیسک. همان MiniTool Partition Wizard با این وظیفه به خوبی کار می کند.
- پس از شروع برنامه، بر روی دیسک هدف کلیک راست کرده و "Unhide Partition" را انتخاب کنید. همان تابع با انتخاب یک خط از همان نام در منوی سمت چپ راه اندازی می شود.
- سپس یک نامه برای این بخش اختصاص داده و روی OK کلیک کنید.
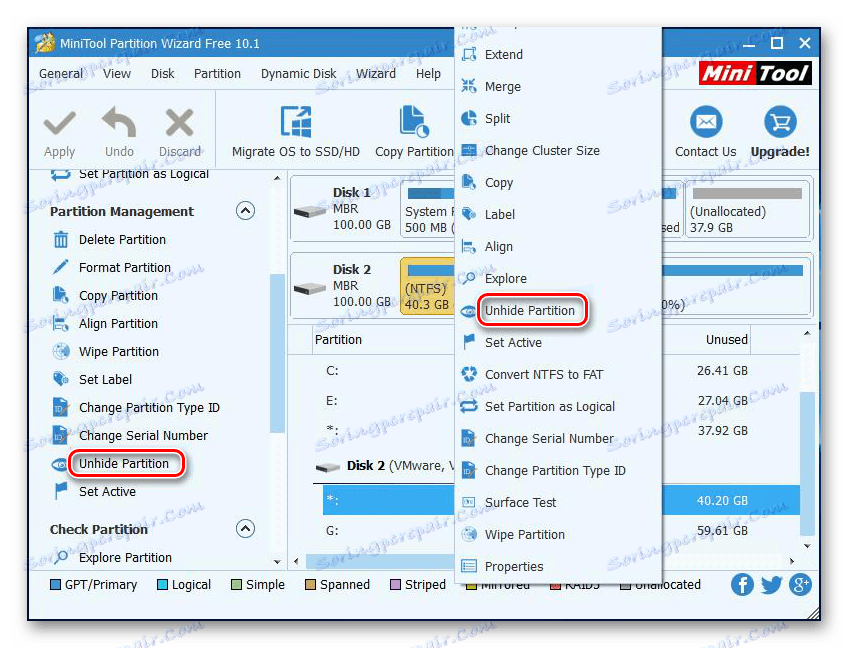
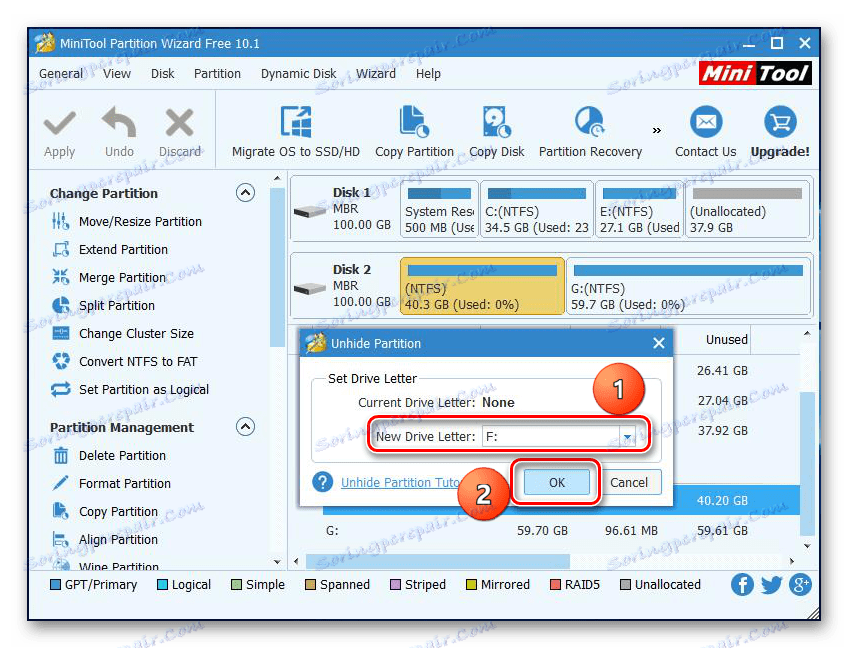
پس از آن بخش های پنهان در "Explorer" ظاهر می شوند.
دلیل 5: سیستم فایل پشتیبانی نشده
اگر پس از انجام مراحل فوق، SSD هنوز در اکسپلورر ظاهر نمی شود، سیستم فایل دیسک ممکن است متفاوت از FAT32 یا NTFS است که ویندوز با آن کار می کند. معمولا این درایو به عنوان یک منطقه RAW در مدیریت دیسک نمایش داده می شود. برای اصلاح مشکل، شما باید اقدامات را طبق الگوریتم زیر انجام دهید.
- اجرای "مدیریت دیسک" را با تکرار مراحل 1-2 از دستورالعمل بالا. سپس روی بخش مورد نظر کلیک کنید و خط "حذف حجم" را انتخاب کنید .
- تأیید حذف با کلیک بر روی "بله" .
- همانطور که می بینید وضعیت وضعیت به "رایگان" تغییر می کند .
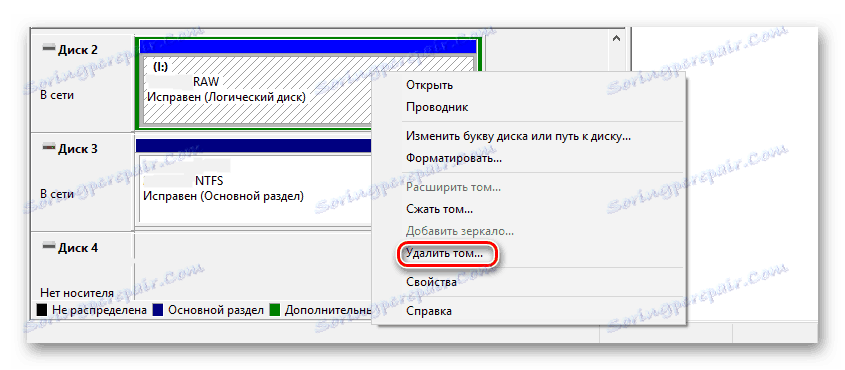
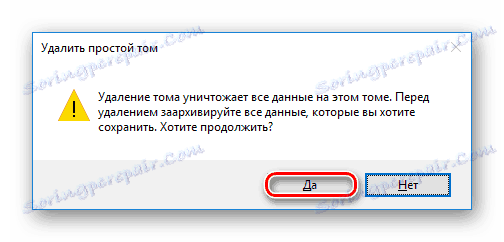

بعد، با توجه به دستورالعمل فوق، یک جلد جدید ایجاد کنید.
دلیل 6: مشکلات BIOS و تجهیزات
چهار دلیل اصلی وجود دارد که BIOS حضور درایو حالت جامد داخلی را تشخیص نمی دهد.
SATA غیرفعال است یا حالت اشتباه دارد
- برای فعال کردن آن، به بایوس بروید و تنظیمات حالت پیشرفته نمایش را فعال کنید. برای انجام این کار، بر روی دکمه "پیشرفته" کلیک کنید یا "F7" را فشار دهید. در مثال زیر، تمام اقدامات برای رابط گرافیکی UEFI نشان داده شده است.
- ما با کلیک بر روی «تأیید» ، ورود را تایید می کنیم .
- بعد، پیکربندی دستگاه های جاسازی شده را در برگه پیشرفته پیدا می کنیم.
- روی خط "پیکربندی پورت سریال" کلیک کنید.
- فیلد "Serial Port" باید "On" را نمایش دهد. اگر نه، روی آن کلیک کنید و در پنجره ای که ظاهر می شود، گزینه "On" را انتخاب کنید.
- اگر در ارتباط با این مشکل وجود دارد، می توانید حالت SATA را از AHCI به IDE تغییر دهید یا برعکس. برای انجام این کار، ابتدا به بخش "SATA Configuration" بروید ، که در زبانه Advanced قرار دارد .
- بر روی دکمه در خط "انتخاب حالت SATA" کلیک کنید و در پنجره ظاهر IDE را انتخاب کنید.
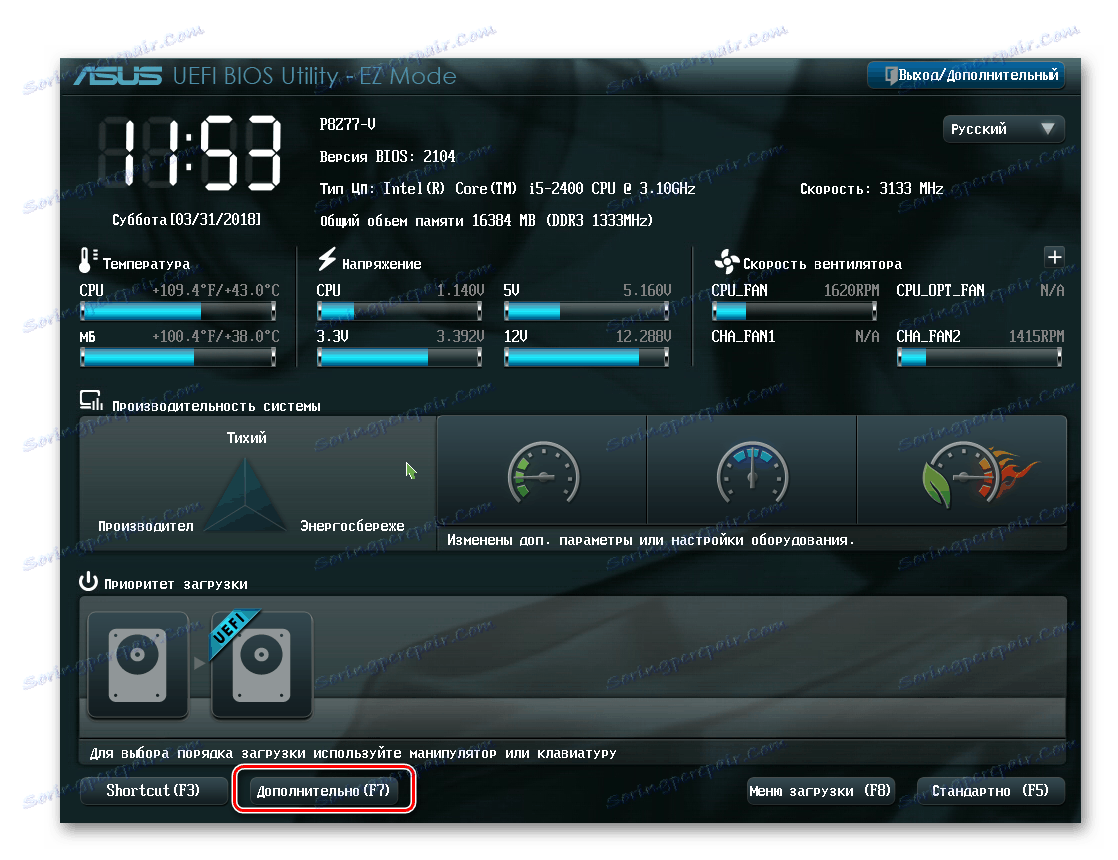
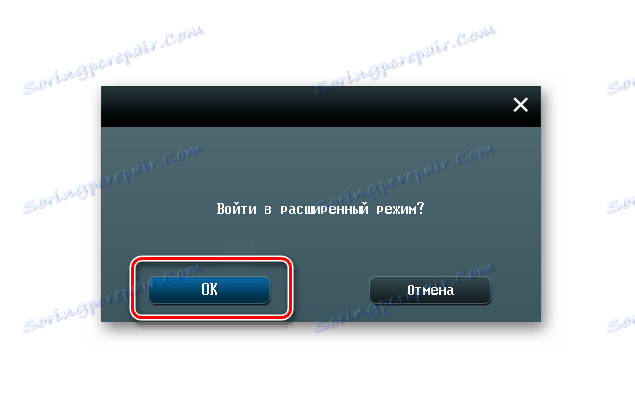

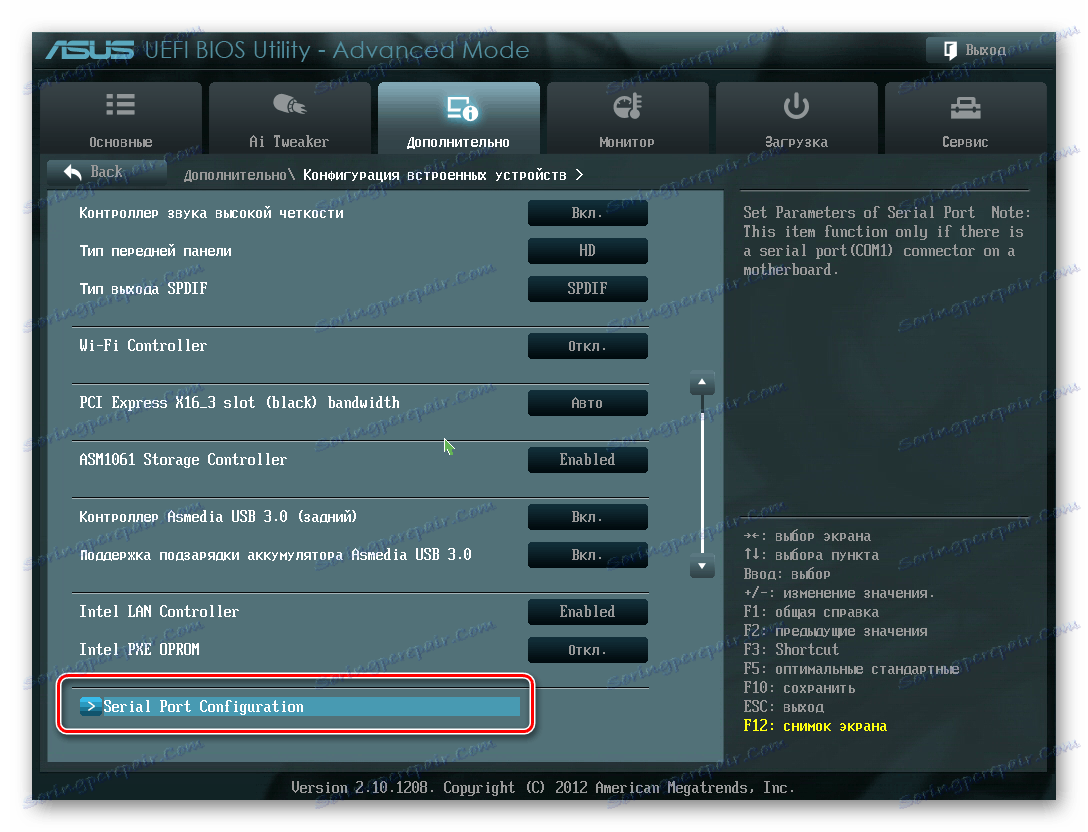
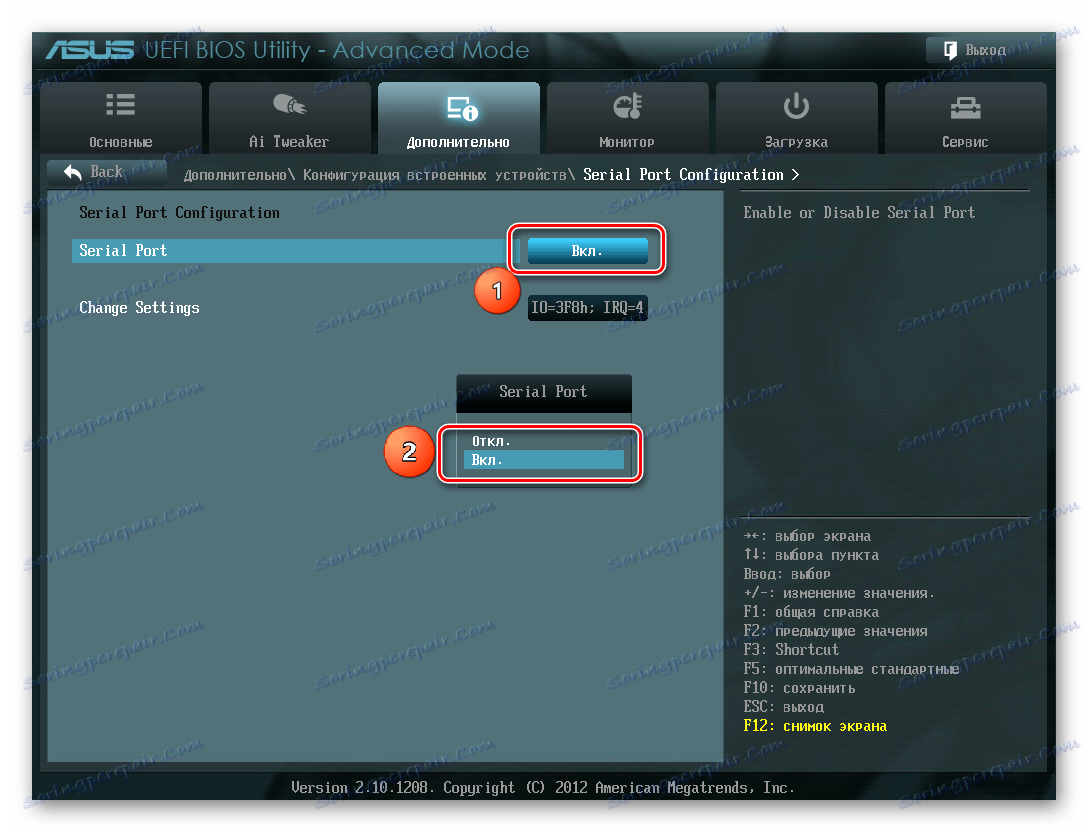


تنظیمات BIOS اشتباه
اگر تنظیمات نادرست وجود داشته باشد بایوس نیز دیسک را تشخیص نمی دهد. تاریخ سیستم را آسان می توان بررسی کرد - اگر درست با آن مطابقت نداشته باشد، نشان دهنده یک شکست است. برای از بین بردن آن، شما نیاز به بازنشانی و بازگشت به پارامترهای استاندارد با توجه به دنباله ای از اقدامات.
- کامپیوتر را از شبکه جدا کنید.
- واحد سیستم را باز کنید و به دنبال یک بلوز با برچسب "CLRTC" در مادربرد باشید. معمولا در نزدیکی باتری واقع شده است.
- بلوز را بیرون بکشید و آن را روی پین 2-3 قرار دهید.
- حدود 30 ثانیه صبر کنید و بلوز را به تماس اولیه 1-2 متصل کنید.

همچنین شما می توانید باتری را که در نزدیکی اسلات PCIe قرار دارد حذف کنید.

کابل داده خراب
اگر کابل SATA آسیب دیده باشد، BIOS نیز SSD را شناسایی نخواهد کرد. در این مورد، شما باید تمام اتصالات بین مادربرد و SSD را بررسی کنید. توصیه می شود برای جلوگیری از خم شدن یا خم شدن کابل در هنگام نصب. این همه می تواند منجر به آسیب رساندن به سیم در داخل عایق شود، اگر چه مواد ممکن است به نظر برسد. اگر شرط در مورد کابل وجود دارد، بهتر است آن را جایگزین کنید. Seagate توصیه می کند از کابل های کوتاهتر از 1 متر برای اتصال دستگاه های SATA استفاده کند. آنهایی که بیشتر طول می کشد ممکن است گاهی از اتصال دهنده ها بیفتد، پس مطمئن شوید که آنها را به شدت به پورت های SATA متصل می شوند.
خراب SSD
اگر پس از انجام روش های فوق، دیسک در BIOS هنوز نمایش داده نمی شود، احتمال دارد که یک نقص کارخانه یا آسیب فیزیکی به وسیله دستگاه وجود داشته باشد. در اینجا شما باید پس از اطمینان از اینکه تضمین وجود دارد، با یک فروشگاه تعمیر کامپیوتر یا یک فروشنده SSD تماس بگیرید.
نتیجه گیری
در این مقاله دلایل عدم وجود یک درایو حالت جامد در سیستم یا در هنگام اتصال به BIOS مورد بررسی قرار گرفت. منبع این مشکل می تواند به عنوان حالت دیسک یا کابل، و همچنین نقص های نرم افزاری مختلف و تنظیمات نادرست باشد. پیش از انجام تصحیح یکی از روش های زیر توصیه می شود همه اتصالات بین SSD و مادربرد را بررسی کنید، سعی کنید جایگزین کابل SATA شوید.