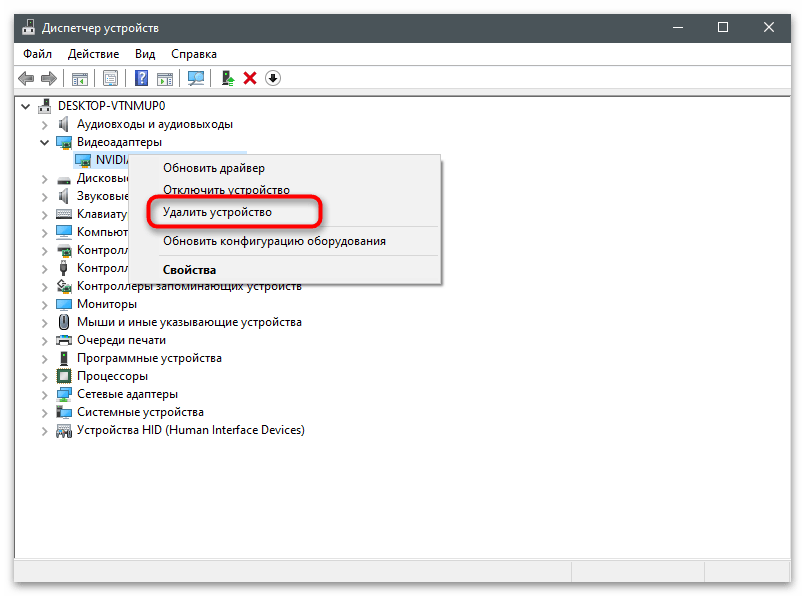محتوا:
گزینه 1: جستجوی مسیر در تنظیمات
مزیت این روش مشاهده مکان ویدیوهای ذخیرهشده از طریق GeForce Experience این است که در مرحله دریافت اطلاعات میتوانید مسیر آینده برای ویدیوها را در صورت نیاز تغییر دهید. لینک به مکان فعلی برای کپی کردن در دسترس است و پس از آن تنها کافی است از طریق "مدیر فایل" به آن بروید.
- GeForce Experience را به روشی که برای شما راحتتر است اجرا کنید: به عنوان مثال، با جستجوی برنامه از طریق منوی "شروع".
- در پنجره اصلی بر روی آیکون چرخ دنده کلیک کنید تا به تنظیمات برنامه بروید.
- به بخش "پوشش درون بازی" بروید و دکمه "تنظیمات" را فشار دهید.
- نوع ویدیوهای ایجاد شده را انتخاب کنید: "ضبط"، "پخش زنده" یا "بهترین لحظات". اگر پخش زنده در حالت آنلاین کار میکند و ویدیو بر روی کامپیوتر ذخیره نمیشود، دو حالت دیگر فایلهای آماده را در پوشه پیشفرض قرار میدهند.
- پس از ورود به بخش تنظیمات حالت خاص ضبط، در پایین یک فیلد "ویدیو" با مسیر فعلی ذخیرهسازی خواهید دید.فایلهای "موقت" برای شما جالب نیستند، زیرا در آنجا هیچ رکوردی وجود ندارد و سایر مواد تولید شده در حین بازی به طور خودکار پس از مدتی حذف میشوند.
- اگر در مقابل میدان با مسیر فعلی دکمهای با سه نقطه را فشار دهید، بخشی برای انتخاب مکان جدید باز میشود که میتوانید در هر زمان آن را تغییر دهید.
- برای رفتن به پوشه ویدیوهای ذخیره شده، مسیر فعلی را انتخاب کرده، با استفاده از ترکیب کلیدها Ctrl + C آن را کپی کرده و در نوار آدرس "مدیر فایل" بچسبانید، سپس Enter را فشار دهید.
- ویدیوهای مربوط به بازیهای مختلف در دایرکتوریهایی با نامهای مربوطه ذخیره میشوند، که این موضوع شامل رکوردهای صفحه نمایش نیز میشود.
- به پوشه بروید و با محتوا آشنا شوید. در عنوان ویدیو زمان و تاریخ ایجاد آن را خواهید دید.
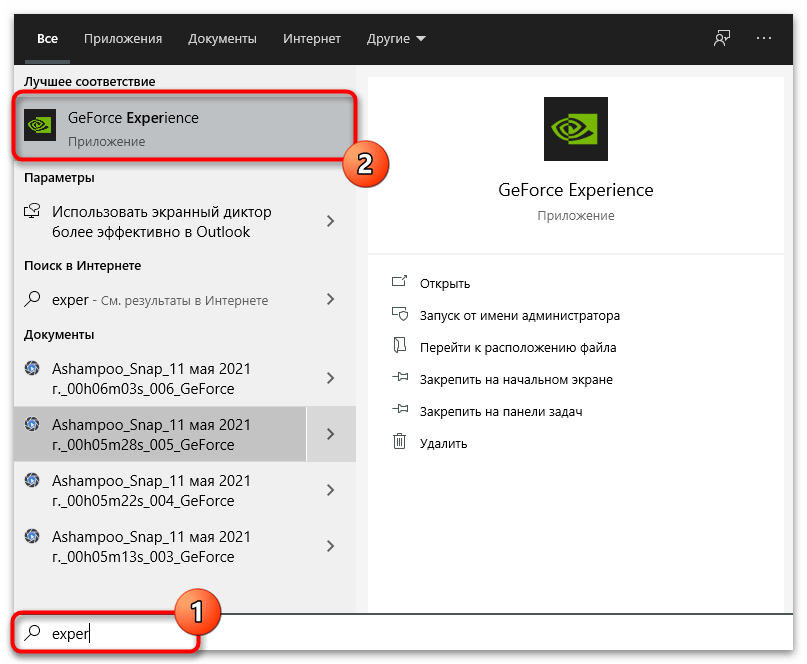
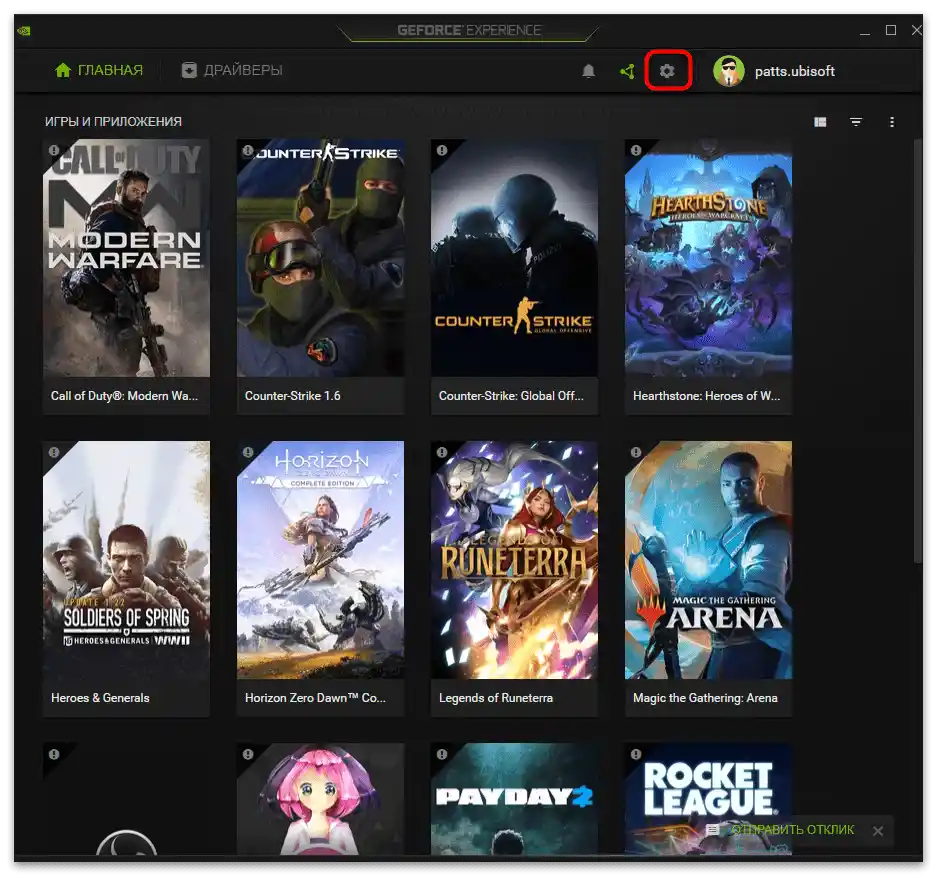
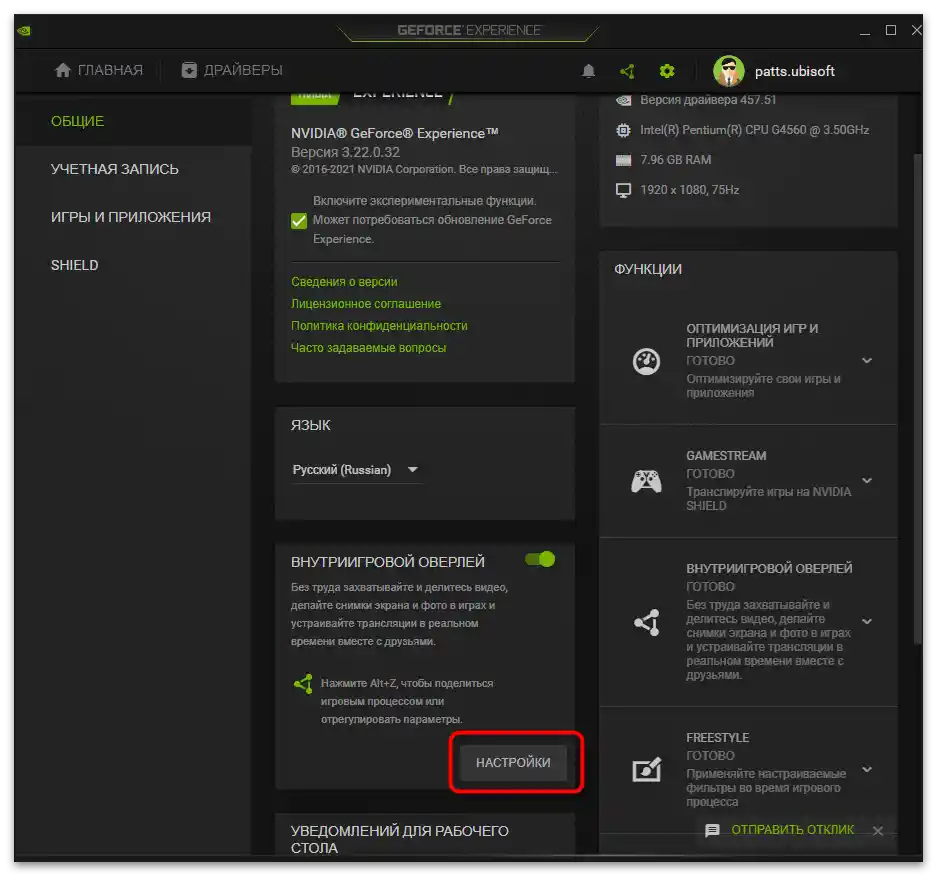
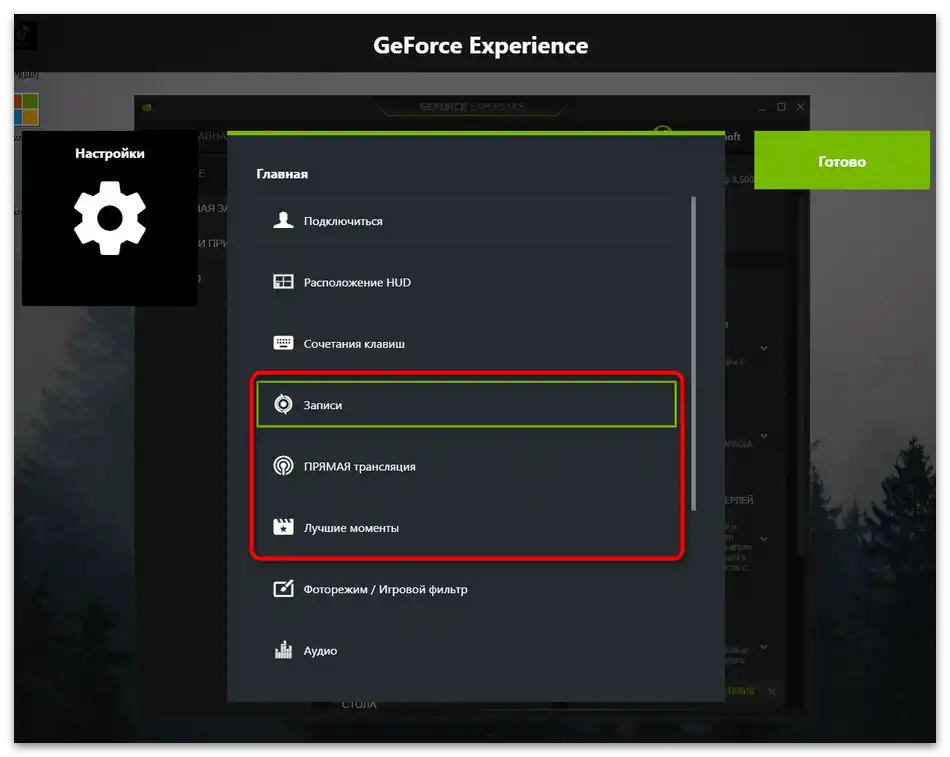
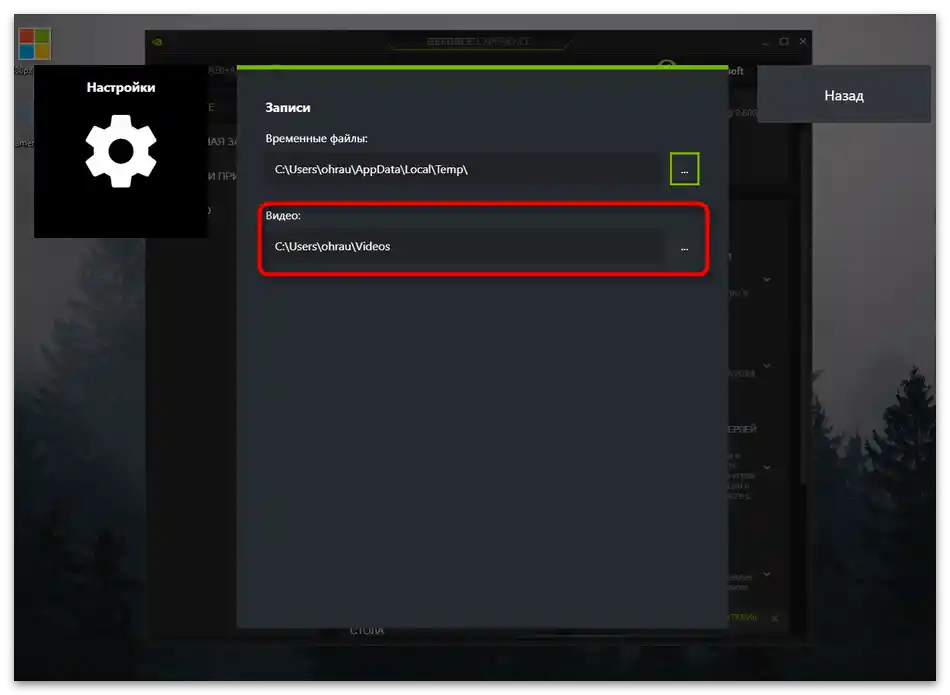
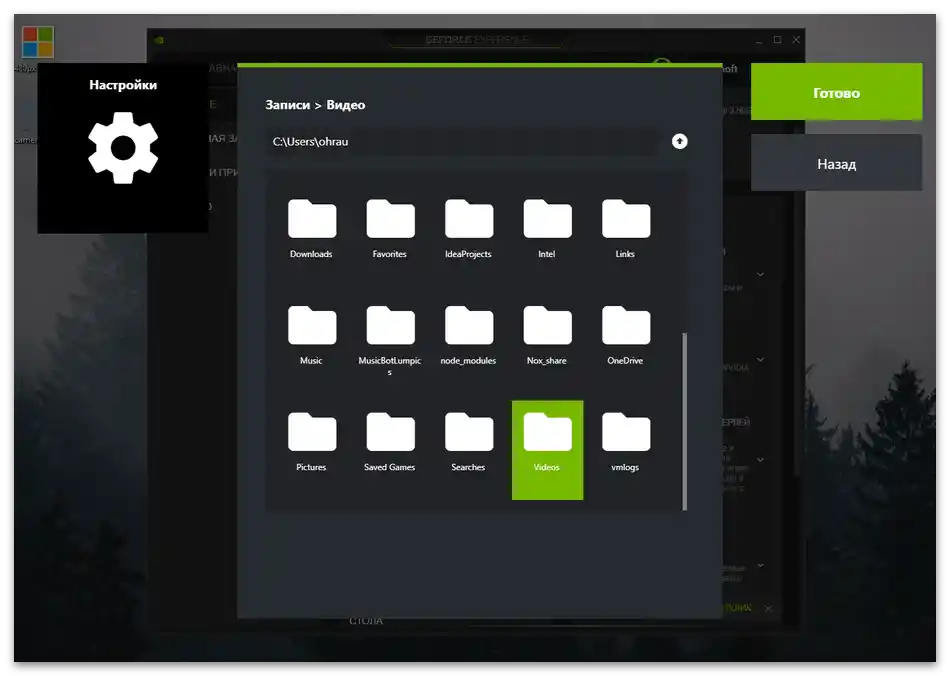
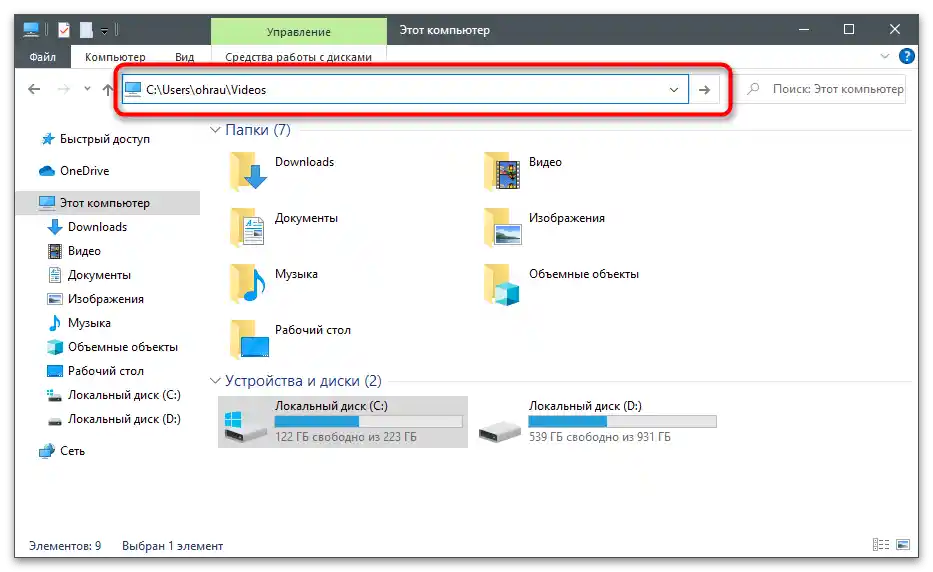
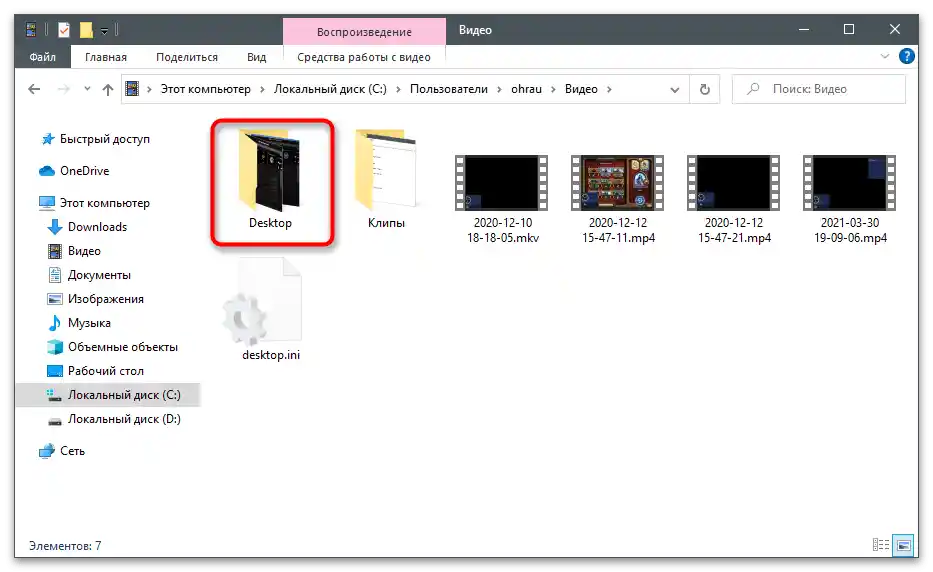
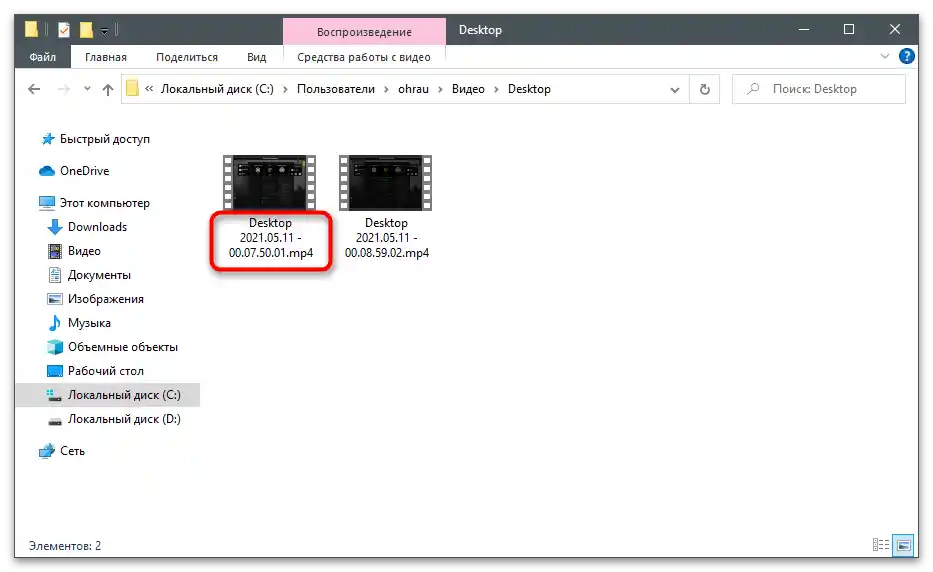
گزینه ۲: مشاهده از طریق "گالری"
در منوی اوورلی بازی GeForce Experience بخشی با عنوان "گالری" وجود دارد که در آن رکوردهای ایجاد شده توسط شما یا بارگذاری شده از اینترنت نمایش داده میشود. بنابراین، میتوانید از این بخش برای مشاهده ویدیوها یا رفتن به مسیر ذخیرهسازی آنها استفاده کنید، که به این صورت انجام میشود:
- اوورلی بازی را با فشار دادن ترکیب کلیدهای Alt + Z در بازی، در حالی که در دسکتاپ یا در پنجره تنظیمات برنامه هستید، فراخوانی کنید.
- به بلوک سمت راست توجه کنید، جایی که باید بخش "گالری" را انتخاب کنید.
- شما لیستی از آخرین جوایز را خواهید دید که شامل رکوردهای بهترین لحظات یا ویدیوهای ساخته شده به صورت دستی است. در زیر مسیر ذخیره فایل انتخاب شده نوشته شده است.از دکمه "باز کردن" استفاده کنید تا محتوا را از طریق پخشکننده پیشفرض پخش کنید.
- دکمه "باز کردن پوشه فایل" به شما امکان میدهد به محل آن بروید، "حذف" — آن را بدون امکان بازیابی پاک میکند، و "مشاهده تاریخچه دانلودها" فقط برای کسانی مفید است که قبلاً مواد را از طریق GeForce Experience دانلود کردهاند.
- هنگام رفتن به پوشه، آن به عنوان یک پنجره جداگانه باز میشود و شما میتوانید هر عملی را با فایلهای موجود در آن انجام دهید.
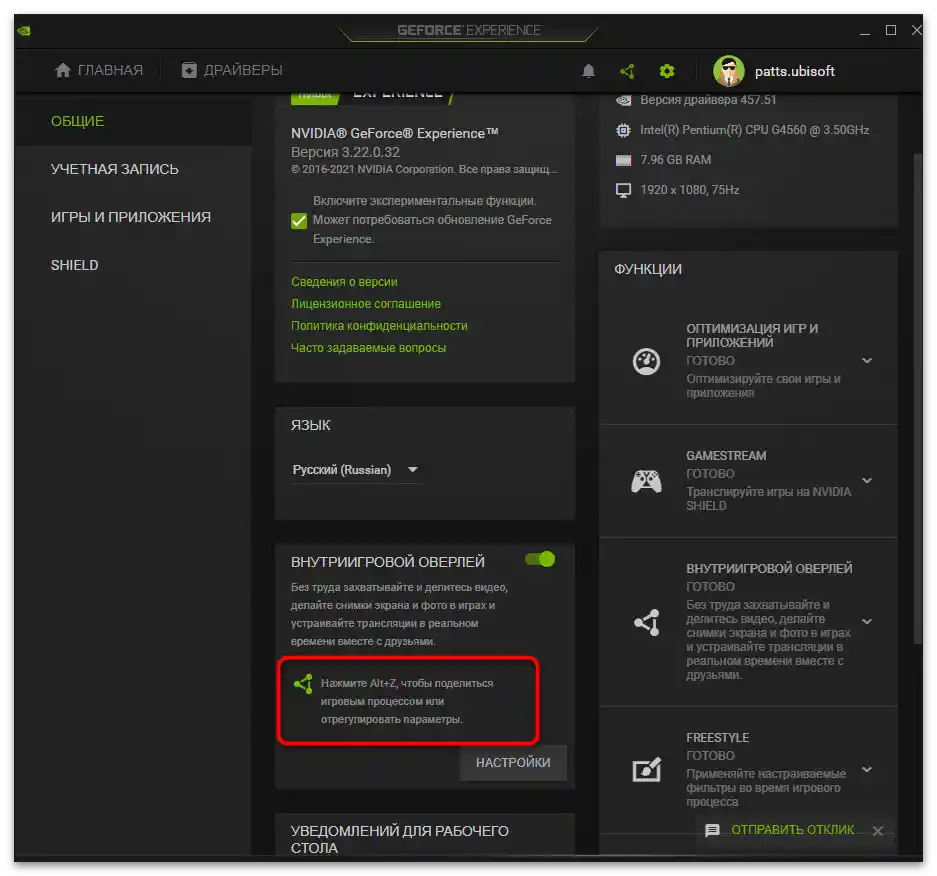
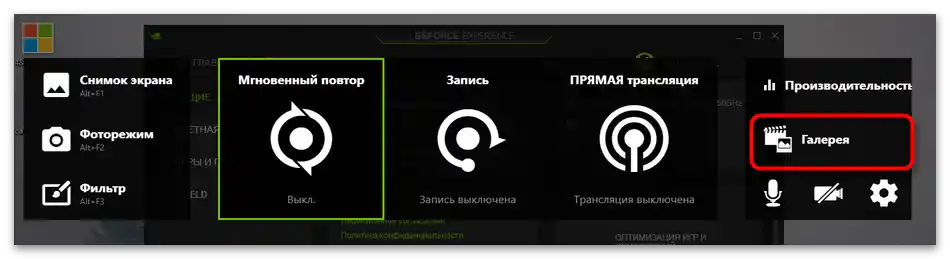
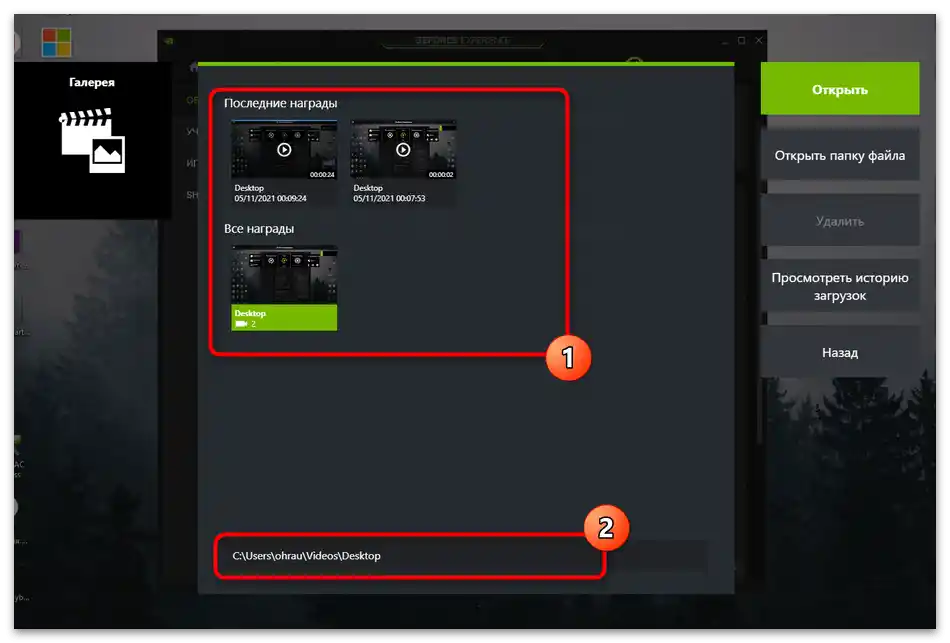
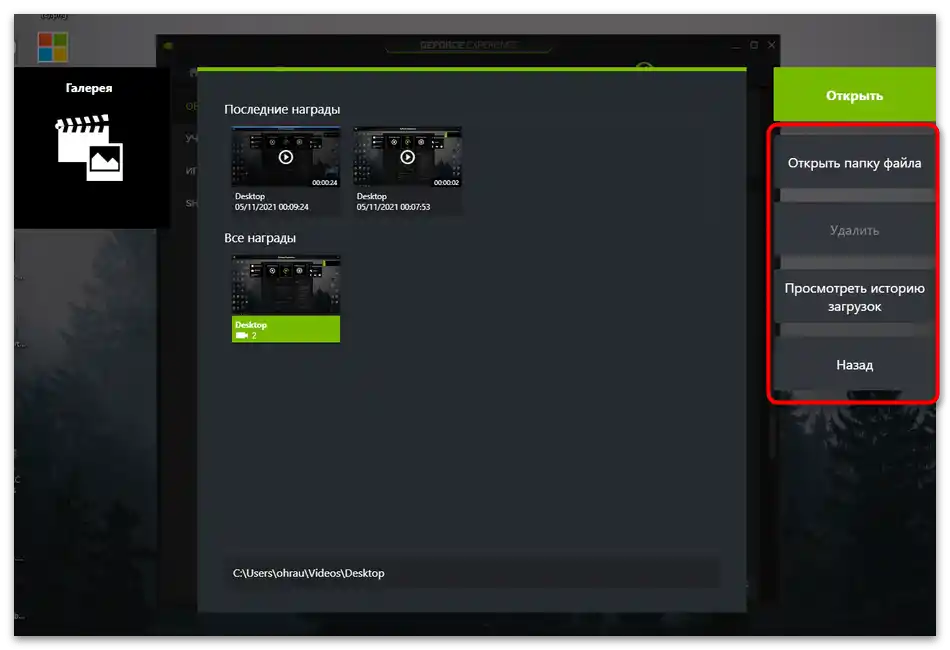
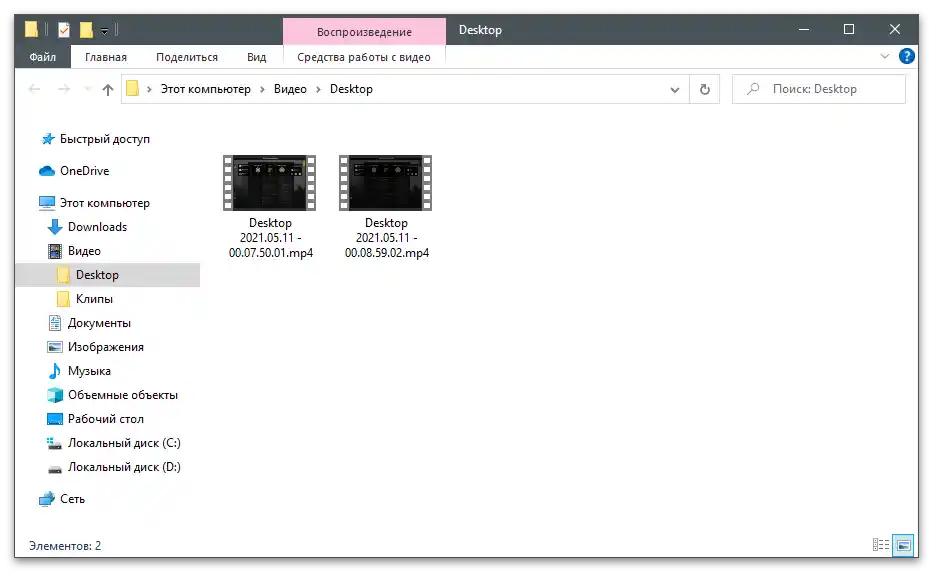
حل مشکلات ذخیرهسازی ویدیو
اگر به تازگی ویدیویی را با استفاده از GeForce Experience ضبط کردهاید، اما اکنون نمیتوانید آن را پیدا کنید و هنگام رفتن به محل استاندارد نیز ضبط وجود ندارد، احتمالاً اصلاً ذخیره نشده است. ابتدا سعی کنید مسیر را به صورت دستی تغییر دهید، یک ویدیو آزمایشی بسازید و آن را پیدا کنید. در صورت عدم وجود آن، به اجرای روشهای بعدی بروید.
روش 1: بهروزرسانی درایورها در GeForce Experience
اولین کاری که باید انجام دهید — بررسی بهروزرسانیهای درایورها در GeForce Experience است. این برنامه میتواند نسخههای جدید هم برای درایور کارت گرافیک و هم برای خود برنامه را شناسایی کند و شما فقط باید نصب را تأیید کنید.
- نرمافزار را راهاندازی کنید و به بخش "درایورها" بروید.
- اگر در حال حاضر در لیست "در دسترس" هیچ بارگیری وجود ندارد، دکمه "بررسی وجود بهروزرسانیها" را فشار دهید.
- منتظر نمایش نتایج باشید و درایورهای پیدا شده را با کلیک بر روی "بارگیری" دانلود کنید.
- فرآیند دانلود و نصب آغاز خواهد شد، در حین این فرآیند میتوانید برنامه را minimize کرده و به کارهای خود بپردازید. پس از اتمام، کامپیوتر را ریستارت کرده و دوباره یک ضبط ویدیویی آزمایشی انجام دهید.
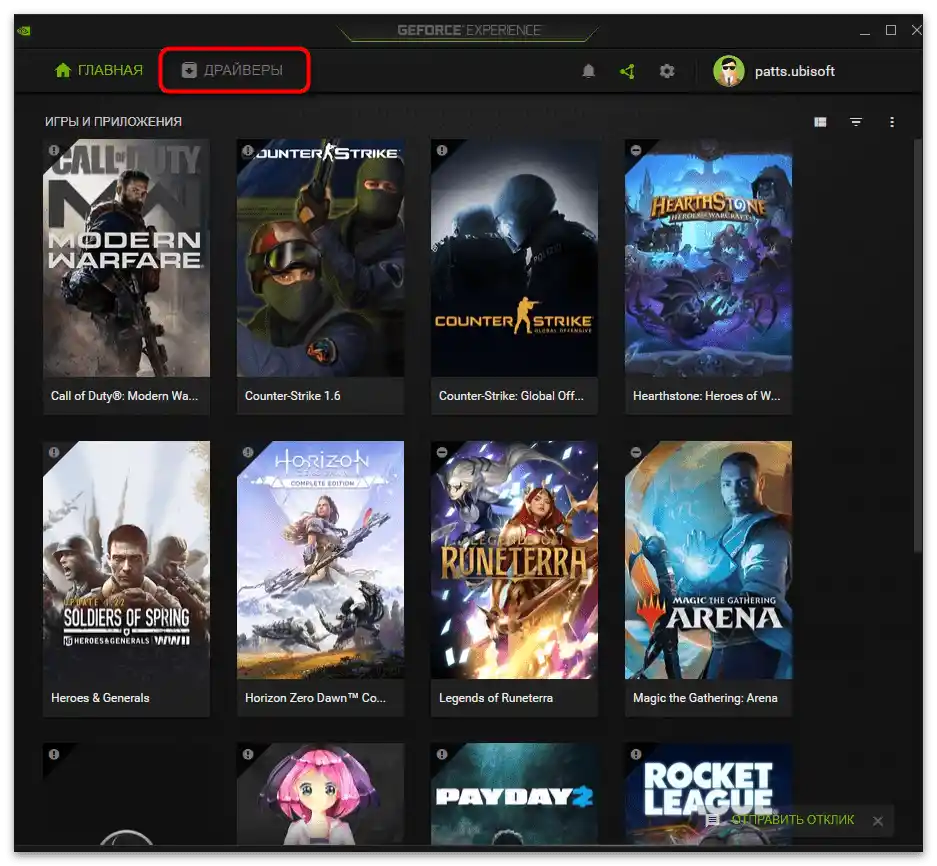
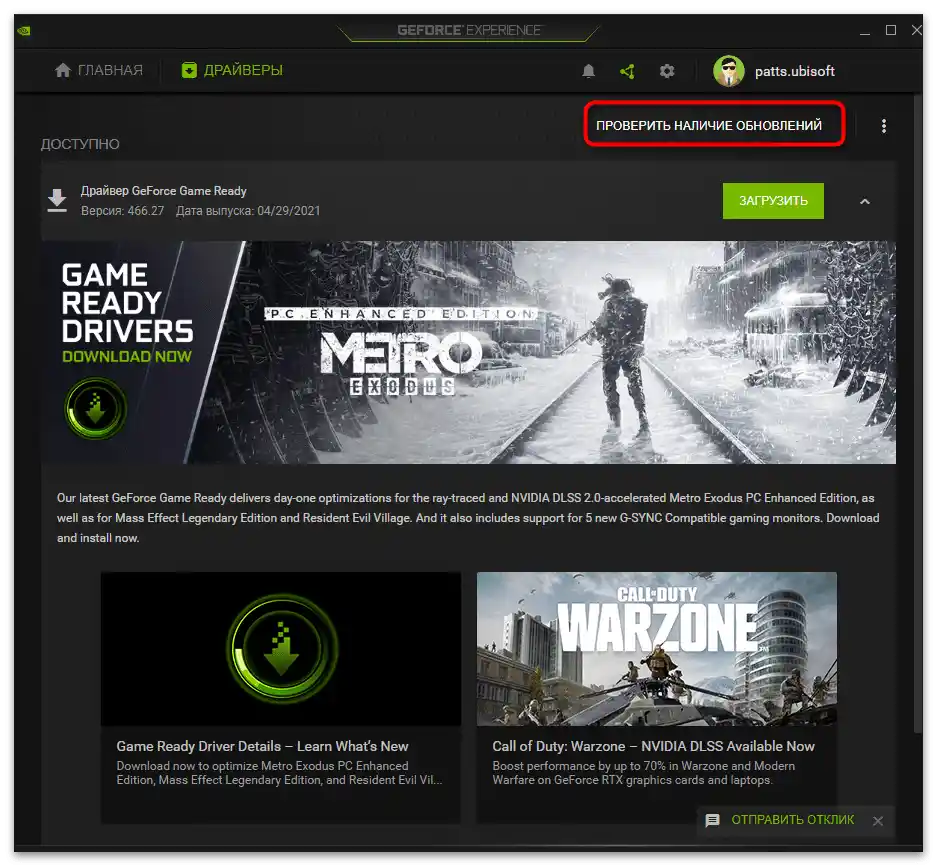
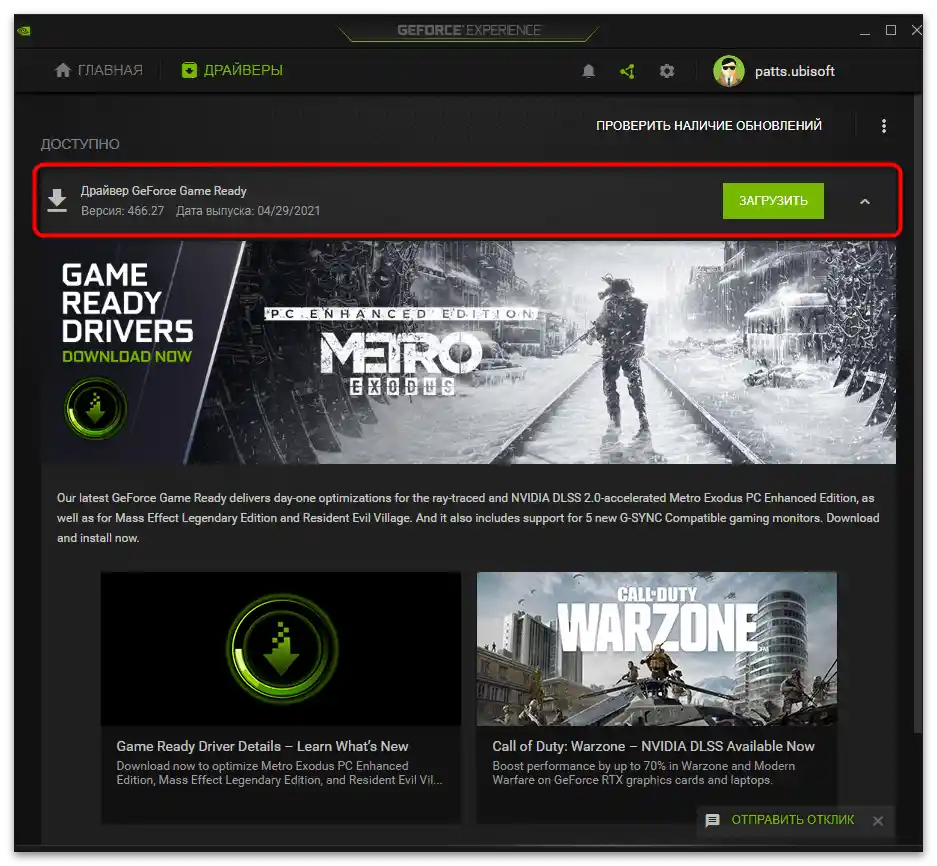
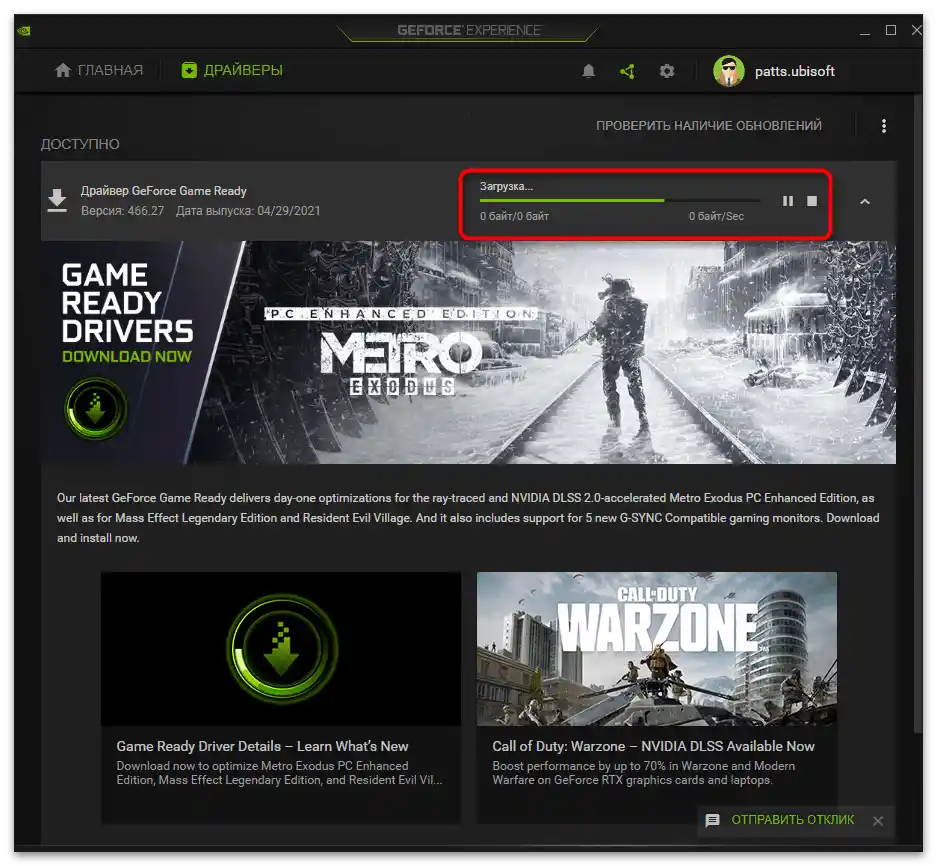
روش 2: بهروزرسانی خودکار GeForce Experience
توسعهدهندگان پیشنهاد میکنند از GeForce Experience به عنوان ابزاری برای بهروزرسانی خودکار درایورهای NVIDIA استفاده کنید. علاوه بر فایلهای لازم برای عملکرد کارت گرافیک، این برنامه نسخه جدیدی از برنامه مذکور را نیز در صورت انتشار بارگیری خواهد کرد.در برخی موارد، این به حل مشکل مورد نظر کمک میکند، زیرا گاهی اوقات رکوردها به دلیل استفاده از نسخه قدیمی نرمافزار ذخیره نمیشوند.
- بر روی دکمه بالا کلیک کنید و در صفحه، "دانلود" را برای بارگذاری برنامه جستجوی بهروزرسانیها فشار دهید.
- ذخیرهسازی فایل اجرایی آغاز خواهد شد که پس از اتمام باید آن را اجرا کنید.
- بررسی بهروزرسانیها انجام خواهد شد و اگر بهروزرسانیهایی پیدا شود، هشدار مربوط به دانلود نمایش داده خواهد شد. با استفاده از نسخه بهروز، پیامی بر روی صفحه نمایش داده میشود که "ادامه نصب NVIDIA ممکن نیست".
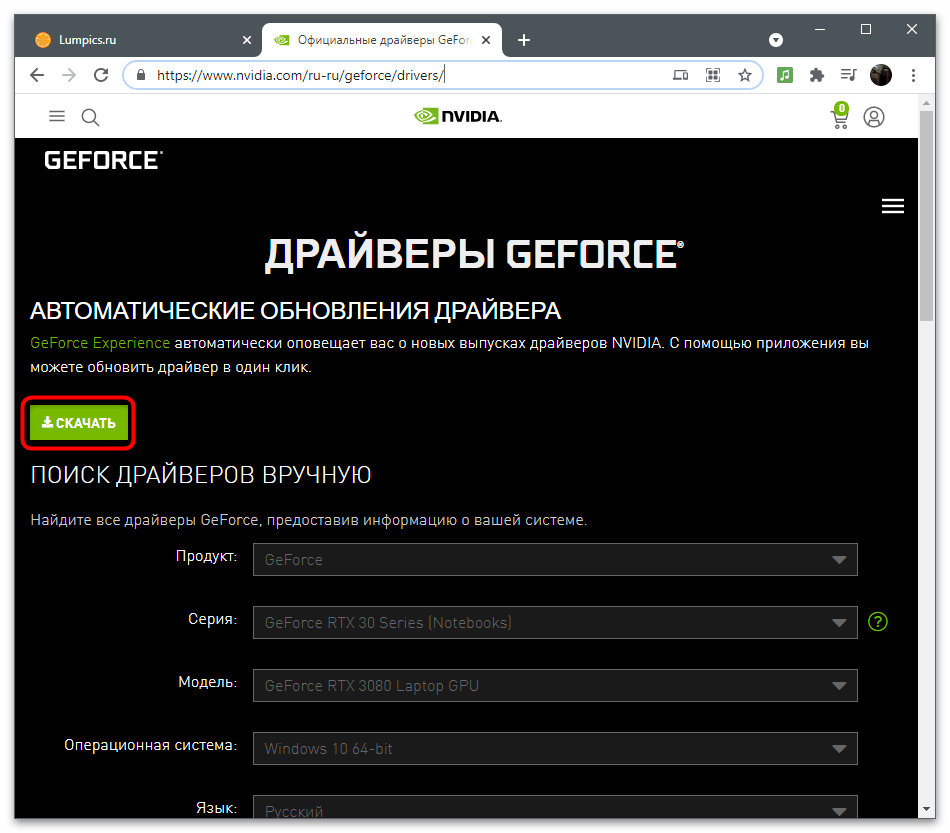
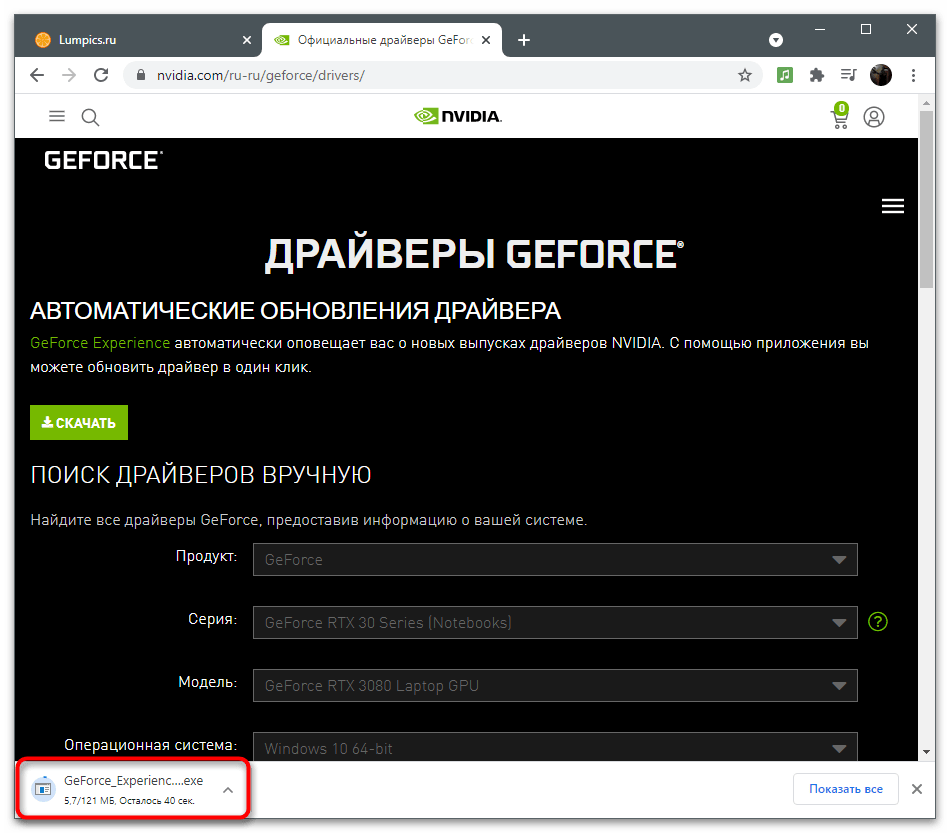
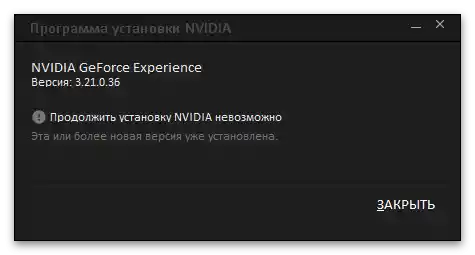
روش ۳: پاکسازی کلیدهای رجیستری
گاهی اوقات در حین کار با GeForce Experience، خطاهایی مرتبط با فایلهای موقت و تنظیمات برنامه بروز میکند. پارامترها در رجیستری به صورت کلیدهای جداگانه ذخیره میشوند که مانع عملکرد صحیح نرمافزار در حین ضبط ویدیو میشوند.برای اصلاح وضعیت، باید فایلها را بهصورت دستی حذف کنید تا در استفاده بعدی از عملکردها، بهطور خودکار بدون خطا ایجاد شوند.
- GeForce Experience را از طریق "شروع" یا آیکون روی دسکتاپ اجرا کنید.
- به "تنظیمات" بروید.
- بخش "پوشش درون بازی" را پیدا کنید و این عملکرد را موقتا با جابجایی سوئیچ غیرفعال کنید.
- ترکیب کلیدهای Win + R را برای اجرای ابزار "اجرا" فشار دهید. در کادر ورودی
regeditرا بنویسید و برای ادامه Enter را فشار دهید. - مسیر
HKEY_CURRENT_USERSOFTWARENVIDIA CorporationGlobalShadowPlayNVSPCAPSرا کپی کنید، آن را در نوار آدرس بچسبانید و با فشار دادن Enter به آن بروید. - پارامتر با نام "DefaultPathW" را پیدا کرده و با کلیک راست روی آن، گزینه "حذف" را از منوی زمینه انتخاب کنید.
- در زیر، پارامتر دیگری با نام "TempFilePath" را پیدا کرده و آن را نیز حذف کنید.
- به تنظیمات برنامه برگردید، پوشش را فعال کنید و به ضبط ویدیوها بپردازید.
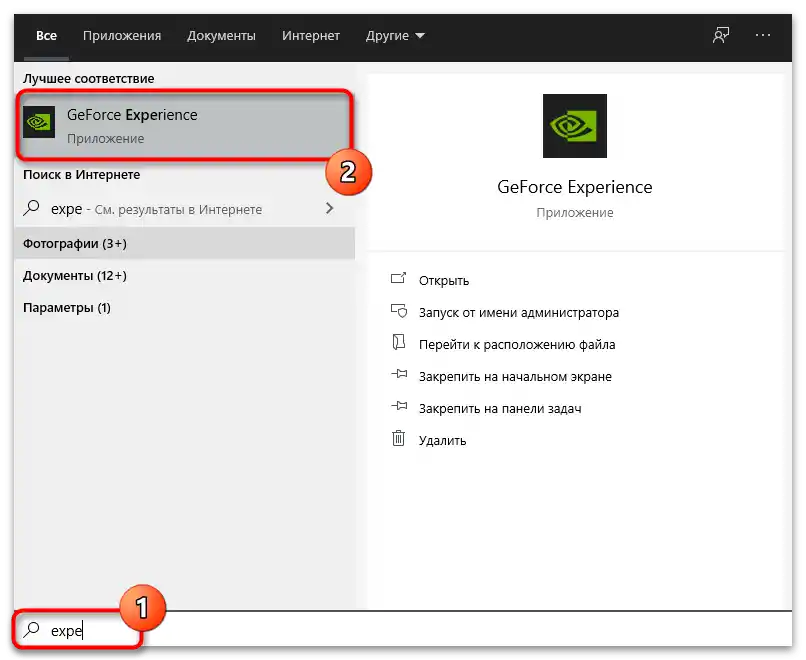
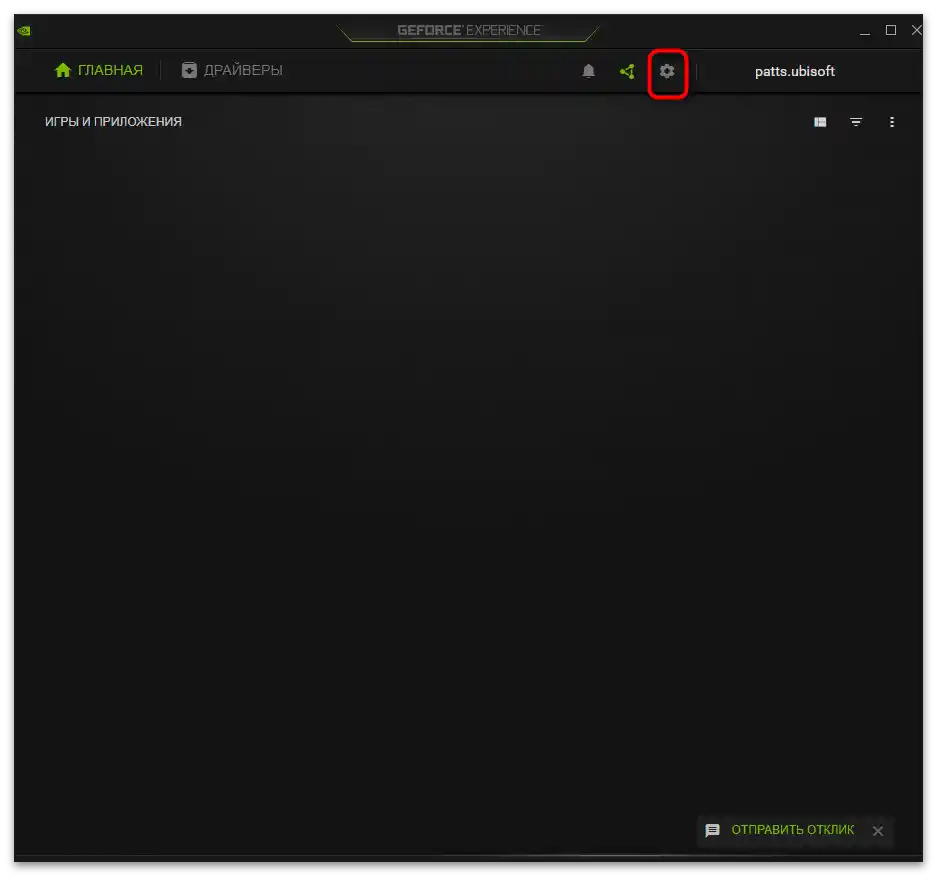
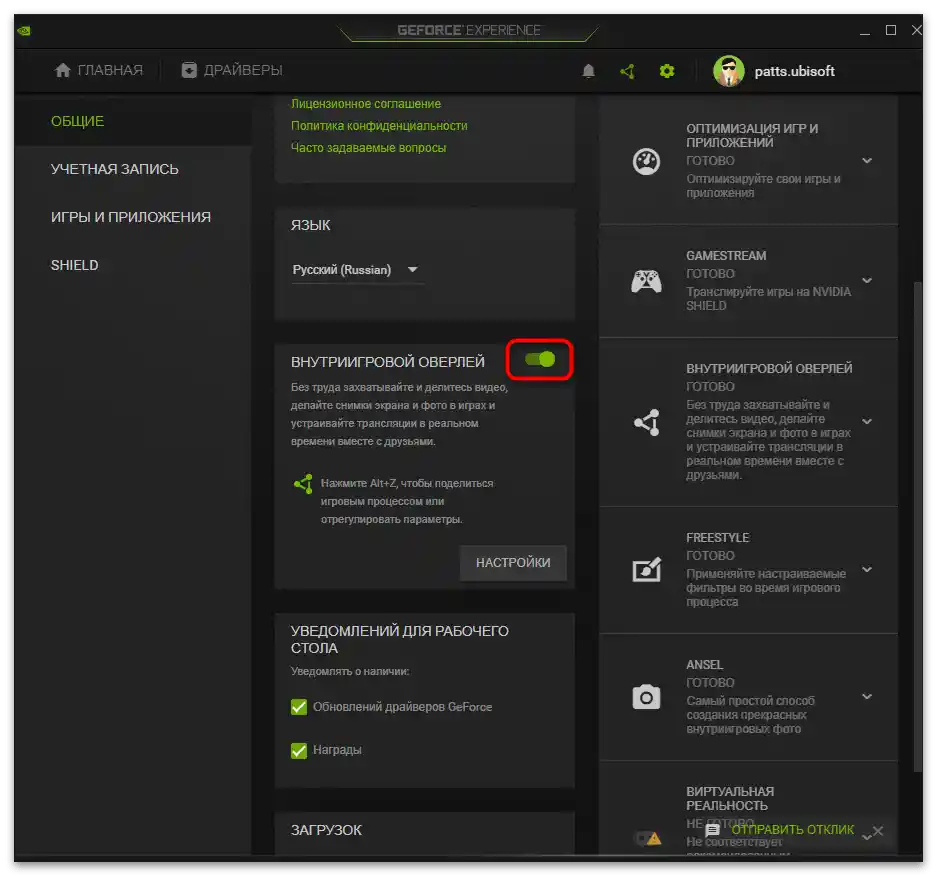
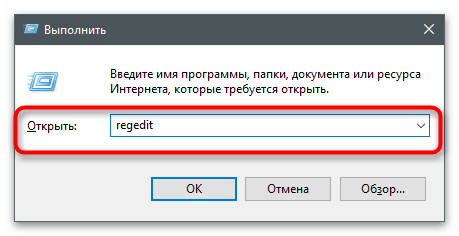
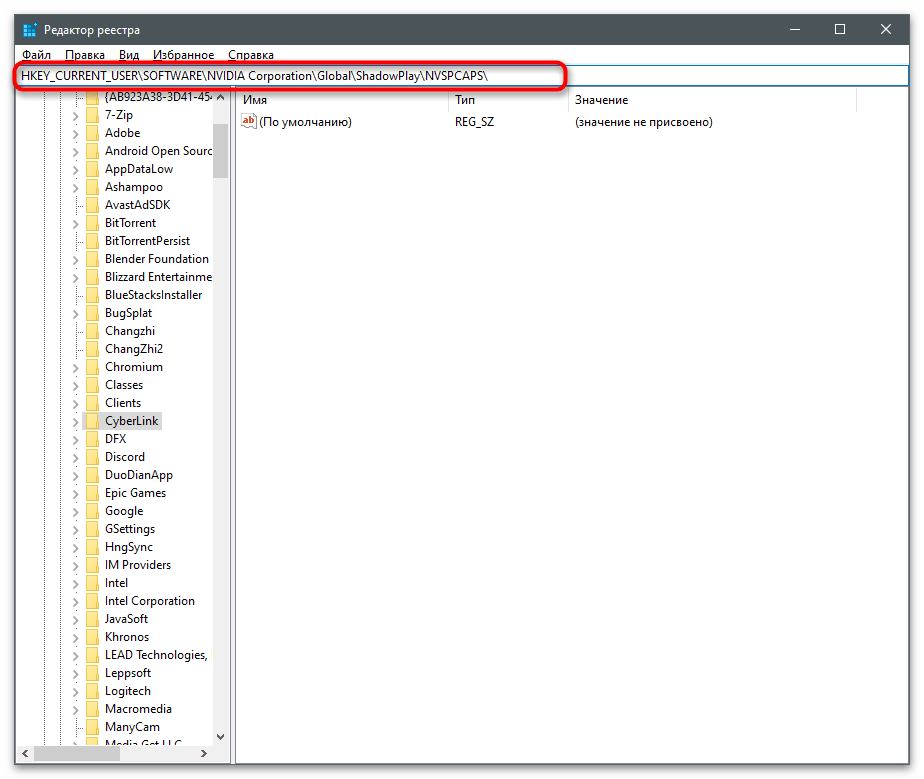
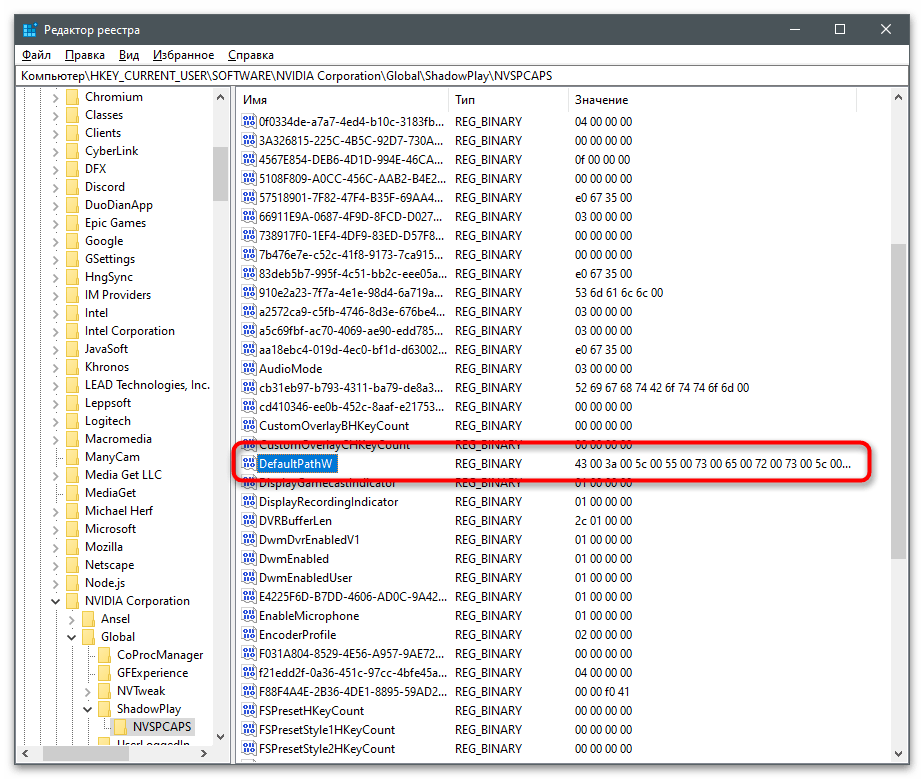
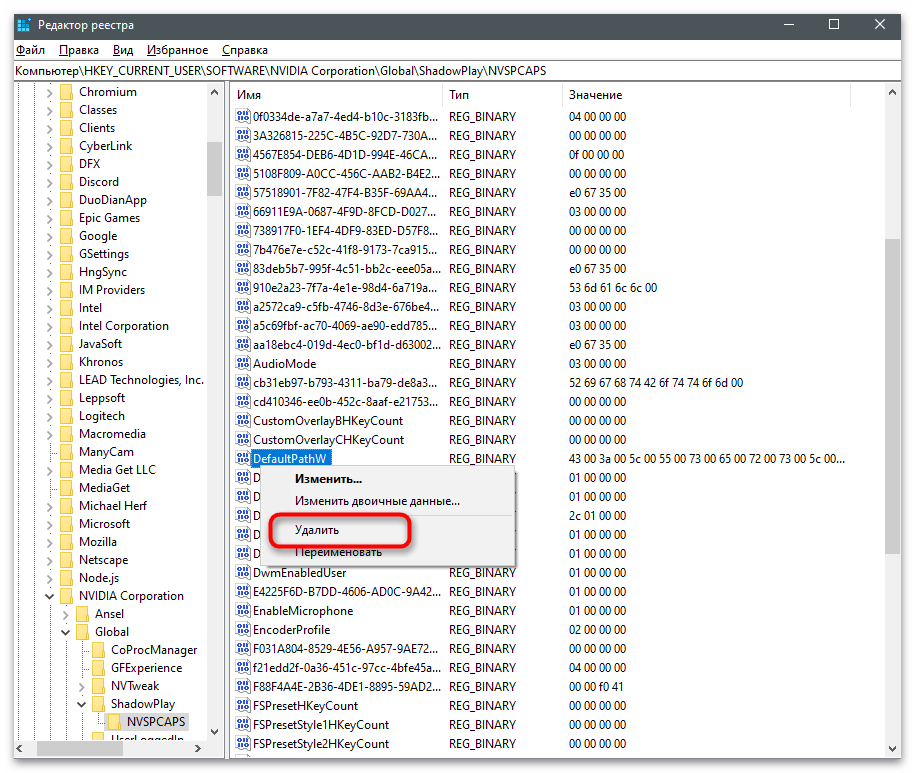
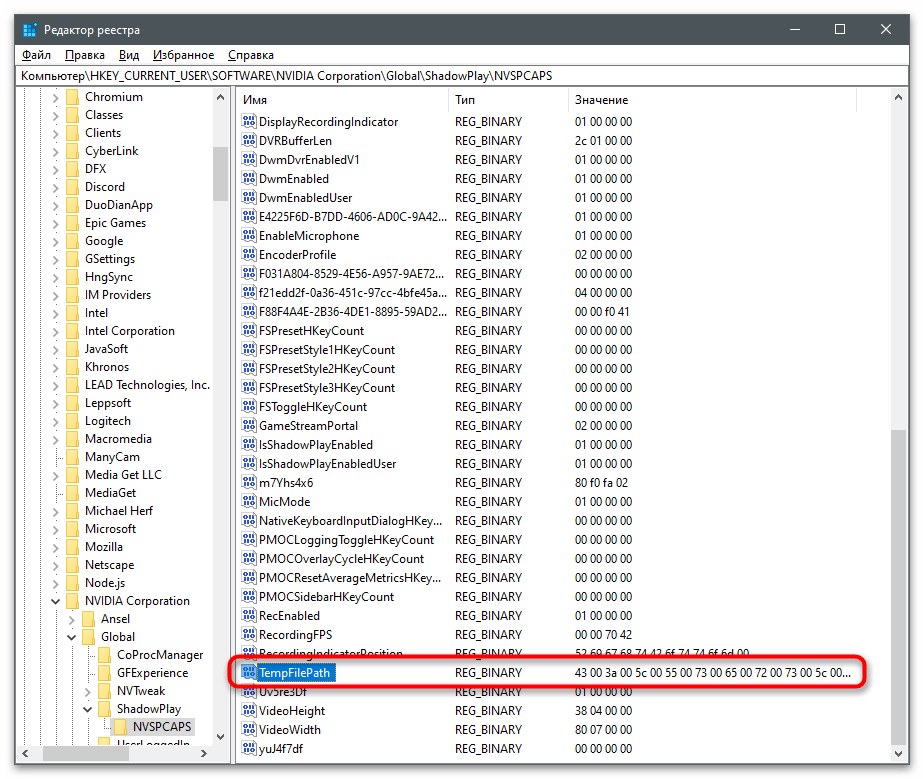
روش ۴: نصب مجدد درایور کارت گرافیک
این روش تنها در صورتی باید استفاده شود که توصیههای قبلی نتیجهای نداشته باشد. مشکل در ضبط ممکن است به درایور گرافیکی که بهدرستی کار نمیکند مربوط باشد و پس از نصب مجدد آن، خطا بهطور خودکار برطرف خواهد شد. هم ابزارهای استاندارد سیستمعامل و هم راهحلهای توسعهدهندگان شخص ثالث برای نصب مجدد خودکار درایور کارت گرافیک NVIDIA در دسترس هستند.
جزئیات بیشتر: نصب مجدد درایورهای کارت گرافیک NVIDIA