OCCT 4.5.1
کاربران معمولی سیستم عامل ویندوز اغلب با ظهور صفحه نمایشهای مرگ یا هرگونه خرابی دیگر روی کامپیوتر مواجه می شوند. اغلب، دلیل نرم افزار نیست، بلکه سخت افزار است. اختلالات ممکن است به دلیل اضافه بار، بیش از حد یا عدم انطباق مولفه بین آنها رخ دهد.
برای شناسایی مشکلات این نوع، شما باید از نرم افزار خاص استفاده کنید. یک مثال خوب از چنین برنامه ای، OCCT، ابزار تشخیصی حرفه ای و سیستم تست سیستم است.
محتوا
پنجره اصلی
برنامه OCCT یکی از بهترین ابزار برای تست سیستم برای خرابی های سخت افزاری است. برای انجام این کار، تعدادی از تست های فردی که نه تنها CPU، بلکه زیر سیستم حافظه، و همچنین کارت گرافیک و حافظه آن را تحت تاثیر قرار می دهد.
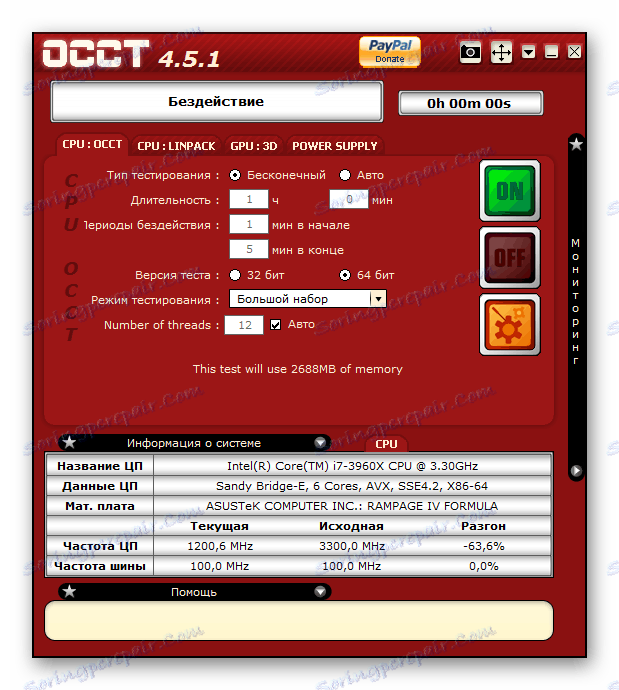
مجهز به یک محصول نرم افزاری و قابلیت نظارت خوب. برای این، یک سیستم بسیار پیچیده استفاده می شود، که وظیفه آن ثبت تمام خرابی های ناشی از آزمایش است.
اطلاعات سیستم
در قسمت پایین پنجره اصلی برنامه، می توانید بخش اطلاعات را در بخشی از اجزای سیستم مشاهده کنید. این اطلاعات شامل اطلاعات مربوط به مدل CPU و مادربرد است. شما می توانید فرکانس کنونی پردازنده و فرکانس های استاندارد آن را دنبال کنید. ستون اورکلاک وجود دارد، در صورتی که کاربر قصد overclock آن را داشته باشد، به عنوان یک درصد می توانید افزایش فرکانس CPU را ببینید.

بخش راهنما
ارائه شده در برنامه OCCT و بخش کوچکی، اما بسیار مفید برای کاربران بی حد و حصر کمک. این بخش مانند برنامه خود به اندازه کافی به زبان روسی ترجمه شده است و با کشیدن ماوس بر روی هر یک از تنظیمات تست، می توانید جزئیات بیشتری در پنجره ی راهنما پیدا کنید که کدام یک از این تابع برای چه در نظر گرفته شده است.
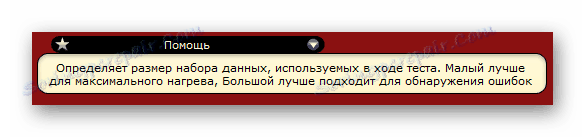
پنجره نظارت
OCCT اجازه می دهد تا شما را به آمار در عملکرد سیستم در زمان واقعی نگه دارید. در صفحه مانیتور، شما می توانید شاخص های دما CPU را ببینید، ولتاژ مصرف شده توسط اجزای کامپیوتر و شاخص های ولتاژ به طور کلی، که اجازه می دهد تا عیب یابی منبع تغذیه برای شناسایی. شما همچنین می توانید تغییر در سرعت طرفداران در کولر CPU و دیگر شاخص ها را مشاهده کنید.
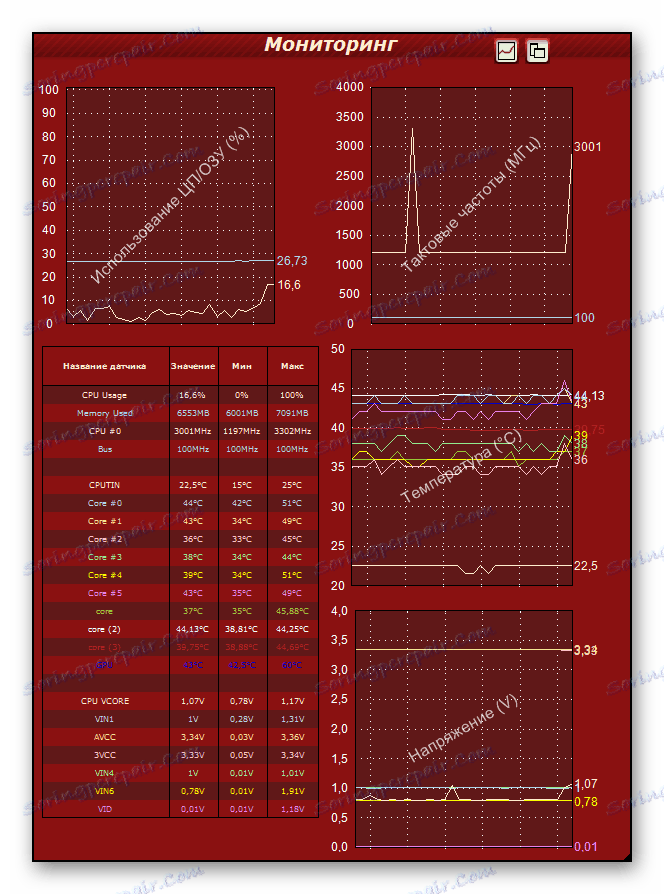
بسیاری از پنجره های نظارت در برنامه وجود دارد. آنها همه تقریبا یکسان اطلاعات مربوط به عملکرد سیستم را نشان می دهند، اما آن را در فرم دیگری نمایش می دهند. اگر برای مثال، کاربر برای نمایش داده ها روی صفحه نمایش در یک نمایش گرافیکی ناخوشایند باشد، می تواند همیشه به نمایش معمولی و متنی از آنها تغییر کند.
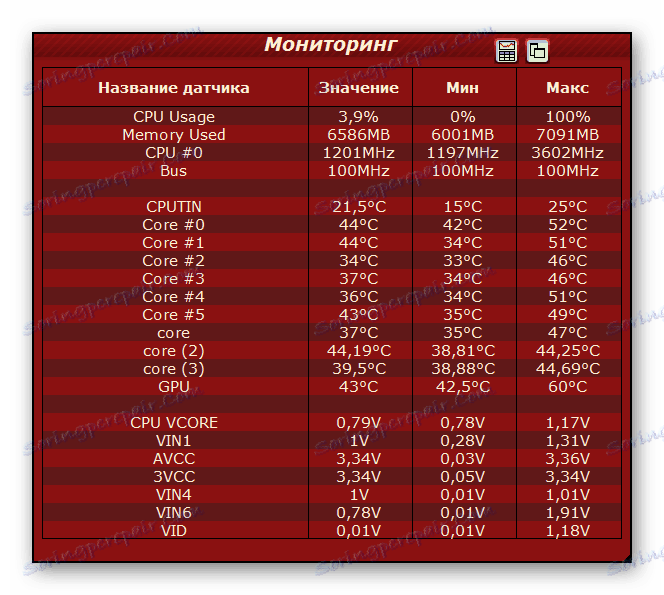
پنجره نظارت نیز ممکن است بسته به نوع سیستم تست انتخاب شده متفاوت باشد. اگر یک تست پردازنده انتخاب شده باشد، در ابتدا در سیستم مانیتورینگ پیوسته می توان تنها پنجره استفاده از CPU / RAM و همچنین تغییرات فرکانس ساعت پردازنده را مشاهده کرد. و اگر کاربر تست کارت گرافیکی را انتخاب کند، پنجره نظارت نیز به طور خودکار با یک نمودار از نرخ فریم در ثانیه تکمیل می شود که در طول فرآیند مورد نیاز است.
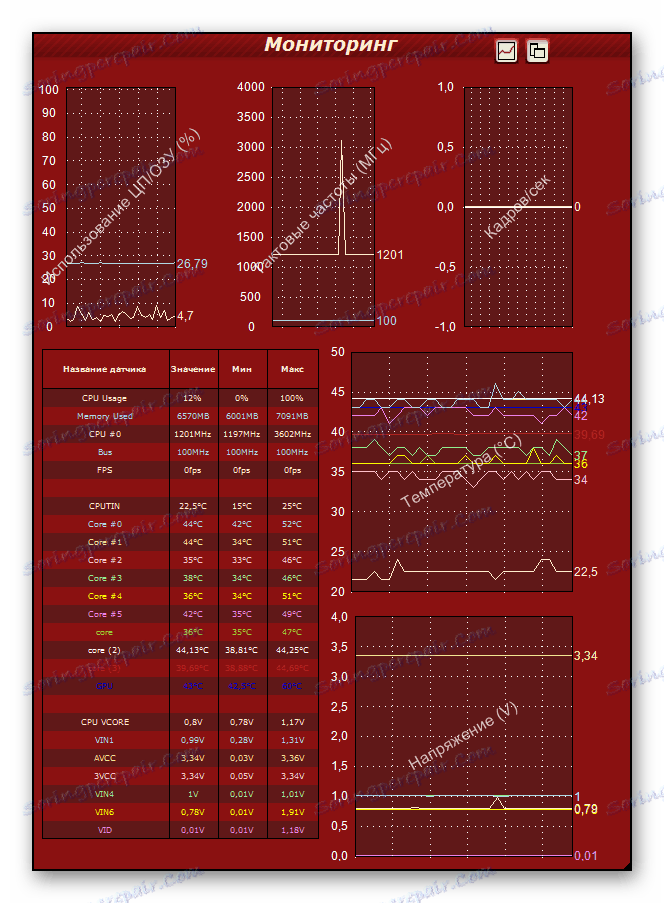
تنظیمات نظارت
قبل از آغاز آزمایش های وقت گیر اجزای سیستم، به نظر نمی رسد که تنظیمات تست خود را بررسی کنید و محدودیت های خاصی را تنظیم کنید.
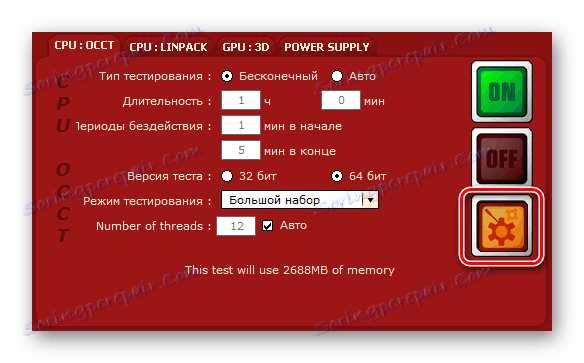
این دستکاری بسیار مهم است اگر کاربر اقدامات لازم برای اورکلاک CPU یا کارت گرافیک را انجام داده باشد. آزمایشات خود را به اجزای حداکثر بارگذاری می کنند و کارت گرافیک اورکلاک شده نمی تواند با سیستم خنک کننده مواجه شود. این باعث بروز بیش از حد کارت گرافیک می شود و اگر شما محدودیت های معینی را برای دمای آن تعیین نکنید، بیش از حد گرم شدن بیش از 90٪ و بالاتر می تواند بر عملکرد آینده آن تأثیر بگذارد. به همین ترتیب، شما می توانید محدودیت های دما برای هسته پردازنده را تنظیم کنید.
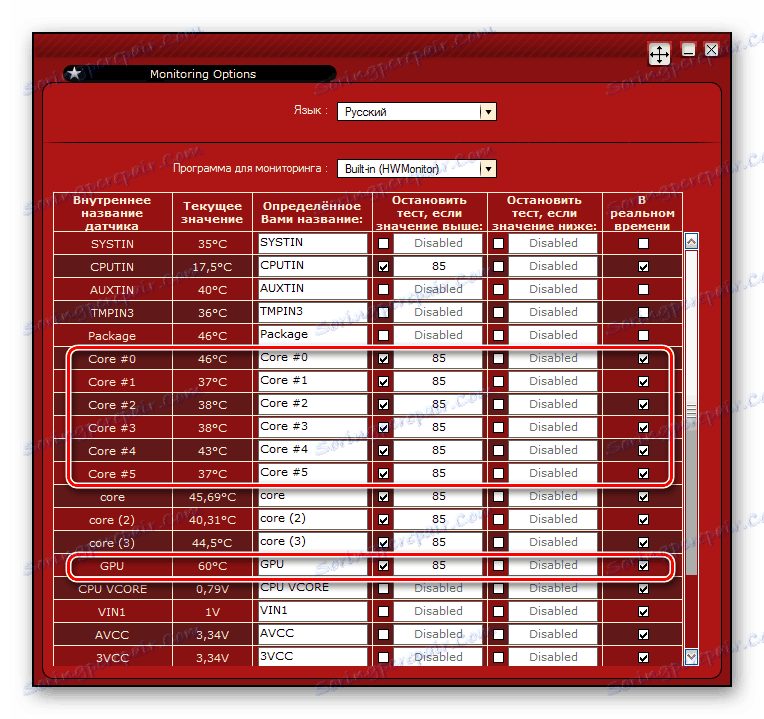
تست CPU
این آزمایش ها با هدف بررسی صحت CPU در شرایط استرس زا برای آن است. بین خودشان، تفاوت های جزئی دارند، و بهتر است هر دو آزمایش را منتقل کنند تا احتمال اشتباه در پردازنده را افزایش دهند.
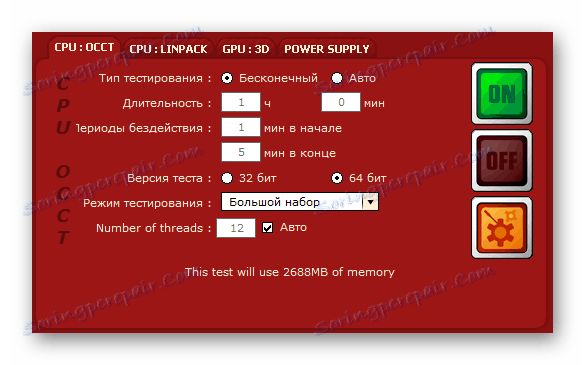
شما می توانید نوع آزمون را انتخاب کنید. دو نفر از آنها وجود دارد. تست بی پایان توسط خود آزمایشات را تا زمانی که خطای CPU شناسایی می شود، نشان می دهد. اگر امکان پیدا کردن آن وجود نداشته باشد، آزمون پس از یک ساعت کار خود را تمام خواهد کرد. در حالت اتوماتیک، شما می توانید به طور مستقل مدت زمان فرآیند را تعیین کرده و همچنین دوره های زمانی که سیستم غیر فعال است را تغییر دهید - این به شما این امکان را می دهد تا تغییرات در دمای CPU را در حالت آماده به کار و حداکثر بار مشاهده کنید.

شما همچنین می توانید نسخه آزمایشی را انتخاب کنید - انتخاب 32 بیتی یا 64 بیتی. انتخاب نسخه باید مطابق با سیستم عامل نصب شده بر روی کامپیوتر باشد. ممکن است حالت تست را تغییر دهید و در CPU: معیار Linpack شما می توانید در درصد میزان استفاده از RAM را مشخص کنید.
تست کارت گرافیک
GPU تست: 3D در بررسی صحت GPU در شرایط استرس زا هدف قرار دارد. علاوه بر تنظیمات استاندارد برای مدت زمان آزمایش، کاربر می تواند نسخه DirectX را انتخاب کند که ممکن است 11 یا 9 باشد. DirectX9 بهتر است برای ضعیف یا آن کارت های ویدئویی استفاده شود که پشتیبانی از نسخه ی جدید DirectX11 را ندارند.
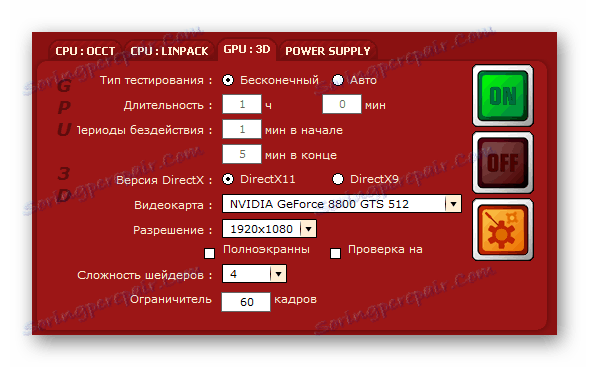
ممکن است یک کارت گرافیک خاص را انتخاب کنید اگر کاربر چندین از آنها داشته باشد و رزولوشن آزمایش انجام شود که به طور پیش فرض برابر با رزولوشن صفحه مانیتور است. شما می توانید یک محدودیت در نرخ فریم تنظیم کنید، که در طول کار تغییر می کند در پنجره نظارت بعدی قابل مشاهده است. شما همچنین باید پیچیدگی شیدرها را انتخاب کنید، که به تضعیف یا افزایش بار بر روی کارت گرافیک اجازه می دهد.
تست ترکیبی
منبع تغذیه ترکیبی از تمام آزمون های قبلی است و به شما این امکان را می دهد که به طور منظم زیر سیستم قدرت کامپیوتر را بررسی کنید. تست اجازه می دهد تا شما را در درک نحوه مناسب در بهره برداری از منبع تغذیه در حداکثر بار سیستم. شما همچنین می توانید تعیین کنید که چقدر مصرف انرژی، به عنوان مثال، یک پردازنده افزایش می یابد، زمانی که فرکانس ساعت خود را به همان اندازه افزایش می یابد.
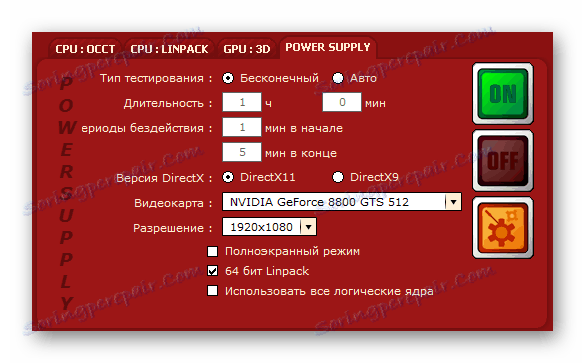
با منبع تغذیه، شما می توانید درک کنید که قدرت یک منبع تغذیه قوی است. این سوال توسط بسیاری از کاربران خواسته شده است که آنها خود را به کامپیوتر خود جمع آوری و مطمئن نیست اگر آنها به اندازه کافی منبع تغذیه برای 500W و یا نیاز به قدرتمند تر، به عنوان مثال، برای 750W.
نتایج تست
پس از پایان یکی از آزمونها، برنامه به طور خودکار یک پوشه را با نتایج در فرم نمودار در پنجره ویندوز اکسپلورر باز میکند. در هر گراف شما می توانید ببینید که آیا اشتباهات شناسایی شده یا نه.
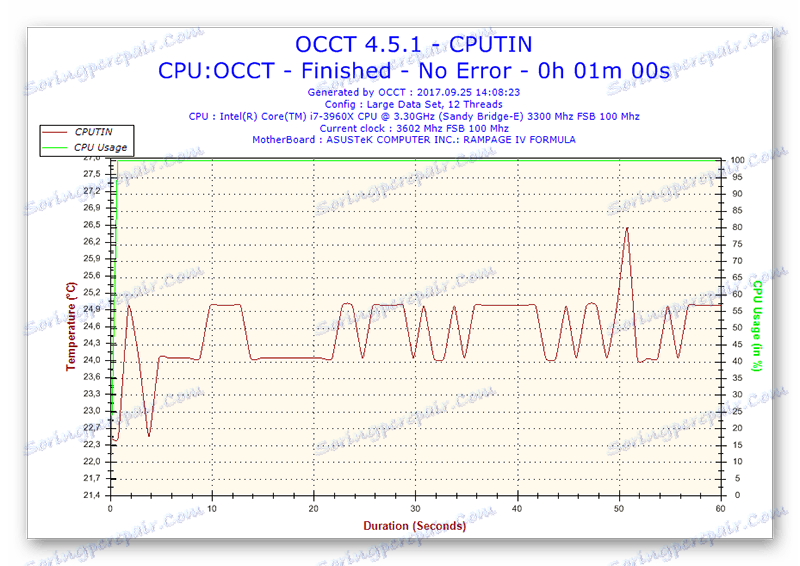
شایستگی ها
- حضور زبان روسی؛
- رابط بصری و بدون بارگذاری
- تعداد زیادی از تست سیستم؛
- قابلیت های نظارت گسترده؛
- توانایی شناسایی خطاهای بحرانی در کامپیوتر.
معایب
- محدودیت بار پیش فرض برای PSU وجود ندارد.
برنامه پایداری سیستم OCCT یک محصول عالی است که وظیفه خود را کاملا انجام می دهد. این بسیار خوب است که با بی اهمیت بودن برنامه هنوز هم در حال توسعه فعالانه و تبدیل شدن به دوستانه تر برای کاربر معمولی است. با این وجود، لازم است با آن به خوبی مراقبت کنیم. توسعه دهندگان OCCT به شدت از استفاده از نرم افزار برای آزمایش در لپ تاپ ها اجتناب می کنند.