ضبط کننده oCam Screen 428.0
فیلمبرداری فیلم از روی صفحه اغلب هنگام ایجاد ویدیوهای آموزشی یا اصلاح گیم پلی انجام می شود. برای انجام این کار، لازم است مراقبت از نصب نرم افزار ویژه را در نظر داشته باشید. این مقاله در مورد ضبط کننده oCam Screen - یک ابزار محبوب برای ضبط ویدئو از روی صفحه نمایش کامپیوتر صحبت خواهد کرد.
ضبط کننده oCam Screen فراهم می کند کاربران خود را با طیف گسترده ای از امکانات برای ضبط ویدئو از روی صفحه نمایش کامپیوتر.
درس: نحوه ضبط ویدئو از روی صفحه با برنامه oCam Screen Recorder
توصیه می کنیم ببینید: راه حل های دیگر برای ضبط ویدئو از روی صفحه نمایش کامپیوتر
محتوا
تصویربرداری از روی صفحه
قبل از شروع به ضبط فیلم از روی صفحه در نرم افزار oCam Screen Recorder، یک فریم خاص روی صفحه نمایش ظاهر می شود که شما باید مرزهای تصویربرداری را تنظیم کنید. شما می توانید فریم را برای متناسب با صفحه نمایش، و نیز یک منطقه خاصی که خودتان آن را با حرکت قاب به موقعیت دلخواه تنظیم کرده اید تنظیم کنید و ابعاد مورد نظر را برای آن تنظیم کنید.
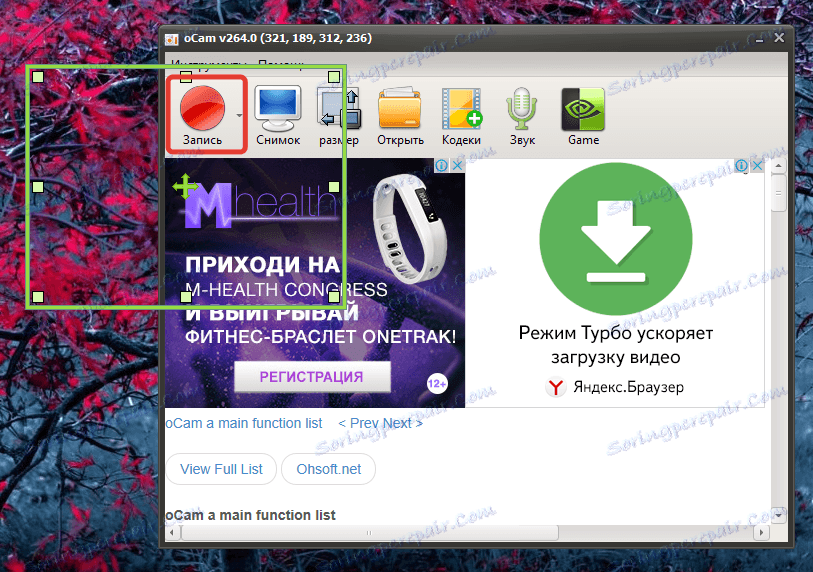
ساختن عکسها
همانطور که با ویدئو، ضبط صفحه نمایش oCam اجازه می دهد تا شما را به ایجاد عکس های فوری به همان شیوه. به سادگی مرز تصویر را با استفاده از کادر تنظیم کنید و روی دکمه "Snapshot" در برنامه خود کلیک کنید. یک عکس به صورت فوری ایجاد خواهد شد، پس از آن در پوشه مشخص شده در تنظیمات رایانه قرار می گیرد.
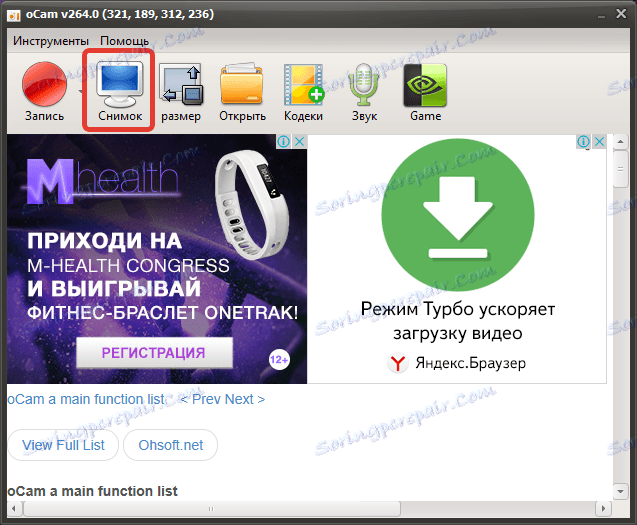
نصب سریع حجم فیلم و تصاویر
علاوه بر تغییر اندازه دلخواه قاب، برنامه تنظیمات قطعنامه ویدیوی مشخص را فراهم می کند. به سادگی حالت مناسب را انتخاب کنید تا بلافاصله قاب قاب مورد نظر را تنظیم کنید.
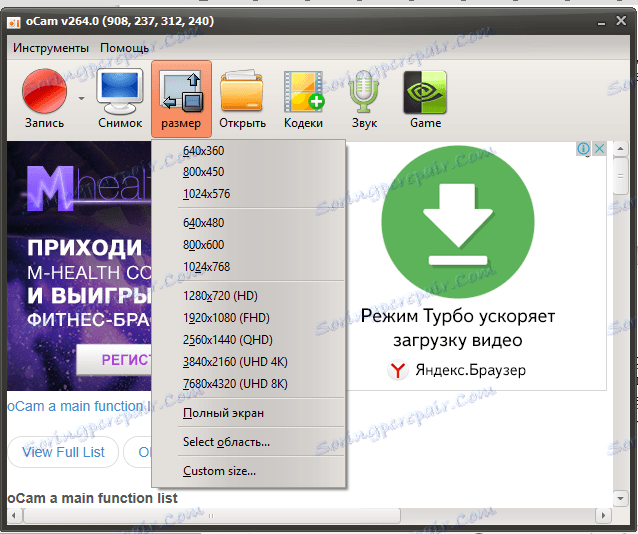
تغییر کدک
با استفاده از کدک های داخلی، این برنامه به شما امکان می دهد تا به راحتی فرمت نهایی فیلم ضبط شده را تغییر دهید و حتی یک انیمیشن GIF ایجاد کنید.
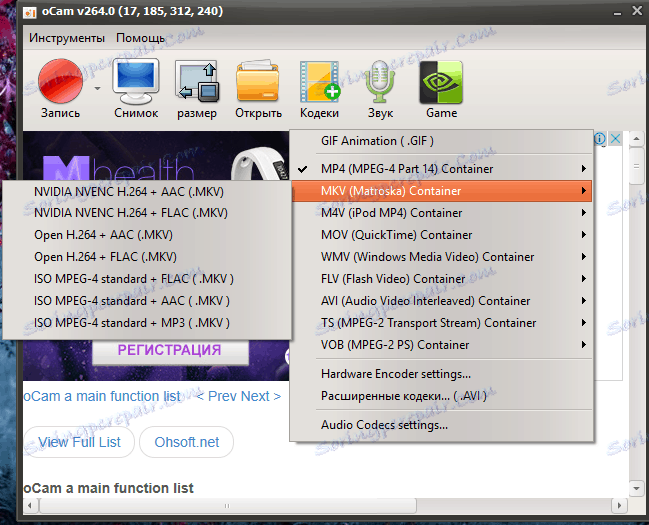
ضبط صدا
در میان تنظیمات صدا در ضبط کننده oCam Screen، شما می توانید ضبط صداهای سیستم، ضبط از میکروفون یا خاموش کردن صدا را به طور کامل انجام دهید.
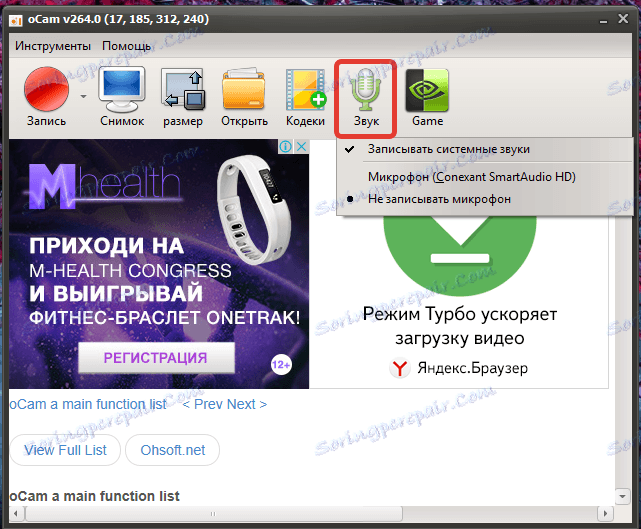
کلید های میانبر
در تنظیمات برنامه، می توانید کلید های Hotkeys را پیکربندی کنید، که هر کدام مسئولیت عملکرد خود را دارند: شروع ضبط از روی صفحه، مکث، تصویر و غیره.
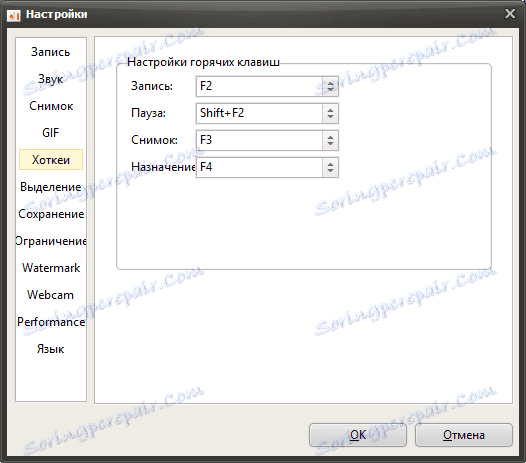
Overlay ابریشم
به منظور محافظت از حق نسخهبرداری ویدیوهای شما، توصیه می شود که علامت گذاری شود. از طریق تنظیمات برنامه، شما می توانید با انتخاب یک تصویر از یک مجموعه در یک کامپیوتر و نمایش آن با شفافیت و موقعیت مورد نظر، می توانید صفحه نمایش علامت روی کلیپ ویدئو را روشن کنید.
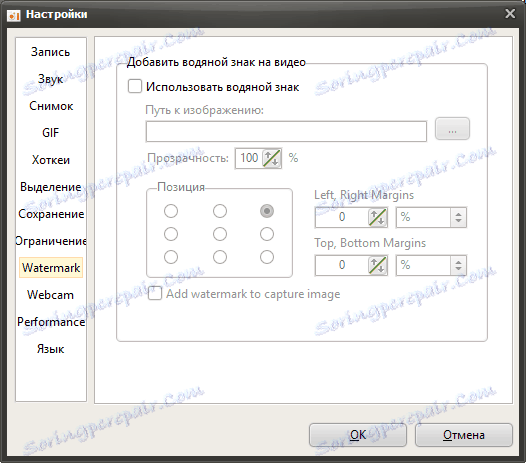
حالت ضبط بازی
این حالت قاب را از روی صفحه حذف می کند، که می تواند مرزهای رکورد را تنظیم کند، زیرا در حالت بازی کل صفحه نمایش با بازی در حال اجرا ثبت می شود.
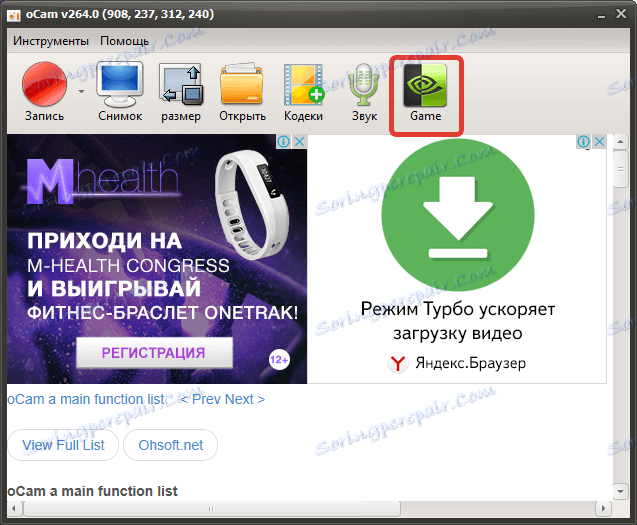
پوشه مقصد برای ذخیره فایل ها
به طور پیش فرض تمام فایل های ایجاد شده در ضبط کننده oCam Screen در پوشه "oCam" ذخیره می شوند که به نوبه خود در پوشه "Documents" استاندارد قرار دارد. در صورت لزوم، شما می توانید به راحتی پوشه را برای ذخیره فایل ها تغییر دهید، اما برنامه برای جداسازی پوشه ها برای فیلم ها و تصاویر عکس گرفته شده ارائه نمی دهد.
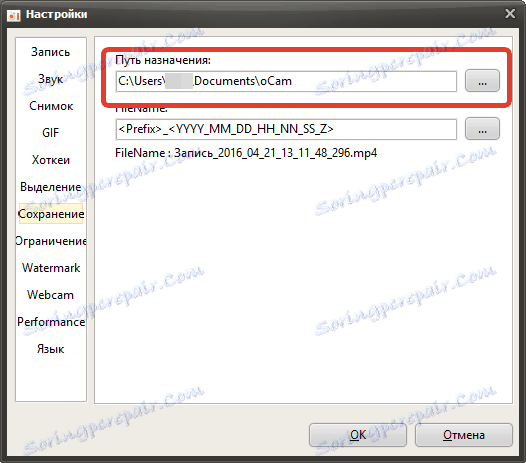
مزایا:
1. رابط کاربر بسیار مناسب با پشتیبانی از زبان روسی؛
2. عملکرد بالا، ارائه کار با کیفیت بالا با ویدئو و تصاویر؛
3. توزیع کاملا رایگان است.
معایب:
1. در رابط کاربری تبلیغاتی وجود دارد که با استفاده راحت از آن تداخل نمی کند.
اگر به یک ابزار رایگان، کاربردی و راحت برای ضبط ویدئو از روی صفحه نیاز دارید، قطعا توجه به برنامه oCam Screen Recorder را که به شما امکان اجرای وظایف را می دهد، توجه نمایید.