مشکلات را با ویژگی جستجو در ویندوز 10 رفع کنید
برای برخی از کاربران، ویندوز 10 کار «جستجو» را متوقف می کند. اغلب این کار با عدم کارایی منوی Start همراه است . چند روش موثر وجود دارد که به حذف این خطا کمک می کند.
محتوا
حل مشکل با جستجوی "ویندوز 10"
این مقاله در مورد راه حل های مشکل با استفاده از خط فرمان ، Powershell و دیگر ابزارهای سیستم بحث خواهد کرد. بعضی از آنها دشوار است، پس مراقب باشید.
روش 1: اسکن سیستم
برخی از فایل سیستم ممکن است خراب شود با استفاده از "خط فرمان" شما می توانید یکپارچگی سیستم را اسکن کنید. شما همچنین می توانید سیستم عامل را با کمک آنتی ویروس های قابل حمل اسکن کنید، زیرا نرم افزارهای مخرب اغلب باعث آسیب رساندن به اجزای مهم ویندوز می شوند.
جزئیات بیشتر: اسکن رایانه خود را برای ویروس ها بدون آنتی ویروس
- روی نماد شروع کلیک راست کنید
- به "خط فرمان (مدیر)" بروید
- دستور زیر را کپی کنید:
sfc /scannowو آن را با فشار دادن Enter اجرا کنید .
- سیستم برای خطاهای اسکن می شود. پس از تشخیص مشکلات، آنها ثابت خواهند شد.
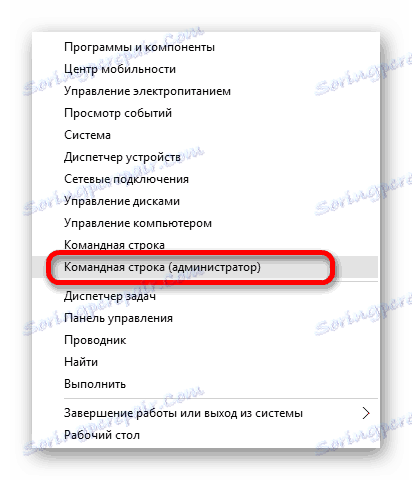
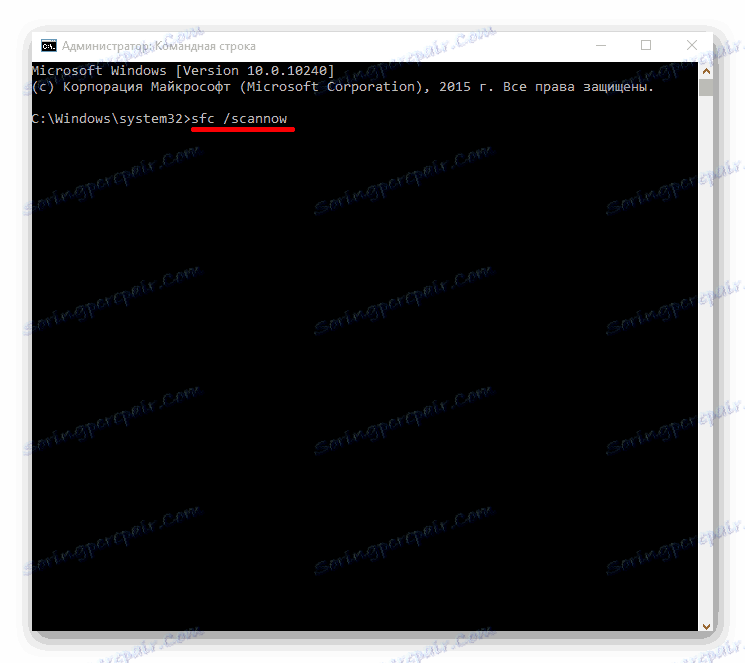
روش 2: سرویس جستجوی ویندوز را راه اندازی کنید
شاید خدماتی که مسئول تابع جستجوی ویندوز 10 است غیرفعال شود.
- برگرداندن وین + ر زیر را در جعبه ورودی کپی و جایگذاری کنید:
services.msc - روی OK کلیک کنید.
- در فهرست خدمات، "جستجوی ویندوز" را پیدا کنید.
- در منوی زمینه، "خواص" را انتخاب کنید.
- نوع راه اندازی اتوماتیک را تنظیم کنید.
- تغییرات را اعمال کنید
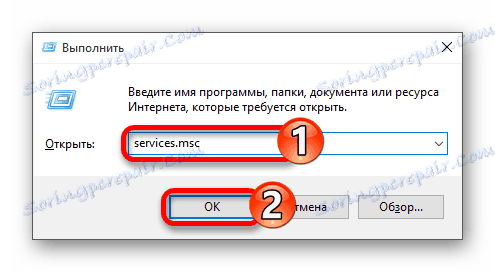
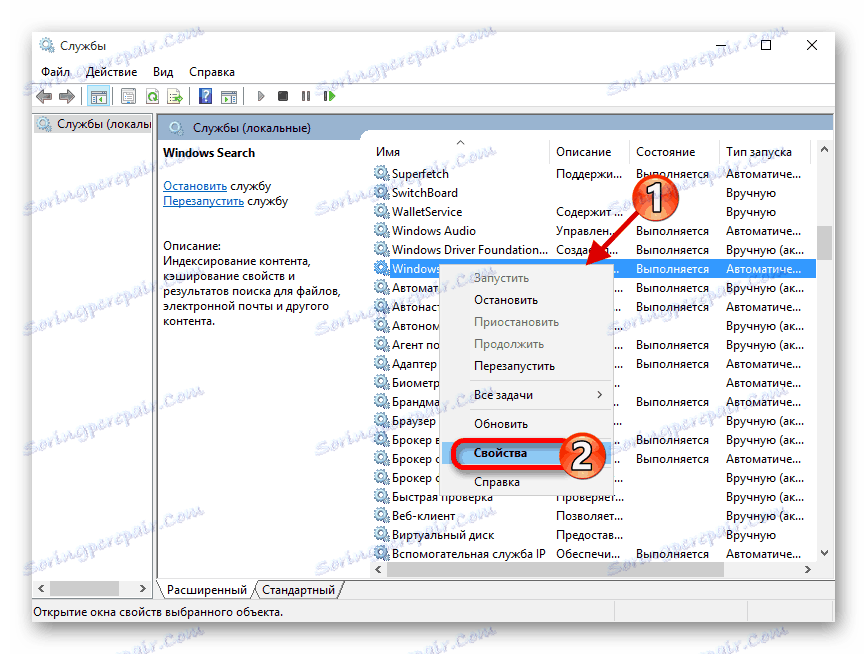
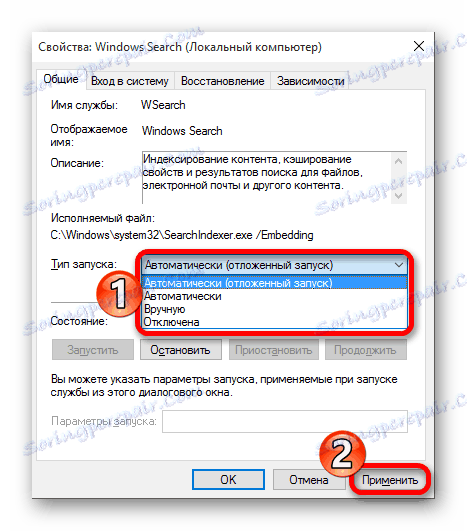
روش 3: از ویرایشگر رجیستری استفاده کنید
با کمک «ویرایشگر رجیستری» شما می توانید بسیاری از مشکلات را حل کنید، از جمله عدم کارایی «جستجو» . این روش نیاز به مراقبت ویژه دارد.
- برگرداندن W + R و نوشتن:
regedit - با کلیک روی "OK" اجرا شود .
- مسیر را دنبال کنید:
HKEY_LOCAL_MACHINESOFTWAREMicrosoftWindows Search - گزینه "SetupCompletedSuccesfuly" را پیدا کنید .
- روی آن دوبار کلیک کنید و مقدار "0" را به "1" تغییر دهید . اگر مقدار دوم وجود داشته باشد، نیازی به تغییر چیزی نیست.
- حالا "جستجوی ویندوز" را باز کنید و "FileChangeClientConfigs" را پیدا کنید.
- با کلیک بر روی منوی زمینه در دایرکتوری و انتخاب "تغییر نام" را انتخاب کنید.
- نام جدید "FileChangeClientConfigsBak" را وارد کنید و تایید کنید.
- راه اندازی مجدد دستگاه
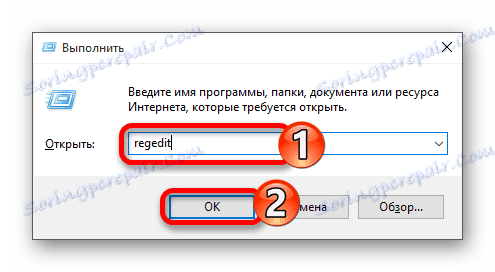
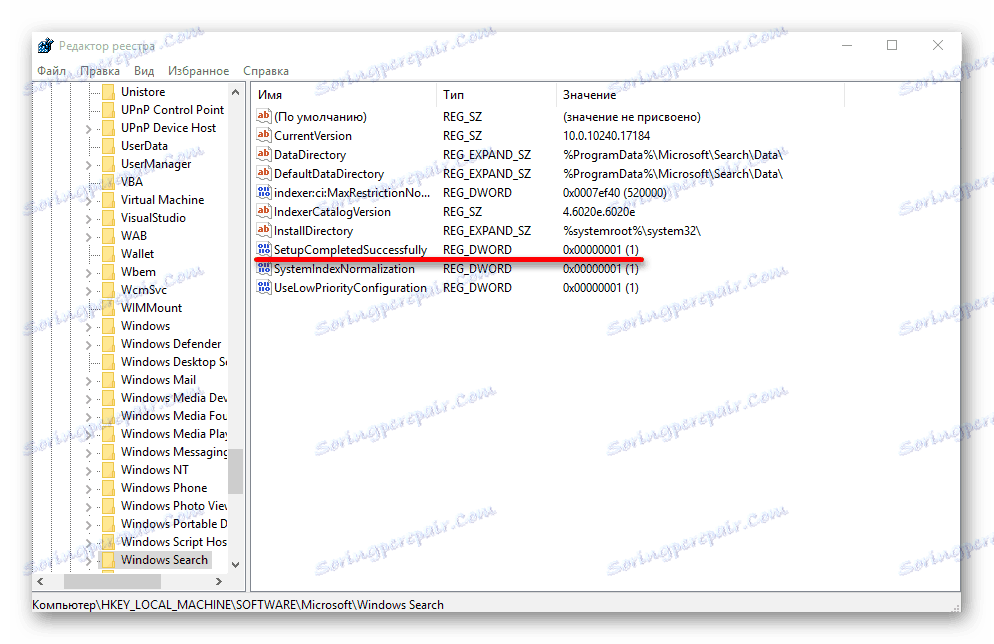
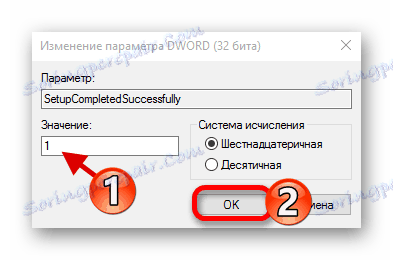
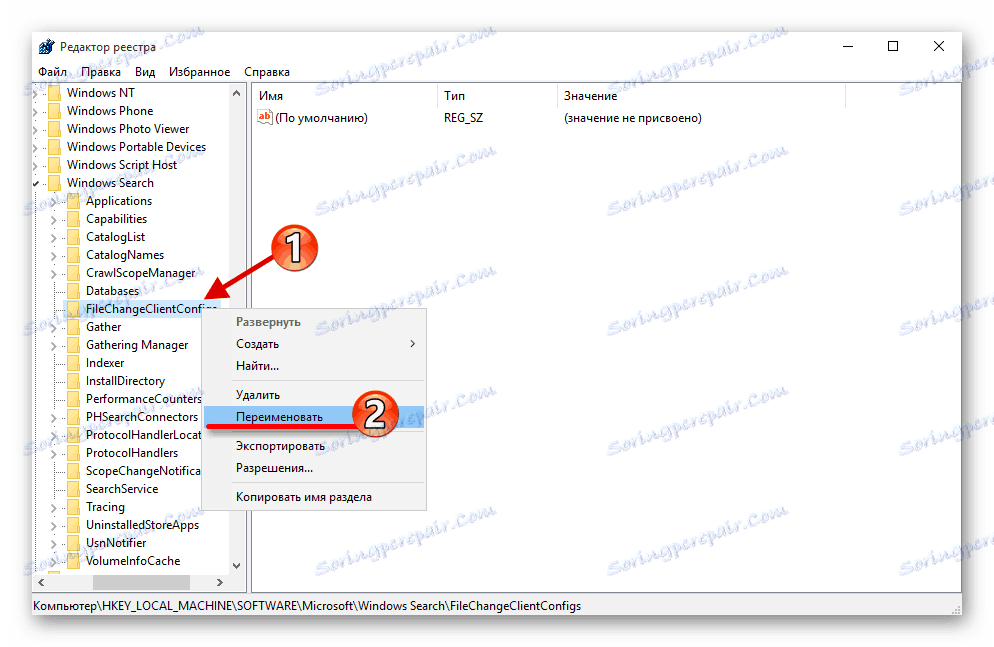
روش 4: تنظیمات برنامه را بازنشانی کنید
تنظیم مجدد تنظیمات ممکن است مشکل را حل کند، اما مراقب باشید، زیرا در بعضی موارد این روش ممکن است باعث مشکلات دیگر شود. برای مثال، عملکرد "Windows Store" و برنامه های کاربردی آن را مختل می کند.
- در راه
C:WindowsSystem32WindowsPowerShellv1.0پیدا کردن Powershell
- آن را با اختیارات مدیر اجرا کنید.
- خطوط زیر را کپی و چسب بزنید:
Get-AppXPackage -AllUsers | Foreach {Add-AppxPackage -DisableDevelopmentMode -Register “$($_.InstallLocation)AppXManifest.xml”} - با فشار دادن Enter شروع کنید .
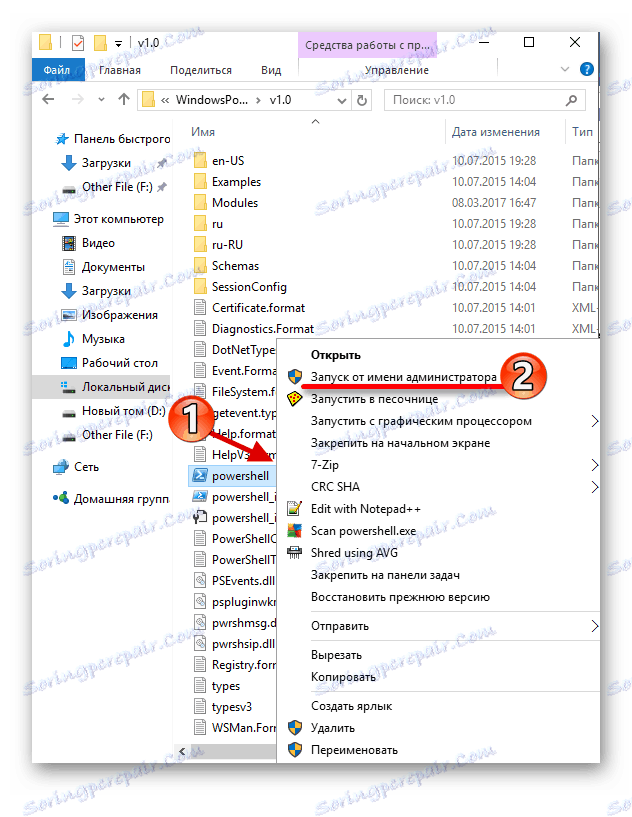
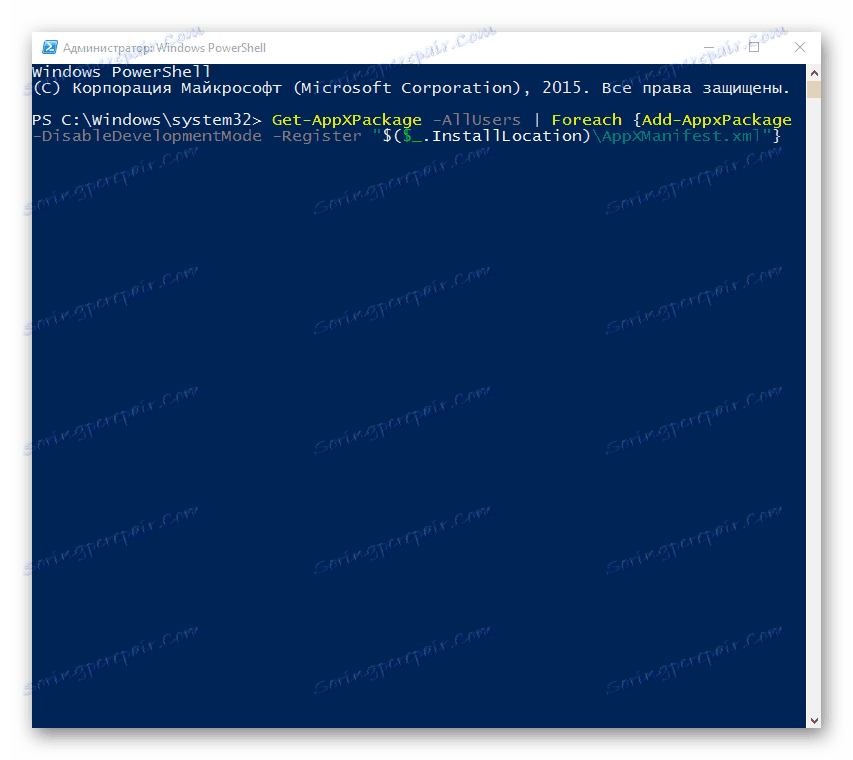
ویندوز 10 هنوز دارای نقص و نقص است مشکل با "جستجو" جدید نیست و گاهی اوقات هنوز هم احساس می شود. برخی از روش های توصیف شده اند تا حدودی پیچیده هستند، برخی ساده تر هستند، اما همه آنها کاملا موثر هستند.