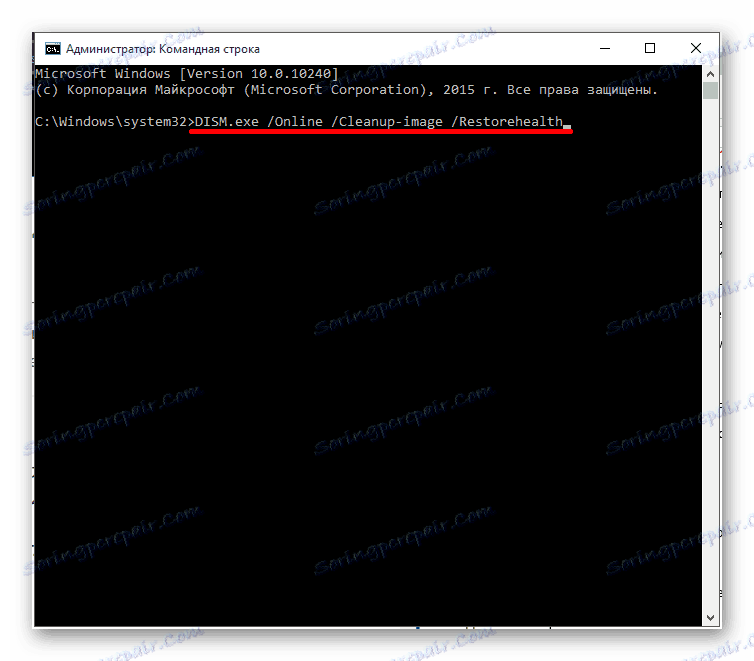عیب یابی راه اندازی فروشگاه ویندوز
بعضی از کاربران "ویندوز فروشگاه" را در ویندوز 10 شروع نمی کنند و هنگام نصب نرم افزار خطایی ظاهر می شوند. راه حل این مشکل می تواند بسیار ساده باشد.
محتوا
- این مشکل را با "فروشگاه App" در ویندوز 10 حل کنید
- روش 1: از ابزار تعمیر نرم افزار استفاده کنید
- روش 2: از عیب یابی استفاده کنید
- روش 3: فایل های مهم سیستم را بازیابی کنید
- روش 4: بازنشانی فروشگاه حافظه ویندوز
- روش 5: بازگرداندن مرکز به روز رسانی
- روش 6: ویندوز فروشگاه را دوباره نصب کنید
- روش 8: فروشگاه Windows را مجددا ثبت کنید
- روش 9: ایجاد یک حساب کاربری جدید ویندوز 10
- روش 10: بازگرداندن سیستم
- سوالات و پاسخ ها
این مشکل را با "فروشگاه App" در ویندوز 10 حل کنید
مشکلات مربوط به "فروشگاه ویندوز" ممکن است به دلیل به روز رسانی آنتی ویروس باشد. آن را خاموش کنید و عملیات برنامه را بررسی کنید. همچنین ممکن است به شما در راه اندازی مجدد کامپیوتر شما کمک کند.
همچنین ببینید: چگونه به طور موقت محافظت از ضد ویروس را غیر فعال کنید
روش 1: از ابزار تعمیر نرم افزار استفاده کنید
این ابزار توسط مایکروسافت برای پیدا کردن و حل مشکلات در ویندوز 10 ایجاد شده است. نرم افزار تعمیر ابزار می تواند تنظیمات شبکه را بازنشانی کند، یکپارچگی فایل های مهم را با استفاده از DISM و غیره بررسی کند.
ابزار تعمیر نرم افزار را از وب سایت رسمی دانلود کنید
- اجرای برنامه
- توجه داشته باشید که شما با توافقنامه کاربری موافقید و روی Next کلیک کنید.
- فرآیند اسکن آغاز خواهد شد.
- پس از اتمام مراحل، روی "Restart Now" کلیک کنید. کامپیوتر شما دوباره راه اندازی خواهد شد.
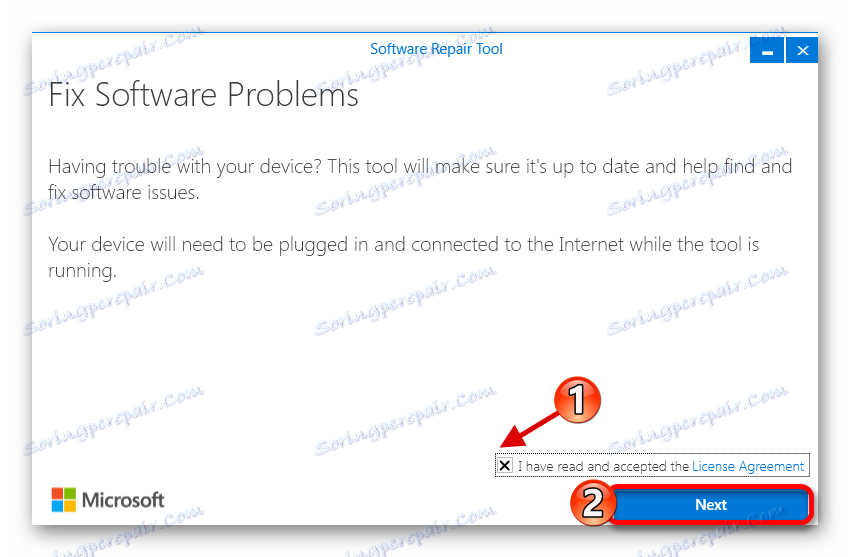

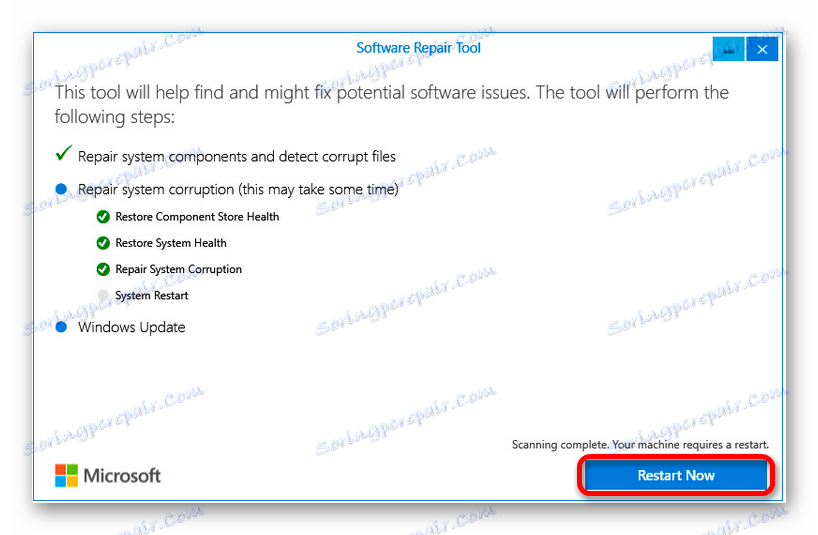
روش 2: از عیب یابی استفاده کنید
این ابزار برای پیدا کردن مشکلات با "فروشگاه App" طراحی شده است.
دانلود Troubleshooter از وب سایت رسمی مایکروسافت.
- ابزار را اجرا کنید و روی Next کلیک کنید.
- چک شروع خواهد شد.
- پس از شما یک گزارش داده خواهد شد. اگر عیب یابی یک مشکل را پیدا کند، دستورالعملی برای رفع آن ارائه خواهد شد.
- شما همچنین می توانید "مشاهده جزئیات بیشتر" را برای خواندن گزارش کامل باز کنید.
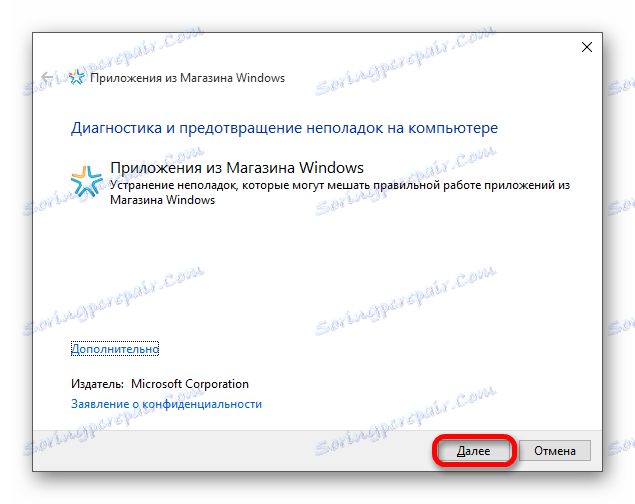
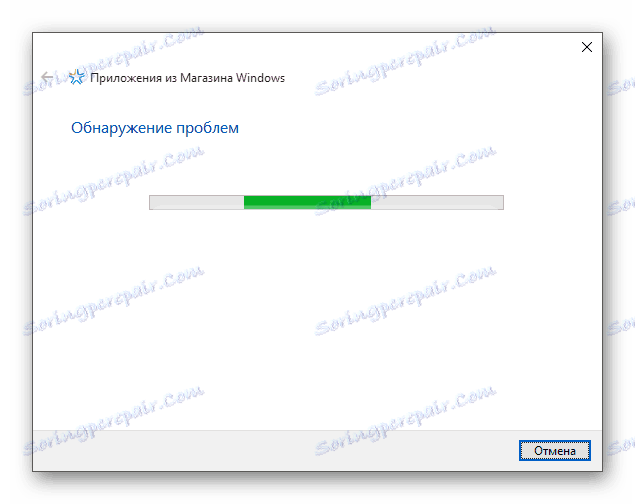
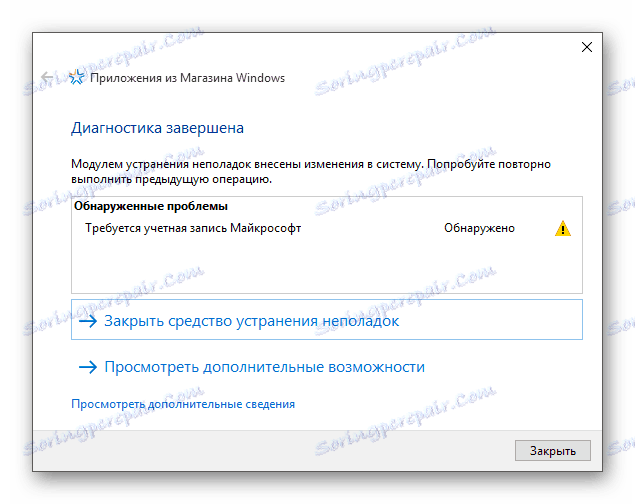
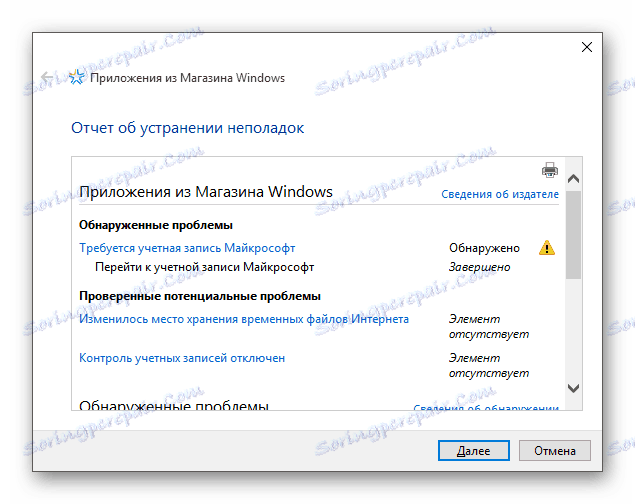
یا این برنامه ممکن است در حال حاضر بر روی کامپیوتر شما باشد. در این مورد، این مراحل را دنبال کنید:
- اجرای Win + S و جستجو برای کلمه "panel" .
- به «کنترل پنل» بروید - «عیب یابی» .
- در ستون سمت چپ بر روی "مشاهده تمام دسته ها" کلیک کنید.
- یافتن برنامه های Windows Store .
- دستورالعمل ها را دنبال کنید.
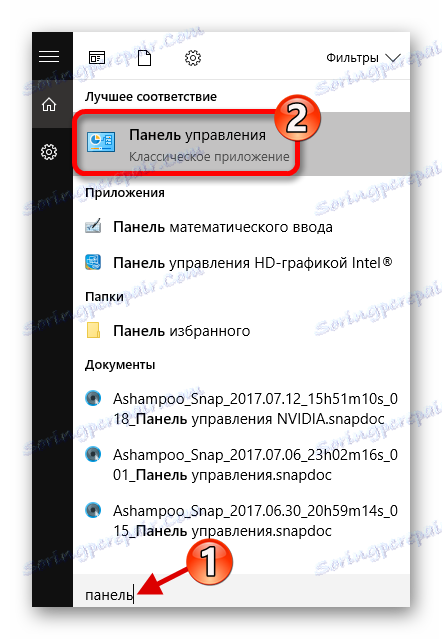
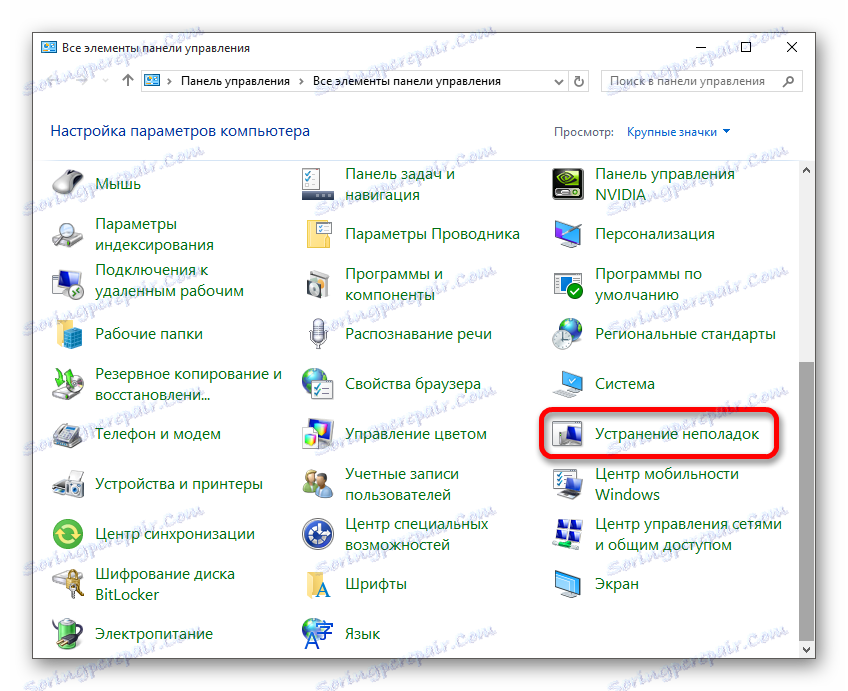
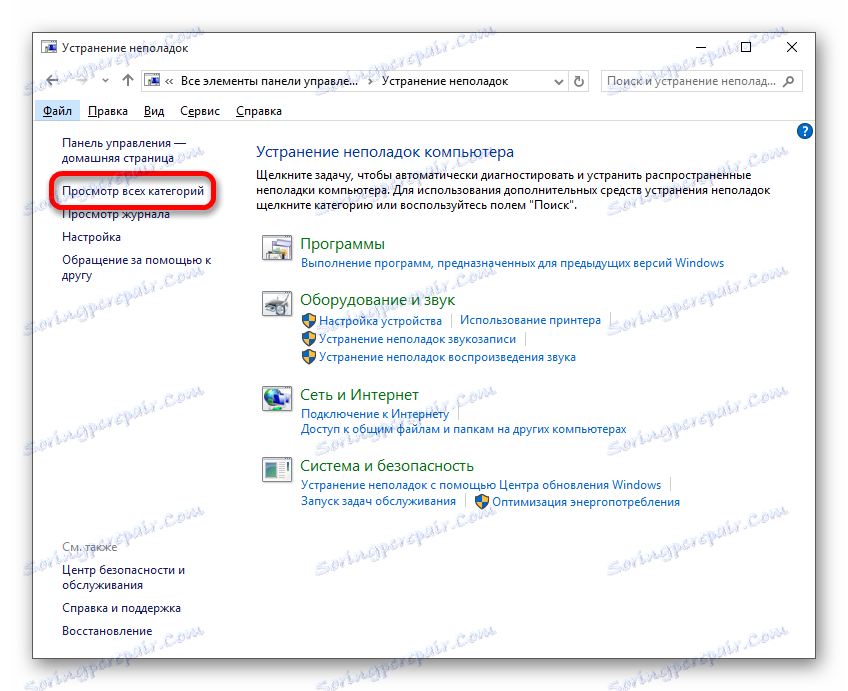
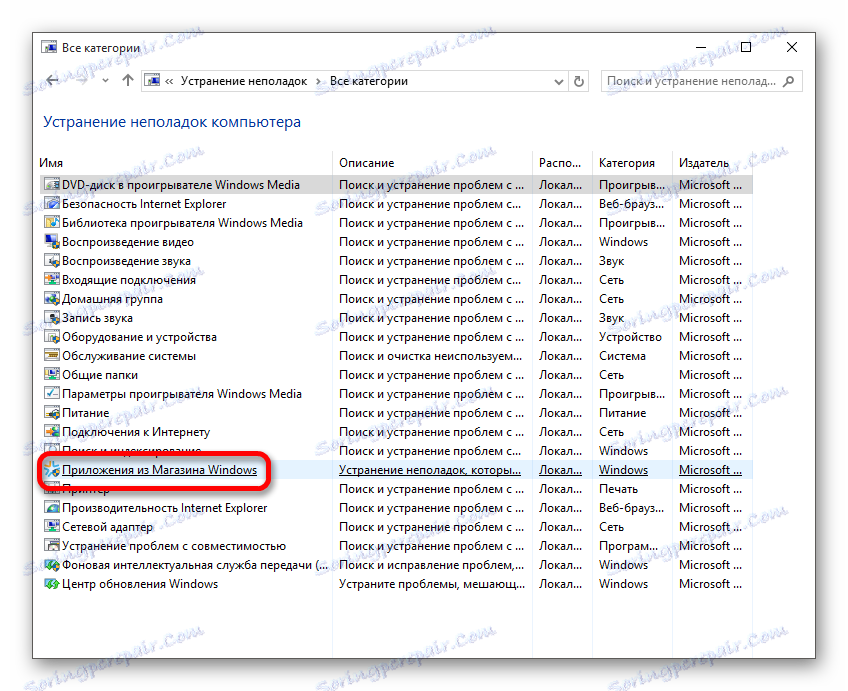
روش 3: فایل های مهم سیستم را بازیابی کنید
برخی از فایل های سیستمی که بر عملکرد فروشگاه ویندوز تاثیر می گذارد ممکن است آسیب دیده باشند.
- راست کلیک بر روی آیکون "شروع" و "Command Prompt (Administrator)" را در منوی زمینه انتخاب کنید.
- با دکمه Enter کپی کنید و دستور زیر را اجرا کنید:
sfc /scannow - کامپیوتر را دوباره راه اندازی کنید و "Command Prompt" را به عنوان مدیر باز کنید.
- وارد شوید
DISM.exe /Online /Cleanup-image /Restorehealth![شروع بازیابی فایل های سیستم آسیب دیده با استفاده از خط فرمان]()
و دکمه Enter را فشار دهید.
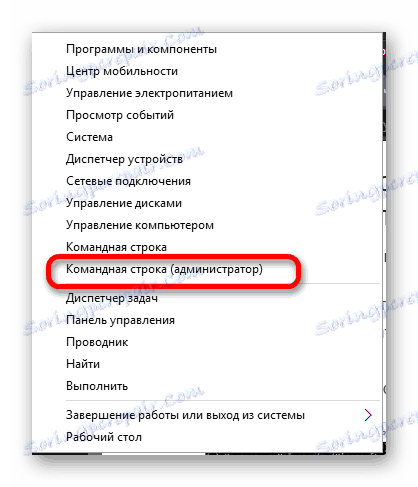
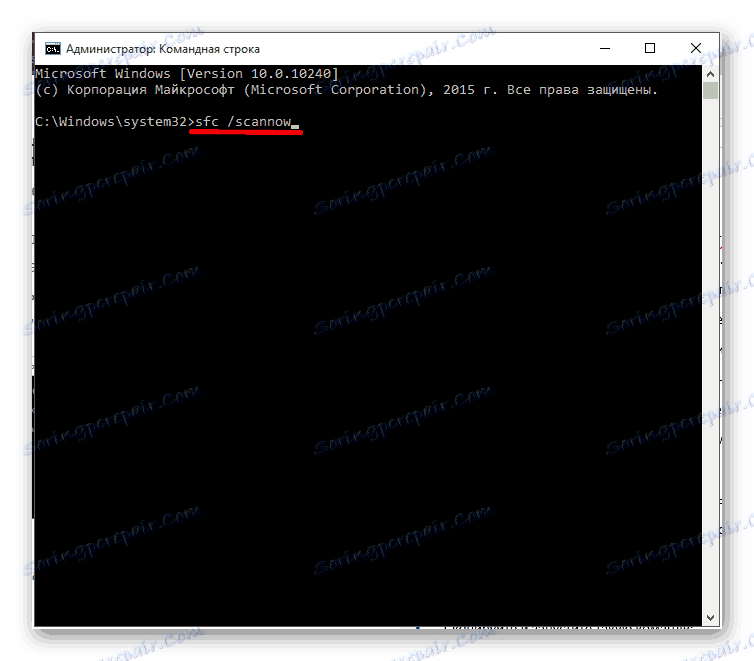
بنابراین شما یکپارچگی فایل های مهم را بررسی می کنید و موارد آسیب دیده را بازیابی می کنید. شاید این روند برای مدت طولانی انجام شود، بنابراین باید صبر کنید.
روش 4: بازنشانی فروشگاه حافظه ویندوز
- کلید ترکیبی "Win + R" را اجرا کنید .
- wsreset را وارد کنید و با دکمه "OK" شروع کنید .
- اگر برنامه کار می کند، اما برنامه را نصب نمی کند، سپس وارد حساب کاربری خود شوید یا یک حساب جدید ایجاد کنید.
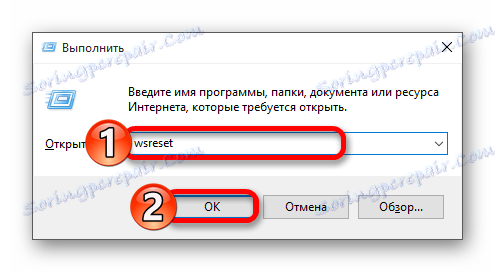
روش 5: بازگرداندن مرکز به روز رسانی
- اتصال شبکه را غیرفعال کنید و «فرمان Command Prompt» را از طرف مدیر اجرا کنید.
- اجرای:
net stop wuaserv - حالا دستور زیر را اجرا کنید:
move c:WindowsSoftwareDistribution c:WindowsSoftwareDistribution.bak - و در پایان وارد شوید
net start wuaserv - راه اندازی مجدد دستگاه

روش 6: ویندوز فروشگاه را دوباره نصب کنید
- دستور "Command Prompt" را با حقوق مدیر اجرا کنید.
- کپی و چسباندن
PowerShell -ExecutionPolicy Unrestricted -Command «&{$manifest = (Get-AppxPackage Microsoft.WindowsStore).InstallLocation + ‘AppxManifest.xml’ ; Add-AppxPackage -DisableDevelopmentMode -Register $manifest} - اجرای با فشار دادن Enter .
- راه اندازی مجدد کامپیوتر
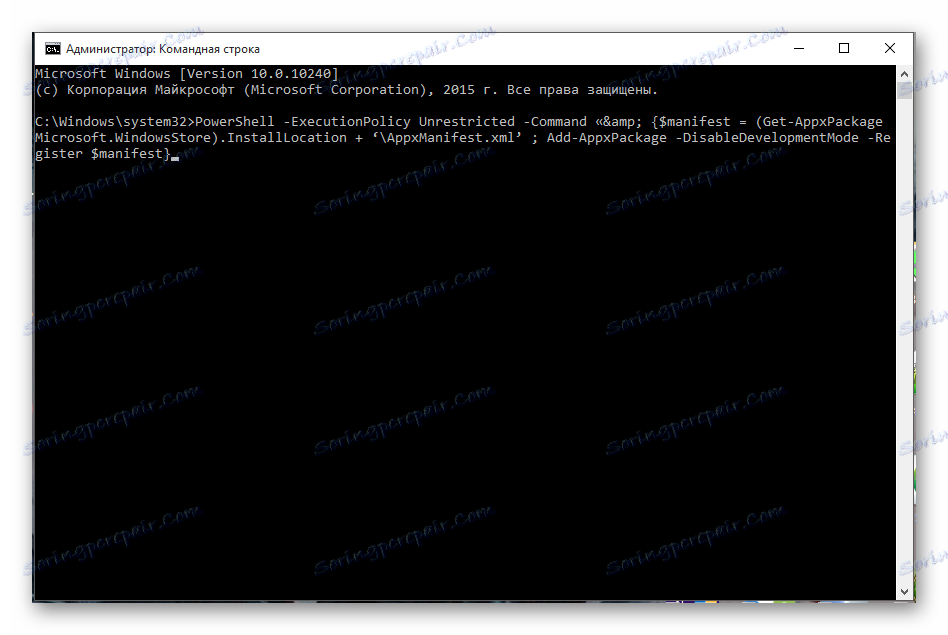
شما همچنین می توانید آن را در PowerShell انجام دهید.
- تعیین محل و اجرای PowerShell به عنوان یک مدیر
- اجرا کنید
Get-AppxPackage *windowsstore* | Remove-AppxPackage - اکنون برنامه غیرفعال است در PowerShell وارد شوید
Get-Appxpackage –Allusers - "Microsoft.WindowsStore" را پیدا کنید و مقدار پارامتر "PackageFamilyName" را کپی کنید.
- وارد شوید
Add-AppxPackage -register «C:Program FilesWindowsAppsЗначение_PackageFamilyName AppxManifest.xml» -DisableDevelopmentModeاز کجا "Value_PackageFamilyName" محتوی رشته مربوطه است.
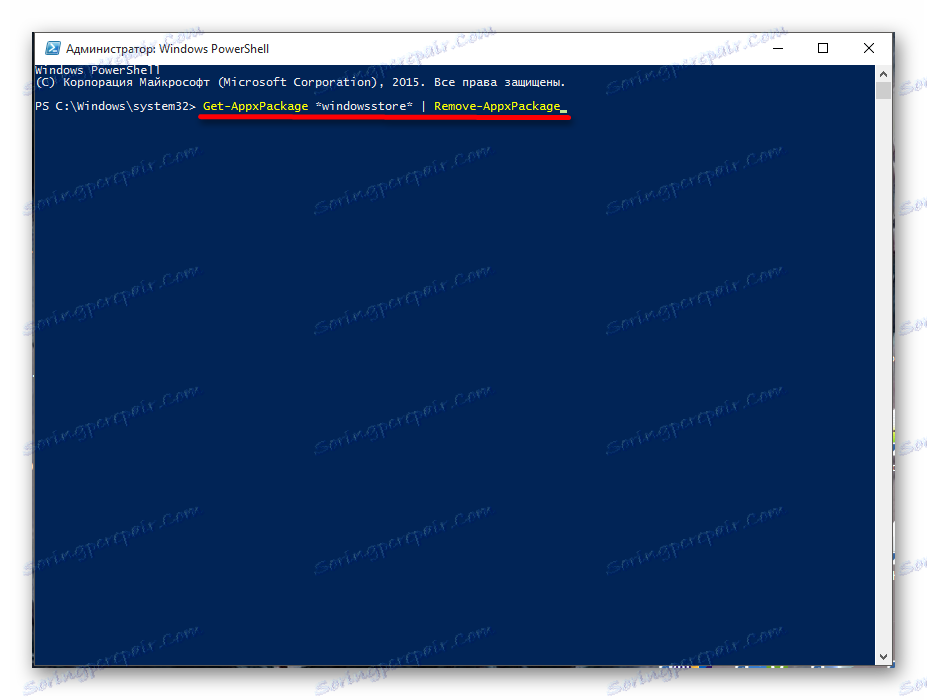
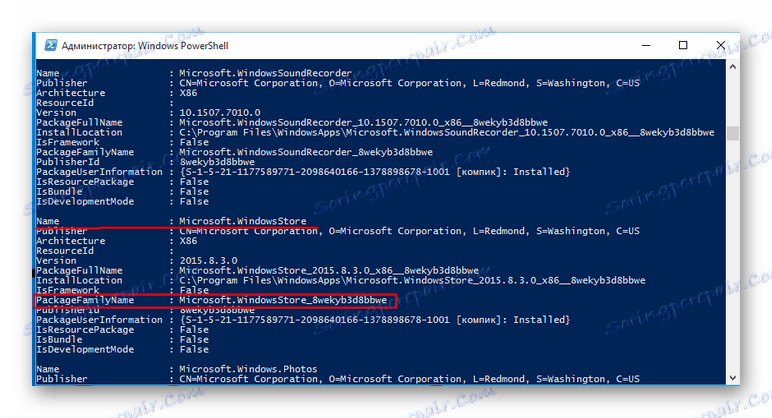
روش 8: فروشگاه Windows را مجددا ثبت کنید
- اجرای PowerShell با امتیازات مدیر
- کپی کنید
Get-AppXPackage -AllUsers | Foreach {Add-AppxPackage -DisableDevelopmentMode -Register «$($_.InstallLocation)AppXManifest.xml»} - منتظر اتمام و راه اندازی مجدد
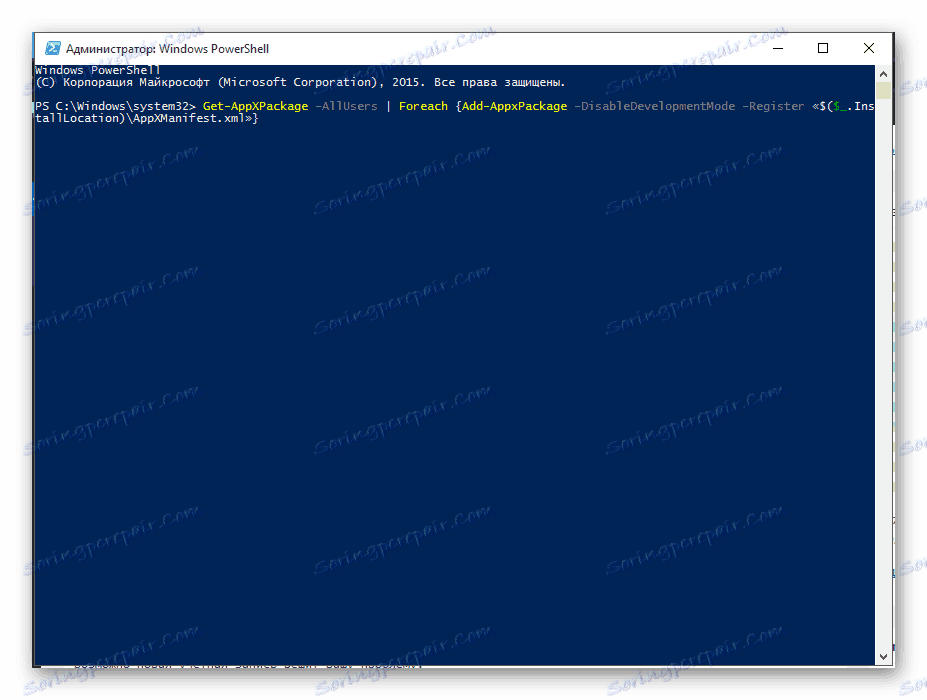
روش 9: ایجاد یک حساب کاربری جدید ویندوز 10
شاید یک حساب کاربری جدید مشکل شما را حل کند
- مسیر "شروع" - "تنظیمات" - "حساب" را دنبال کنید .
- در بخش «خانواده و دیگران» یک کاربر جدید اضافه کنید. مطلوب است که نام او در لاتین باشد.
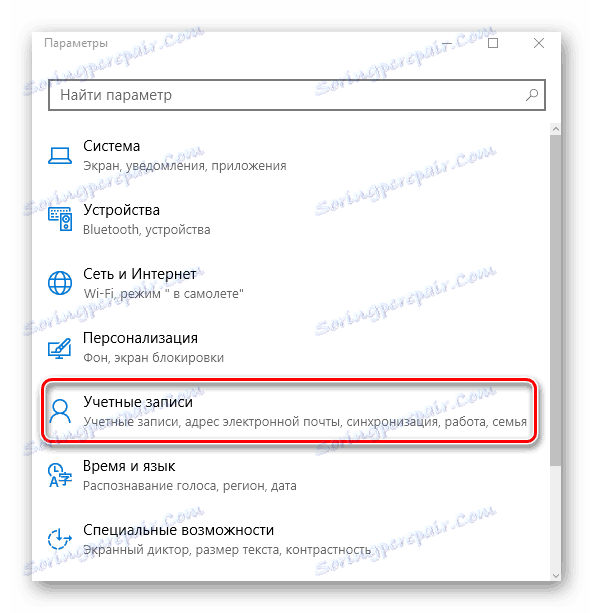
جزئیات بیشتر: ایجاد کاربران محلی جدید در ویندوز 10
روش 10: بازگرداندن سیستم
اگر نقطه بهبودی دارید، می توانید از آن استفاده کنید.
- در «کنترل پنل» آیتم «بازیابی» را پیدا کنید.
- حالا بر روی «شروع بازیابی سیستم» کلیک کنید.
- روی «بعدی» کلیک کنید.
- شما یک لیست از امتیازات در دسترس را به شما ارائه می شود. برای مشاهده بیشتر، "نمایش سایر نقاط بازیابی" را بررسی کنید .
- شی مورد نظر را انتخاب کنید و روی "بعدی" کلیک کنید. روند بازیابی آغاز می شود. دستورالعمل ها را دنبال کنید.
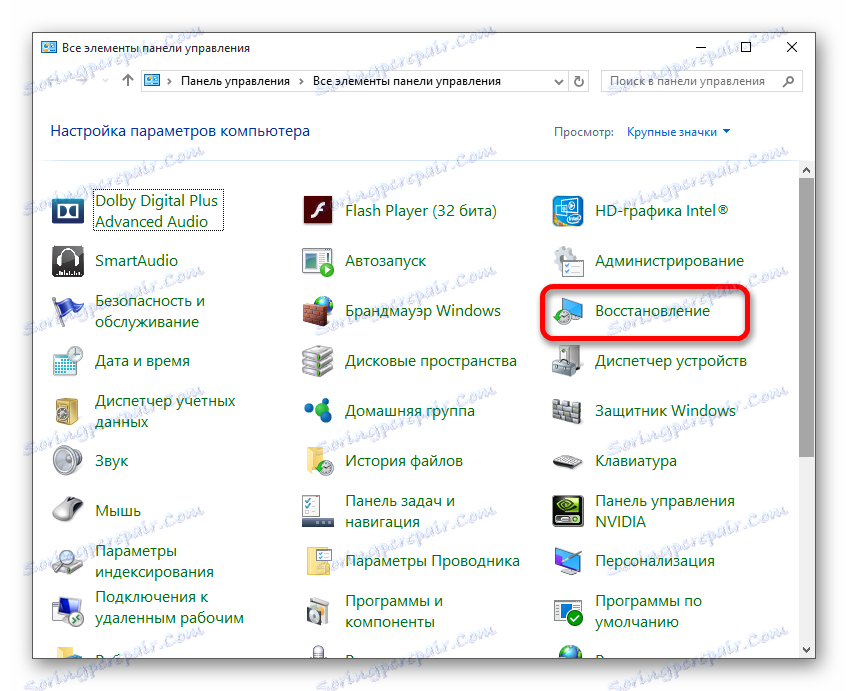
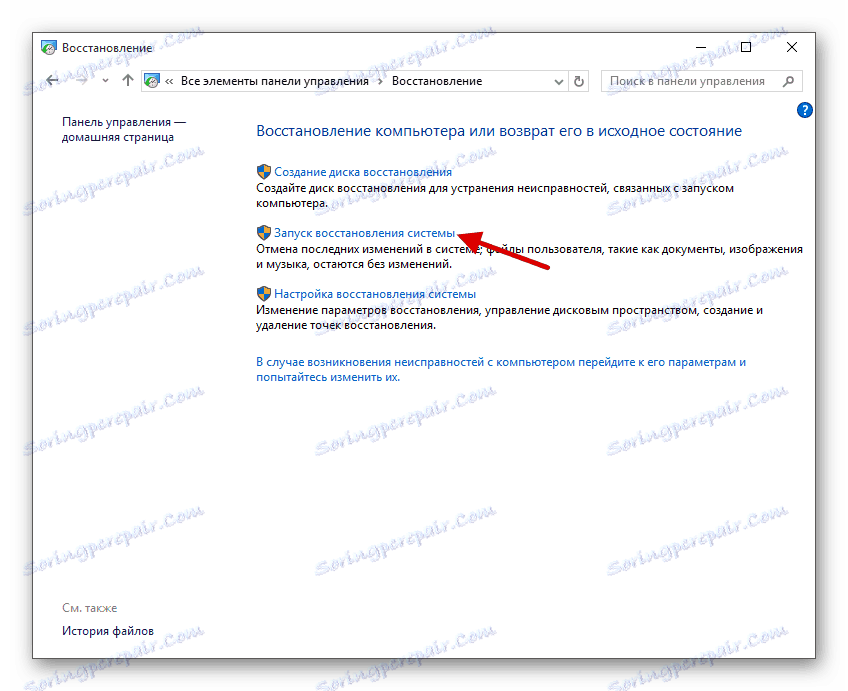
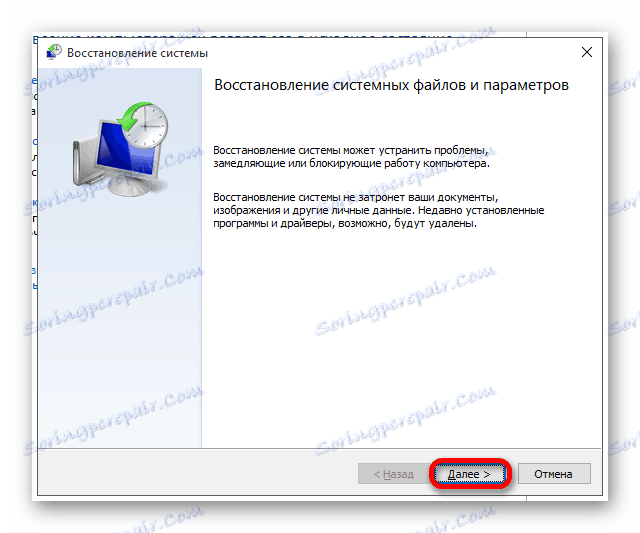
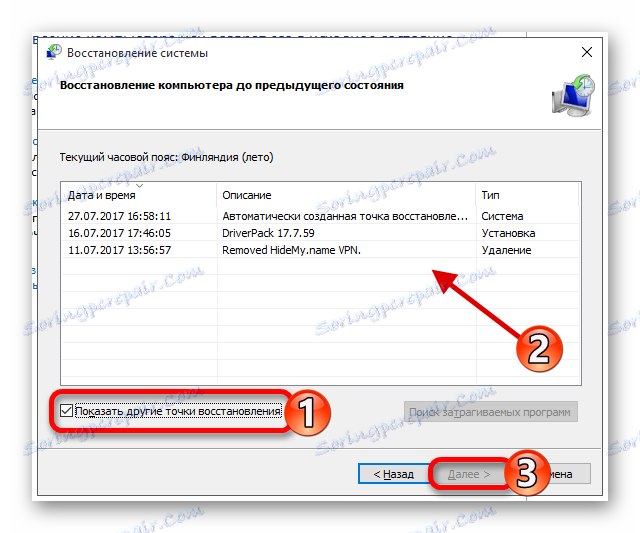
در اینجا راه های اصلی برای رفع مشکلات با Windows Store توضیح داده شده است.