مرورگر موزیلا فایرفاکس شروع نمی شود: عیب یابی اساسی
کاملا یک وضعیت رایج است: دوبار کلیک بر روی میانبر موزیلا فایرفاکس روی دسکتاپ خود یا این برنامه را از نوار وظیفه باز کنید، اما با این واقعیت که مرورگر از شروع به کار است، مواجه است.
متأسفانه، مشکل زمانی که مرورگر موزیلا فایرفاکس از شروع باز می شود، بسیار مکرر است و دلایل مختلف می توانند بر ظاهر آن تأثیر بگذارند. امروز ما به علل ریشه، و همچنین راه هایی برای رفع مشکلات مربوط به راه اندازی موزیلا فایرفاکس نگاه خواهیم کرد.
محتوا
- چرا موزیلا فایرفاکس در حال اجرا نیست؟
- گزینه 1: "فایرفاکس در حال اجرا است و پاسخ نمی دهد"
- گزینه 2: "خطا در خواندن فایل پیکربندی"
- گزینه 3: "خطا در باز کردن فایل برای نوشتن"
- گزینه 4: "نمایه فایرفاکس شما قابل بارگذاری نیست. ممکن است آسیب دیده یا در دسترس نباشد. "
- گزینه 5: خطای گزارش یک سقوط فایرفاکس
- گزینه 6: خطای XULRunner
- گزینه 7: Mozil باز نمی شود، اما خطایی را نمی دهد
- سوالات و پاسخ ها
چرا موزیلا فایرفاکس در حال اجرا نیست؟
گزینه 1: "فایرفاکس در حال اجرا است و پاسخ نمی دهد"
یکی از شایع ترین شرایط ناتوانی در فایرفاکس این است که وقتی سعی می کنید یک مرورگر را راه اندازی کنید، اما به جای دریافت پیام "فایرفاکس در حال اجرا است و پاسخ نمی دهد" .
به عنوان یک قاعده، یک مشکل مشابه بعد از بستن نادرست مرورگر قبلی بعد از اجرای فرایندهای آن به نظر می رسد، بنابراین جلوگیری از شروع جلسه جدید.
اول از همه، ما باید تمام فرآیندهای فایرفاکس را خاموش کنیم. برای انجام این کار، کلید ترکیبی Ctrl + Shift + Esc را برای باز کردن Task Manager فشار دهید .
در پنجره ای که باز می شود، شما باید به برگه "Processes" بروید. فرآیند "فایرفاکس" ("firefox.exe") را پیدا کنید، روی آن راست کلیک کرده و مورد "End Task" را در منوی زمینه نمایش داده شده انتخاب کنید.
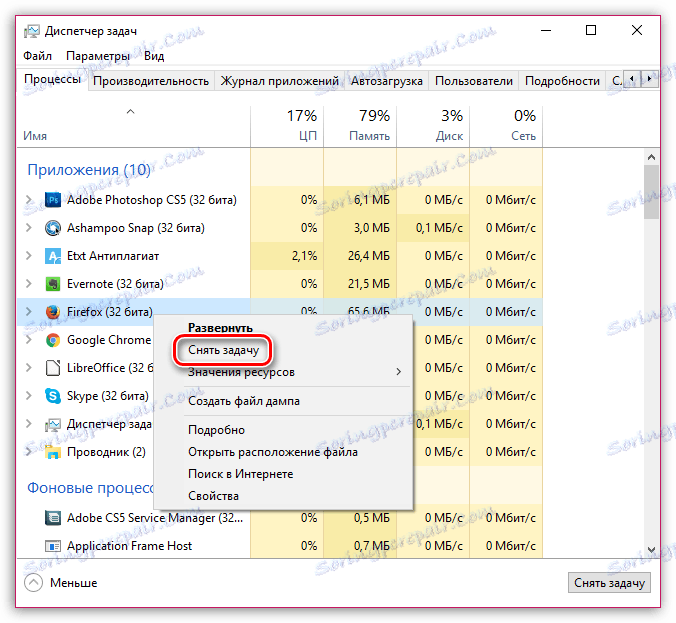
اگر شما سایر فرآیندهای مربوط به فایرفاکس را پیدا کنید، آنها نیز باید تکمیل شوند.
پس از اتمام این مراحل، سعی کنید یک مرورگر را راه اندازی کنید.
اگر موزیلا فایرفاکس هرگز شروع نشود، هنوز پیام خطای «فایرفاکس در حال اجرا است و پاسخ نمی دهد»، در برخی موارد ممکن است نشان دهد که شما از حقوق دسترسی لازم برخوردار نیستید.
برای بررسی این، شما باید به پوشه نمایه بروید. برای انجام این کار، البته، ساده تر از استفاده از فایرفاکس خود، اما با توجه به اینکه مرورگر شروع نمی شود، ما از روش دیگری استفاده خواهیم کرد.
صفحه کلید به طور همزمان Win + R را فشار دهید پنجره Run بر روی صفحه ظاهر می شود که در آن شما باید دستور زیر را وارد کنید و کلید Enter را فشار دهید:
٪ APPDATA٪ MozillaFirefoxProfiles
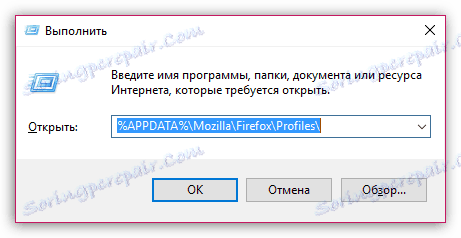
پوشه ای با پروفایل روی صفحه نمایش داده می شود. به عنوان یک قاعده، اگر پروفایل های دیگری ایجاد نکنید، تنها یک پوشه در پنجره خواهید دید. اگر از نمایه های متعدد استفاده می کنید، پس برای هر پروفایل شما باید اقدامات بیشتری را به صورت جداگانه انجام دهید.
روی پروفایل فایرفاکس کلیک راست کرده و در منوی زمینه نمایش داده شده، به «Properties» بروید .
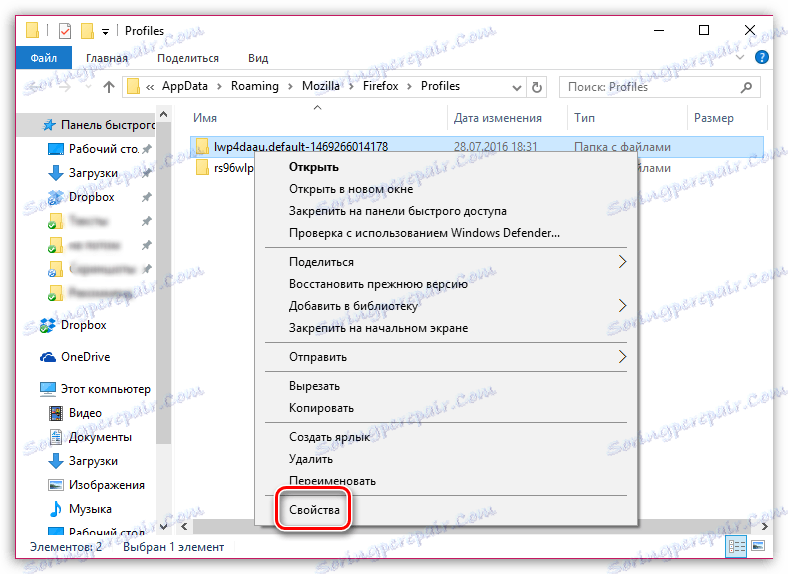
پنجره روی صفحه نمایش ظاهر می شود که در آن شما باید به برگه عمومی بروید. در قسمت پایین، اطمینان حاصل کنید که شما فقط "فقط خواندنی" را علامت زده اید. اگر هیچ علامت (dot) در این آیتم وجود نداشته باشد، شما باید خودتان آن را تنظیم کنید و سپس تنظیمات را ذخیره کنید.

گزینه 2: "خطا در خواندن فایل پیکربندی"
اگر بعد از تلاش برای شروع فایرفاکس پیام "خطا در خواندن فایل پیکربندی" بر روی صفحه نمایش داده شود، این به این معنی است که در فایلهای فایرفاکس مشکلی وجود دارد و ساده ترین راه برای حل مشکل این است که مجددا Mozilla Firefox را نصب کنید.
اول از همه، شما باید به طور کامل Firefox را از رایانه خود حذف کنید. در مورد این که چگونه این کار را می توان انجام دادیم، ما در یکی از مقالات ما گفته ایم.
همچنین ببینید: نحوه حذف موزیلا فایرفاکس از کامپیوتر شما به طور کامل
باز کردن ویندوز اکسپلورر و حذف پوشه های زیر:
C: برنامه FilesMozilla Firefox
C: فایل برنامه (x86) موزیلا فایرفاکس
و تنها پس از حذف فایرفاکس کامل، شما می توانید نسخه جدید را از وب سایت رسمی توسعه دهنده دانلود کنید.
گزینه 3: "خطا در باز کردن فایل برای نوشتن"
چنین خطای برنامه ای به عنوان یک قاعده نمایش داده می شود در مواردی که از یک حساب کاربری در کامپیوتر بدون حقوق مدیر استفاده می کنید.
به این ترتیب، برای حل مشکل، شما نیاز به دریافت حقوق مدیر، اما این می تواند به طور خاص برای برنامه اجرا شود.
فقط با کلیک راست بر روی میانبر فایرفاکس روی دسکتاپ با کلیک راست موس و در منوی زمینه نمایش داده شده روی گزینه "Run as administrator" کلیک کنید .

یک پنجره روی صفحه نمایش ظاهر می شود که در آن شما باید یک حساب کاربری با حقوق مدیر را انتخاب کنید و سپس یک رمز عبور برای آن وارد کنید.
گزینه 4: "نمایه فایرفاکس شما قابل بارگذاری نیست. ممکن است آسیب دیده یا در دسترس نباشد. "
چنین خطایی به وضوح به ما اشاره می کند که با مشخصات مشکل وجود دارد، به عنوان مثال، آن در دسترس نیست یا تقریبا در کامپیوتر نیست.
به عنوان یک قاعده، این مشکل زمانی رخ می دهد که پوشه را با نمایه فایرفاکس تغییر نام دهید، انتقال دهید یا آن را کاملا حذف کنید.
بر اساس این، راه های مختلفی برای حل مشکل وجود دارد:
1. مشخصات را به محل اصلی خود منتقل کنید، اگر قبلا آنرا نقل مکان کردید؛
2. اگر نام یک پروفایل را تغییر نام دادید، باید نام قبلی را تنظیم کنید.
3. اگر از دو روش اول استفاده نکنید، باید یک پروفایل جدید ایجاد کنید. لطفا توجه داشته باشید که با ایجاد یک پروفایل جدید، Firefox پاک می شود.
برای شروع یک پروفایل جدید، پنجره Run را با Win + R کلید باز کنید . در این پنجره، شما باید دستور زیر را اجرا کنید:
firefox.exe -P
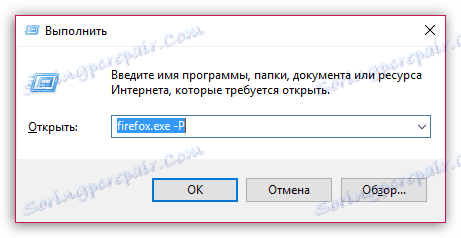
صفحه نمایش پنجره مدیریت فایرفاکس را نمایش می دهد. ما باید به ایجاد یک نمایه جدید بپردازیم، بنابراین روی دکمه "ایجاد" کلیک کنید.
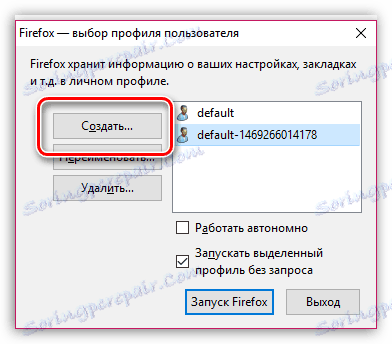
یک نام برای نمایه وارد کنید، و در صورت لزوم، در همان پنجره، محل مکانی را که رایانه با پرونده ذخیره شده است تعیین کنید. ایجاد مشخصات کامل
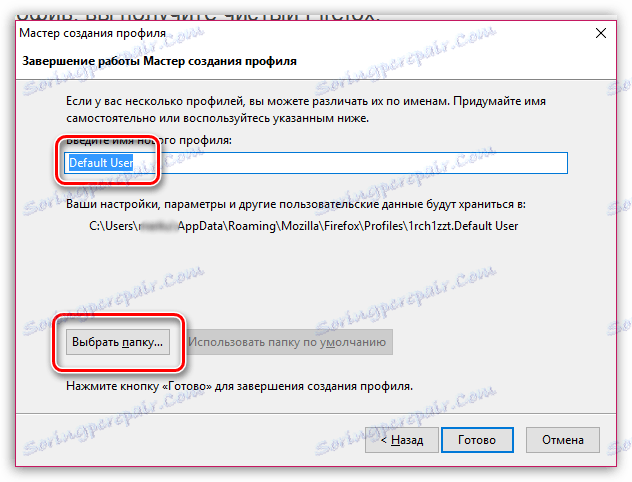
صفحه نمایش دوباره پنجره مدیریت فایرفاکس نمایش داده می شود، که در آن شما باید نمایه جدید را برجسته کنید و سپس بر روی دکمه «راه اندازی فایرفاکس» کلیک کنید.
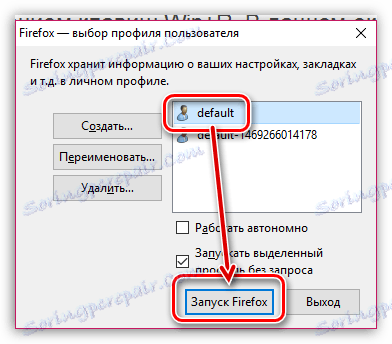
گزینه 5: خطای گزارش یک سقوط فایرفاکس
یک مشکل مشابه در زمانی اتفاق می افتد که یک مرورگر را راه اندازی کنید. شما حتی ممکن است پنجره خود را ببینید، اما برنامه به طور ناگهانی بسته شده است، و یک پیام در مورد سقوط فایرفاکس بر روی صفحه نمایش داده می شود.
در این مورد، عوامل مختلف ممکن است موجب سقوط فایرفاکس شوند: ویروس ها، افزودنی های نصب شده، تم ها و غیره
اول از همه، در این مورد، شما باید با کمک آنتی ویروس خود و یا یک ابزار شفا مخصوص، مانند Dr.Web CureIt ، اسکن کنید .
پس از انجام اسکن، مطمئن شوید که کامپیوتر را راه اندازی مجدد کنید، و سپس بررسی کنید که مرورگر در حال کار است.
اگر مشکل همچنان ادامه دارد، پس از حذف کامل مرورگر وب از کامپیوتر، باید دوباره نصب مرورگر را انجام دهید.
همچنین ببینید: نحوه حذف موزیلا فایرفاکس از کامپیوتر شما به طور کامل
پس از اتمام حذف، شما می توانید آخرین نسخه مرورگر را از سایت توسعه دهنده رسمی نصب کنید.
گزینه 6: خطای XULRunner
اگر سعی در راه اندازی فایرفاکس روی صفحه نمایش شما خطایی "Error XULRunner" را نشان می دهد، این ممکن است نشان دهد که یک نسخه نامناسب فایرفاکس بر روی رایانه شما نصب شده است.
همانطور که قبلا در سایت ما گفته بودیم، شما باید فایرفاکس را از رایانه خود به طور کامل حذف کنید.
همچنین ببینید: نحوه حذف موزیلا فایرفاکس از کامپیوتر شما به طور کامل
پس از اتمام حذف کامل مرورگر از کامپیوتر، نسخه جدید مرورگر وب را از وب سایت رسمی توسعه دهنده دانلود کنید.
گزینه 7: Mozil باز نمی شود، اما خطایی را نمی دهد
1) اگر قبل از اینکه مرورگر کار عادی باشد، اما در بعضی موارد آن را متوقف کرد، موثرترین راه حل مشکل، انجام یک سیستم است.
این روش به شما این امکان را می دهد تا زمانیکه مرورگر به درستی کار می کرد، سیستم را بازیابی کند. تنها چیزی که این روش را ترک می کند، فایل های کاربر (اسناد، موسیقی، عکس ها و فیلم ها) است.
برای شروع روند باز کردن سیستم ، منوی "کنترل پنل" را باز کنید، حالت مشاهده کوچک "را در گوشه سمت راست بالا تنظیم کنید و سپس بخش " بازگرداندن "را باز کنید .
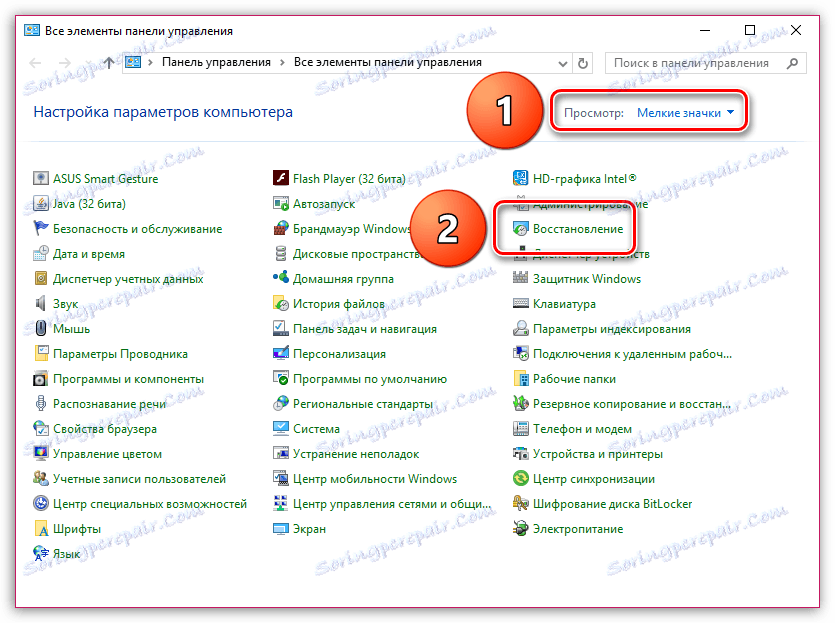
در پنجره ای که باز می شود، گزینه "Start System Restore" را انتخاب کنید و چند لحظه منتظر بمانید.

هنگامی که فایرفاکس خوب کار کرد، یک نقطه عقبنشینی مناسب انتخاب کنید. لطفا توجه داشته باشید که بسته به تغییراتی که از آن زمان انجام شده است، بازیابی سیستم ممکن است چندین دقیقه یا چند ساعت طول بکشد.
2) برخی از محصولات آنتی ویروس ممکن است بروز مشکلی در کار فایرفاکس موثر باشد. سعی کنید کار خود را متوقف کنید و عملکرد فایرفاکس را تست کنید.
اگر بر اساس نتایج آزمایش، این آنتی ویروس یا برنامه امنیتی دیگری بود که باعث آن شد، لازم است که عملکرد اسکن شبکه یا عملکرد دیگر مربوط به مرورگر یا دسترسی به شبکه غیرفعال شود.
3) سعی کنید فایرفاکس را در حالت Safe Mode اجرا کنید. برای انجام این کار، کلید Shift را نگه دارید و میانبر مرورگر را کلیک کنید.
اگر مرورگر به طور معمول شروع به کار کند، این نشان دهنده یک درگیری بین مرورگر و افزونه های نصب شده، تم ها و غیره است.
برای شروع، تمام افزودنیهای مرورگر را غیرفعال کنید. برای انجام این کار، روی دکمه منو در گوشه سمت راست بالا کلیک کنید و سپس در پنجره ای که ظاهر می شود، به بخش «افزودنیها» بروید .
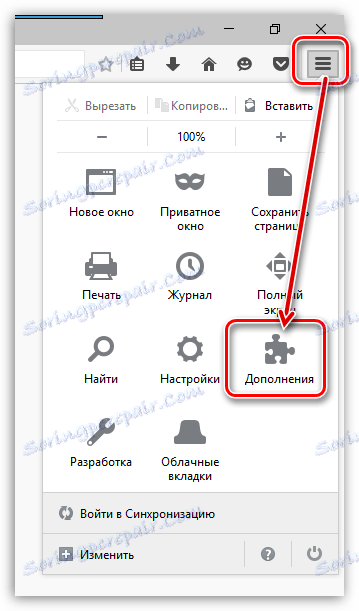
در قسمت چپ، به برگه "Extensions" بروید و سپس کار تمام پسوندها را غیرفعال کنید. اگر به طور کامل آنها را از مرورگر حذف کنید مفید خواهد بود.
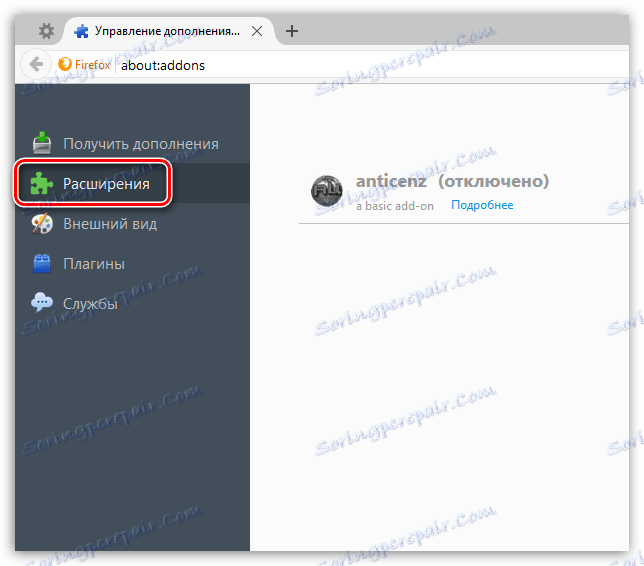
اگر تم های شخص ثالث را برای فایرفاکس نصب کرده اید، سعی کنید به موضوع استاندارد بازگردید. برای انجام این کار، به برگه "ظاهر" بروید و تم "استاندارد" را به عنوان پیش فرض انتخاب کنید.
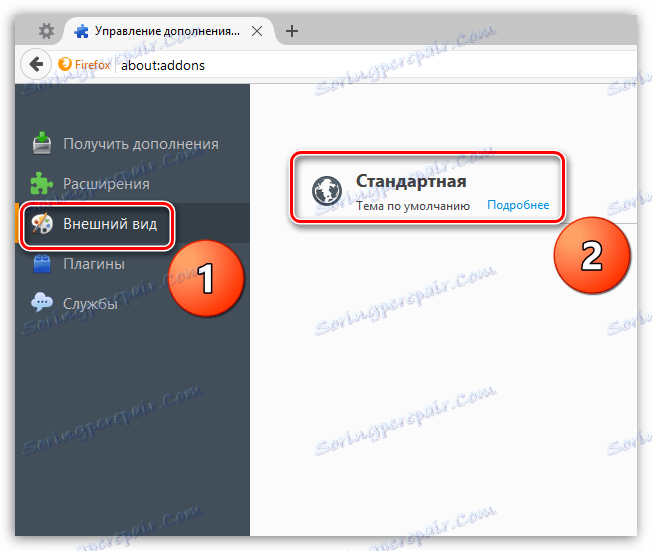
و در نهایت سعی کنید شتاب سخت افزاری را غیر فعال کنید. برای انجام این کار، منوی مرورگر را باز کنید و به بخش «تنظیمات» بروید .
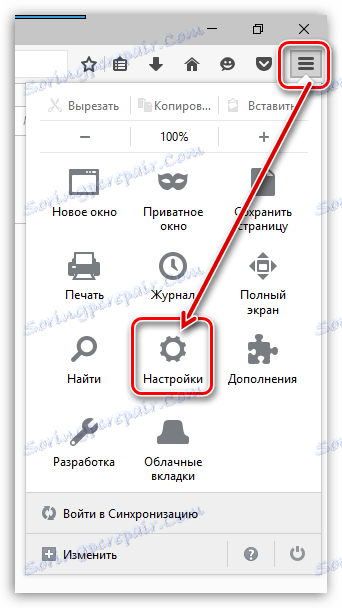
در سمت چپ، به برگه پیشرفته بروید، سپس Subtab زیر را باز کنید . در اینجا شما باید علامت چک "اگر امکان دارد، از شتاب سخت افزاری استفاده کنید " را بردارید.
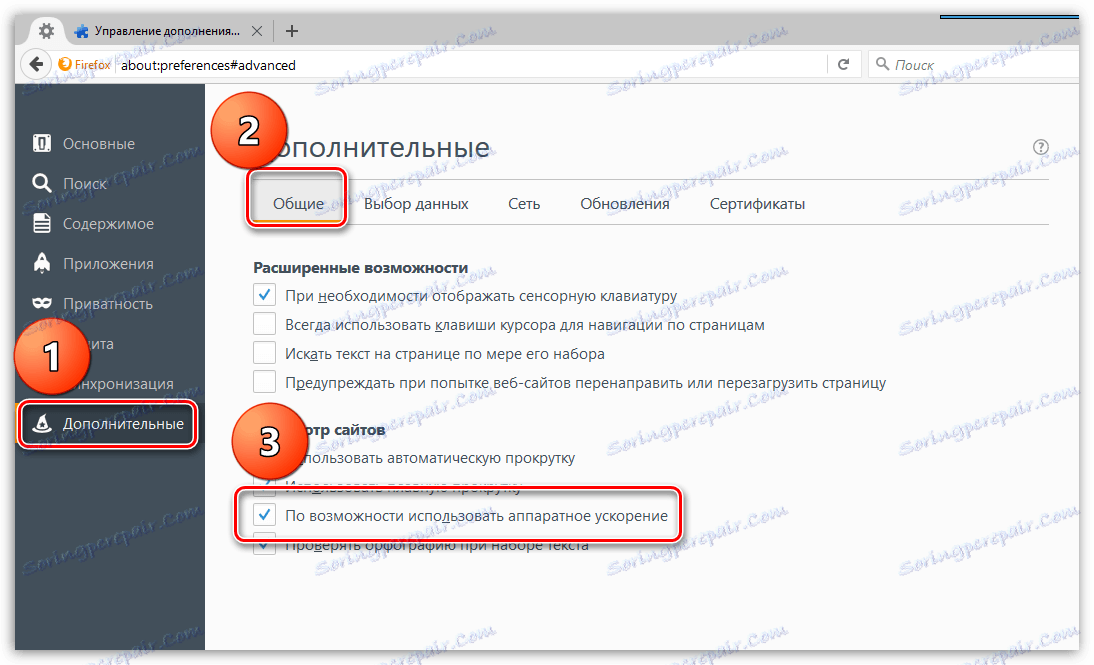
پس از اتمام تمام اقدامات، منوی مرورگر را باز کنید و در قسمت پایین پنجره روی نماد «خروج» کلیک کنید. سعی کنید مرورگر را در حالت عادی شروع کنید
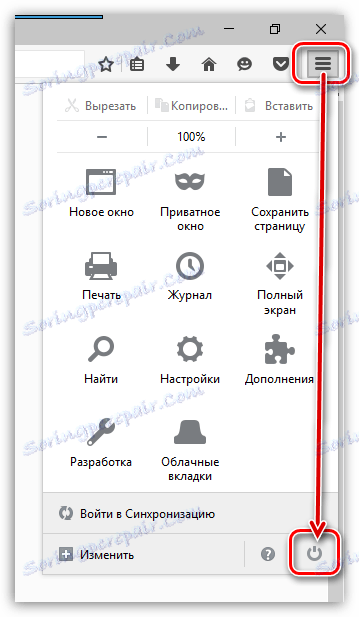
4) مرورگر را دوباره نصب کنید و یک نمایه جدید ایجاد کنید. چگونه این کار را انجام دادید، قبلا در بالا گفته شد.
و یک نتیجه گیری کوچک. امروز ما به راه های اصلی برای رفع موانع راه اندازی موزیلا فایرفاکس نگاه کردیم. اگر روش جستجوی عیب یابی خود را داشته باشید، آن را در نظرات بگذارید.