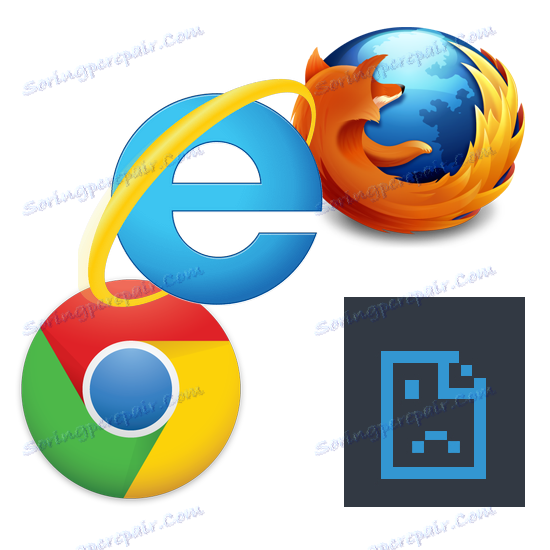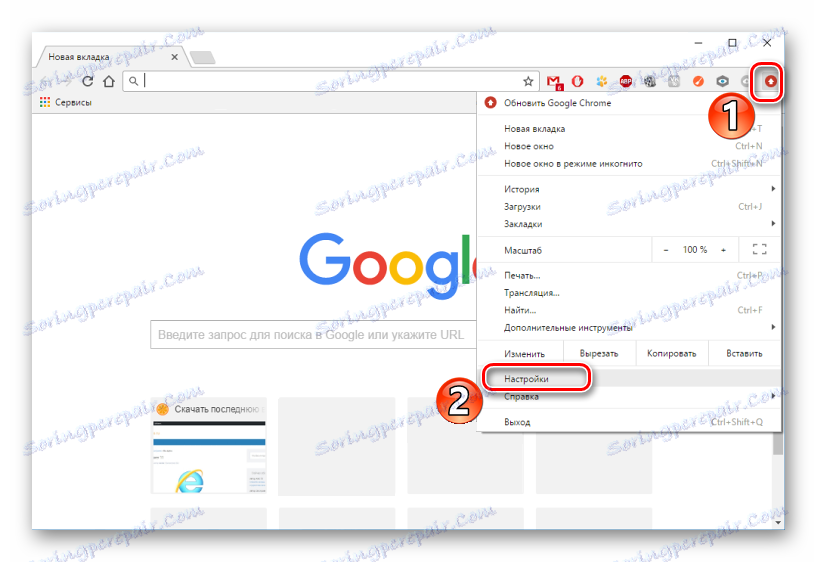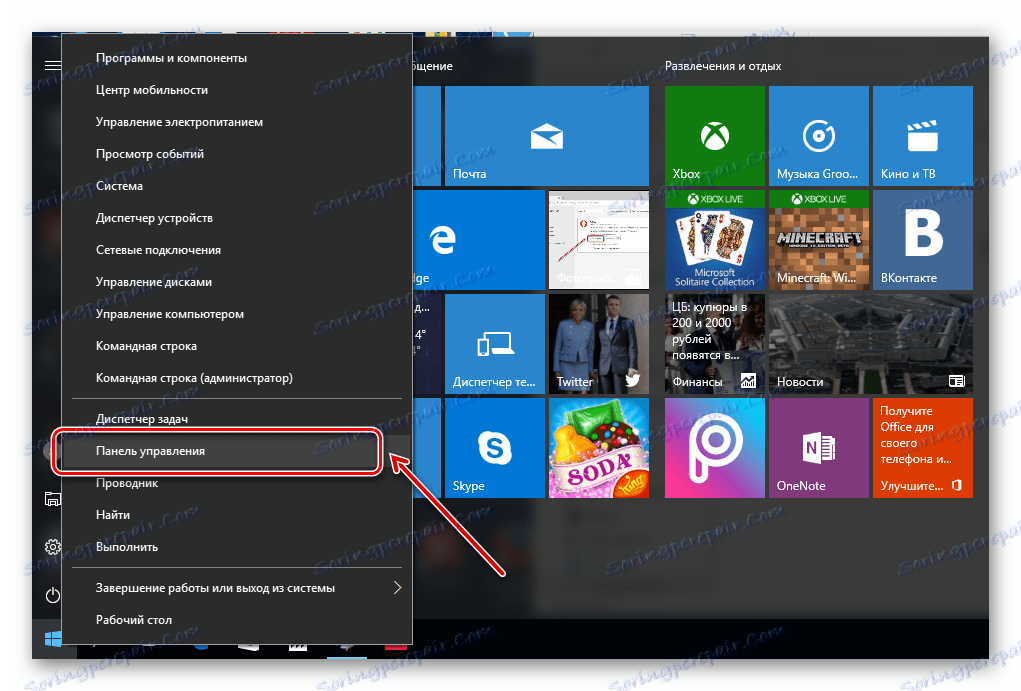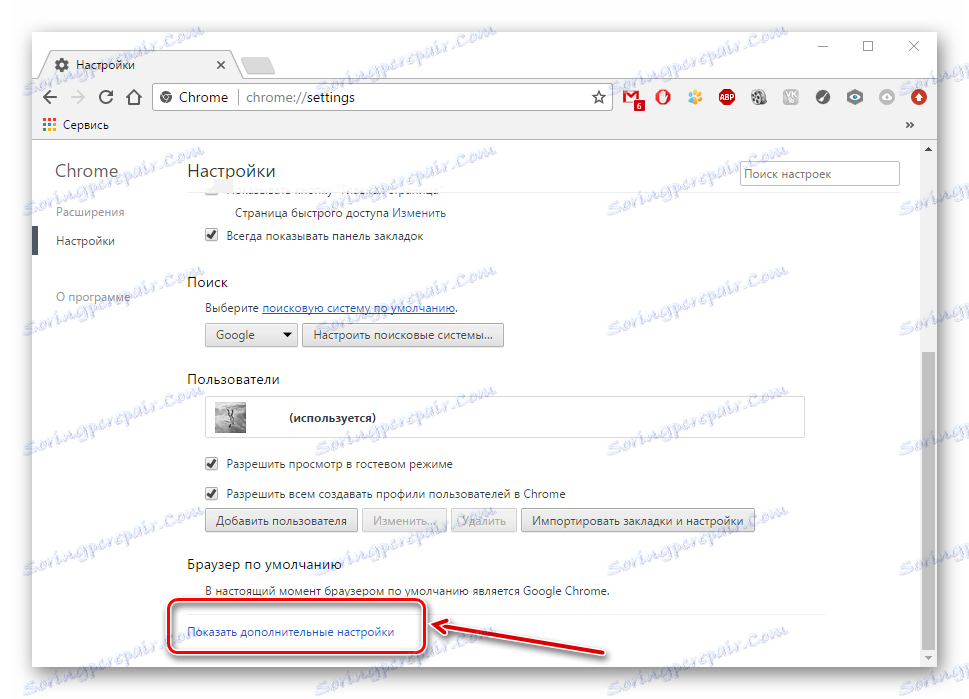حل مشکلات با باز کردن صفحات در مرورگر
گاهی اوقات کاربران کامپیوتر می توانند در مواجهه با شرایط ناخوشایند مواجه شوند وقتی که چیزی به دلایل ناشناخته ای برای آنها کار نکند. اغلب اوقات وضعیتی است که اینترنت به نظر می رسد، اما صفحات مرورگر هنوز باز نمی شوند. بیایید ببینیم چگونه این مشکل را حل کنیم.
محتوا
- مرورگر صفحه را باز نمی کند: چگونگی حل مشکل
- روش 1: اتصال اینترنت را بررسی کنید
- روش 2: کامپیوتر را راه اندازی مجدد کنید
- روش 3: تایید برچسب
- روش 4: برای بدافزار بررسی کنید
- روش 5: تمیز کردن برنامه های افزودنی
- روش 6: از تشخیص پارامترهای خودکار استفاده کنید
- روش 7: بررسی رجیستری
- روش 8: تغییرات در فایل میزبان
- روش 9: آدرس سرور DNS را تغییر دهید
- روش 10: سرور DNS تغییر می کند
- سوالات و پاسخ ها
مرورگر صفحه را باز نمی کند: چگونگی حل مشکل
اگر سایت در مرورگر شروع نمی شود، بلافاصله قابل مشاهده است - یک پیام مشابه در مرکز صفحه ظاهر می شود: "این صفحه در دسترس نیست" ، "دسترسی به سایت" امکان پذیر نیست ، و غیره این وضعیت ممکن است به دلایل زیر رخ دهد: عدم اتصال به اینترنت، مشکلات در رایانه یا در مرورگر خود و غیره برای از بین بردن چنین مشکلی، می توانید کامپیوتر خود را برای ویروس ها بررسی کنید، تغییرات در رجیستری، فایل های میزبان، سرور DNS، و همچنین توجه به پسوندهای مرورگر را بررسی کنید.
روش 1: اتصال اینترنت را بررسی کنید
منزوی اما دلیل بسیار رایج است که مرورگر صفحات را بارگذاری نمی کند. اولین کاری که باید انجام دهید این است که اتصال اینترنت خود را بررسی کنید. راه آسان این است که راه اندازی هر مرورگر دیگری نصب شود. اگر صفحات در هر مرورگر وب فعال شوند، اتصال اینترنتی وجود دارد.
روش 2: کامپیوتر را راه اندازی مجدد کنید
گاهی اوقات سیستم سقوط می کند، که منجر به بسته شدن فرایندهای لازم مرورگر می شود. برای حل این مشکل، کافی است که کامپیوتر را مجددا راه اندازی کنید.
روش 3: تایید برچسب
بسیاری از افراد مرورگر خود را از میانبرهای واقع در دسکتاپ راهاندازی می کنند. با این حال، متوجه شده ایم که ویروس ها می توانند برچسب ها را جایگزین کنند. درس زیر به شما میگوید که چگونه یک برچسب جدید را جایگزین کنید.
جزئیات بیشتر: چگونه یک میانبر ایجاد کنیم
روش 4: برای بدافزار بررسی کنید
یک عامل رایج برای عملکرد مرورگر نادرست، اثر ویروس است. لازم است یک اسکن کامل از کامپیوتر با استفاده از یک آنتی ویروس یا یک برنامه خاص انجام شود. نحوه بررسی کامپیوتر شما برای ویروس ها، شرح داده شده در مقاله بعدی.
همچنین ببینید: کامپیوتر خود را برای ویروس ها بررسی کنید
روش 5: تمیز کردن برنامه های افزودنی
ویروس ها می توانند پسوند های نصب شده را در مرورگر جایگزین کنند. بنابراین یک راه حل مناسب برای حل این مشکل این است که تمامی افزودنی ها را حذف کرده و تنها موارد لازم را مجددا نصب کنید. اقدامات بعدی توسط مثال نشان داده می شود. گوگل کروم .
- ما Google Chrome را راه اندازی می کنیم و "تنظیمات" را باز می کنیم .
![تنظیمات Google Chrome]()
روی «افزونهها» کلیک کنید.
- در کنار هر پسوند یک دکمه "حذف" وجود دارد ، روی آن کلیک کنید.
- برای بارگیری مجدد لازم، به اندازه کافی به پایین صفحه بروید و پیوند «افزونه های بیشتر» را دنبال کنید .
- یک فروشگاه آنلاین باز خواهد شد، که در آن شما باید نام افزودنی را در کادر جستجو وارد کرده و آن را نصب کنید.
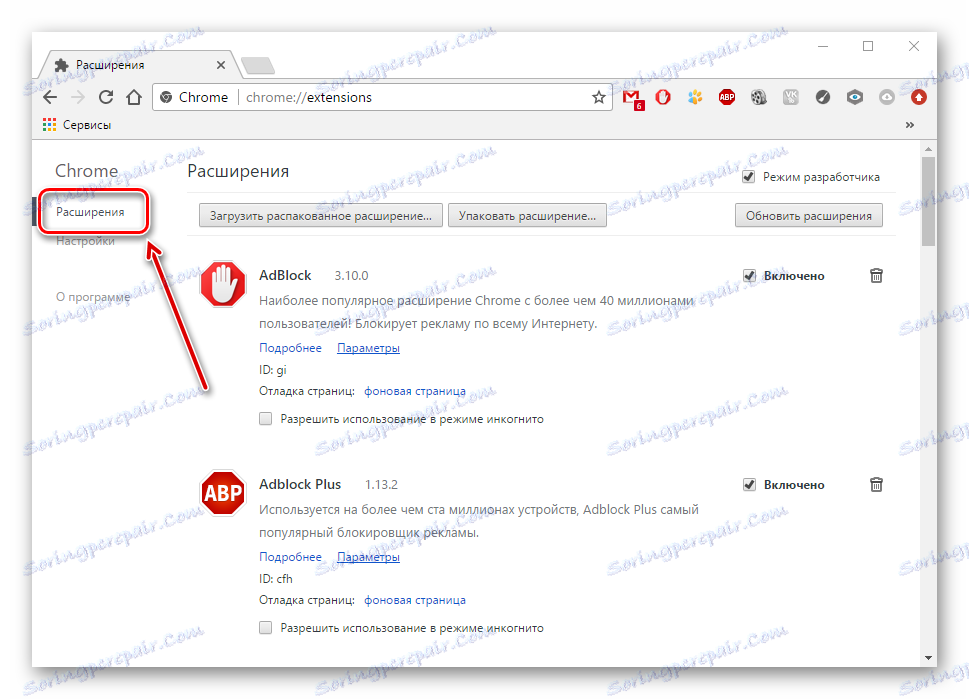
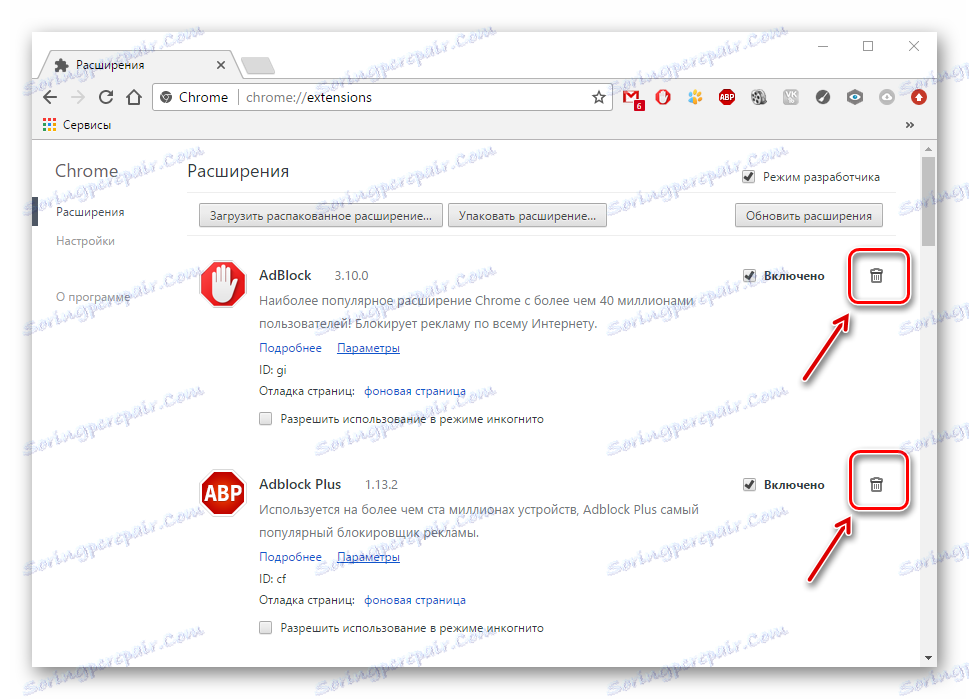
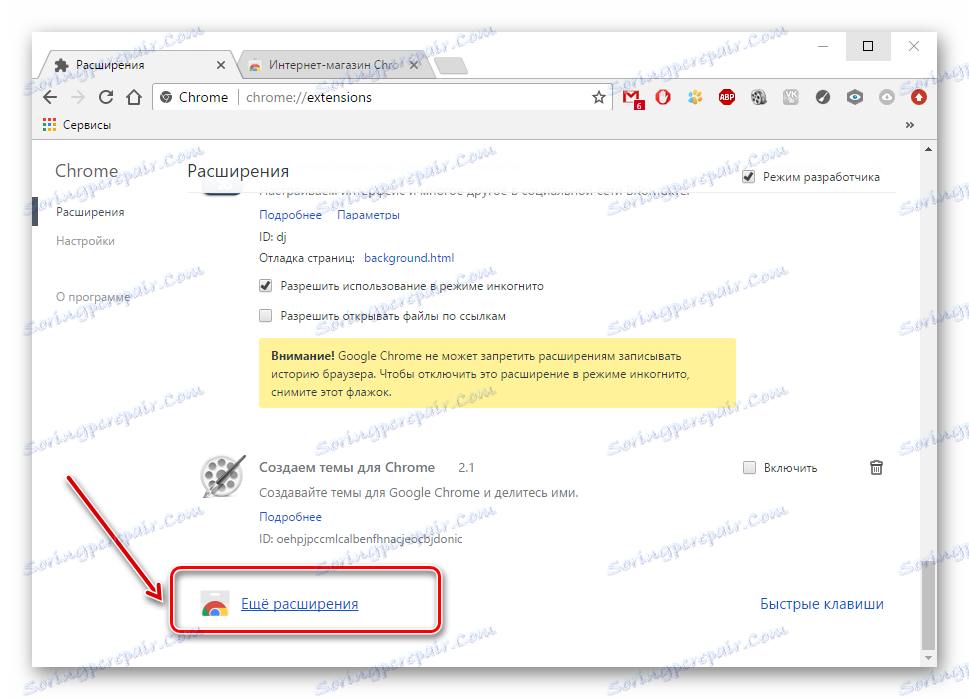

روش 6: از تشخیص پارامترهای خودکار استفاده کنید
- پس از حذف همه ویروس ها به "کنترل پنل" بروید
![باز کردن کنترل پنل]()
و سپس "خواص مرورگر" .
- در قسمت "Connection" روی "Network Setup" کلیک کنید.
- اگر یک علامت چک در مقابل «استفاده از یک پروکسی سرور» تنظیم شود، آن را باید حذف کرده و کنار «تشخیص خودکار» قرار دهید . روی OK کلیک کنید.

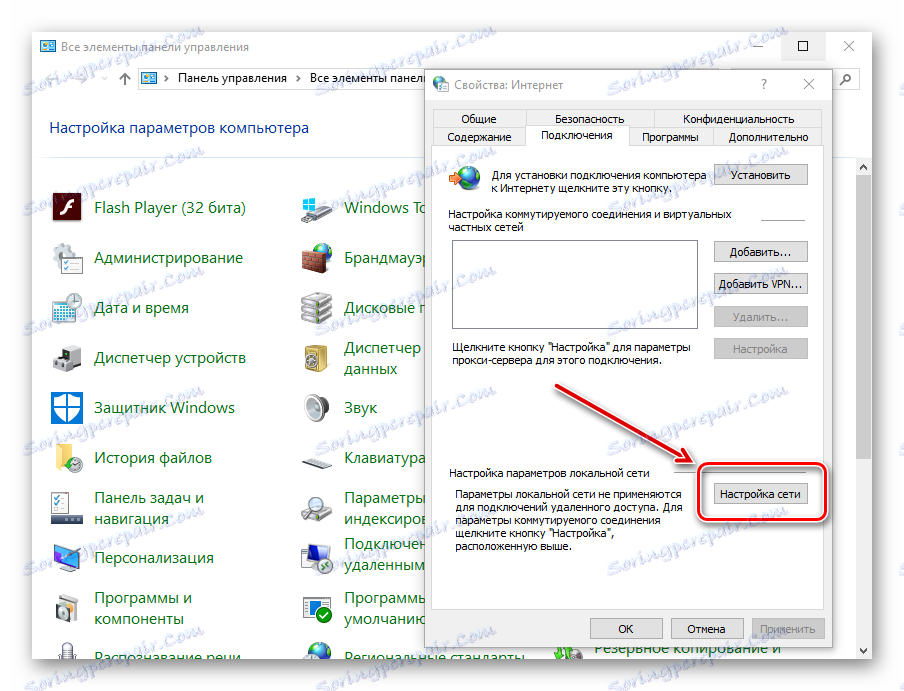
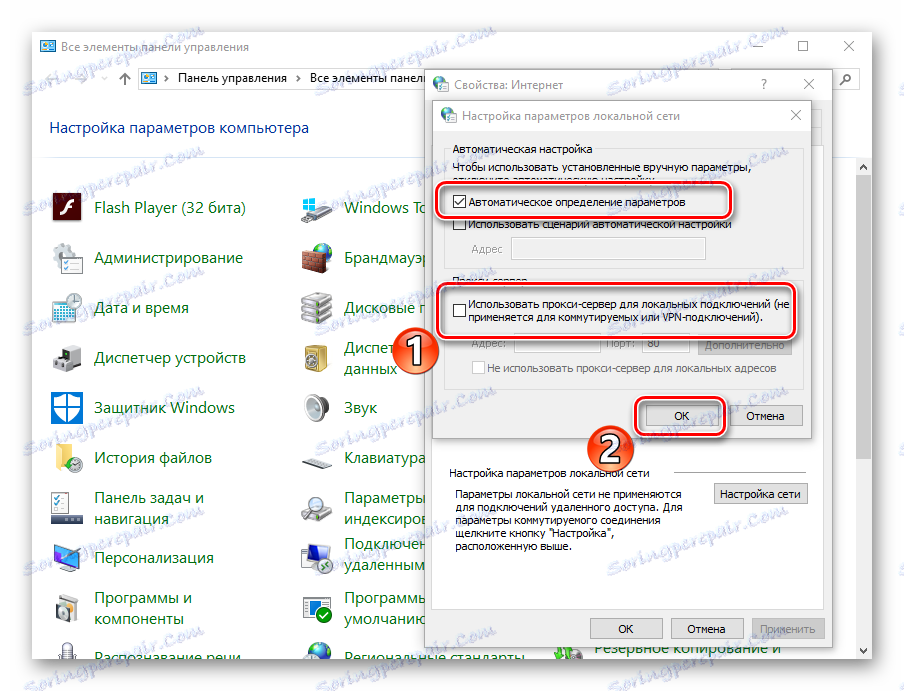
همچنین می توانید تنظیمات پروکسی را در مرورگر خود تنظیم کنید. به عنوان مثال، در Google Chrome، اپرا و مرورگر Yandex اقدامات تقریبا یکسان خواهد بود.
- شما باید "منو" را باز کنید و سپس "تنظیمات" .
- دنبال لینک "پیشرفته"
![تنظیمات پیشرفته Google Chrome]()
و بر روی دکمه "تغییر تنظیمات" کلیک کنید .
- همانند دستورالعمل قبلی، بخش «اتصال» را باز کنید - «Network Setup» .
- علامت کادر کنار "استفاده از یک سرور پروکسی" (اگر آن وجود دارد) را علامت بزنید و آن را کنار "تشخیص خودکار" تنظیم کنید . روی OK کلیک کنید.
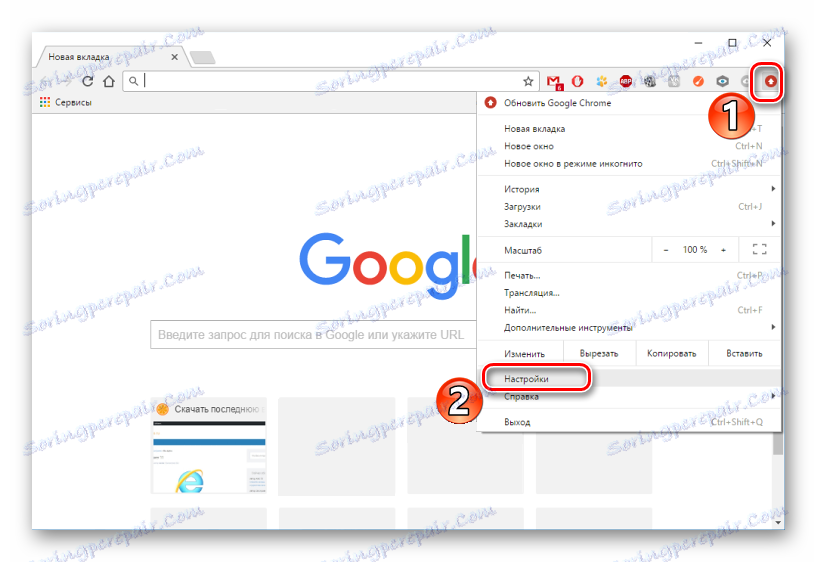
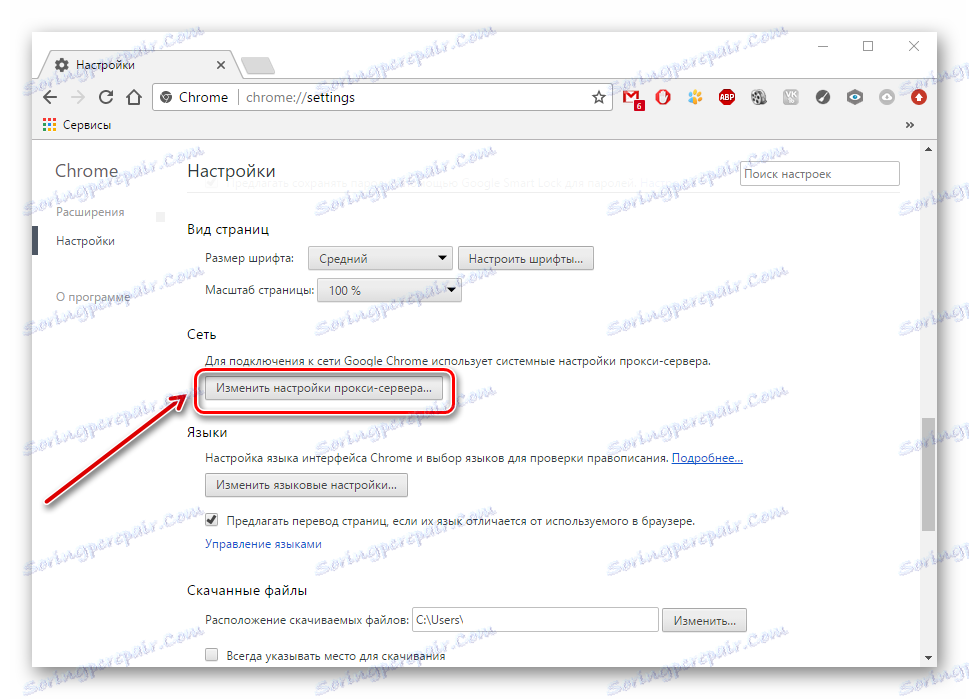
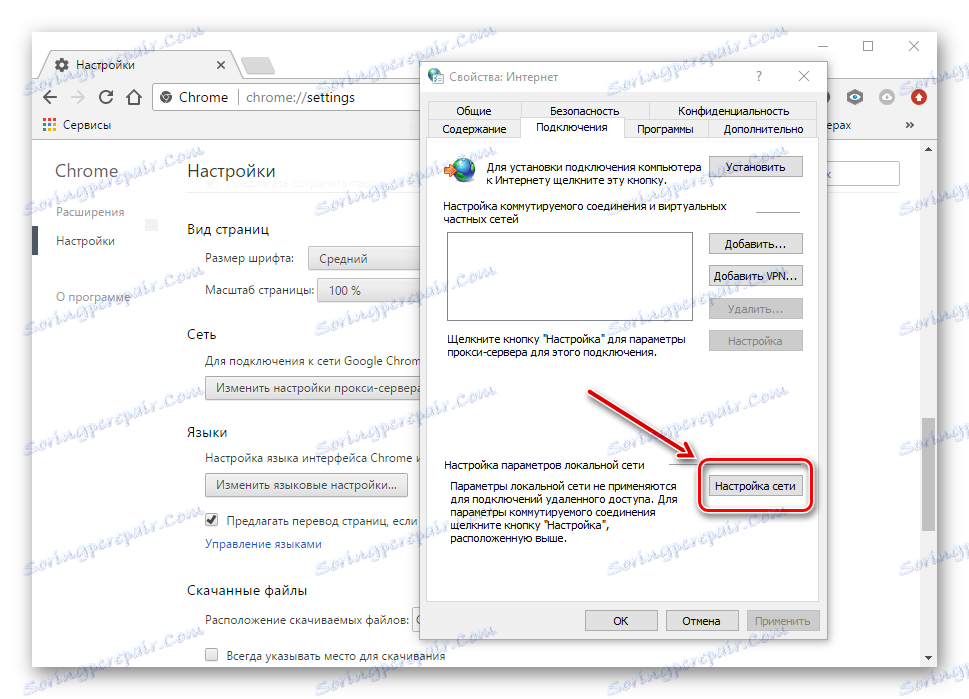
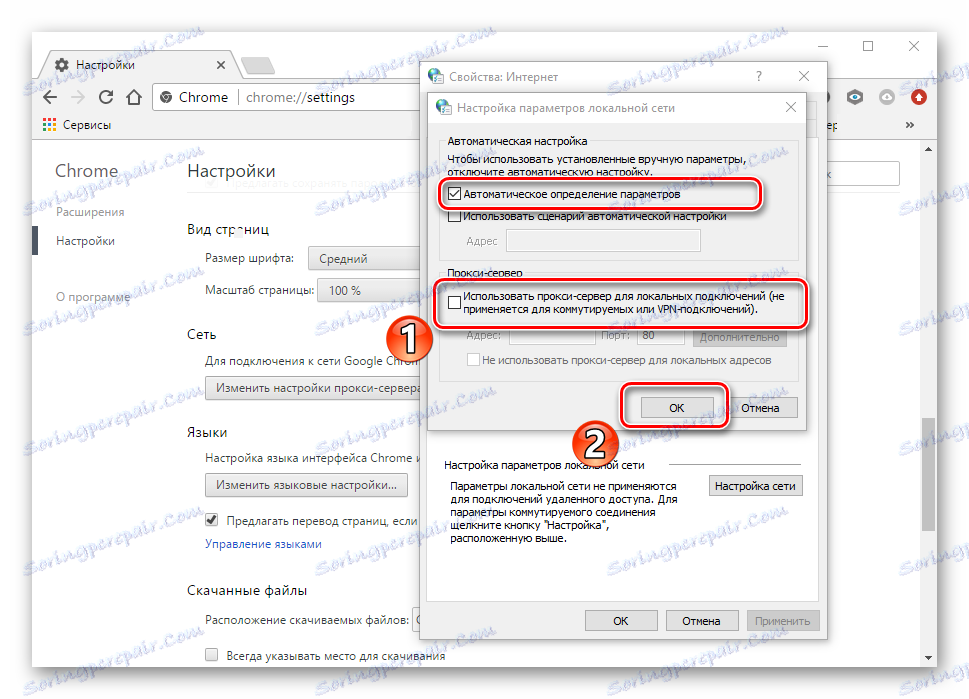
در مرورگر موزیلا فایرفاکس اقدامات زیر را انجام دهید:
- به «منو » بروید - «تنظیمات» .
- در قسمت "اضافی"، تب "شبکه" را باز کرده و روی دکمه "پیکربندی" کلیک کنید.
- "استفاده از تنظیمات سیستم" را انتخاب کنید و روی "OK" کلیک کنید.
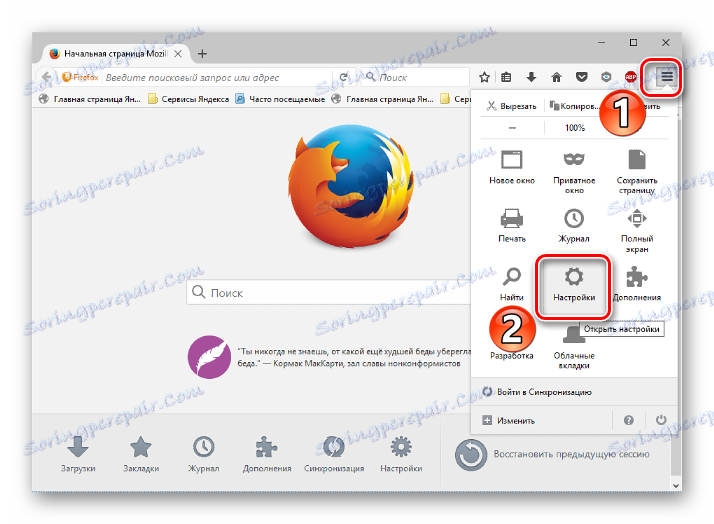
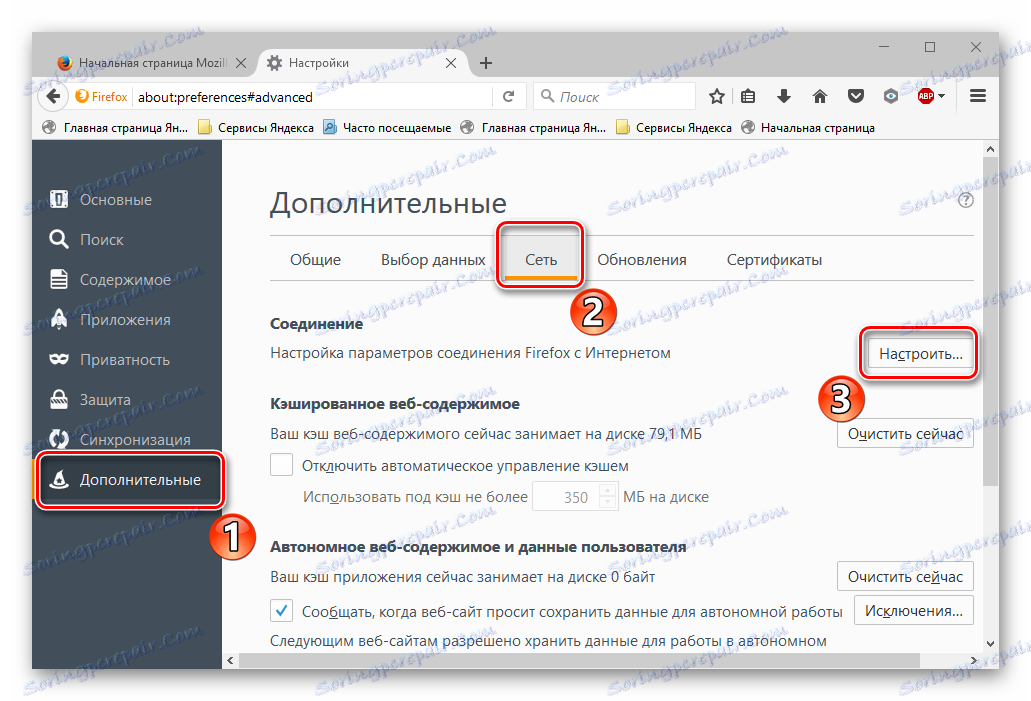
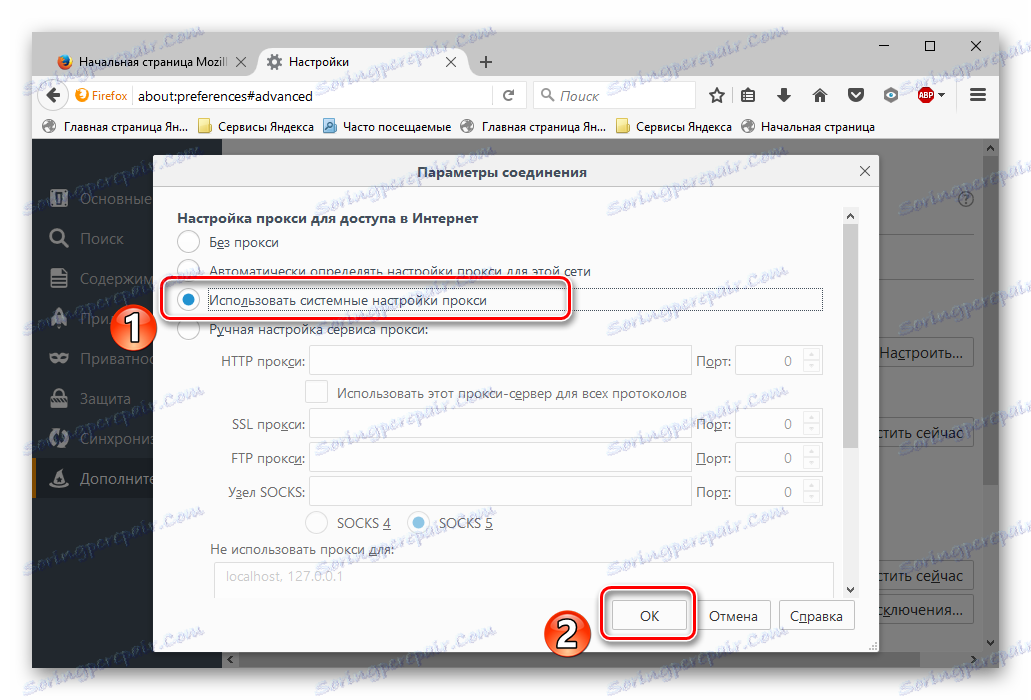
در مرورگر اینترنت اکسپلورر اقدامات زیر را انجام دهید:
- به "سرویس" بروید و سپس "خواص" .
- همانند دستورالعمل فوق، بخش «اتصال» را باز کنید - «تنظیمات» .
- علامت کادر کنار "استفاده از یک سرور پروکسی" (اگر آن وجود دارد) را علامت بزنید و آن را کنار "تشخیص خودکار" تنظیم کنید . روی OK کلیک کنید.
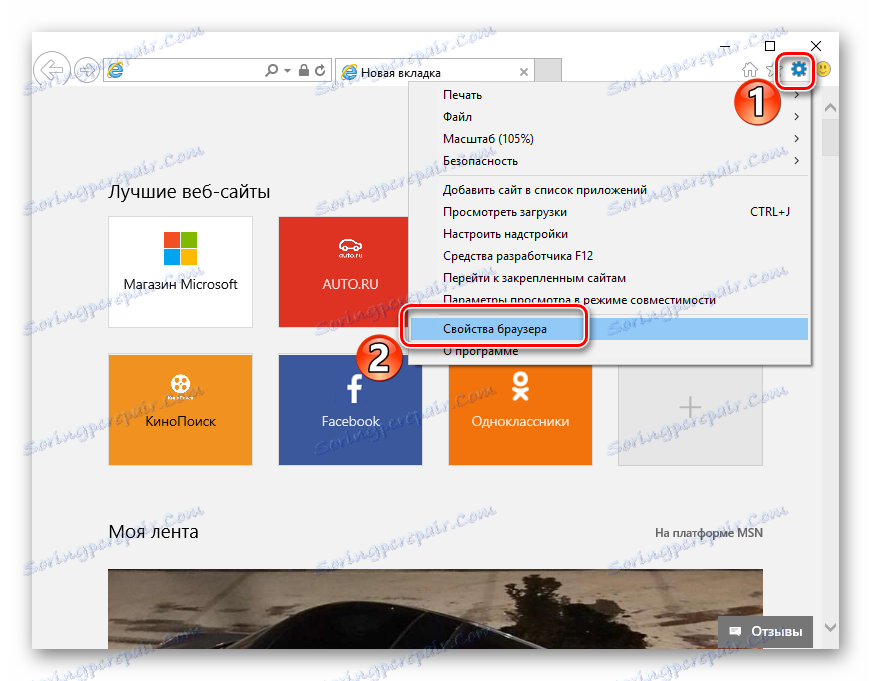
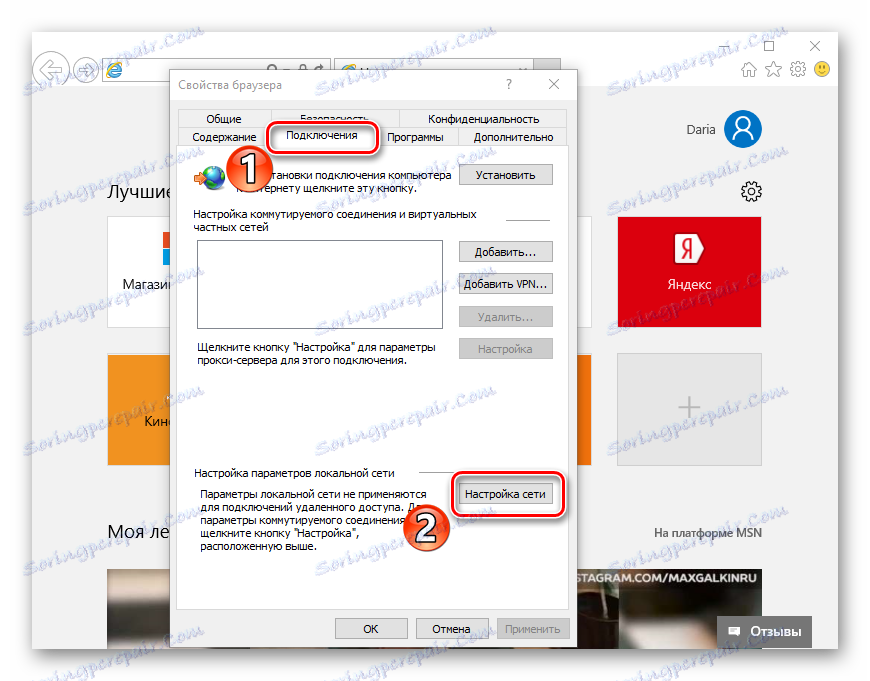
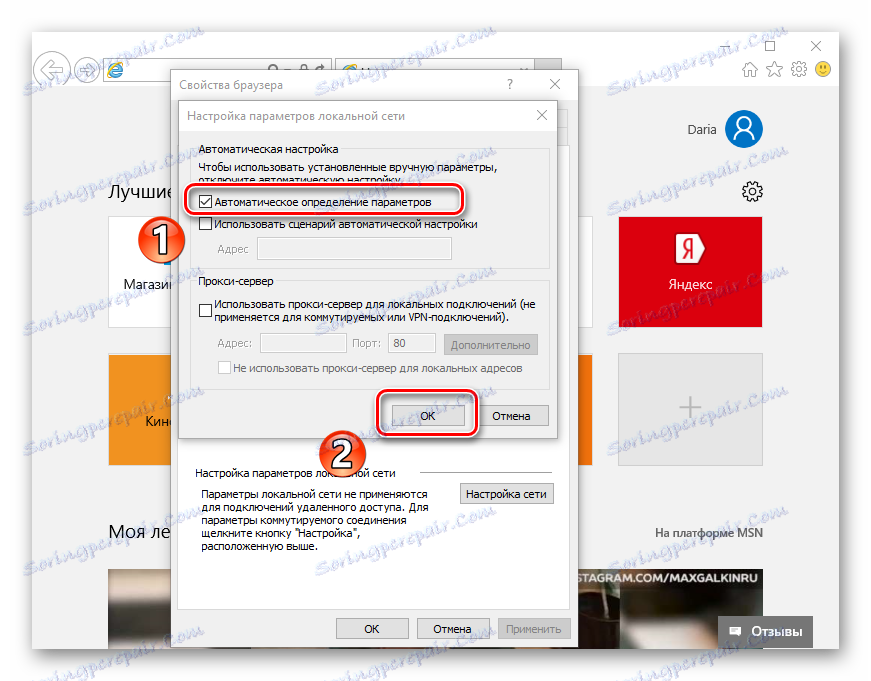
روش 7: بررسی رجیستری
اگر گزینه های بالا مشکل را حل نمی کند، باید تغییرات در رجیستری انجام دهید، زیرا می توانید ویروس ها را تجویز نمود. در ویندوز مجوز، مقدار "Appinit_DLLs" معمولا باید خالی باشد. اگر نه، احتمال دارد ویروس در پارامتر خود ثبت شود.
- برای بررسی ورود "Appinit_DLLs" در رجیستری، شما باید روی "ویندوز" + "R" کلیک کنید. در فیلد ورودی "regedit" را نشان می دهد.
- در پنجره در حال اجرا به آدرس
HKEY_LOCAL_MACHINE SoftwareMicrosoftWindows NTCurrentVersionWindows. - با کلیک بر روی دکمه سمت راست در ورودی "Appinit_DLLs" و روی "تغییر" کلیک کنید.
- اگر خط "Value" حاوی مسیر فایل DLL (به عنوان مثال،
C:filename.dll) باشد، آن را باید حذف کرد، اما قبل از آن، مقدار را کپی کنید. - مسیر کپی شده در خط "Explorer" وارد شده است .
- یک فایل قبلا پنهان به نظر می رسد که باید حذف شود. حالا کامپیوتر را راه اندازی مجدد کنید.
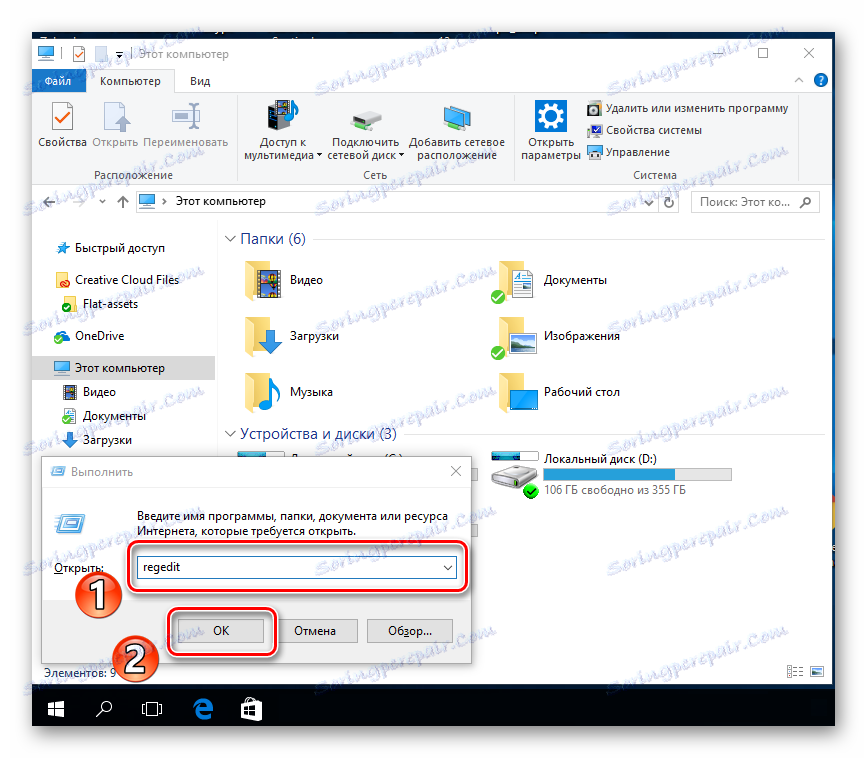
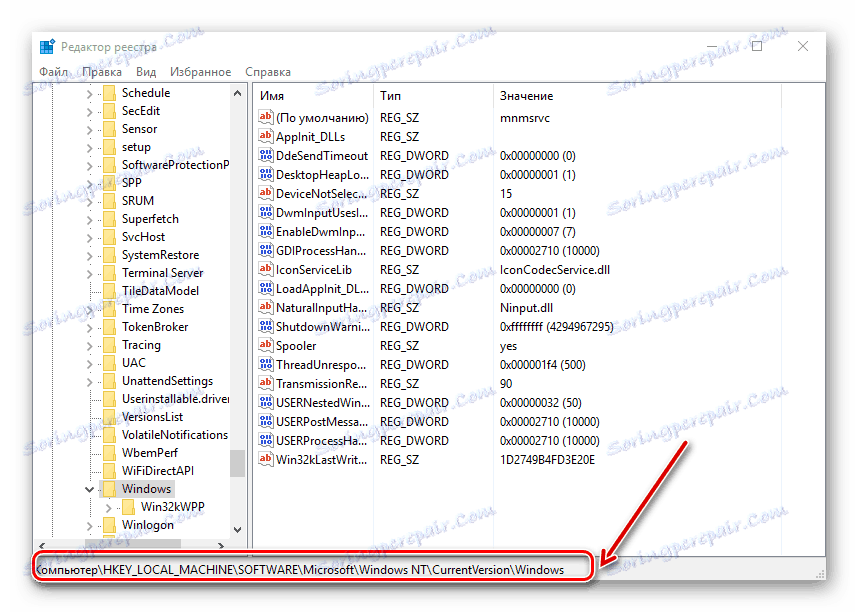
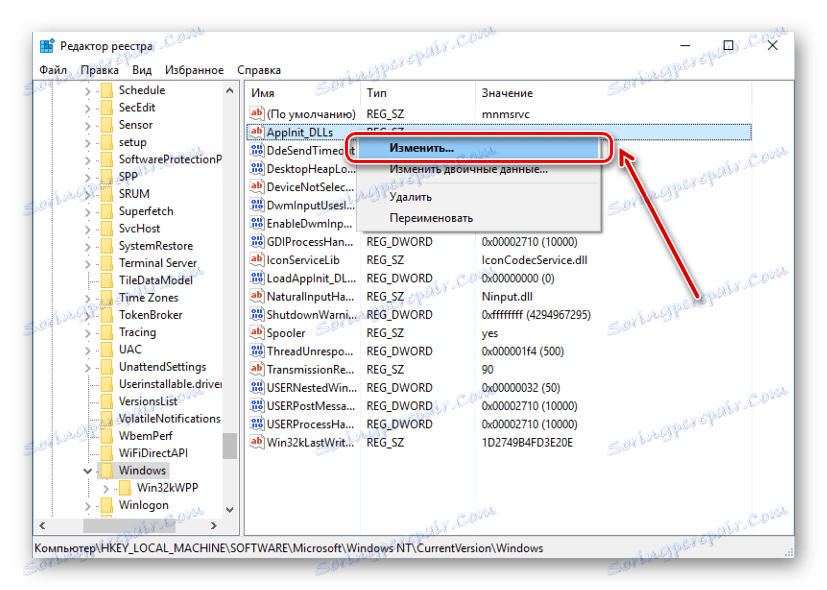
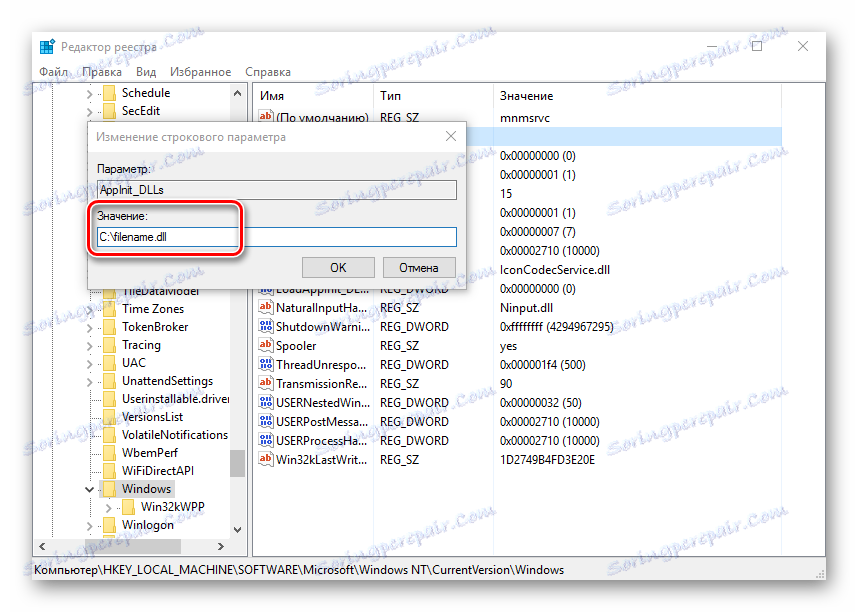
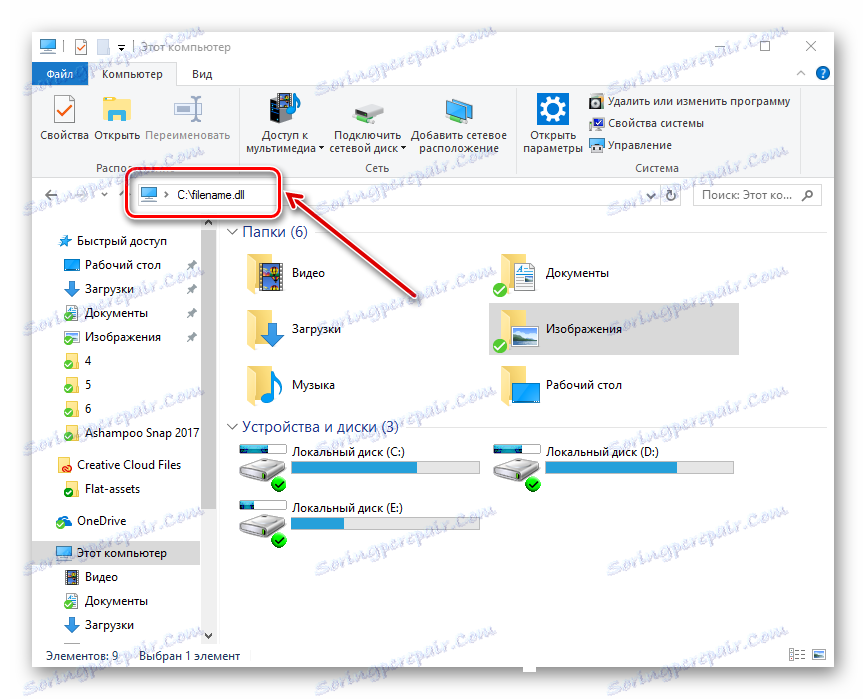
به بخش "مشاهده" بروید و کادر کنار «نمایش موارد مخفی» را علامت بزنید.
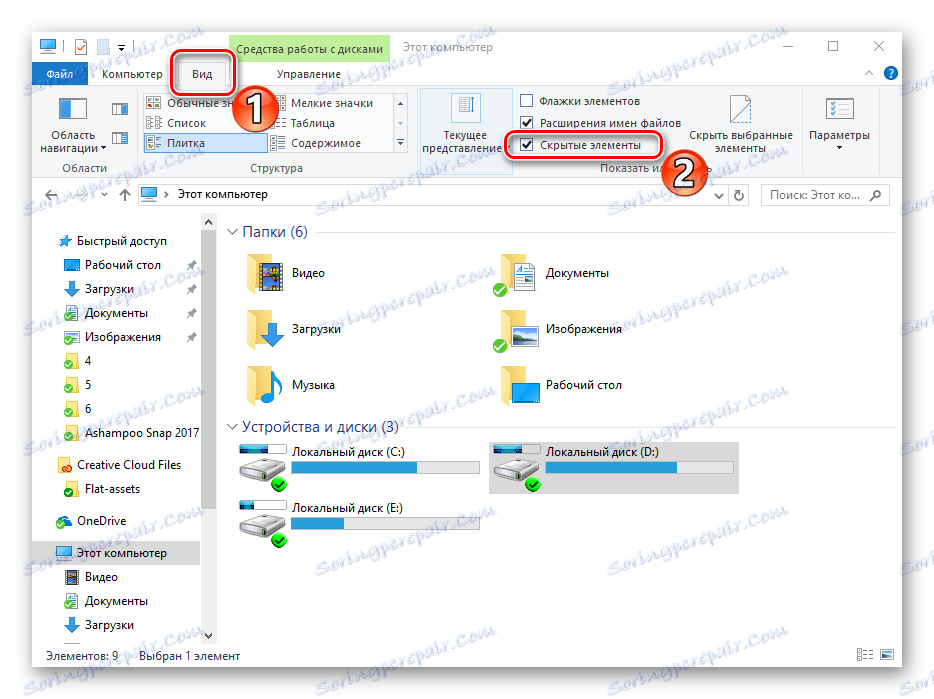
روش 8: تغییرات در فایل میزبان
- برای پیدا کردن فایل میزبان، شما باید مسیر
C:WindowsSystem32driversetcدر خط "Explorer" مشخص کنید . - فایل "میزبان" مهم است که با استفاده از برنامه "Notepad" باز شود .
- ما به مقادیر فایل نگاه می کنیم. اگر بعد از آخرین خط "# :: 1 localhost" خطوط دیگری با آدرس وجود دارد، آنها را حذف کنید. پس از بسته شدن نوت بوک، شما باید کامپیوتر را دوباره راه اندازی کنید.
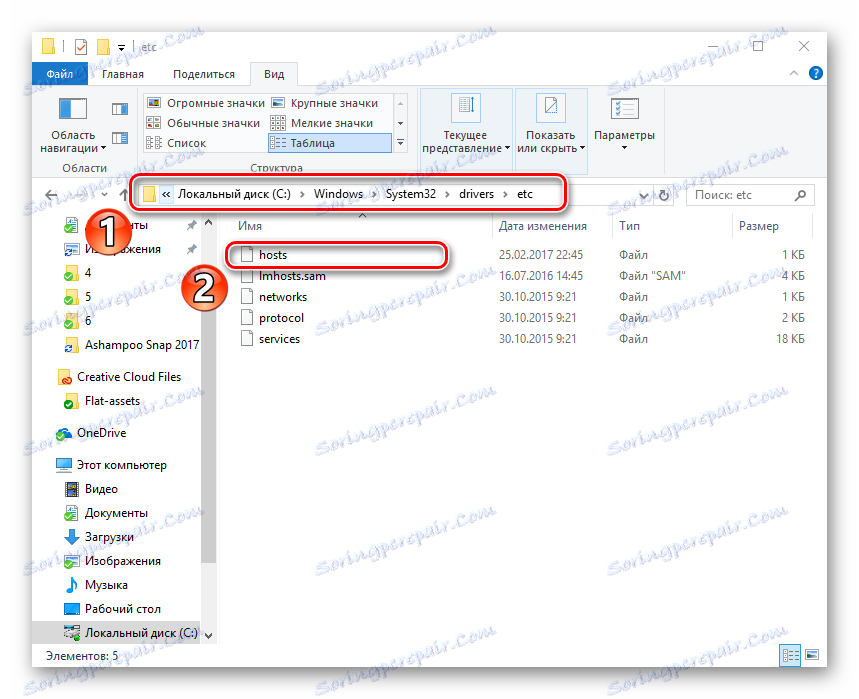
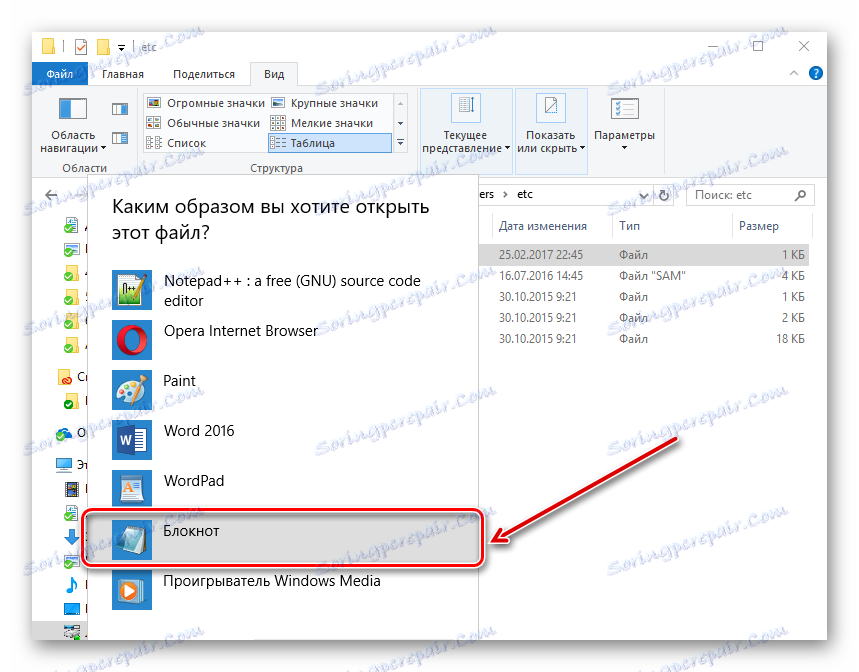
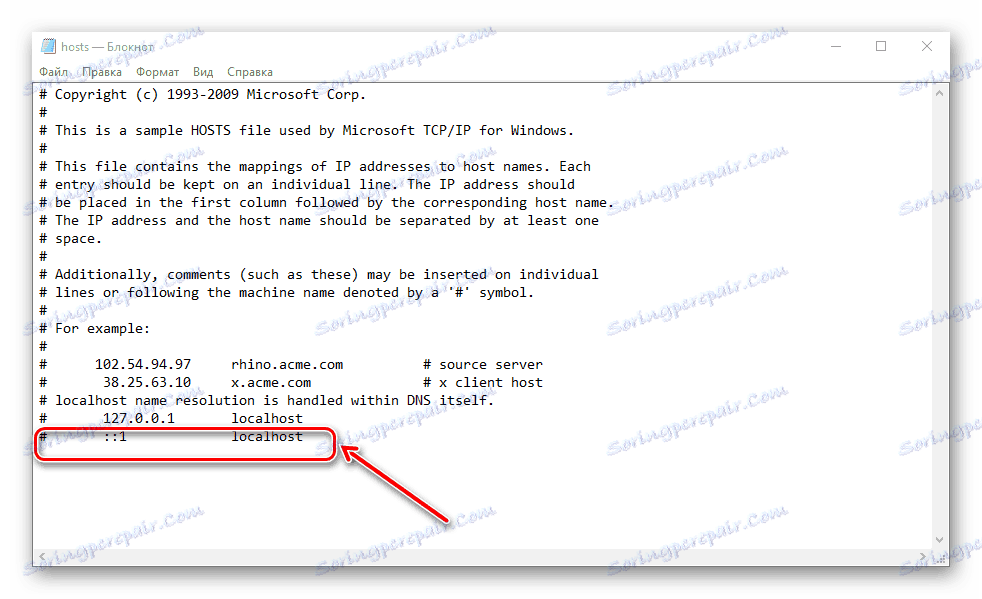
روش 9: آدرس سرور DNS را تغییر دهید
- شما باید به "مرکز کنترل" بروید .
- ما بر روی "اتصالات" فشار می دهیم.
- یک پنجره باز خواهد شد که در آن شما باید "Properties" را انتخاب کنید.
- بعد، روی "IP version 4" و "Configure" کلیک کنید.
- در پنجره بعدی، «استفاده از آدرس های زیر را انتخاب کنید » و مقادیر «8.8.8.8.» را مشخص کنید، و در فیلد بعدی «8.8.4.4.» . روی OK کلیک کنید.
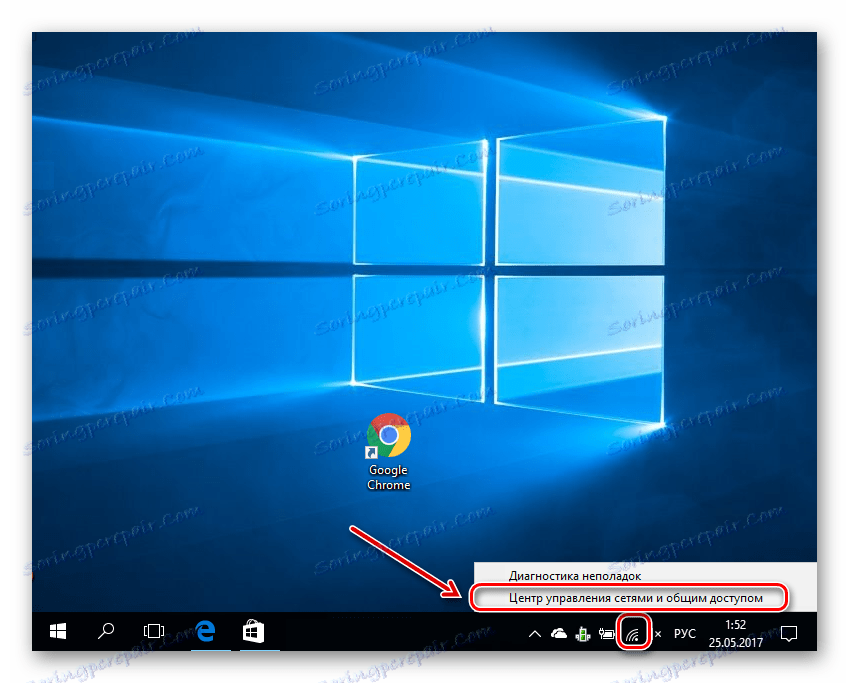
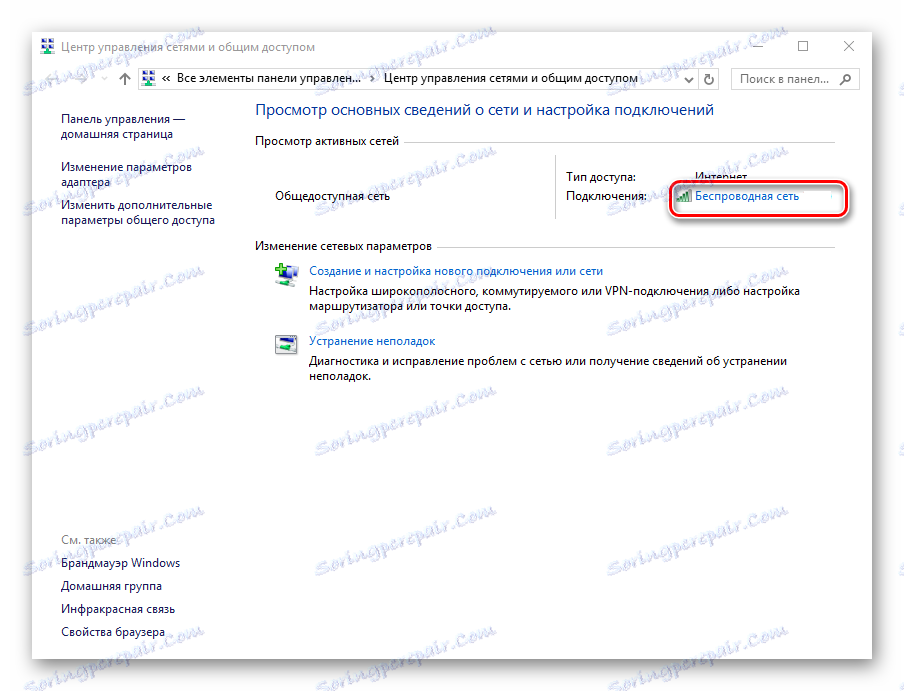
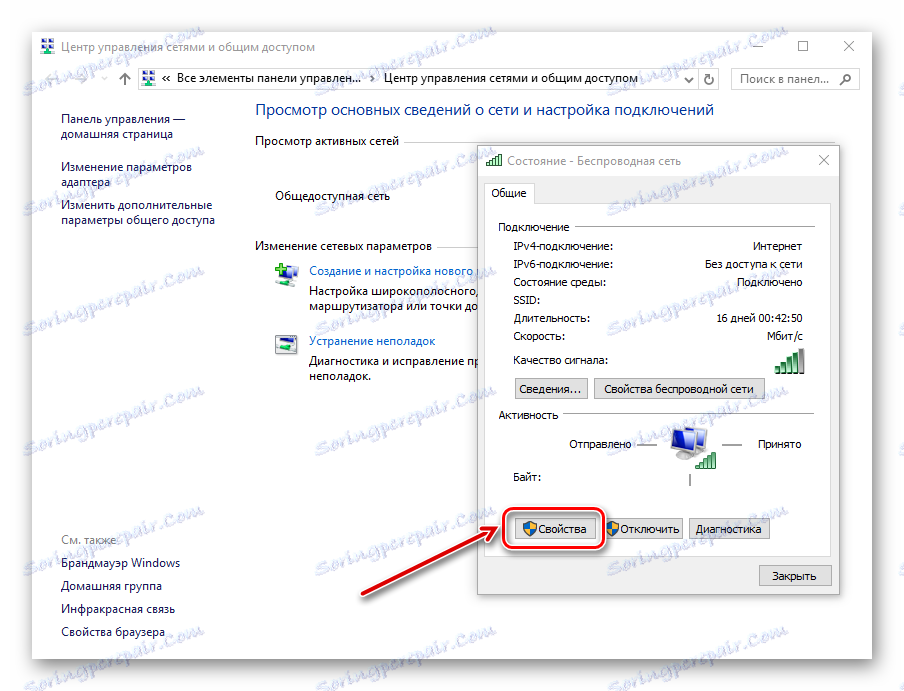
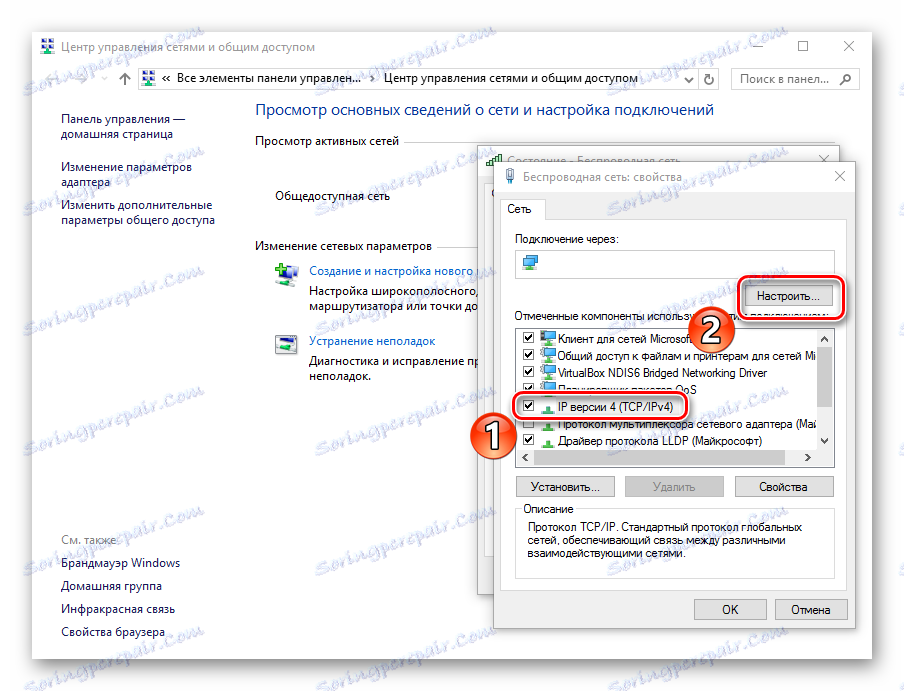
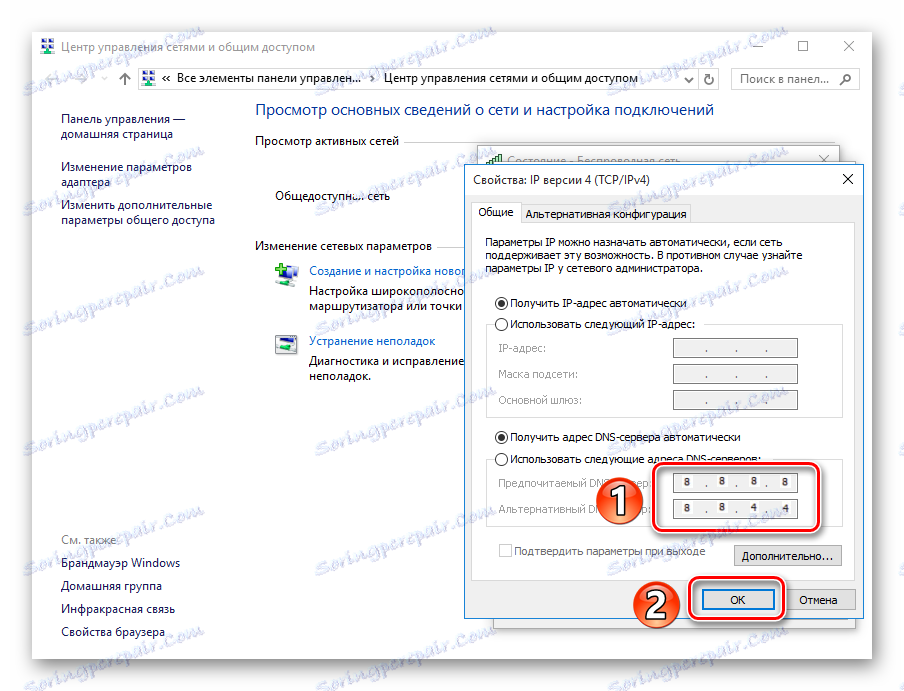
روش 10: سرور DNS تغییر می کند
- با کلیک کردن بر روی دکمه راست راست در "شروع" ، مورد "خط فرمان را از طرف مدیر" انتخاب کنید .
- در خط مشخص شده "ipconfig / flushdns" را وارد کنید. این فرمان کش DNS را پاک می کند.
- ما "route -f" را می نویسیم - این دستور جدول مسیر تمام دروازه ها را پاک می کند.
- دستور خط را ببندید و کامپیوتر را مجددا راه اندازی کنید.
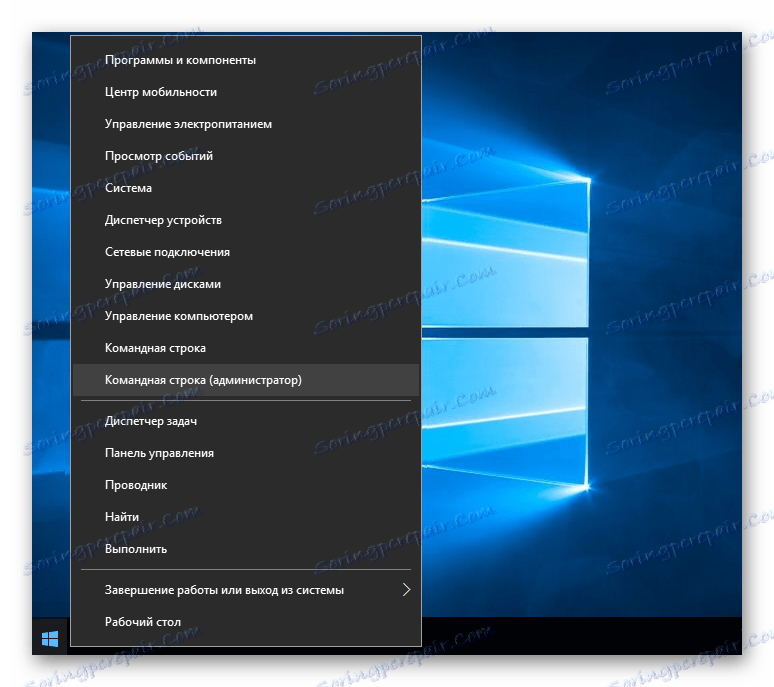
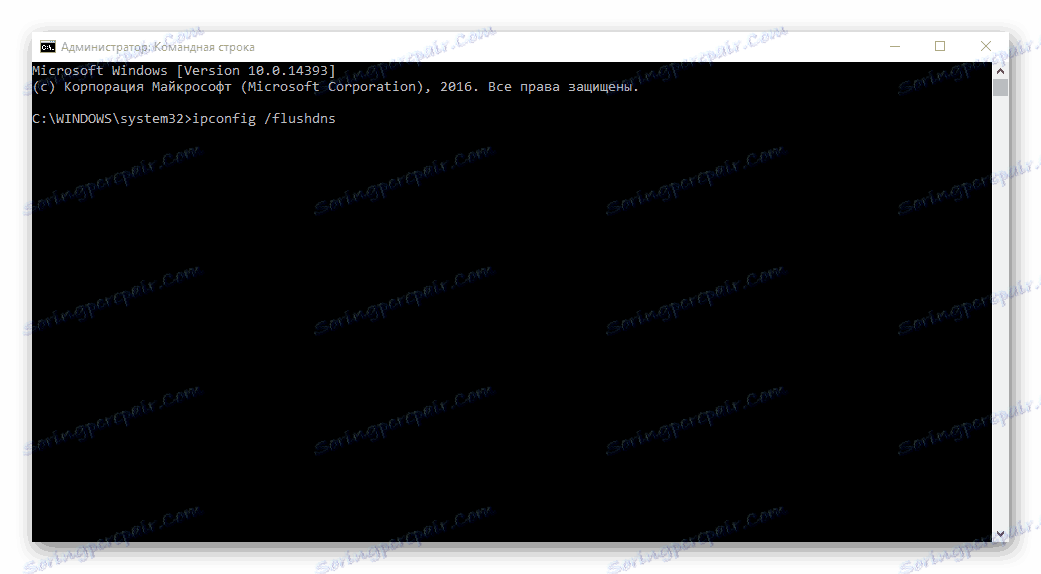
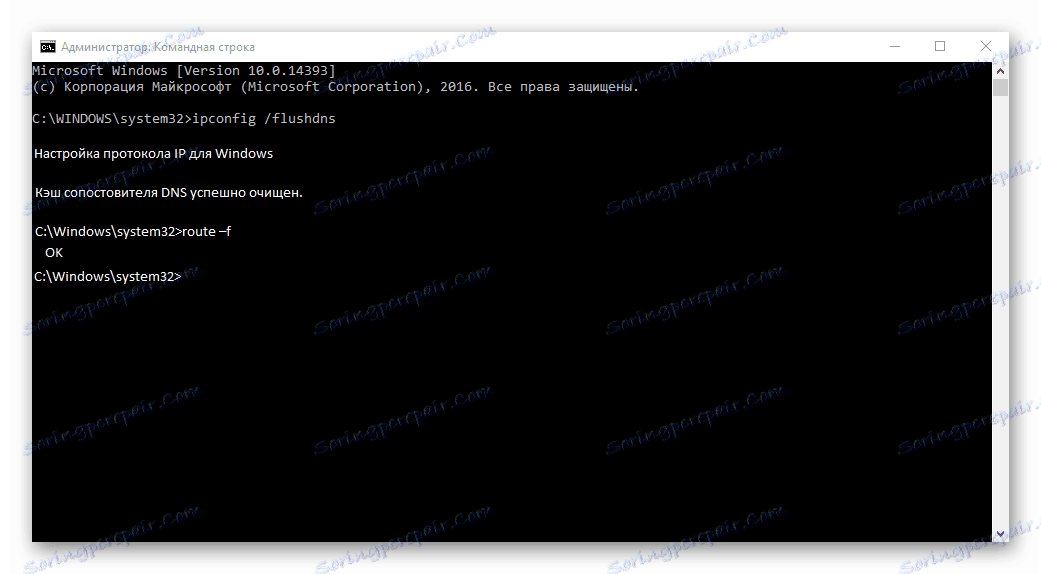
بنابراین ما گزینه های اصلی اقدام را بررسی کردیم وقتی صفحات در مرورگر باز نیستند و اینترنت وجود دارد. امیدواریم مشکل شما حل شود