ویندوز دسک تاپ بازگرداندن
مشکلات در بارگذاری دسکتاپ در ویندوز رخ می دهد در هنگام راه اندازی سیستم عامل و یا هنگامی که شما از حالت خواب خارج شوید. این مشکل به راحتی در یکی از روش های زیر حل می شود. هر کاربر قادر خواهد بود شخصا تمام دستورالعملها را اجرا کند و دسکتاپ را بازیابی کند. شما نیازی به دانش و مهارت های اضافی ندارید. اجازه دهید نگاهی به هر روش در جزئیات بدهیم.
محتوا
بازگرداندن دسکتاپ در ویندوز
برای دانلود فرمت دسکتاپ explorer.exe مسئول است. اگر این کار به درستی کار نمی کند یا شروع نمی کند، مشکل مطرح می شود. این است که با دستی شروع فرایند و یا تغییر تنظیمات رجیستری حل می شود. قبل از انجام تمام دستکاری، باید اطمینان حاصل کنید که نمایش برچسب ها فعال است. شما فقط باید روی منطقه آزاد دسک تاپ راست کلیک کنید، برگه "View" را انتخاب کنید و علامت "نمایش نمادهای دسکتاپ" را انتخاب کنید .
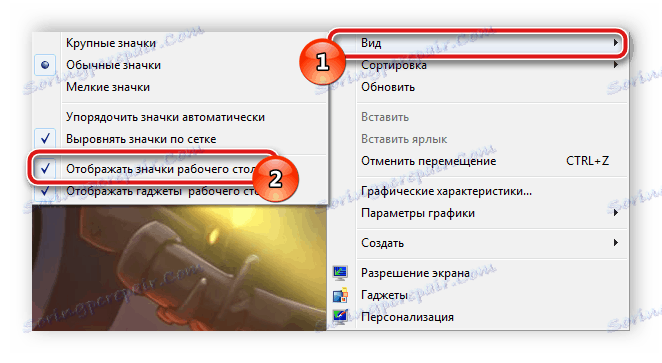
روش 1: فرآیند explorer.exe را به صورت دستی شروع کنید
گاهی اوقات در OS مشکلی وجود دارد که منجر به این واقعیت می شود که اکسپلورر متوقف می شود، پاسخ متوقف شده و یا تمام نشده است. در برخی موارد، ویندوز خود فعالیت خود را بازیابی می کند، اما این اتفاق می افتد که شما باید آن را به صورت دستی شروع کنید. این به سادگی انجام می شود:
- دکمه Ctrl + Shift + Esc را فشار دهید تا مدیر Task را باز کند.
- منوی پاپ آپ "File" را باز کنید و خط "New task (Run ...)" را در آن انتخاب کنید .
- در "Open" register explorer.exe و برای تایید، بر روی "OK" کلیک کنید.
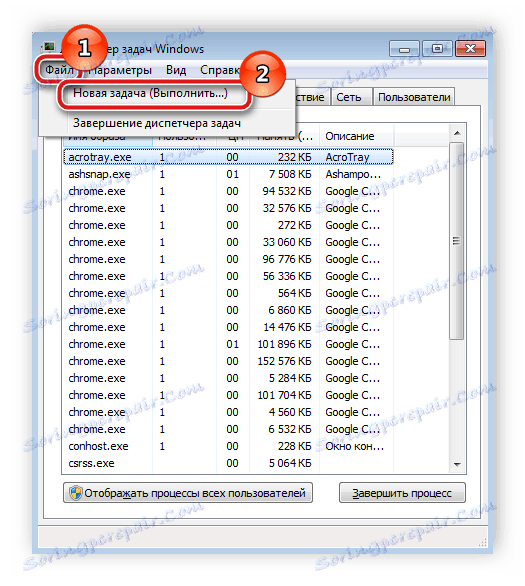
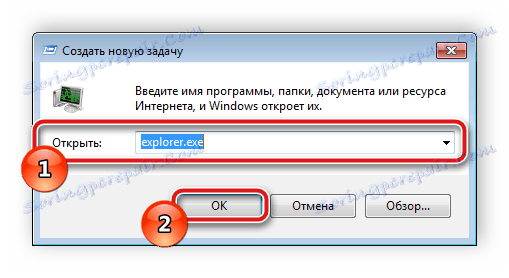
با تشکر از این دستکاری، اکسپلورر باز خواهد شد. در مواردی که این اتفاق نیفتاد، شما باید صحت تنظیمات رجیستری را بررسی کنید و مجددا تلاش کنید تا روند را آغاز کنید.
روش 2: تنظیمات رجیستری را تغییر دهید
اگر راه اندازی اکسپلورر ناموفق بود و یا بعد از راه اندازی مجدد سیستم، دسکتاپ مجددا ناپدید شد، شما باید تنظیمات رجیستری را ویرایش کنید، زیرا اغلب این مشکل دقیقا در شکست پیکربندی فایل قرار دارد. دستورالعمل های زیر را دنبال کنید، و شما قادر خواهید بود همه چیز را درست انجام دهید:
- بر روی ترکیب Win + R کلیک کنید تا برنامه Run را اجرا کنید.
- در قسمت "باز"، دستور regedit را وارد کنید و روی "OK" کلیک کنید، تایید راه اندازی.
- به مسیر زیر بروید، پوشه "Winlogon" را پیدا کنید، و در آن فایل "Shell" است .
HKEY_LOCAL_MACHINESOFTWAREMicrosoftWindows NTCurrentVersionWinlogon - راست کلیک بر روی فایل و انتخاب "ویرایش" . در اینجا مطمئن شوید که explorer.exe به مقدار تنظیم شده است. اگر چیز دیگری وارد شده است، آن را حذف کنید و مقدار صحیح را وارد کنید.
- در همان پوشه، فایل "Userinit" را پیدا کنید، روی آن راست کلیک کرده و "Change" را انتخاب کنید.
- اطمینان حاصل کنید که مقدار زیر در خط "Value" مشخص شده است، جایی که C پارتیشن سیستم هارد دیسک است. اگر راه دیگری پیدا کنید، مقدار را به یک مورد دلخواه تغییر دهید.
C:Windowssystem32userinit.exe

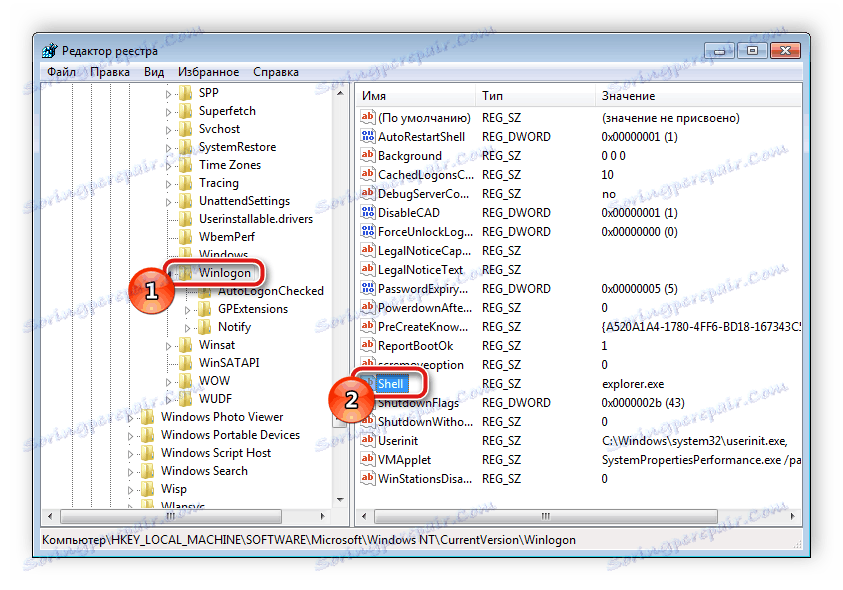

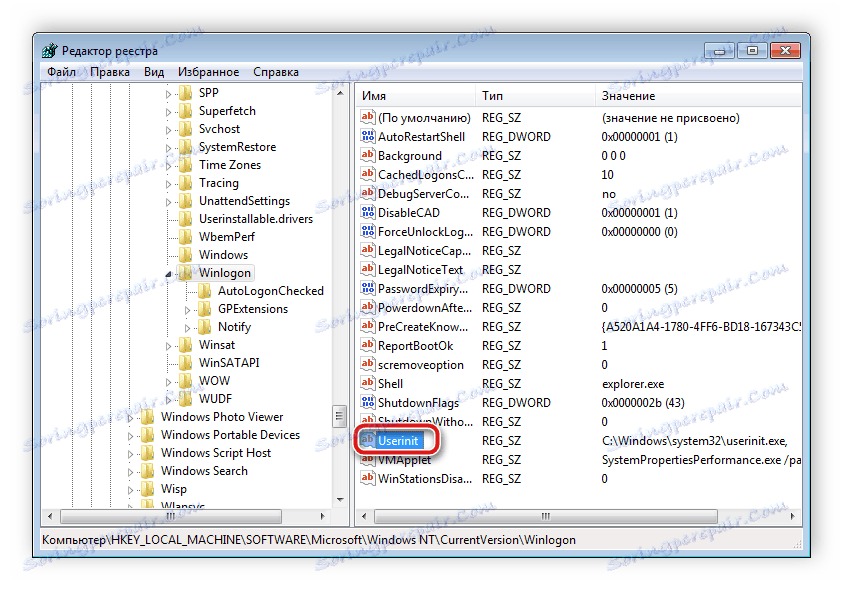

سپس فقط برای ذخیره تمام پارامترها، راه اندازی مجدد کامپیوتر و منتظر بمانید تا دسک تاپ شروع شود.
روش 3: پاک کردن ویروس
اغلب علت خرابی سیستم ویندوز عفونت با فایل های مخرب است. این نیز ممکن است مربوط به کار دسکتاپ باشد. اگر روشهای فوق هیچ نتیجه ای نداشته باشند، تهدیدات یافت شده را بر روی رایانه خود اسکن و حذف کنید و به هر شیوه ای راحت شوید. در مبارزه با ویروس ها، مقاله ما را در لینک زیر ببینید. در آن شما دستورالعمل های لازم را خواهید یافت.
جزئیات بیشتر: مبارزه با ویروس های کامپیوتری
همانطور که می بینید، بازسازی دسک تاپ چیزی پیچیده نیست. ما به طور کامل سه روش را که این کار انجام می شود شرح داده ایم. کاربر به اندازه کافی برای پیروی از توصیه ها و همه چیز کار خواهد کرد. مهم است که هر کاری را با دقت انجام دهید.