حل مشکل با ورود به پیکربندی روتر
در طول عملیات روتر، هر کاربر به طور دوره ای باید تنظیمات دستگاه شبکه را وارد کند تا تغییرات را در تنظیمات روتر انجام دهد. به نظر می رسد این عملیات آسان انجام شود، اما گاهی اوقات مشکلات پیش بینی شده ظاهر می شوند و به دلایلی نمی توانند به سرویس گیرنده وب دستگاه منتقل شوند. در این وضعیت چه کاری ممکن است انجام شود؟
محتوا
تلاش برای ورود به سرویس گیرنده وب روتر
بنابراین، شما می خواستید به کلاینت وب روتر وارد شوید، اما این صفحه در مرورگر بارگیری نمی شود. دلایل این پدیده ناخوشایند می تواند چند باشد، از بسیار ساده و نسبتا پیچیده است. برای مثال، یک اتصال بی ثبات با یک روتر، یک آدرس IP نادرست مشخص شده، تنظیمات نادرست برای یک کارت شبکه در یک کامپیوتر و غیره. ما سعی خواهیم کرد خودمان را حل کنیم.
اقدام اولیه
در ابتدای جستجوی دلیل عدم دسترسی به پیکربندی روتر، بهتر است که ساده ترین دستکاری ها را در دنباله ی بعدی انجام دهید.
- قدرت روتر را بررسی کنید. ممکن است که آن را به سادگی گنجانده نشده است.
- سعی کنید به رابط وب روتر در مرورگر دیگری وارد شوید.
- به طور موقت، کامپیوترهای ضد ویروس و فایروال را بر روی کامپیوتر خود غیر فعال کنید.
- سعی کنید به تنظیمات روتر از هر دستگاه دیگر دسترسی داشته باشید.
هیچ چیز کمک نکرد سپس ما بیشتر می رویم
روش 1: روتر را راه اندازی مجدد کنید
ممکن است روتر شما یخ زده باشد و به درستی کار نکند. بنابراین، می توانید سعی کنید دستگاه شبکه را دوباره تنظیم کنید. این عملیات بسیار ساده است و تنها چند دقیقه طول می کشد. شما می توانید اطلاعات بیشتر در مورد چگونگی بازنشانی روتر در مقاله دیگری در وب سایت ما با کلیک بر روی لینک زیر بخوانید. این دستورالعمل به طور کامل برای هر روتر و نه فقط به TP-Link قابل اجرا است. در همان زمان، کامپیوتر را راه اندازی مجدد کنید.
جزئیات بیشتر: راه اندازی TP-Link روتر
روش 2: آدرس آی پی روتر را مشخص کنید
یک احتمال وجود دارد که شما یا یکی دیگر از کاربرانی که دسترسی به یک دستگاه شبکه دارند، آدرس آی پی روتر را عوض کرد (به طور پیش فرض معمولا 192.168.0.1 یا 192.168.1.1 ) و به همین دلیل است که شما نمی توانید صفحه وب روتر را باز کنید. با استفاده از ابزارهای داخلی سیستم عامل ویندوز، شما می توانید به سرعت IP واقعی تجهیزات شبکه خود را پیدا کنید. برای یادگیری نحوه انجام این کار، دستورالعمل های دیگر در منابع ما را با کلیک روی پیوند مطالعه کنید.
جزئیات بیشتر: تعیین آدرس آی پی روتر
روش 3: اتصال روتر را بررسی کنید
شاید اتصال به روتر وجود داشته باشد؟ در دسک تاپ ویندوز، شما به سرعت می توانید بررسی کنید که آیا کامپیوتر شما به روتر متصل است. در گوشه پایین سمت راست صفحه نمایش در سینی ما آیکون وضعیت شبکه را پیدا می کنیم. هیچ علامت اضافی، صلیب قرمز و غیره نباید بر روی آن باشد. 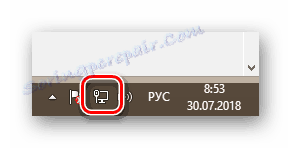
روش 4: به طور خودکار آدرس IP را دریافت می کنید
مشکل عدم دسترسی به پارامترهای پیکربندی روتر ممکن است به دلیل این واقعیت باشد که کسی یک نوع استاتیک از آدرس IP را در تنظیمات اتصال شبکه کامپیوتر شما تنظیم کرده است. بنابراین، لازم است که وضعیت این پارامتر بررسی شود، و اگر آن را تغییر داده، سپس به طور خودکار آدرس IP پیش فرض را دریافت می کند. بیایید الگوریتم اقدامات در این جهت را بر روی یک کامپیوتر با ویندوز 8 در هیئت مدیره ببینیم.
- راست کلیک بر روی دکمه "شروع" در گوشه پایین سمت چپ دسکتاپ و در منوی زمینه حرکت به "کنترل پنل" .
- اکنون ما به بلوک "شبکه و اینترنت" می رویم، جایی که ما قطعا پارامترهایی را که نیاز داریم پیدا خواهیم کرد.
- سپس خط "شبکه و اشتراک گذاری مرکز" را انتخاب کنید .
- در برگه بعدی، روی ستون «تغییر تنظیمات آداپتور» کلیک کنید. ما تقریبا به هدف رسیدیم.
- در صفحه "Network Connections" ، روی آیکون اتصال فعلی کلیک راست کرده و به منوی pop-up بروید "Properties" .
- از طریق لیست به خط "پروتکل اینترنت نسخه 4" بروید و خواص این پارامتر را باز کنید.
- ما در زمینه های مربوطه از پارامترها "دریافت یک آدرس IP به صورت خودکار" و "دریافت آدرس سرور DNS به صورت خودکار" قرار می دهیم . ما تغییرات را با کلیک روی "OK" انجام می دهیم . بعدا توصیه می شود کامپیوتر را دوباره راه اندازی کنید.
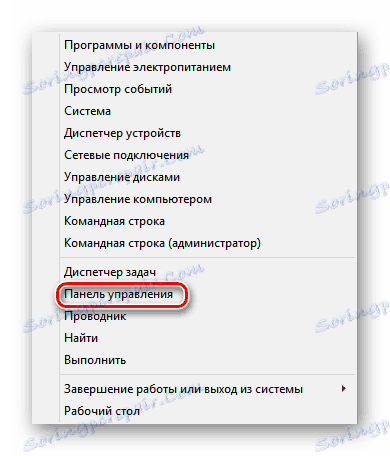
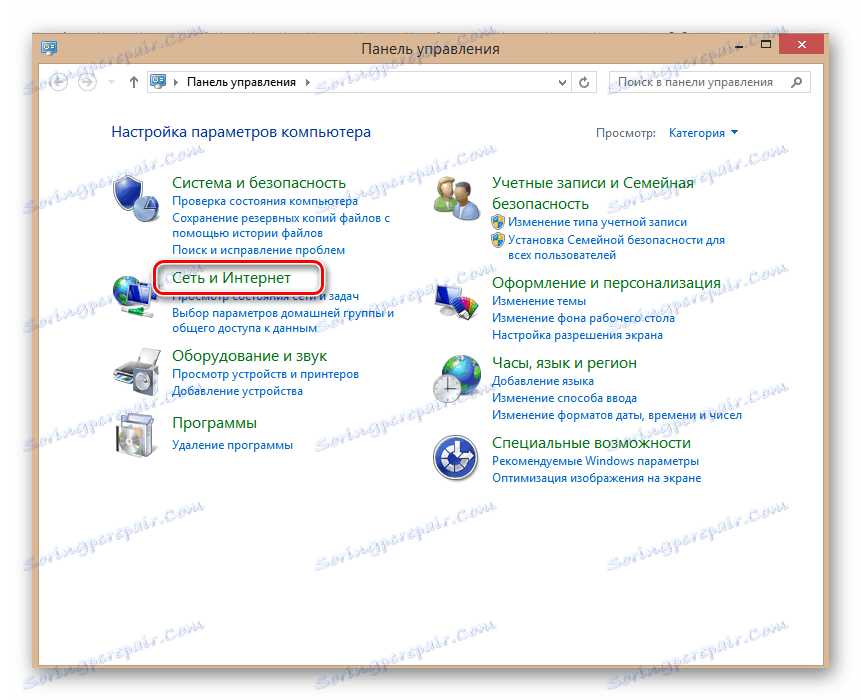
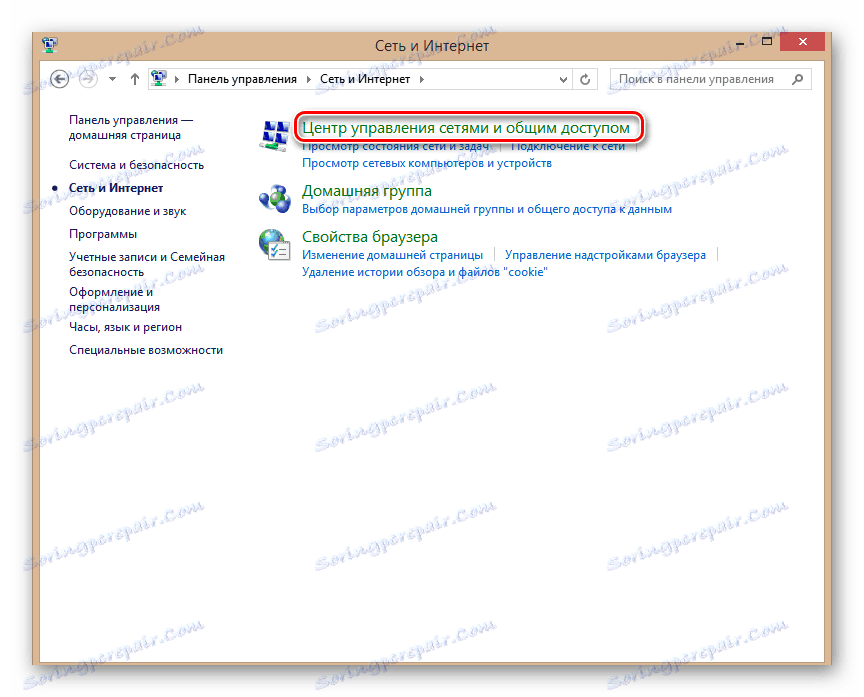
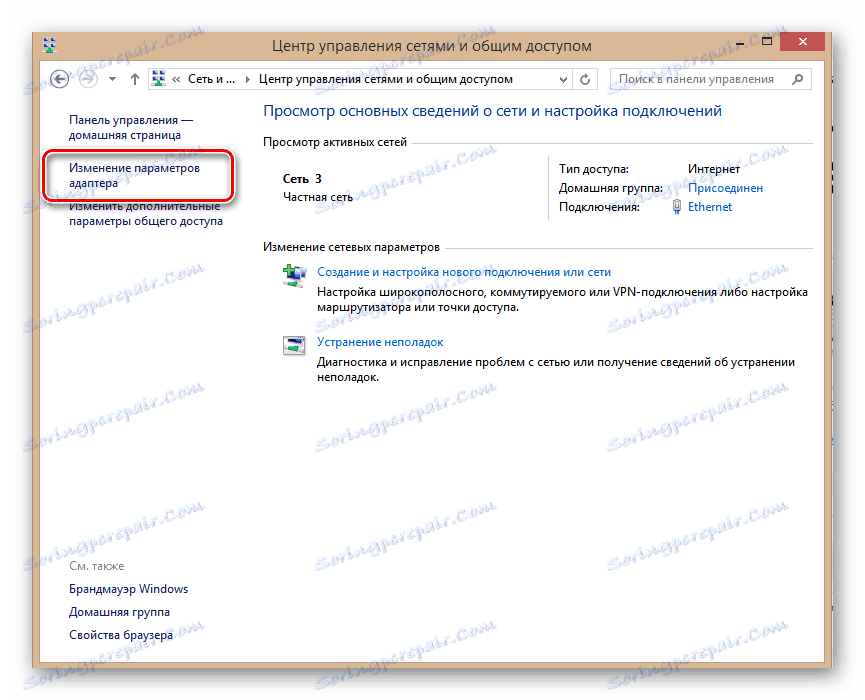
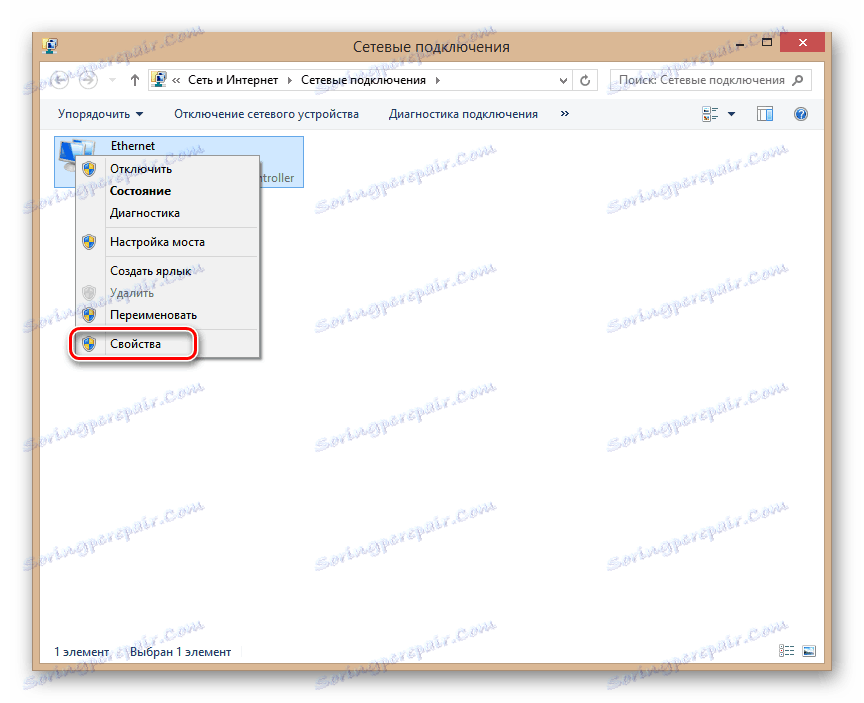
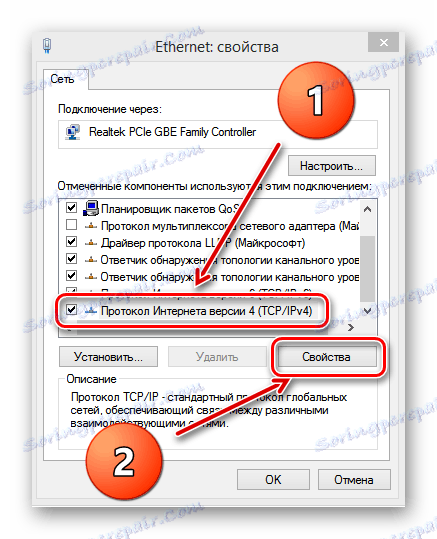

روش 5: راه دیگری برای ورود به رابط وب روتر
شما می توانید از طریق ابزارهای ساخته شده در ویندوز، به پیکربندی روتر دسترسی پیدا کنید. این گزینه ممکن است در بعضی موارد کمک کند. به عنوان مثال، در نظر هشتم از مایکروسافت OSes.
- روی نماد "شروع" کلیک راست کرده و نماد "این رایانه" را انتخاب کنید.
- در باز شده اکسپلورر، به بخش "شبکه" بروید .
- سپس در بلوک زیرساخت شبکه ما آیکون روتر شما را پیدا می کنیم.
- PCM بر روی نماد روتر کلیک کنید و خط "مشاهده صفحه وب دستگاه" را در منوی کشویی انتخاب کنید.
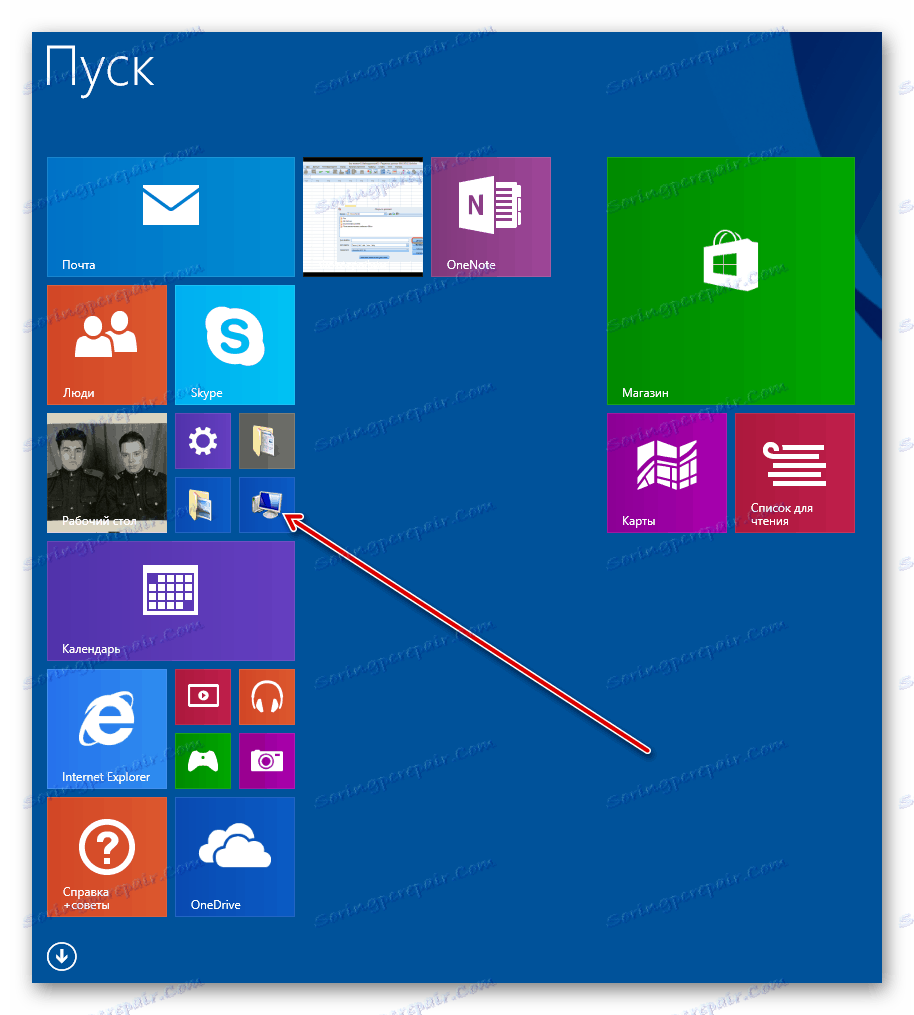
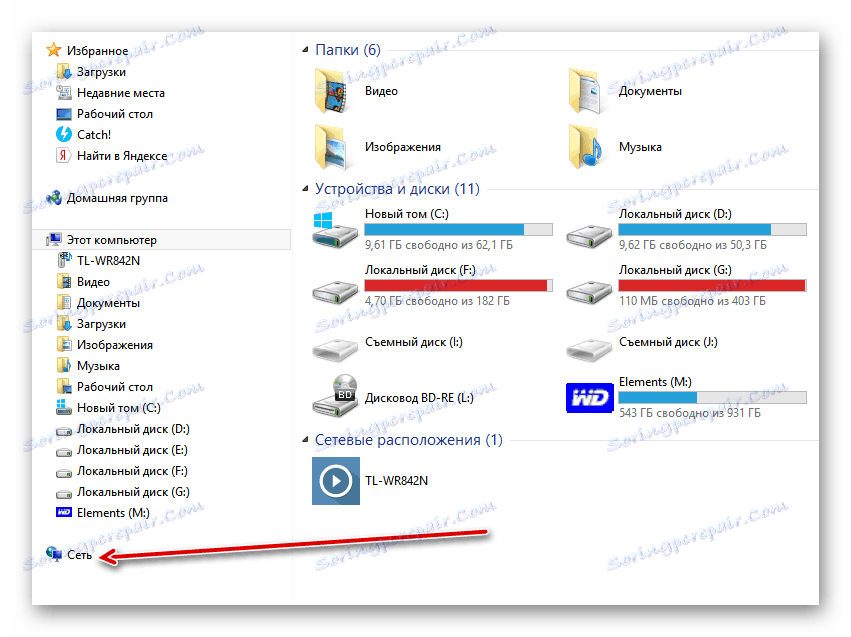
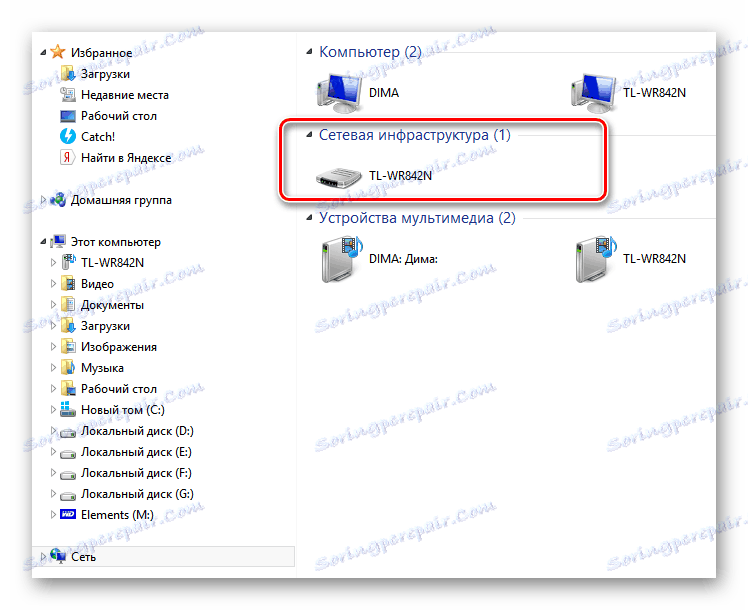
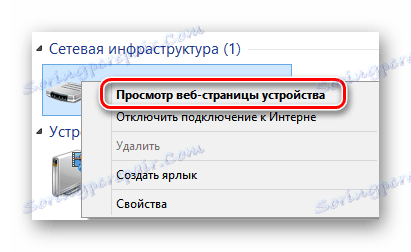
روش 6: تنظیمات روتر را به کارخانه بازگردانید
اگر هیچ یک از موارد فوق کمک نکرد، می توانید به حداقل دست یابید. پیکربندی روتر را به پیش فرض کارخانه بازنشانی کنید، یعنی دستگاه توسط سازنده نصب شده است. شما می توانید در مورد چگونگی انجام این کار در یک مقاله در وب سایت ما بخوانید. روش های داده شده در دستورالعمل ها برای روترهای همه مارک ها، نه فقط TP-Link مناسب است.
جزئیات بیشتر: تنظیمات روتر TP-Link را بازنشانی کنید
همانطور که می بینید، ممکن است دلایل متعددی برای عدم دسترسی به صفحه وب روتر و همچنین راه های حل این مشکل وجود داشته باشد. بنابراین تمام گزینه ها را دنبال کنید. کسی که جستجو می کند همیشه پیدا خواهد شد!