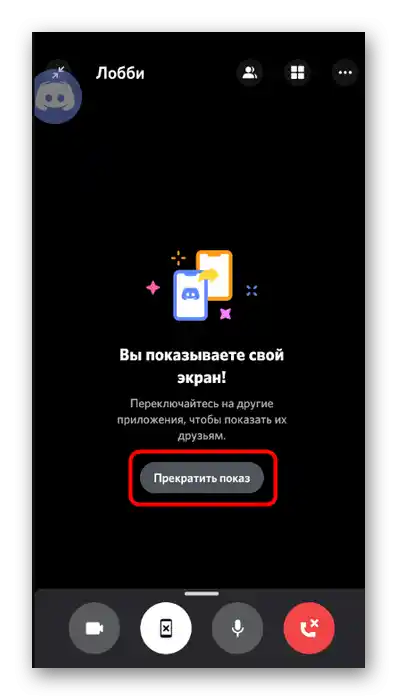محتوا:
مرحله 1: بررسی تنظیمات
قبل از نمایش صفحه در Discord بر روی تلفن، توصیه میشود تنظیمات حساب کاربری را بررسی کرده و اطمینان حاصل کنید که تنظیمات میکروفون و ویدیو به درستی تنظیم شدهاند، زیرا تغییر آنها در حین تماس راحت نخواهد بود. اگر قبلاً تماسهایی برقرار کردهاید و از تنظیمات صحیح همه موارد مطمئن هستید، این مرحله را رد کرده و به مرحله بعدی بروید. در غیر این صورت، اقدامات زیر را انجام دهید:
- برنامه موبایل را راهاندازی کنید و بر روی نماد حساب کاربری در نوار پایین کلیک کنید.
- لیست تنظیمات را پیمایش کنید، بلوک "تنظیمات برنامه" را پیدا کرده و گزینه "صدا و ویدیو" را انتخاب کنید.
- حالت ورودی را بررسی کنید (میتوانید میکروفون را بهطور خودکار با صدا یا با فشار دادن دکمه فعال کنید)، در صورت نیاز، نوار حساسیت را جابجا کنید، تنظیمات حجم کلی را تنظیم کنید و لایه صوتی موبایل را فعال کنید تا در حین تماس راحتتر مدیریت کنید.
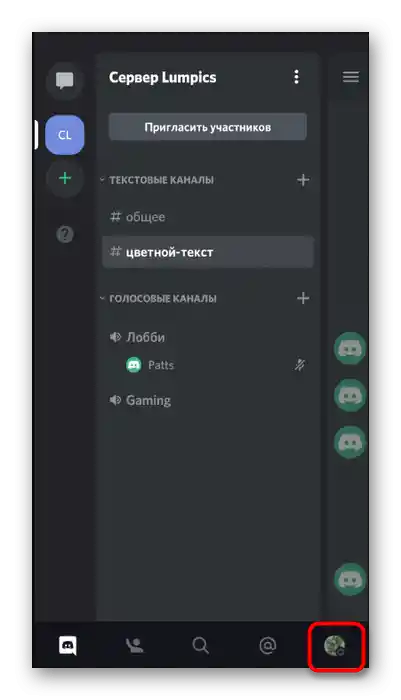
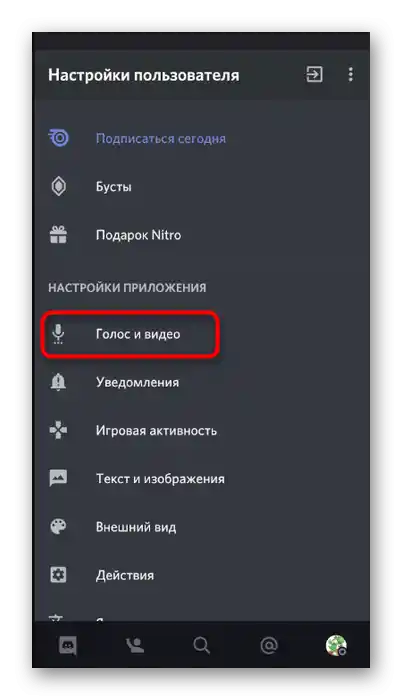
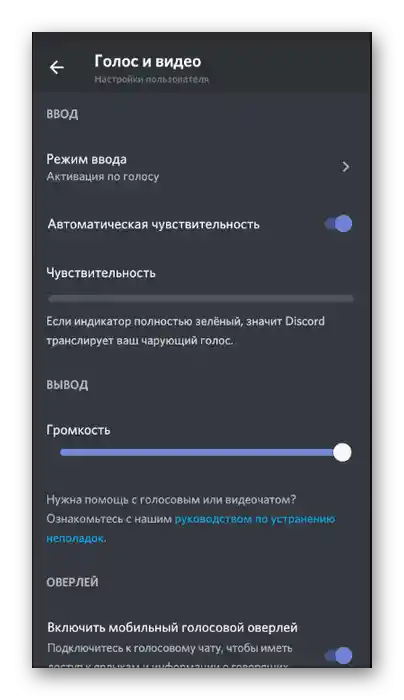
مرحله 2: اتصال به کانال یا گفتگوی شخصی و شروع پخش زنده
دیگر نیازی به انجام تنظیمات نیست، بنابراین میتوانید به راحتی به کانال صوتی در سرور متصل شوید یا کاربری را برای تماس انتخاب کرده و نمایش صفحه موبایل را آغاز کنید. در Discord برای این کار دکمه خاصی وجود دارد که با فشار دادن آن این حالت ارتباط فعال میشود. ابتدا الگوریتم اقدامات را در سرور بررسی میکنیم.
- کانال صوتی مناسب را پیدا کرده و بر روی نام آن ضربه بزنید تا منو باز شود.
- از دکمه "به کانال صوتی بپیوندید" استفاده کنید.
- اگر پس از اتصال پنجره بسته شد، دوباره بر روی نام کانال کلیک کنید تا آن را باز کنید.بر روی آیکون تصویر گوشی هوشمند ضربه بزنید تا انتقال تصویر از صفحه شروع شود.
- یک اعلان سیستمی ظاهر میشود که درباره در دسترس بودن تمام دادههای نمایش داده شده بر روی صفحه در حین نمایش آن صحبت میکند، بنابراین بهتر است بررسی کنید که آیا شرکتکنندگان سرور اطلاعات محرمانه را در حین مشاهده پخش شما خواهند دید یا خیر، سپس بر روی "شروع" کلیک کنید و بدین ترتیب شروع نمایش آنچه بر روی صفحه است را تأیید کنید.
- شما از اینکه صفحه خود را نشان میدهید مطلع خواهید شد. به سایر برنامهها سوئیچ کنید تا کاربران بتوانند آنها را ببینند و پخش شما را مشاهده کنند یا در حل مشکل پیش آمده در سیستمعامل کمک کنند.
- در اسکرینشات بعدی نمونهای از نحوه مشاهده نمایش صفحه از طرف کاربر متصل شده وجود دارد. تمام اقدامات به صورت زنده نمایش داده میشود و تمام اطلاعاتی که بر روی صفحه نمایش داده میشود، کاملاً قابل مشاهده است.
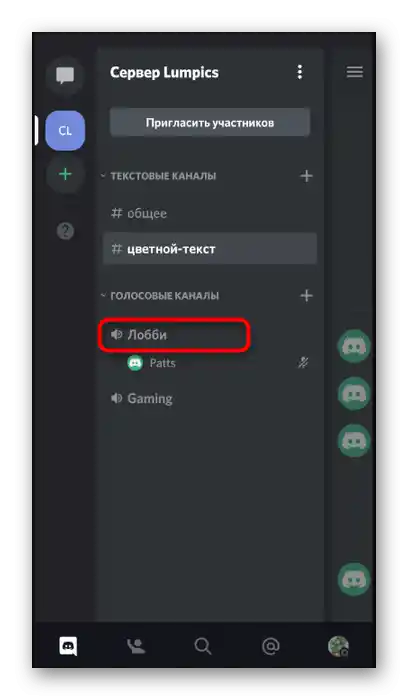
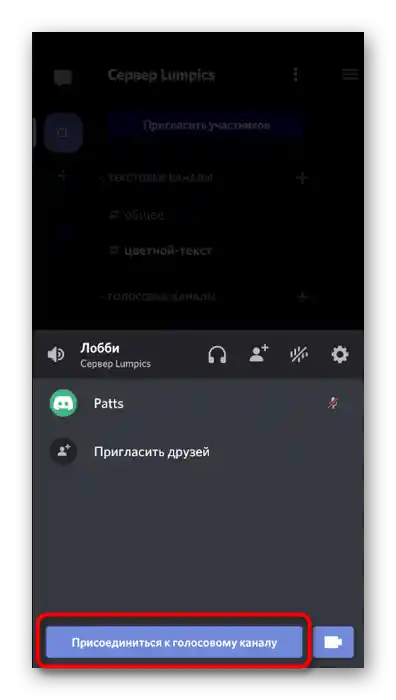
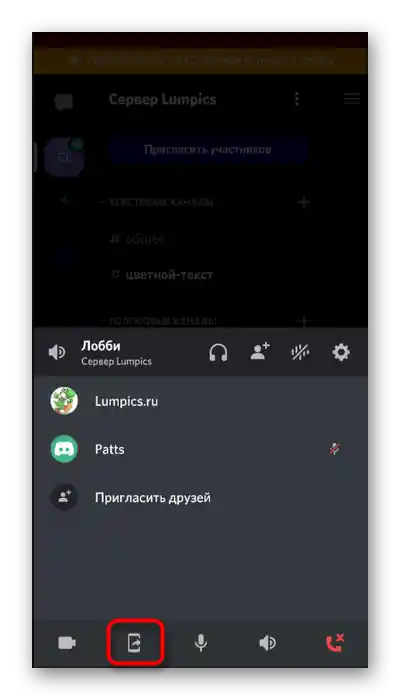
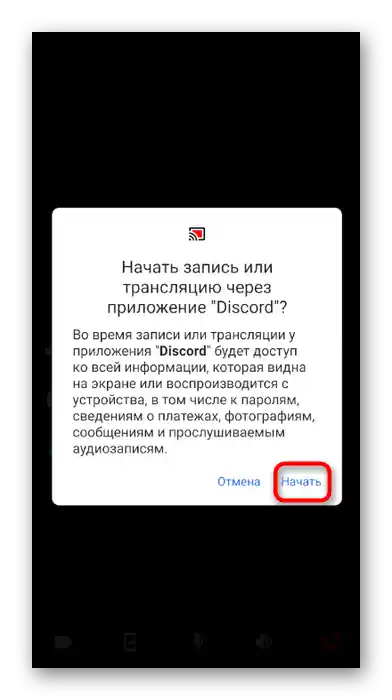
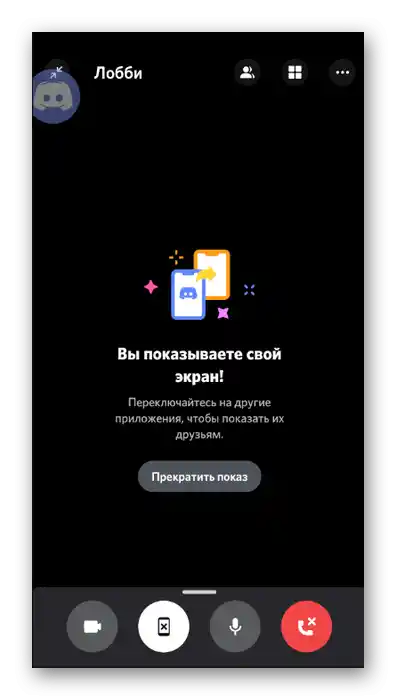
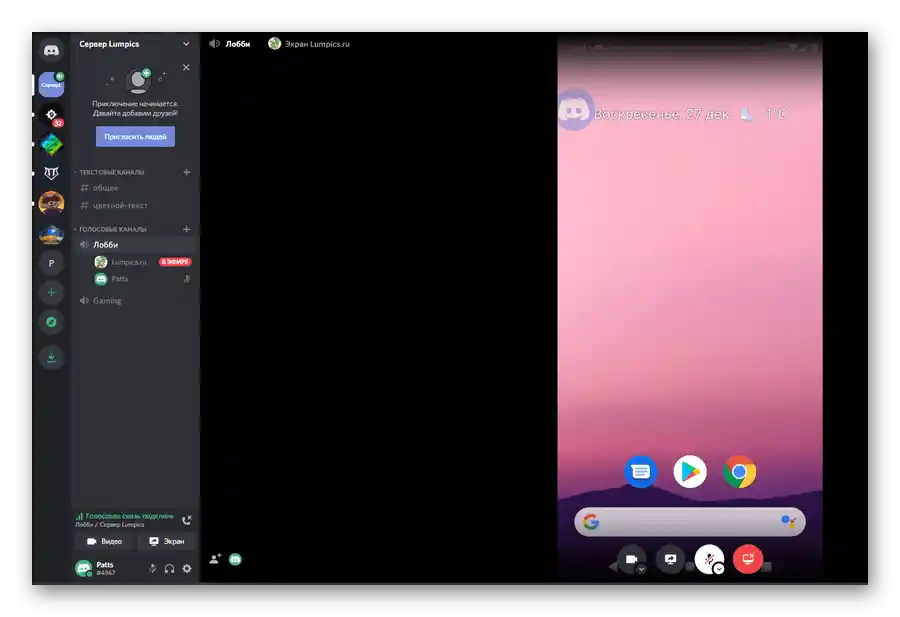
اگر صحبت از گفتگوی شخصی با کاربری باشد که میخواهید صفحه را به او نشان دهید، اصل کار تنها به طور جزئی تغییر میکند.
- به صفحه اصلی بروید و به بخش "پیامهای شخصی" بروید، با کلیک بر روی آیکون در پایین. بر روی حساب کاربری کاربری که میخواهید تصویر صفحه را با او به اشتراک بگذارید، ضربه بزنید.
- در بالای صفحه دکمهای برای شروع تماس خواهید یافت.
- منتظر بمانید تا کاربر تماس را بپذیرد و با کلیک بر روی خط "تماس جاری" به او متصل شوید، یا از پوشش ظاهر شده بر روی تمام پنجرهها استفاده کنید.
- در پنجره گفتگو، دکمهای با تصویر گوشی هوشمند خواهید یافت که مسئول شروع پخش صفحه است.
- با هشدار سیستم آشنا شوید و پخش را شروع کنید.
- شما از اینکه صفحه خود را نشان میدهید مطلع خواهید شد، بنابراین میتوانید بین برنامهها سوئیچ کنید و با کاربر گفتگو کنید.
- راستی، در یک پوشش کوچک که در سمت راست نمایش داده میشود، تصویر فردی که وبکم خود را روشن کرده است، قابل مشاهده خواهد بود.
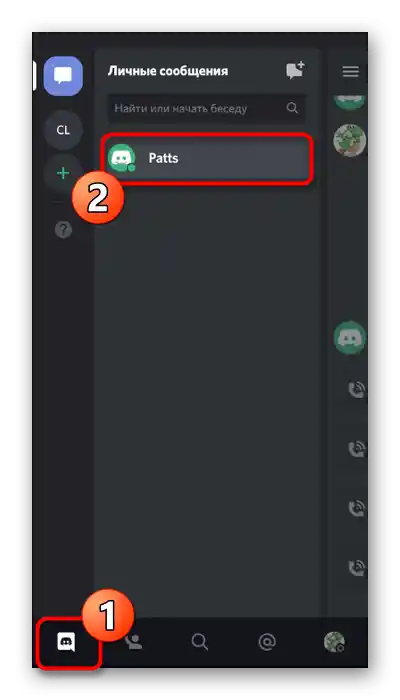
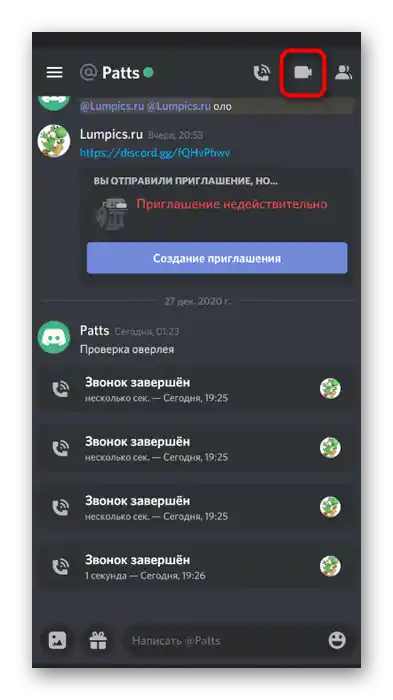
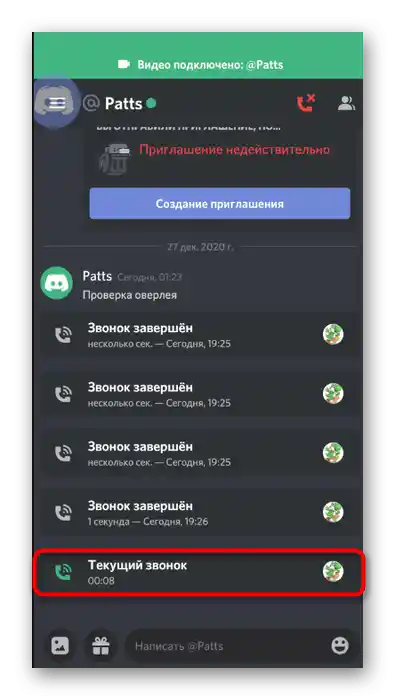
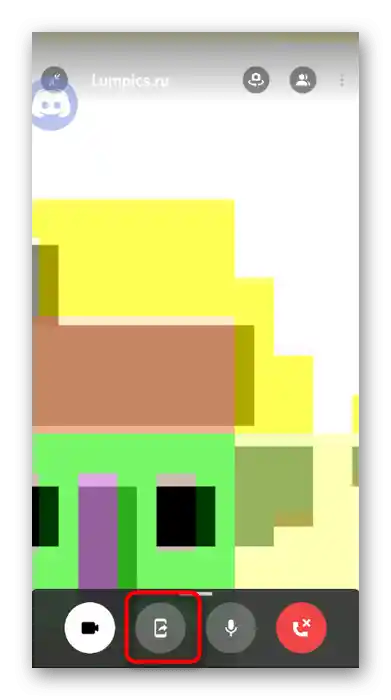
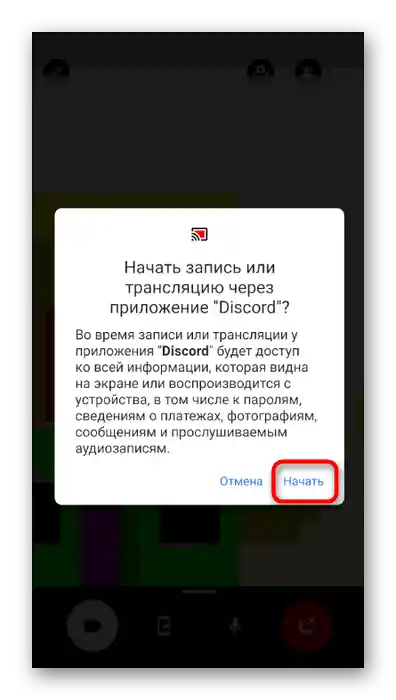
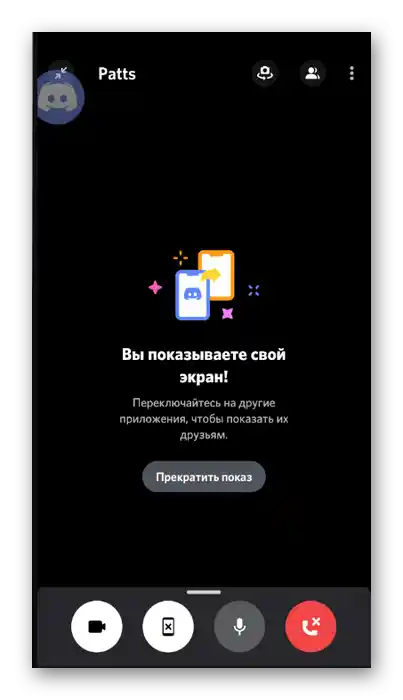
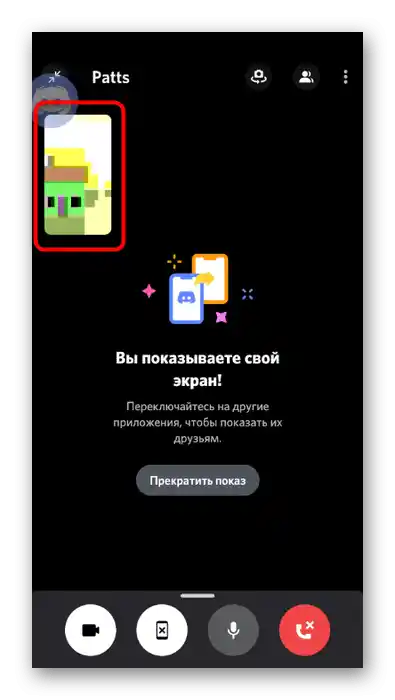
مرحله ۳: پایان نمایش
برای متوقف کردن نمایش صفحه میتوانید از گفتگو خارج شوید، اما گاهی اوقات تنها نیاز است که دسترسی به مشاهده محتوا را محدود کنید و در عین حال به گفتگو ادامه دهید.برای این کار میتوانید از دکمه "متوقف کردن استریم" که در نوار اعلانها نمایش داده میشود، استفاده کنید. این گزینه راحت است زیرا نیازی نیست به گفتوگو در Discord برگردید تا نمایش را پایان دهید.
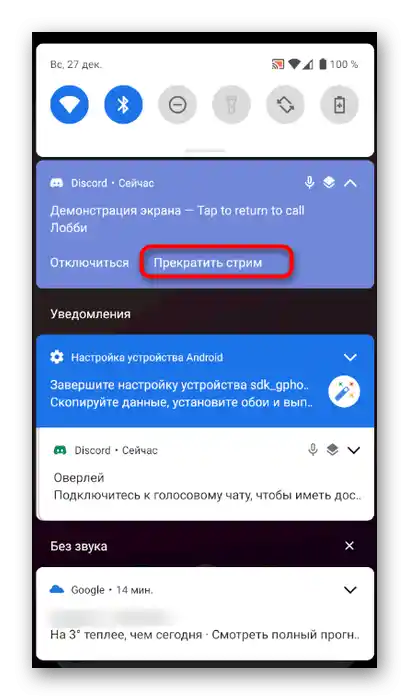
اما اگر قبلاً به آن برگشتهاید، زیر نوشته "شما صفحهتان را نشان میدهید" دکمه "متوقف کردن نمایش" را پیدا کنید و بر روی آن ضربه بزنید تا این عمل انجام شود. نمایش بلافاصله متوقف خواهد شد و به جای صفحه سیاه، ویدیوهایی که توسط سایر شرکتکنندگان گفتوگو ارسال شدهاند، نمایش داده میشود.