روتر Netis WF2411E ، مانند هر دستگاه مشابه دیگر ، باید در اولین اتصال به درستی پیکربندی شود تا یک اینترنت پایدار مطابق با تمام نیازهای آن و خواسته های خود کاربر از ارائه دهنده دریافت کند. مخصوصاً برای این ، توسعه دهندگان روتر بخشی نرم افزاری به نام رابط وب ایجاد می کنند. از آنجاست که کل مراحل پیکربندی انجام می شود ، اما قبل از شروع آن ، باید با اقدامات مقدماتی کنار بیایید.
کار مقدماتی
هر بار که چنین مقالاتی را تجزیه و تحلیل می کنیم ، می گوییم انتخاب مکان آینده دستگاه کار مهمی است. در مورد Netis WF2411E ، من نیز می خواهم این جنبه را قبل از رفتن به مرحله اصلی یادداشت کنم. اطمینان حاصل کنید که پوشش Wi-Fi به همه نقاط آپارتمان یا خانه رسیده است و دیوارهای ضخیم مانع سیگنال نمی شوند. از قرار دادن روتر در نزدیکی وسایل برقی فعال مانند اجاق های مایکروویو خودداری کنید و همچنین مطمئن شوید که سیم هایی که از طرف ارائه دهنده ارائه می شود می توانند به دستگاه متصل شوند بدون اینکه آنها را در امتداد کف و دیوارها اجرا کنید.
اکنون که مکان با موفقیت انتخاب شده است ، خود روتر را به رایانه و کابل موجود از ISP متصل کنید. برای انجام این کار ، شما باید به صفحه پشت Netis WF2411E ، جایی که تمام اتصالات لازم در آن قرار دارد ، توجه کنید. در این مدل ، تمام شبکه های LAN رنگ زرد خاصی ندارند و خود WAN نیز آبی رنگ است. این به شما کمک می کند هنگام اتصال از پورت های گیج کننده جلوگیری کنید. لطفا توجه داشته باشید که همه LAN ها شماره خود را دارند. این اطلاعات می تواند هنگام پیکربندی دستگاه مفید باشد.

جزئیات بیشتر: اتصال روتر به کامپیوتر
پس از اتصال موفقیت آمیز ، روتر را روشن کنید ، اما برای راه اندازی مرورگر برای رفتن به رابط وب عجله نکنید. ابتدا باید کمی زمان برای راه اندازی سیستم عامل اختصاص دهید. شما فقط باید مطمئن شوید که آدرس IP و DNS به طور خودکار بدست می آیند. این روش مخصوصاً برای آن دسته از کاربرانی که ارائه دهنده آنها IP مستقیمی به آنها ارائه می دهد یا ارتباط آنها با توجه به نوع PPPoE برقرار می شود ، بسیار مهم می شود. در زیر درباره تغییر تنظیمات شبکه Windows بیشتر بخوانید.
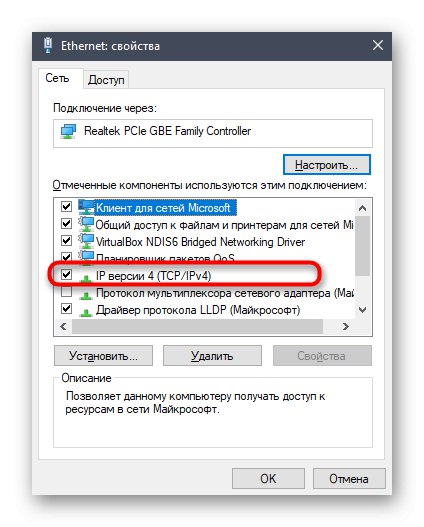
جزئیات بیشتر: تنظیمات شبکه ویندوز
وارد رابط وب شوید
Netis عملا تنها شرکتی است که برای ورود به مرکز اینترنت برای بسیاری از مدل های روترهای خود از جمله محصول امروز Netis WF2411E ، یعنی بعد از رفتن به آدرس ، رمز ورود و ورود استاندارد اختصاص نمی دهد. 192.168.1.1 رابط وب بلافاصله نمایش داده می شود ، جایی که می توانید با تنظیمات ادامه دهید. با این حال ، در آینده ، با انتشار مشخصات جدید برای این مدل ، این وضعیت ممکن است تغییر کند ، بنابراین ما پیوندی را به یک دستورالعمل جداگانه در مورد چگونگی پیدا کردن سریع ورود و گذرواژه مورد نیاز برای مجوز با استفاده از روشهای موجود خواهیم گذاشت.
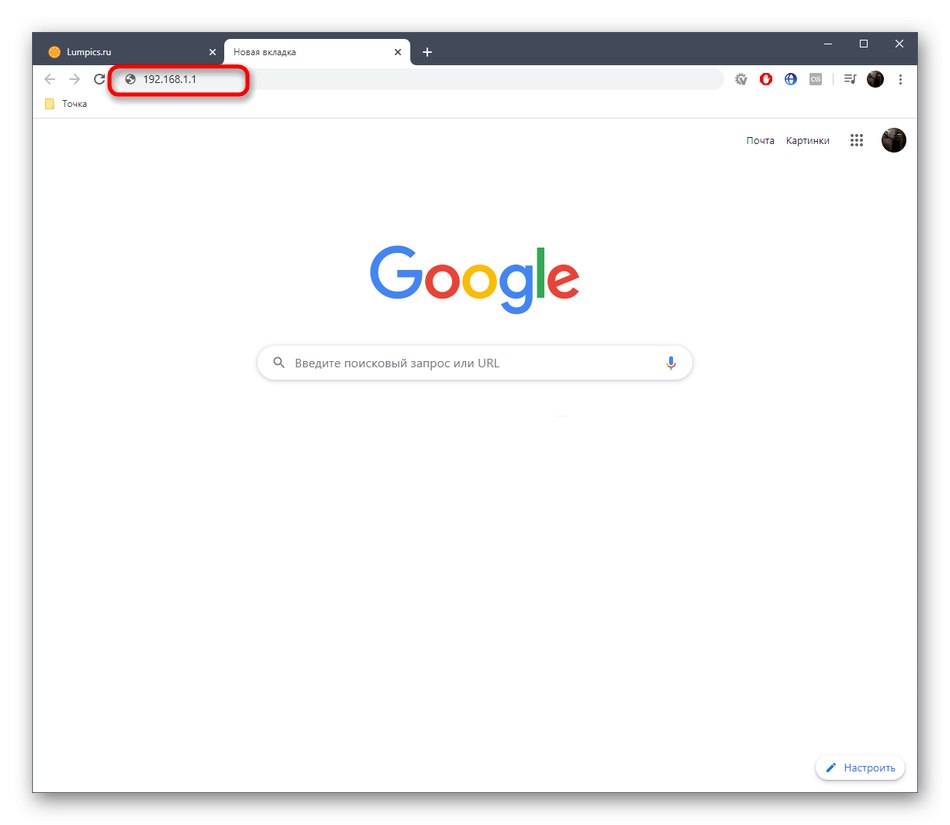
جزئیات بیشتر: ورود به سیستم و رمز ورود برای ورود به تنظیمات روتر
راه اندازی سریع
بسیاری از کاربران نمی خواهند پارامترهای روتر را دستی تنظیم کنند و همه پیچیدگی ها را درک کنند. آنها علاقه مند به ارائه مقدماتی عملکرد صحیح هستند تا بتوانند هم از طریق کابل LAN و هم با استفاده از یک نقطه دسترسی بی سیم به شبکه متصل شوند. Netis با افزودن قسمت پیکربندی سریع روتر ، نیاز این کاربران را برآورده کرده است. این درمورد اوست که می خواهیم در وهله اول با تجزیه و تحلیل هر عملی صحبت کنیم.
- پس از رفتن به آدرس ، پنجره اصلی تنظیمات سریع در مرورگر باز می شود. در اینجا به شما توصیه می کنیم که در منوی پاپ آپ مربوطه زبان رابط را به روسی تغییر دهید تا در آینده در درک نام پارامترها مشکلی پیش نیاید.
- بیشتر در بخش "نوع اتصال به اینترنت" موردی را که مسئول پروتکل ارائه شده توسط ارائه دهنده است ، با نشانگر علامت گذاری کنید. اگر مطمئن نیستید کدام نوع اتصال را انتخاب کنید ، به قرارداد ، اسناد رسمی مراجعه کنید یا مستقیماً از ISP خود بپرسید.
- بیایید نگاهی سریع به هر گزینه پیکربندی بیندازیم. اولین نوع اتصال DHCP به معنای دریافت خودکار آدرس IP و سایر پارامترهای دیگر است ، بنابراین در بخش راه اندازی سریع موارد اضافی را پیدا نمی کنید که باید خودتان ویرایش کنید. در این حالت ، فقط این مورد را با نشانگر علامت گذاری کرده و ادامه دهید.
- دارندگان آدرس IP ثابت باید آن را وارد کنند "آدرس IP WAN"، سپس مطمئن شوید که ماسک زیر شبکه درست انتخاب شده است "پوشش زیر شبکه" و آدرس هایی را برای به دست آوردن DNS انتخاب کنید که اطلاعات مربوط به آنها نیز باید توسط ارائه دهنده ارائه شود.
- حالت PPPoE منسوخ شده کاربر نیاز به وارد کردن نام کاربری و گذرواژه دارد تا بتواند دسترسی به شبکه را دریافت کند ، زیرا تنظیمات را از ارائه دهنده دریافت کرده است. این داده ها منحصر به فرد است و در مرحله انعقاد قرارداد صادر می شود.
- در بلوک "راه اندازی بی سیم" نامی را برای نقطه دسترسی خود انتخاب کنید که با آن در لیست شبکه های موجود نمایش داده شود و سپس آخرین پروتکل امنیتی را انتخاب کرده و یک رمز عبور مناسب با حداقل طول حداقل هشت کاراکتر تنظیم کنید.
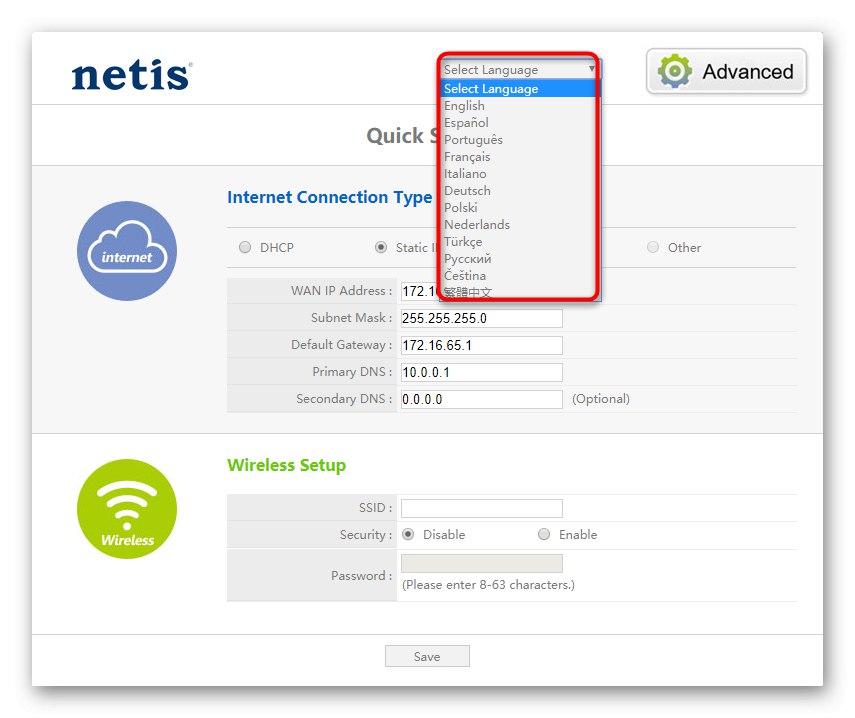
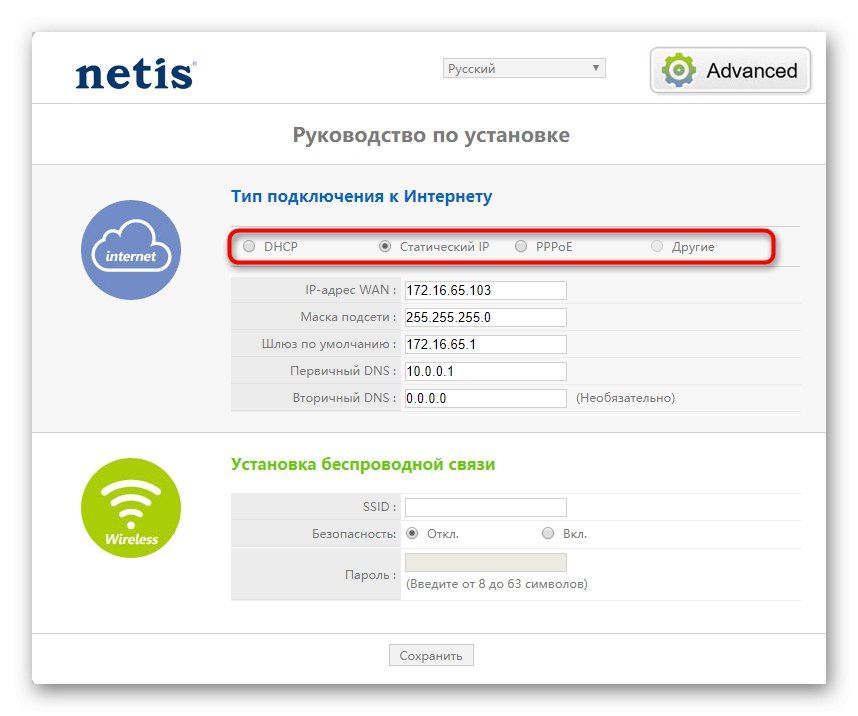
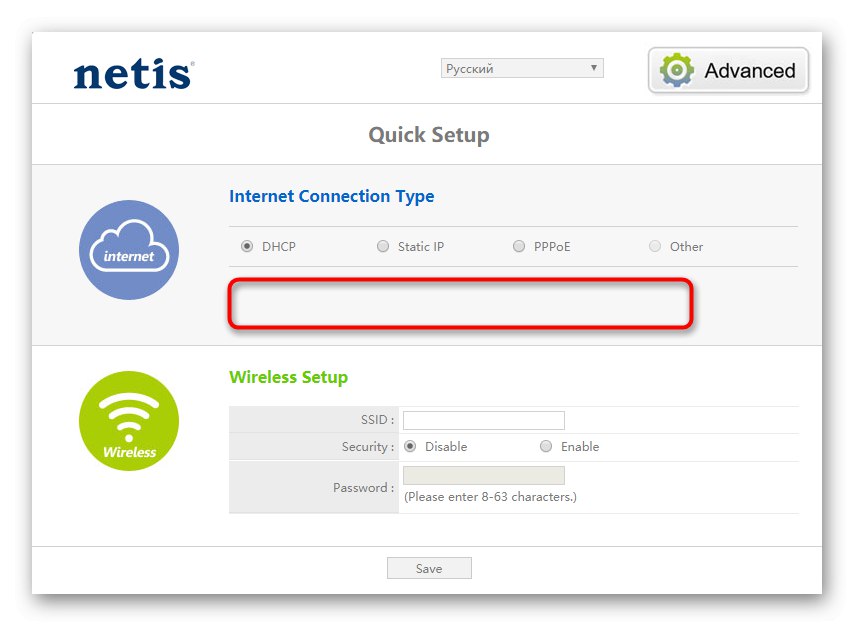
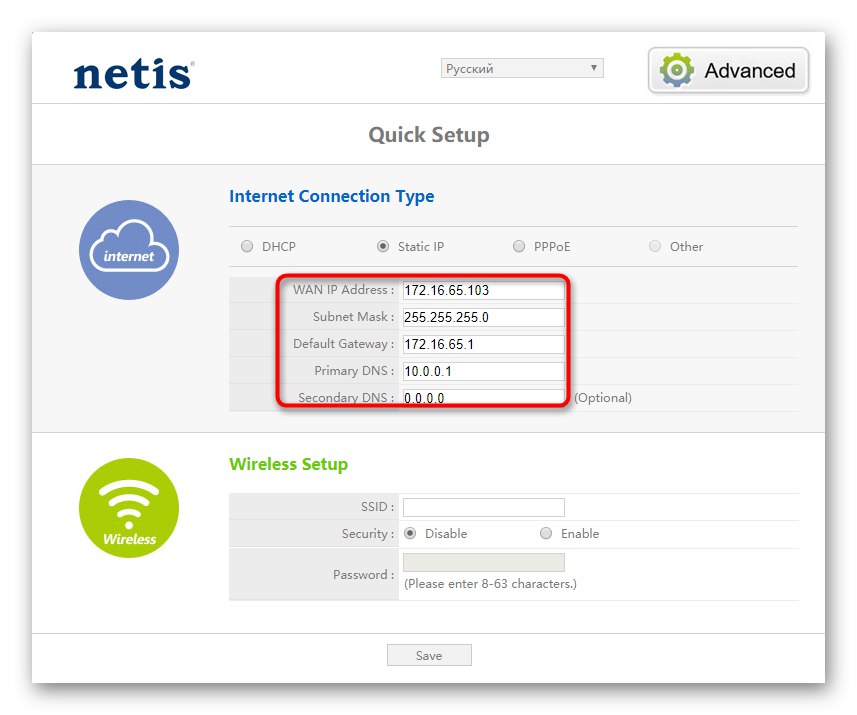
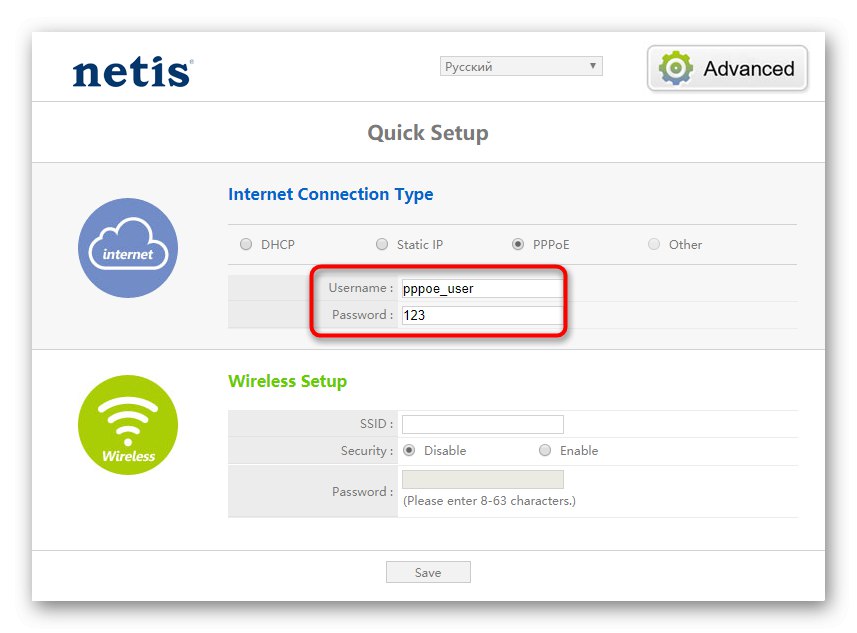
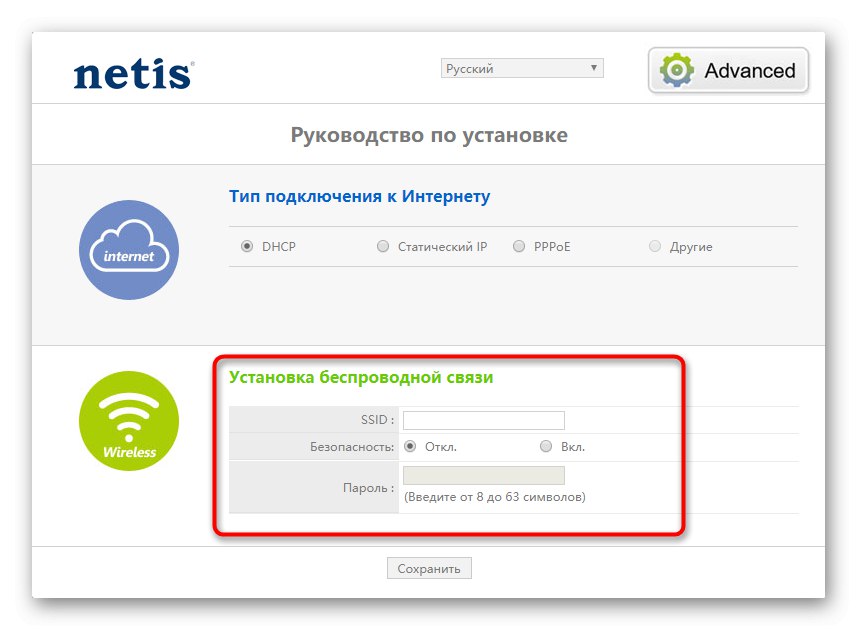
پس از پایان ، فراموش نکنید که بر روی آن کلیک کنید "صرفه جویی"برای راه اندازی مجدد روتر و اعمال کلیه تغییرات. همانطور که دیدید ، در حالت پیکربندی سریع ، فقط سه نوع مختلف اتصال WAN برای انتخاب در دسترس است ، بنابراین دارندگان پروتکل های دیگر باید به صورت دستی پارامترهای مناسب را تنظیم کنند ، که فقط در "پیشرفته"... تمام اجزای آن در زیر بحث خواهد شد.
پیکربندی دستی Netis WF2411E
در حالت دستی ، کاربر وارد منوی جهانی رابط وب می شود و به دلیل عادت در بخشهای مختلف ، دسته ها و موارد مختلف ممکن است دچار سردرگمی شود. ما برای سهولت کار کل مراحل پیکربندی را به چند مرحله تقسیم خواهیم کرد.
مرحله 1: تنظیمات WAN
بیایید با شروع مهمترین مرحله ، که مربوط به تنظیم پارامترهای WAN است ، به ترتیب همه موارد را بررسی کنیم. در اینجاست که پروتکل ارائه دهنده انتخاب می شود و تنظیمات اضافی برای آن انتخاب می شود ، که دریافت صحیح سیگنال را با امکان انتقال بیشتر آن از طریق کابل LAN یا نقطه دسترسی بی سیم تضمین می کند.
- پس از تعویض از حالت تنظیم سریع به "پیشرفته" از منوی سمت چپ برای باز کردن لیست استفاده کنید "شبکه".
- در اینجا دسته اول را انتخاب کنید "WAN" و پارامتر را برای آن تنظیم کنید "سیمی"... پس از آن ، شما باید با گسترش لیست مربوطه نوع اتصال را انتخاب کنید.
- با یک IP ثابت ، تمام داده های مشابهی پر می شود که در هنگام تجزیه حالت پیکربندی سریع درباره آنها صحبت کردیم.
- اگر تعرفه شما دارای پروتکل DHCP است ، نیازی نیست که هیچ فیلدی را در اینجا پر کنید ، اما یک دکمه وجود دارد "پیشرفته".
- وقتی روی آن کلیک می کنید ، منویی باز می شود که به شما امکان می دهد منبع تهیه DNS را به طور مستقل مشخص کرده و آدرس MAC را در صورت تهیه توسط ارائه دهنده ، شبیه سازی کنید.
- PPPoE چندین زیرگروه مختلف دارد که با کشور ارائه دهنده و ویژگی های خاصی از شبکه مرتبط هستند. در قرارداد باید نوع اتصال استفاده شود ، و اگر PPoE استاندارد مشخص شده باشد ، باید در لیست کشویی انتخاب شود.
- برای پروتکل ذکر شده ، نام کاربری و رمز عبور باید بدون شک پر شود ، و همچنین توصیه می شود که مورد را با مارکر علامت گذاری کنید "اتصال خودکار"، پس از آن فقط برای ذخیره داده های تنظیمات باقی می ماند.
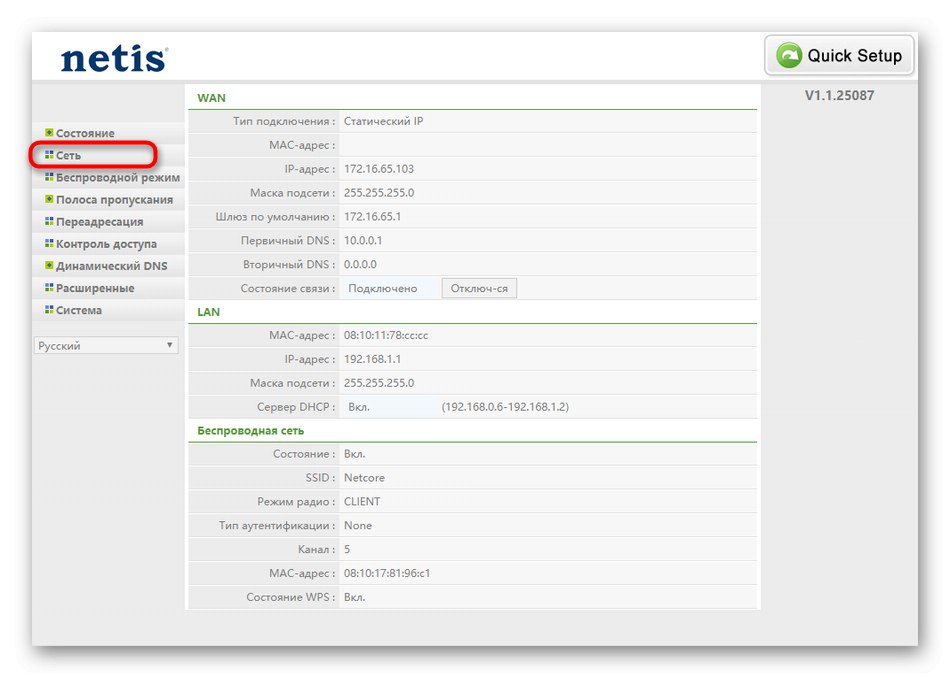
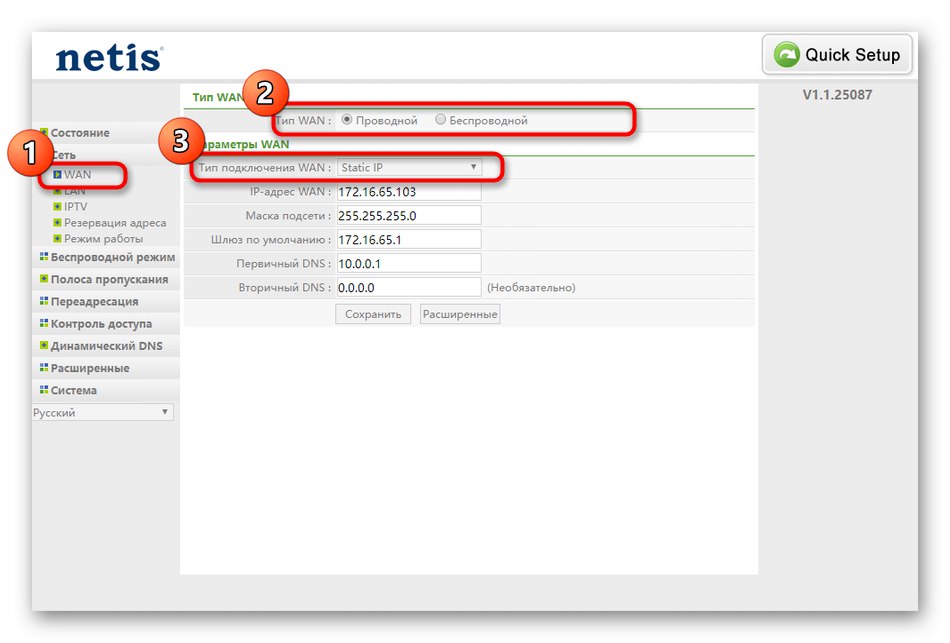
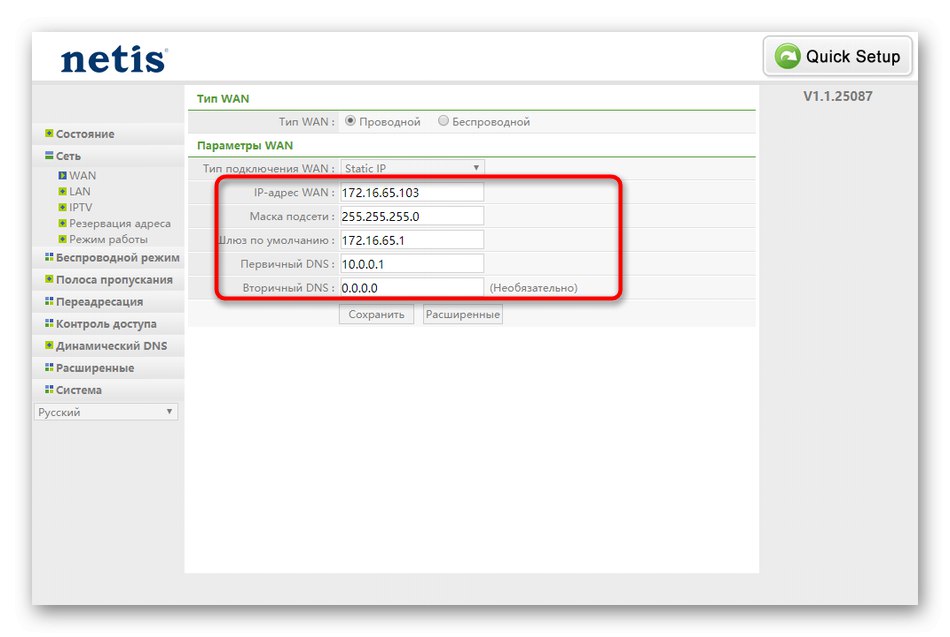
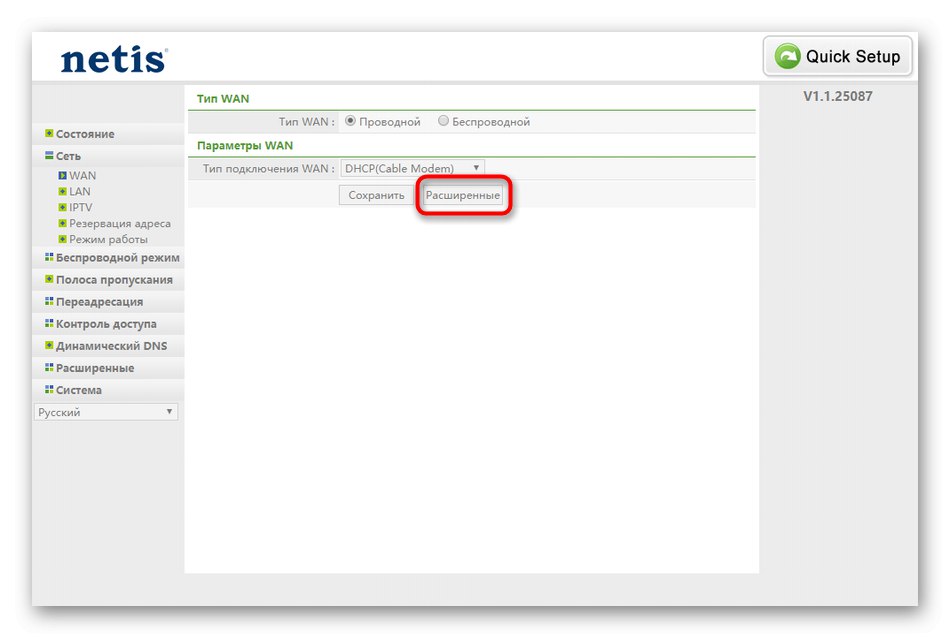
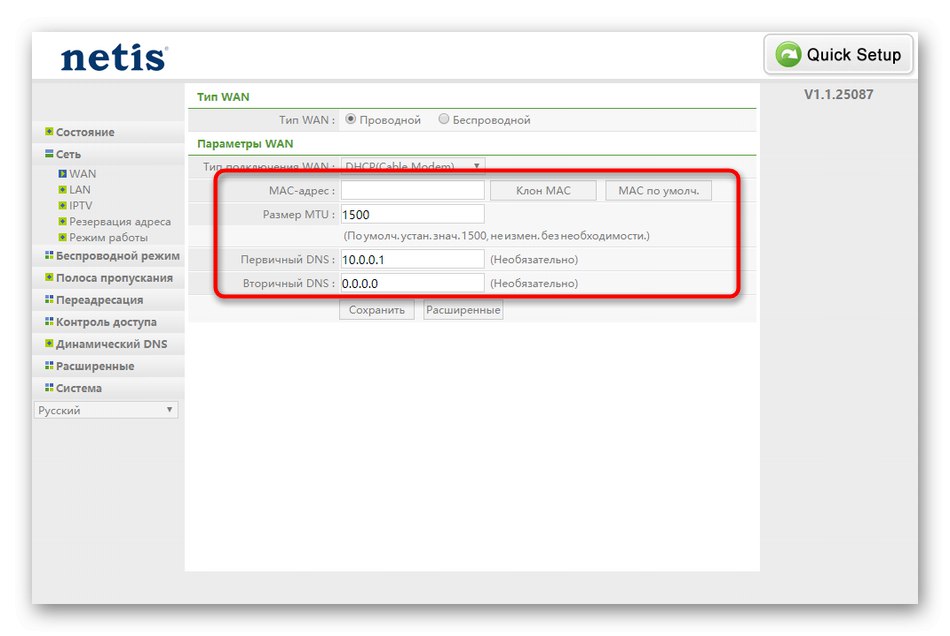
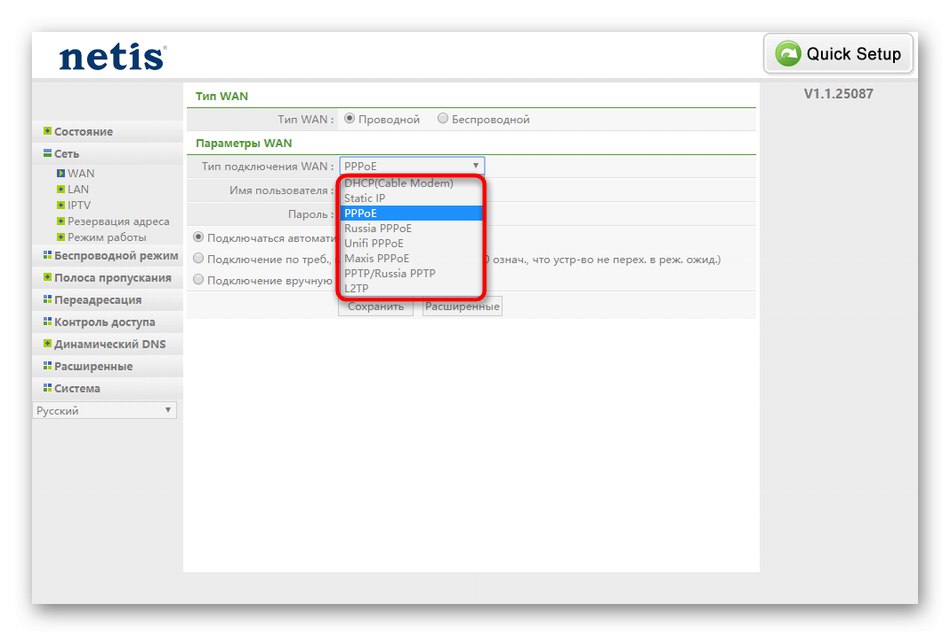
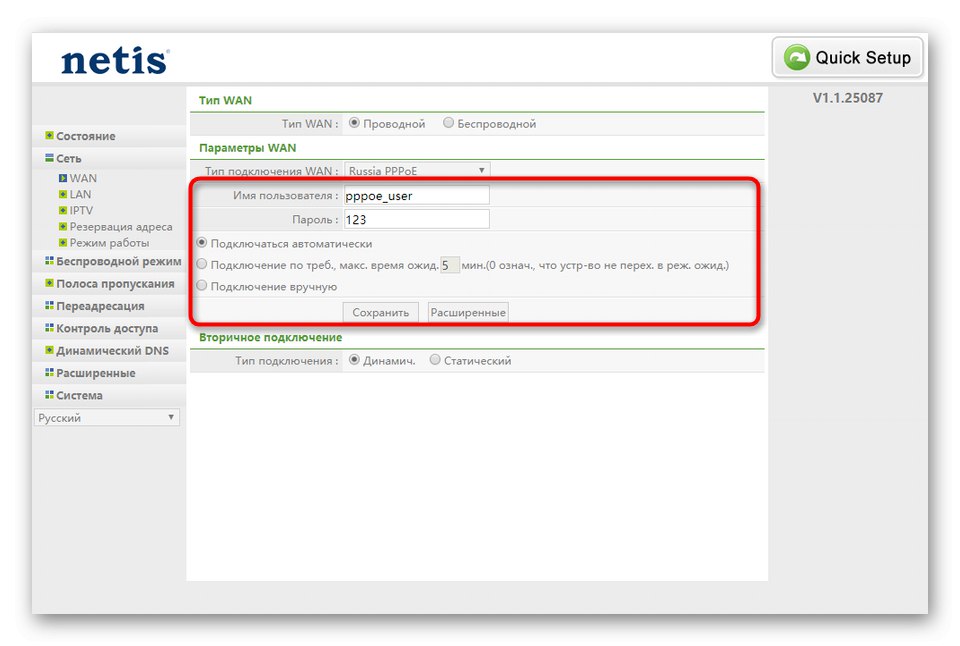
همین حالا ، می توانید اتصال سیمی خود را با باز کردن هر مرورگری و رفتن به YouTube ، آزمایش کنید. اگر سایت باز است و به طور عادی کار می کند ، به مرحله بعدی بروید. در صورت بروز هرگونه مشکلی ، توصیه می کنیم تنظیمات را دوبار بررسی کرده و در صورت لزوم با پشتیبانی فنی ارائه دهنده تماس بگیرید ، زیرا این امکان وجود دارد که دسترسی به شبکه هنوز فراهم نشده است.
مرحله 2: تنظیمات LAN
اگر می دانید بیش از یک دستگاه با استفاده از کابل از طریق پورت LAN به روتر متصل می شود ، باید تنظیمات استاندارد شبکه محلی را نیز بررسی کنید. در بیشتر موارد ، پارامترهای پیش فرض صحیح هستند ، اما ممکن است از بین رفته باشند یا اصلاً از بین نروند.
- رفتن به دسته "LAN"، که در بخش نیز وجود دارد "شبکه"... در آنجا ، از تنظیم آدرس IP استاندارد اطمینان حاصل کنید
192.168.1.1و ماسک زیر شبکه است255.2555.255.0... اطمینان حاصل کنید که سرور DHCP نیز فعال است. این لازم است تا هر دستگاه IP خاص خود را دریافت کند و هیچ درگیری داخلی وجود نداشته باشد. برای انجام این کار ، بهترین کار این است که دامنه اعداد را خود تعیین کنید ، به عنوان آدرس شروع مشخص کنید192.168.1.2، و به عنوان نهایی -192.168.1.64... سپس تغییرات خود را ذخیره کرده و ادامه دهید. - هنگام اتصال تلویزیون به روتر از طریق سیم LAN ، باید پارامترهای IPTV را نیز بررسی کنید. به طور معمول مقادیر پیش فرض خوب خواهد بود ، اما اگر ارائه دهنده پارامترهای خاصی را ارائه دهد ، باید آنها را به صورت دستی تغییر دهید. علاوه بر این به بلوک نگاه کنید تنظیمات پورت... در اینجا می توانید به طور مستقل انتخاب کنید که کدام کانکتور را از همه موجود برای تلویزیون اختصاص دهید تا از مسیریابی مطمئن اطمینان حاصل کنید.
- کاربران عادی به ندرت نیاز به رفتن به منو دارند "رزرو آدرس"، با این حال ، ما هنوز هم می خواهیم به طور خلاصه در این مورد صحبت کنیم. در اینجا می توانید یک IP ثابت برای یک دستگاه خاص تنظیم کنید و این آدرس را برای همیشه به آن اختصاص دهید ، به عنوان مثال ، برای اطمینان از فیلتر شدن ترافیک یا تغییر ثابت IP با تنظیمات دیگر تداخل ایجاد نمی کند. لیست آدرس های رزرو شده در یک جدول جداگانه نمایش داده می شود. قابل ویرایش یا حذف کامل هستند.
- دسته بندی "حالت عملکرد" فقط دو پارامتر وجود دارد اگر می خواهید از روتر برای اشتراک گذاری اینترنت با رایانه ها و سایر دستگاه ها از طریق LAN یا Wi-Fi استفاده کنید ، با نشانگر علامت گذاری کنید "روتر"، و در شرایطی که روتر دیگری به Netis WF2411E متصل شود ، باید مورد را انتخاب کنید "پل" و تغییرات را ذخیره کنید.
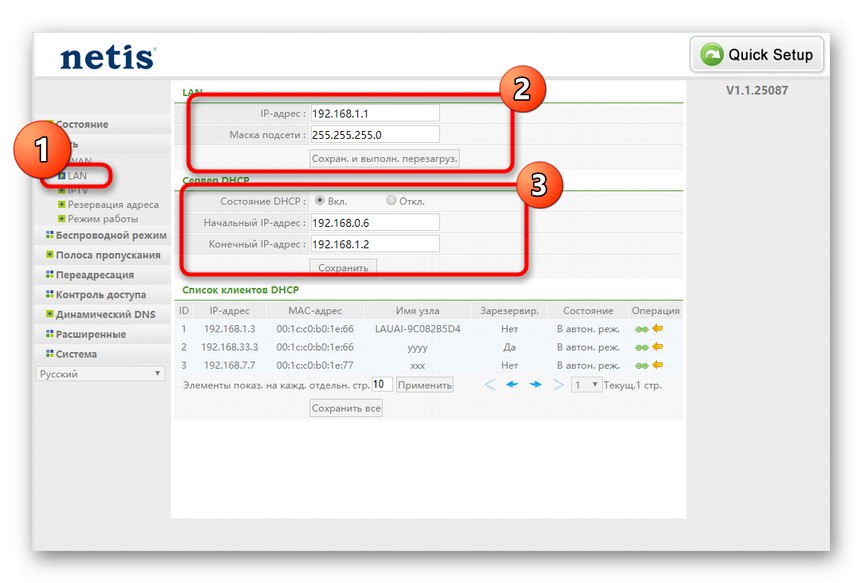
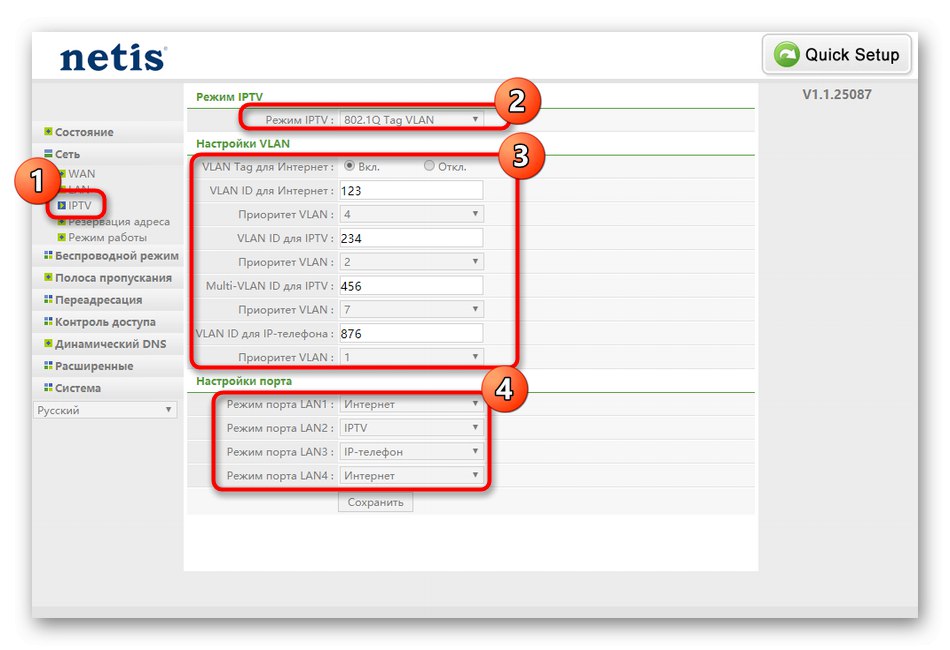
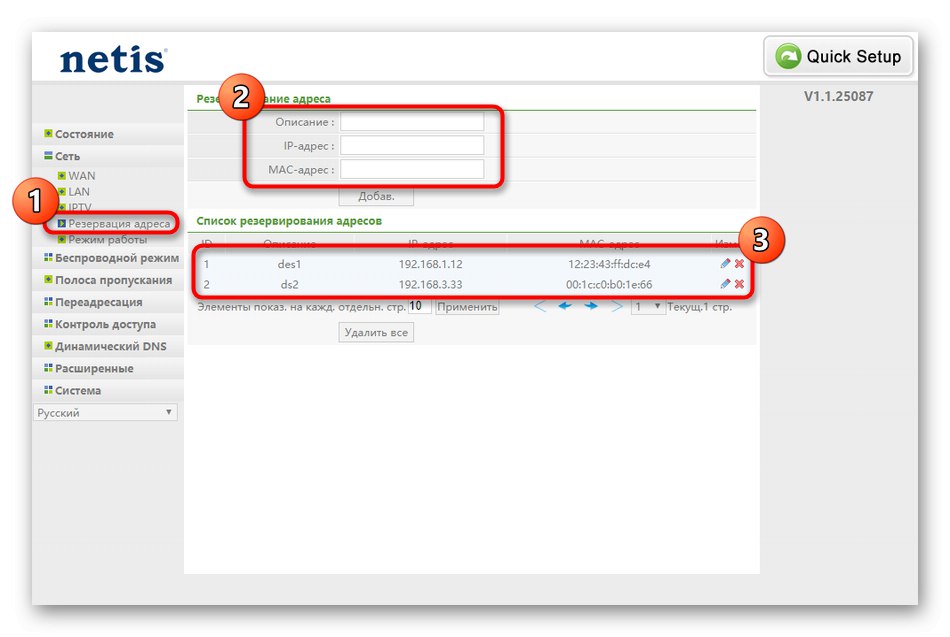
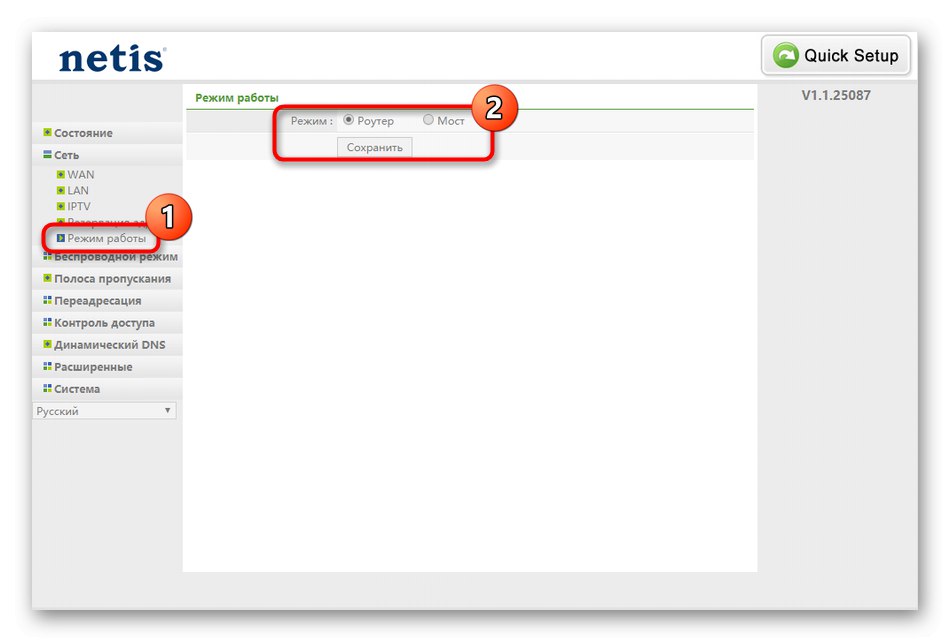
اینها همه گزینه های LAN موجود در رابط وب Netis WF2411E بود. پس از تغییر آنها ، عملکرد پورت های LAN را بررسی کنید و همچنین اگر این دستگاه به روتر متصل است ، تلویزیون را روشن کرده و چندین کانال را تغییر دهید.
مرحله 3: حالت بی سیم
توجه ویژه باید به حالت اتصال بی سیم باشد ، زیرا بسیاری از کاربران از Wi-Fi برای اتصال به اینترنت در لپ تاپ ، تلفن هوشمند یا رایانه لوحی خود استفاده می کنند. علاوه بر این ، آداپتورهای Wi-Fi برای رایانه های شخصی هم اکنون محبوب هستند ، بنابراین قطعاً نباید دستورالعمل های زیر را نادیده بگیرید.
- بخش را گسترش دهید "حالت بی سیم" و اولین مورد را انتخاب کنید "تنظیمات Wi-Fi"... در اینجا ، نقطه دسترسی بی سیم را فعال کنید ، یک نام به آن بدهید و مطمئن شوید که آخرین پروتکل را از لیست کشویی برای نوع تأیید انتخاب کنید.
- پس از نمایش گزینه های امنیتی پیشرفته ، به سادگی هر رمز ورود مناسب با حداقل هشت کاراکتر را وارد کنید.
- بعد ، اجازه دهید به حرکت می کنیم "فیلتر توسط آدرسهای MAC"... این نوعی ابزار امنیتی است که به شما امکان می دهد اتصال برخی از دستگاه ها را به نقطه دسترسی بی سیم محدود یا مجاز کنید. کاربر فقط باید خود قانون را فعال کرده و رفتار آن را تنظیم کند و سپس تجهیزات را با استفاده از آدرس MAC خود به لیست اضافه کند.
- که در "تنظیمات WPS" اگر نمی خواهید توانایی اتصال سریع دستگاه ها به روتر را با وارد کردن همان کلید یا کلیک کردن روی دکمه ، نباید چیزی را تغییر دهید به جز کد پین "افزودن دستگاه".
- از طریق دسته بندی "چند SSID" دومین نقطه دسترسی از نقطه ایجاد شده پیکربندی شده است. این تقریباً هرگز برای یک کاربر عادی ضروری نیست ، بنابراین ما پیشنهاد می کنیم که در این مورد صحبت نکنیم ، زیرا حتی پارامترهای موجود در اینجا کاملاً با آنهایی که قبلاً هنگام پیکربندی SSID اصلی در مورد آنها صحبت کردیم مطابقت دارد.
- در تنظیمات پیشرفته ، به شما توصیه می کنیم فقط بررسی کنید "قدرت انتقال"... اطمینان حاصل کنید که برای اطمینان از کیفیت سیگنال بی سیم ، آن را روی حداکثر مقدار تنظیم کنید.
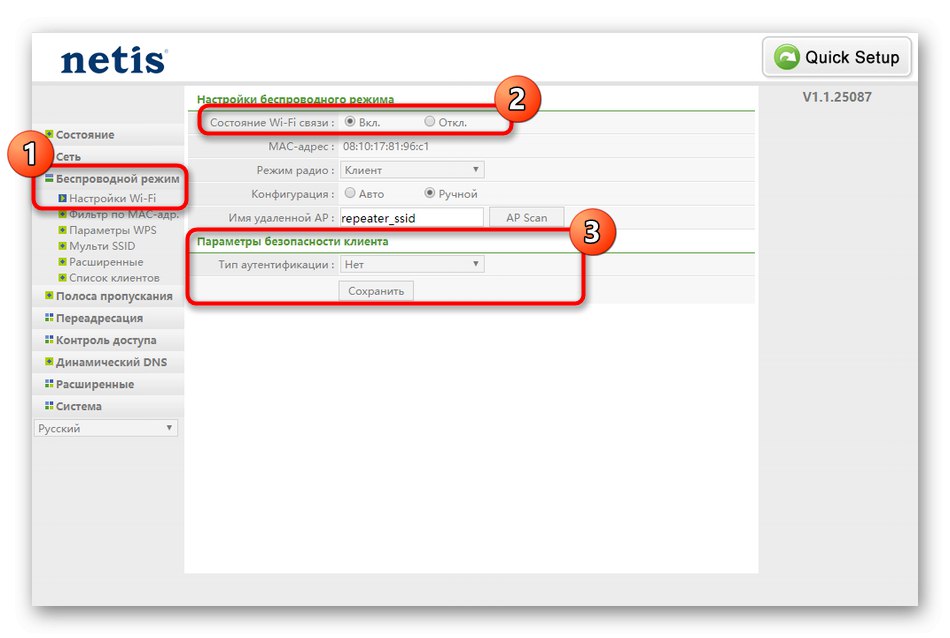
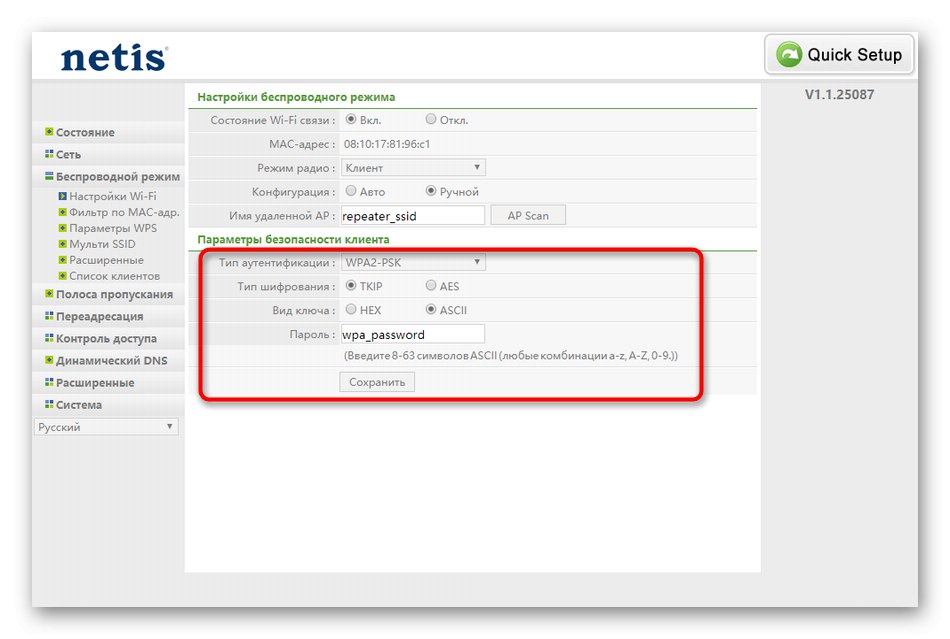
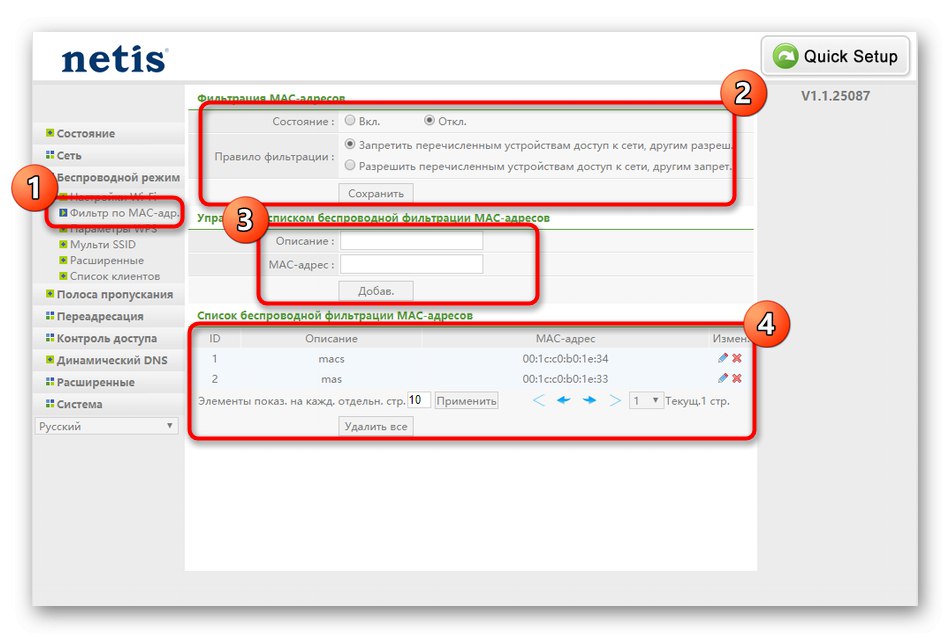
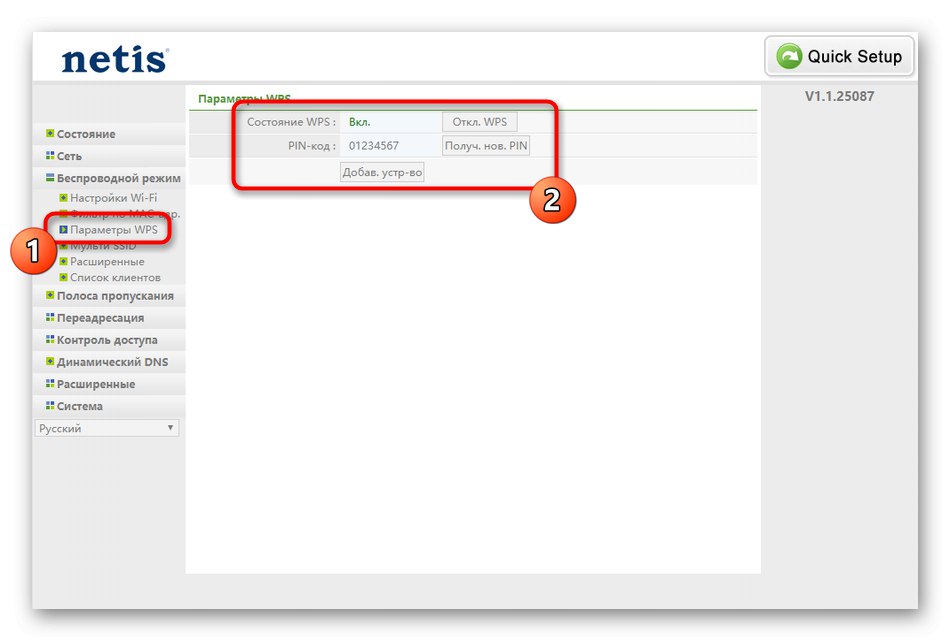
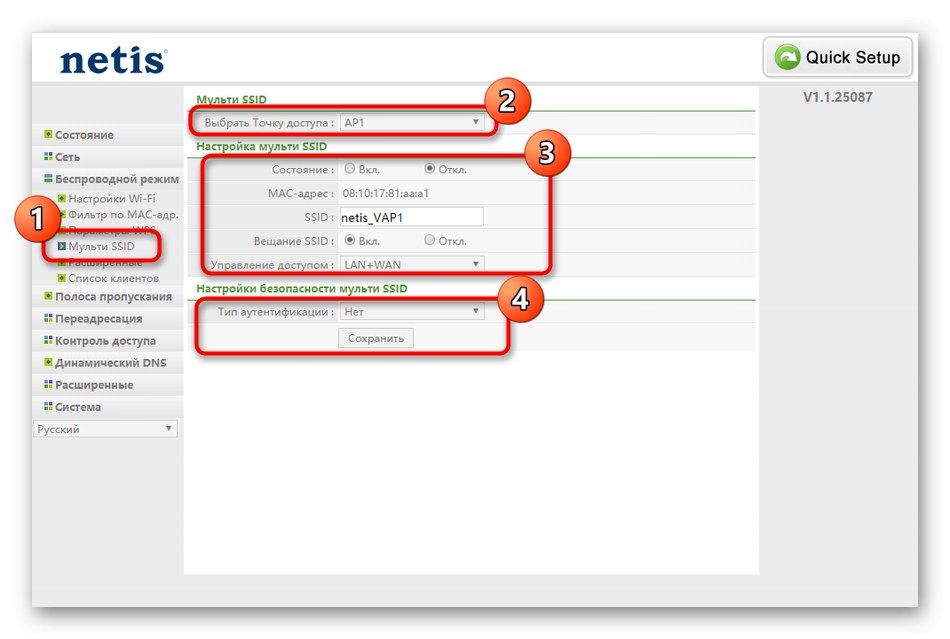
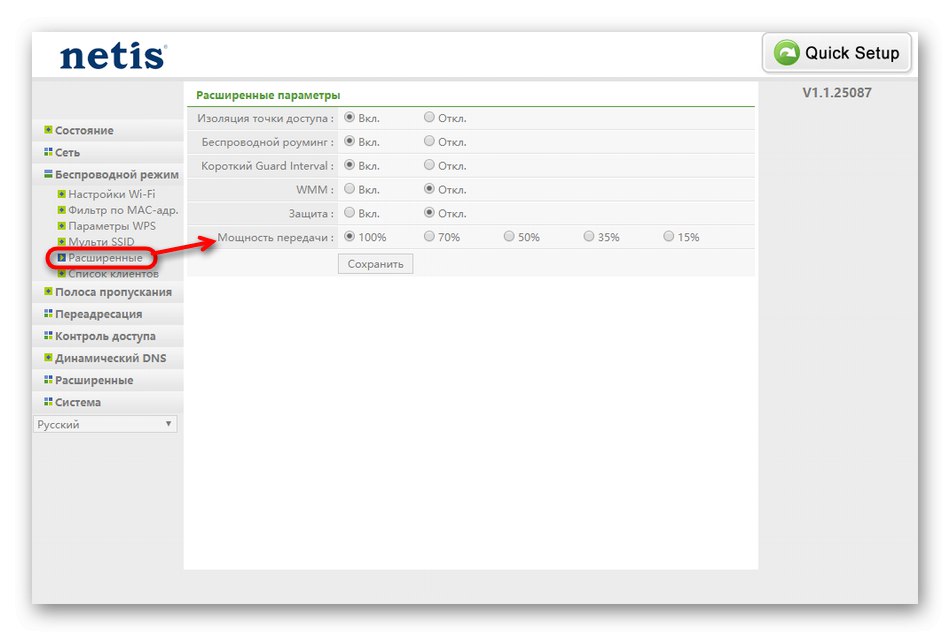
حتماً همه تغییرات را به صورت دوره ای ذخیره کنید و در پایان این مرحله با اتصال هر تلفن هوشمند ، لپ تاپ یا تبلت مناسب به Wi-Fi ، کیفیت شبکه بی سیم را بررسی کنید.
مرحله 4: گزینه های اضافی
برخی از پارامترها ، که ما نیز می خواهیم در مورد آنها صحبت کنیم ، مربوط به بخشهایی نیستند که در بالا بحث شد ، و همچنین چندان مهم نیستند ، اما هنوز هم شایسته توجه هستند. ما تصمیم گرفتیم آنها را در یک مرحله جداگانه از مقاله جدا کنیم تا جزئیات بیشتری در مورد هر تنظیم ارائه دهیم. ابتدا به رده بروید "پهنای باند"... در اینجا می توانید سرعت سیگنال های خروجی و ورودی که به روتر می رود را پیکربندی کنید. به شما این امکان را می دهد که در صورت لزوم برای دستگاههای متصل محدودیت تعیین کنید. برای کاربر کافی است که به سادگی قانون را فعال کرده و نشان دهد حداکثر سرعت چیست. پس از ذخیره ، پیکربندی بلافاصله اعمال می شود.
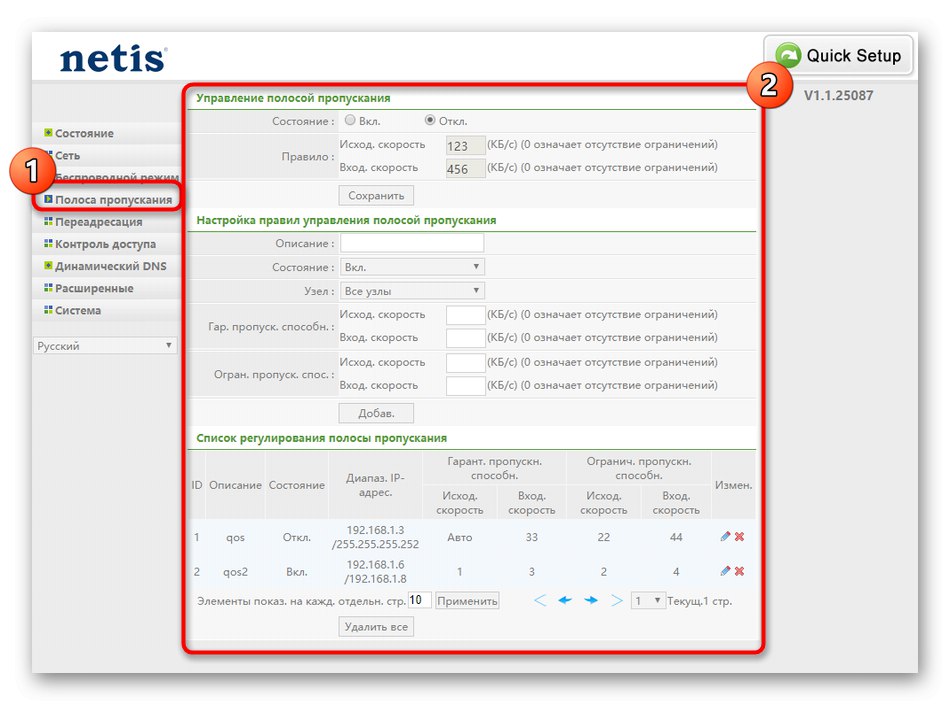
به بخش "ارسال تماس" فقط آن دسته از کاربرانی که از سرورهای مجازی استفاده می کنند باید از نزدیک بررسی کنند. در نتیجه ، هر یک از این کاربران از قبل می دانند که هدف این فناوری ها و چطور دقیق پارامترهای موجود در روتر پیکربندی شده اند. بنابراین ، ما تصمیم گرفتیم که در این مورد صحبت نکنیم ، زیرا این امر برای یک کاربر معمولی مفید نیست. بیایید فقط توضیح دهیم که دارندگان سرورهای مجازی در رابط وب Netis WF2411E تمام پارامترهای معمول را پیدا می کنند که به شما امکان می دهد انتقال بسته صحیح را پیکربندی کنید.
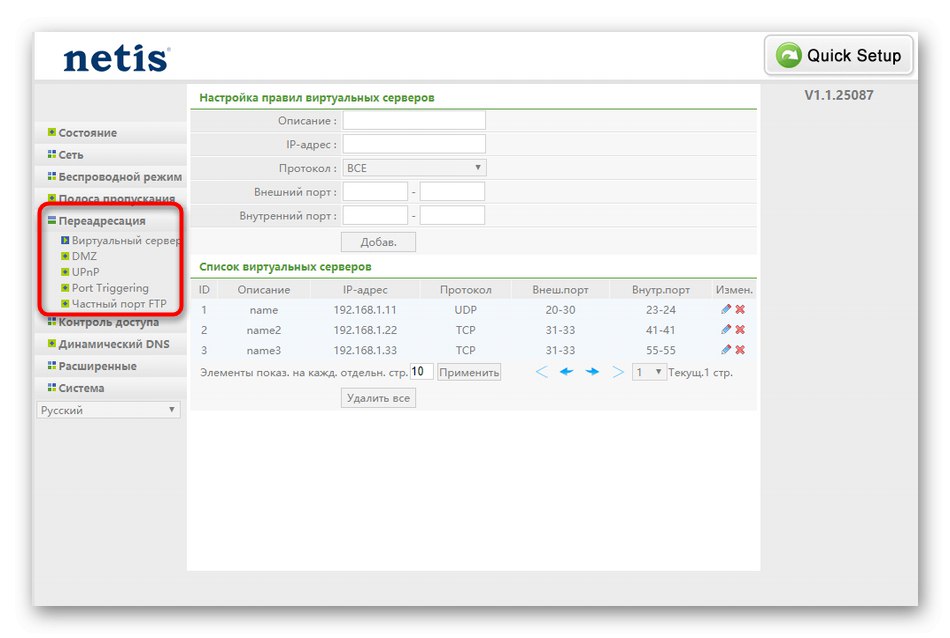
سومین بخشی که شایسته توجه است نامیده می شود "DNS پویا"... دسترسی به آن فقط توسط کاربرانی امکان پذیر است که در وب سرور مربوطه یک حساب کاربری خریداری کرده اند که عملکردهای مشابهی دارد. با استفاده از فناوری DNS پویا ، آدرس ها در زمان واقعی به روز می شوند. اغلب DDNS در اختصاص نام دامنه دائمی به رایانه با آدرس IP پویا نقش دارد. دارندگان چنین گزینه ای برای اتصال به سرویس وب باید مجوز را از طریق بخش مورد نظر طی کنند.
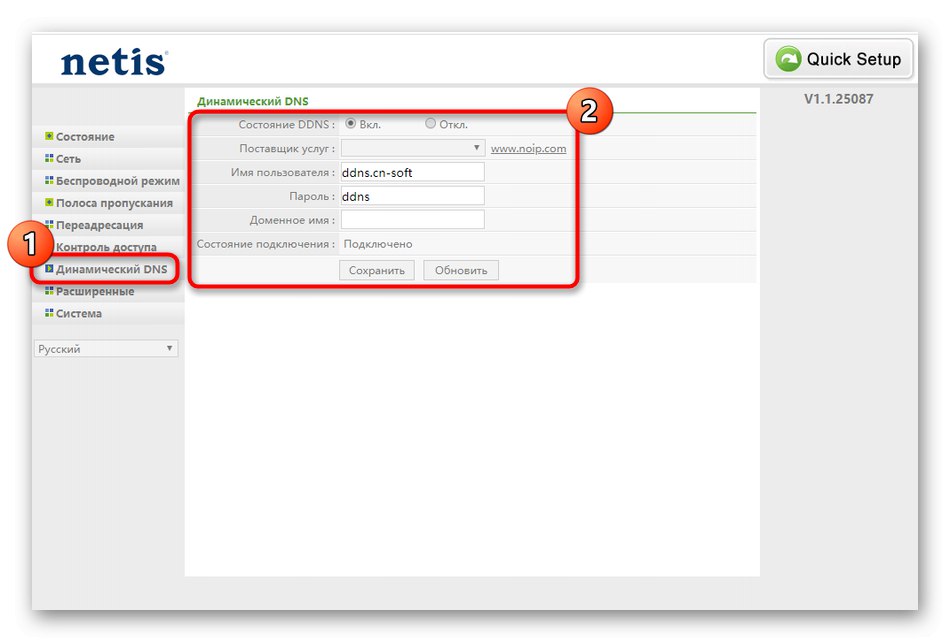
مرحله 5: کنترل دسترسی
آخرین مرحله از مطالب امروز به پارامترهای کنترل دسترسی اختصاص دارد که وظیفه امنیت عمومی را دارند و به شما امکان می دهند قوانین دیوار آتش را به صورت دلخواه تنظیم کنید. بسیاری از کاربران به سادگی از این مرحله صرف نظر می کنند زیرا آنها علاقه ای به انتخاب تنظیمات محافظت از شبکه خاص ندارند ، اما اگر شما نیاز به فیلتر کردن آدرس های IP یا MAC و همچنین محدود کردن دسترسی به سایت های خاص دارید ، به شما توصیه می کنیم نگاهی دقیق به دستورالعمل های زیر بیندازید.
- منو را باز کنید "کنترل دسترسی" و دسته اول را به نام انتخاب کنید "فیلتر توسط آدرسهای IP"... اگر لازم است هر قانونی را اعمال کنید ، مورد را با نشانگر علامت گذاری کنید "بر" نزدیک خط "وضعیت"... پس از آن ، فقط با پر کردن فرم مناسب آدرس های مسدود کردن نشان داده می شود. در اینجا همچنین گزینه ای وجود دارد که به شما امکان می دهد برنامه را برای قانون پیکربندی کنید. همه منابع اضافه شده در یک صفحه اختصاصی نمایش داده می شوند ، جایی که می توانید آنها را ویرایش یا حذف کنید.
- بعد ، به "فیلتر توسط آدرسهای MAC"... اصل ایجاد و پیکربندی قوانین در اینجا همان مواردی است که در بالا مورد بحث قرار گرفت ، بنابراین اکنون ما به طور دقیق در مورد این فرآیند صحبت نخواهیم کرد ، اما بگذارید بگوییم که برای مسدود کردن یا مجوزها ، شما باید آدرس دقیق منبع MAC را تعیین کنید ، که همچنین می تواند در رابط وب Netis WF2411E از طریق بخش "وضعیت"، جایی که تمام داده های مربوط به دستگاه های متصل وجود دارد.
- در دسته آخر فیلتر دامنه اصل پر کردن قوانین با پارامترهای دیگر تفاوتی ندارد ، با این حال ، به جای آدرس های IP یا MAC ، کاربر باید آدرس سایت یا کلمات کلیدی DNS دقیق را مشخص کند ، که توسط آن منابع تحت آن به طور خودکار مسدود می شوند. این گزینه برای والدینی که می خواهند تجربه آنلاین بچه های خود را محدود کنند یا محتوای نامناسب را مسدود کنند ، مفید است.تعداد نامحدودی قانون می تواند اضافه شود و همه آنها در جدول نمایش داده می شوند.
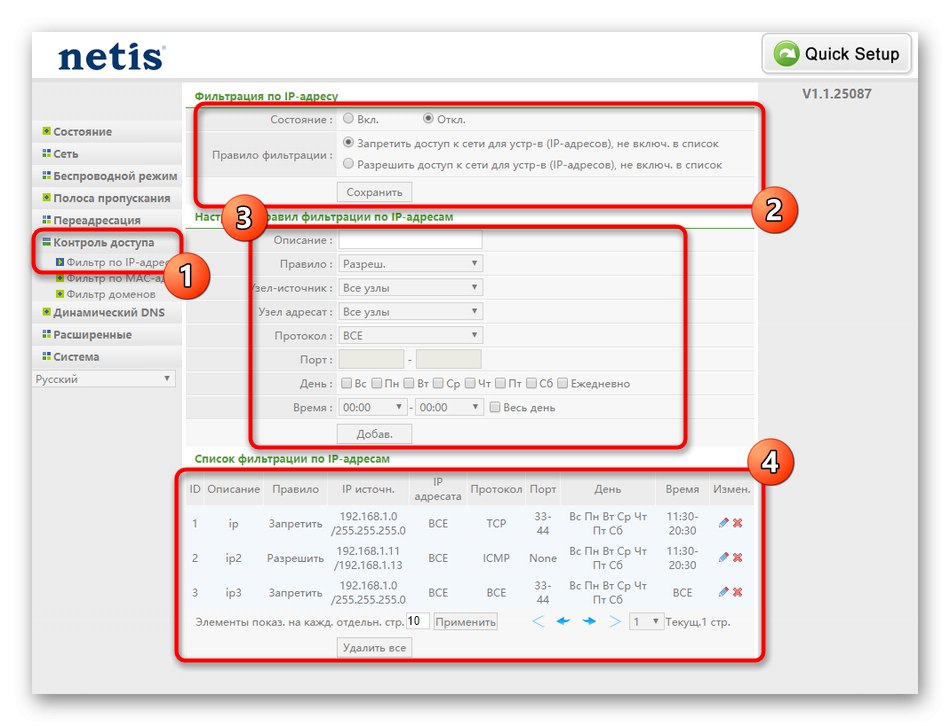
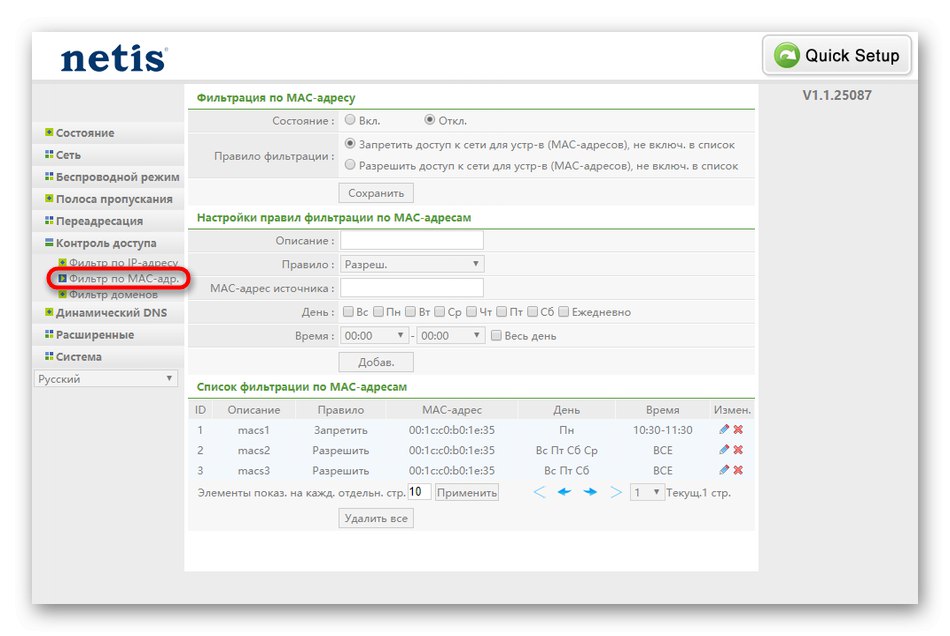
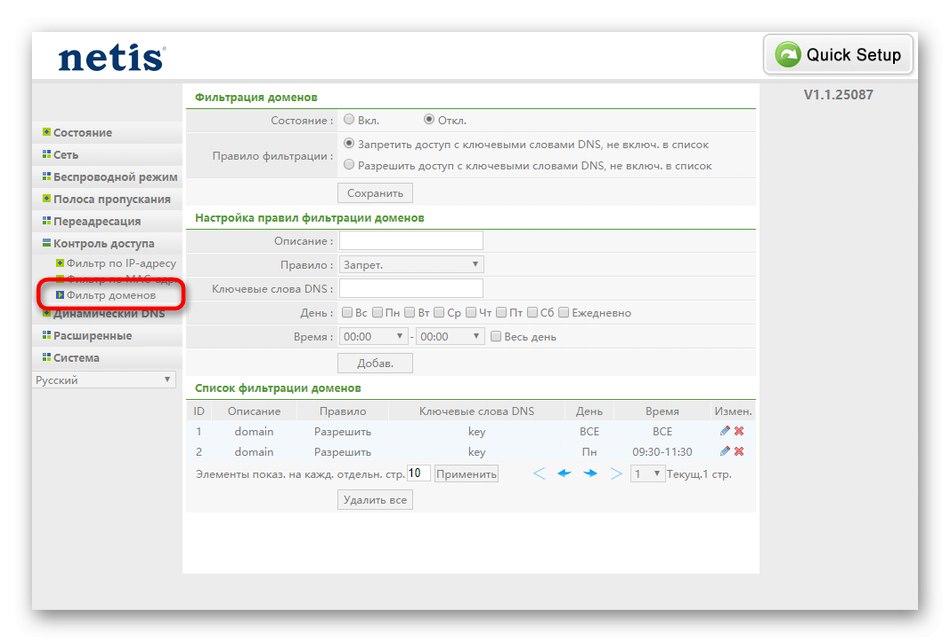
فراموش نکنید که همه تغییرات فقط پس از کلیک روی دکمه اعمال می شوند "صرفه جویی"، و حتی بعد از آن بهتر است که روتر را مجدداً راه اندازی کنید تا مطمئن شوید همه پارامترها به درستی کار می کنند.
مرحله 6: سیستم
در آخر ، بیایید به بخش بپردازیم "سیستم"، جایی که چندین نکته مهم مربوط به پیکربندی روتر وجود دارد. پس از پایان پیکربندی ، Netis WF2411E از اینجا راه اندازی مجدد می شود.
- منو را باز کرده و یک دسته را انتخاب کنید "به روز رسانی نرم افزار"... اگر ناگهان به روتر نیاز داشته باشید ، از اینجا سیستم عامل بروزرسانی می شود. با این حال ، این بیشتر توصیه ای برای آینده است ، زیرا بعید است که بلافاصله پس از باز کردن بسته بندی دستگاه مجبور به نصب به روزرسانی باشید. در صورت بروز چنین نیازی ، فایلهای میان افزار را از وب سایت رسمی بارگیری کنید ، سپس آنها را از طریق این فهرست اضافه کرده و بر روی دکمه کلیک کنید "تازه کردن".
- بعدی می آید کپی و بازیابی... اگر خودتان پارامترهای زیادی را برای رفتار روتر زودتر تنظیم کرده اید ، به عنوان مثال ، با ایجاد تعداد زیادی از قوانین دیوار آتش ، عاقلانه است که روی "پشتیبان گیری"برای ذخیره پیکربندی در یک فایل و در صورت لزوم ، بازگرداندن آن از طریق همین دسته ، صرفاً چند دقیقه از وقت خود را صرف کنید. بنابراین می توانید مطمئن باشید که حتی پس از تنظیم مجدد کارخانه ، می توانید به سرعت سخت افزار خود را به حالت قبلی برگردانید.
- بررسی عملکرد Netis WF2411E هم از طریق مرورگر ، هم به سایت ها و هم از طریق انجام می شود "تشخیص"... این جایی است که یک آدرس خاص پین می شود و وقتی تمام می شود ، اطلاعات کلی بر روی صفحه نمایش داده می شود.
- اگر لازم است از راه دور از طریق رایانه ای که بخشی از شبکه محلی نیست به رابط وب متصل شوید ، باید این پارامتر را از طریق "کنترل از راه دور"با تعیین هر پورت رایگان. در عین حال ، روی تجهیزات موردنظر ، خود درگاه باید باز باشد تا از ارسال و دریافت صحیح بسته ها اطمینان حاصل شود.
- که در "تنظیم زمان" مطمئن شوید که تاریخ جاری است این پارامترها عملکرد کلی دستگاه را تحت تأثیر قرار نمی دهند ، اما در صورت پیکربندی صحیح ، نظارت بر آمار شبکه با بدست آوردن مقادیر دقیق زمان امکان پذیر خواهد بود.
- قبل از خروج از رابط وب ، ما اکیداً توصیه می کنیم برای دسترسی به این جز password نام کاربری و رمز عبور را تغییر دهید ، بنابراین یک کاربر تصادفی نمی تواند وارد مرکز اینترنت شود و هیچ پارامتری را در اینجا تغییر ندهد.
- تنظیم مجدد کارخانه باید در شرایطی انجام شود که دستگاه پس از تنظیمات به درستی کار نکند. برای این کار ، یک دکمه اختصاصی روی روتر Netis WF2411E وجود دارد و بازیابی نیز از طریق بخش مربوطه در رابط وب انجام می شود.
- اکنون تنها چیزی که باقی می ماند ارسال دستگاه برای راه اندازی مجدد سیستم است "راه اندازی مجدد سیستم"... پس از آن ، همه تغییرات اعمال می شوند و می توانید به تعامل طبیعی با شبکه و نقطه دسترسی بی سیم بپردازید.
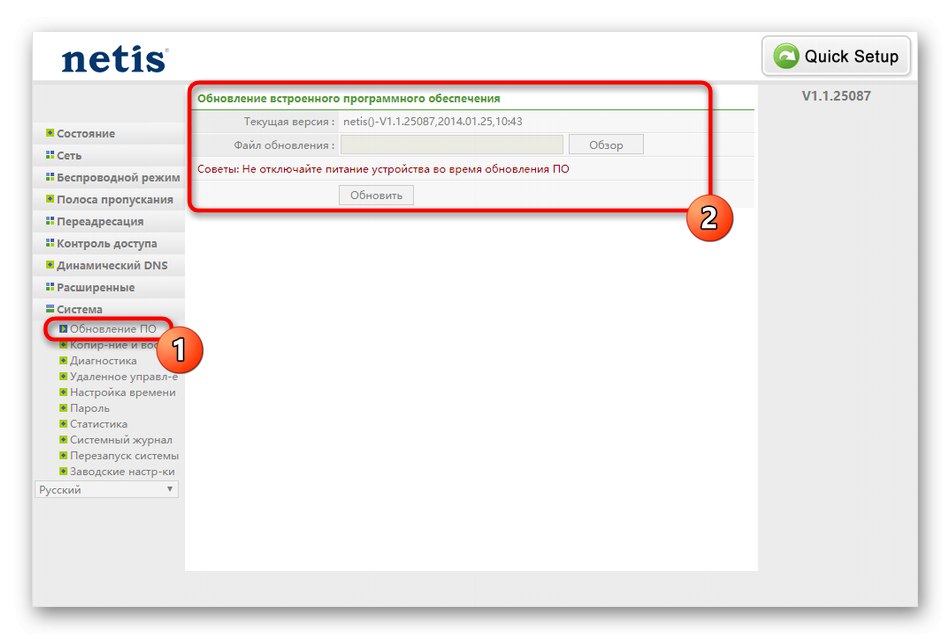
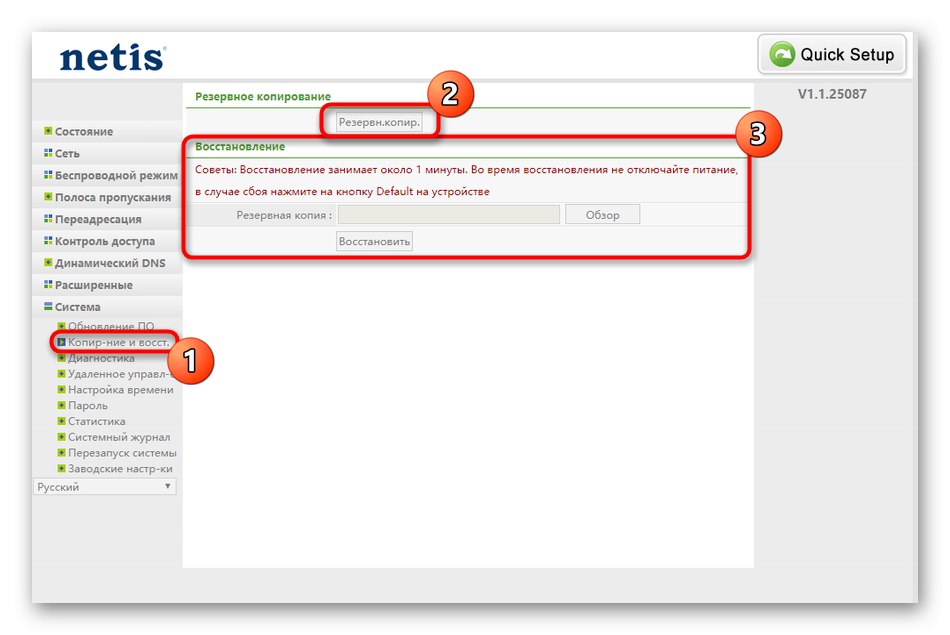
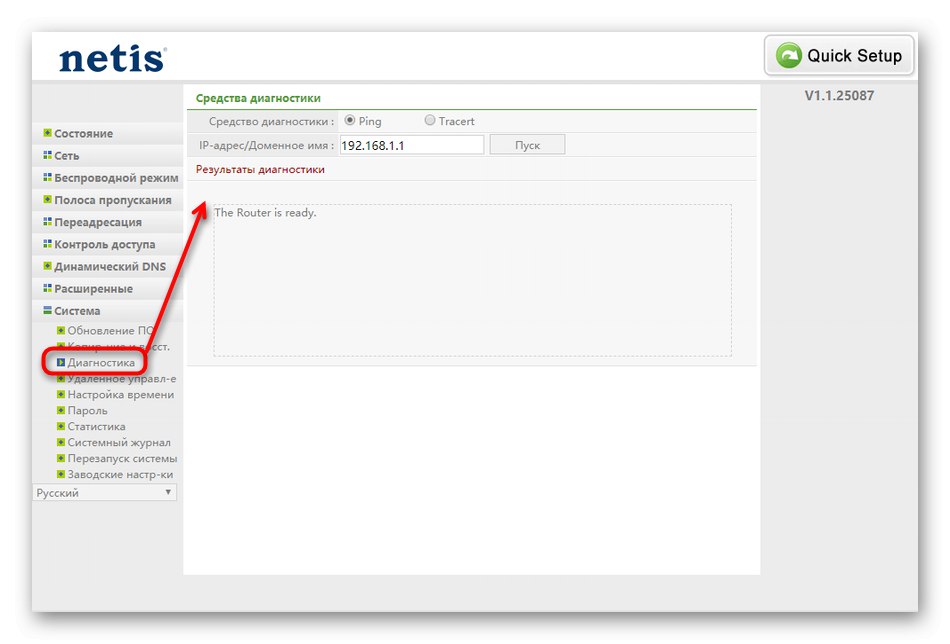
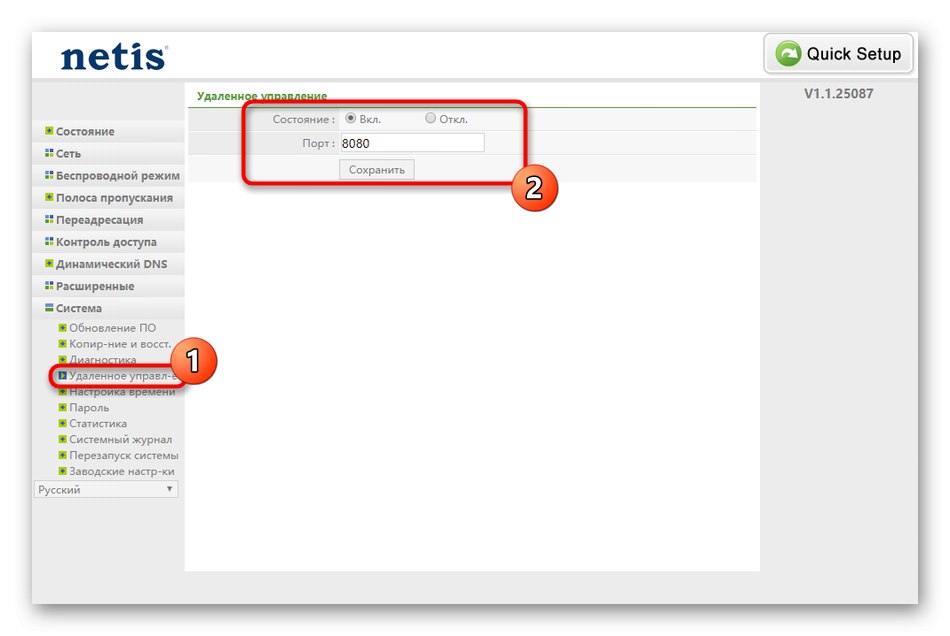
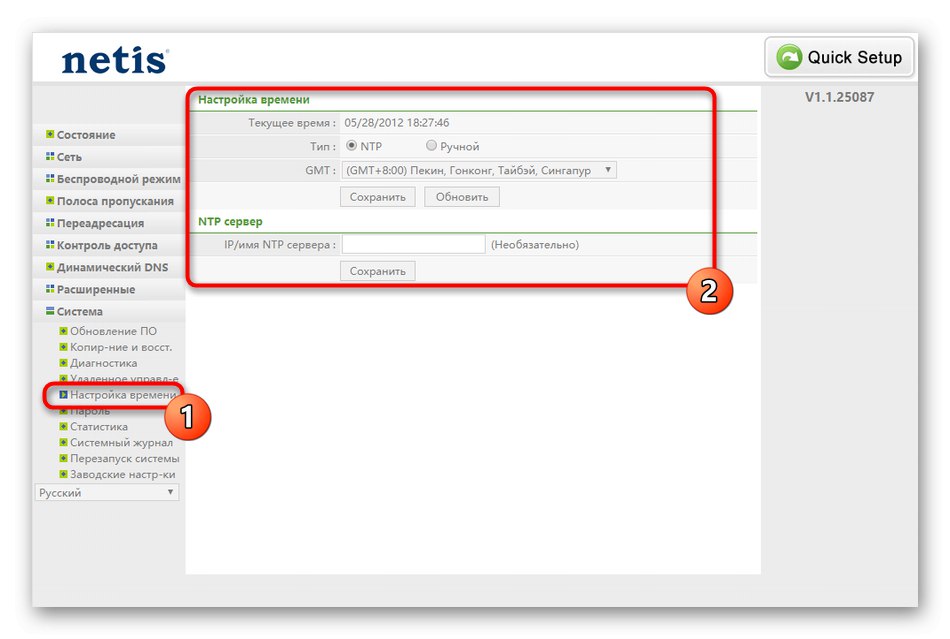
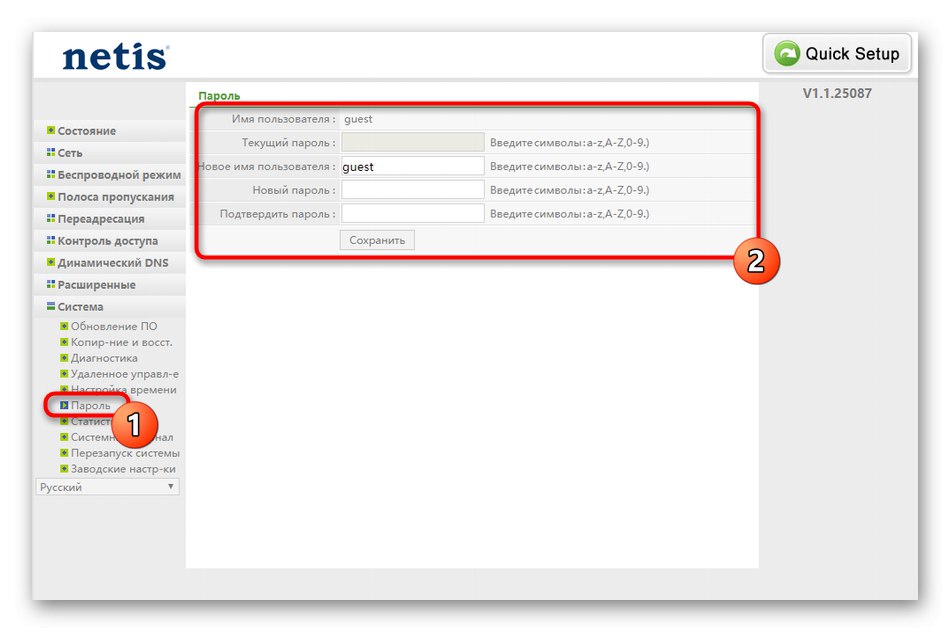
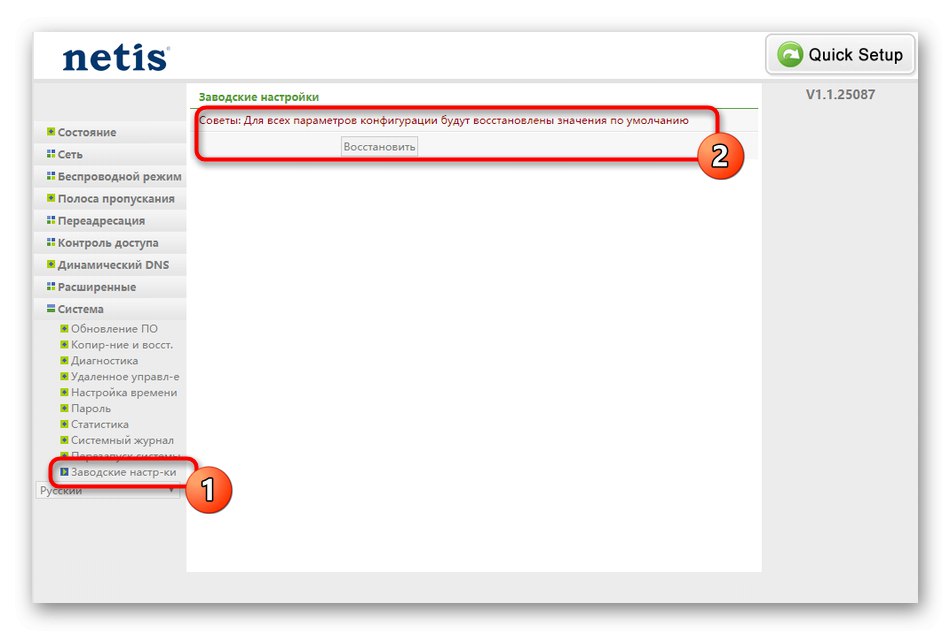
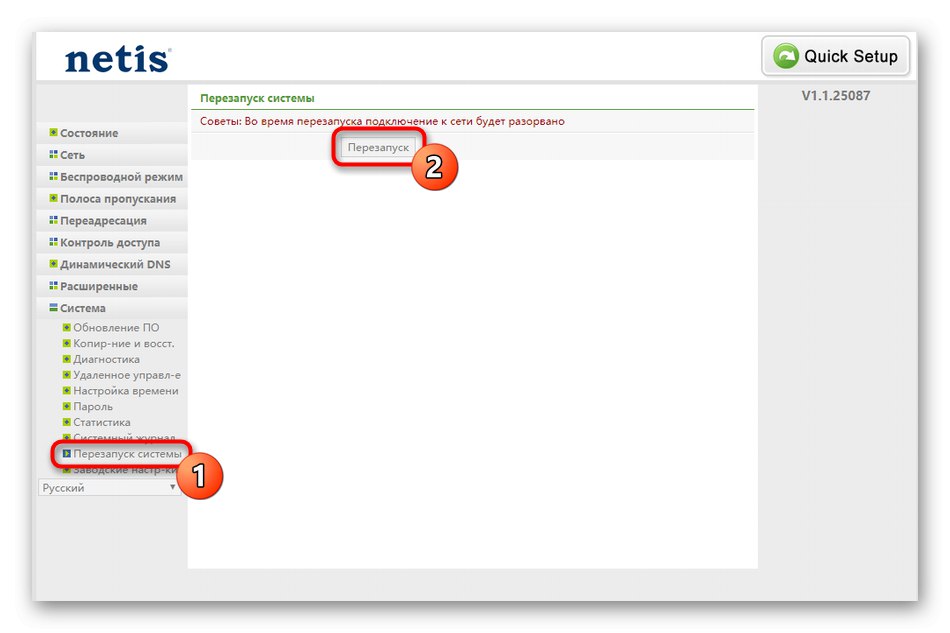
این همه اطلاعات مربوط به پیکربندی Netis WF2411E بود. همانطور که مشاهده می کنید ، کاربر بین حالت های نصب سریع و پیشرفته انتخاب دارد ، بنابراین همه قادر به انتخاب بهترین گزینه و اطمینان از عملکرد پایدار دستگاه خواهند بود.