هنگام اتصال به اینترنت از ارائه دهنده Netbynet ، بسیاری از کاربران روترهای تهیه شده توسط خود شرکت را خریداری می کنند ، زیرا اغلب تخفیف در چنین دستگاه هایی وجود دارد یا دلایل دیگری برای چنین خریدی وجود دارد. اگر کارمندان ارائه دهنده خدمات اینترنت هنگام اتصال ، تجهیزات را پیکربندی نکرده اند یا شرایطی پیش آمده است که این روش باید به صورت دستی انجام شود ، توصیه می شود از راهنمای خاصی استفاده کنید که در زیر مشاهده خواهید کرد.
اقدامات مقدماتی
برای یک روتر جدید ، شما باید مکان بهینه را در خانه یا آپارتمان انتخاب کنید ، زیرا این امر بر اتصال بعدی کابل ها و کیفیت نقطه دسترسی بی سیم تأثیر می گذارد. مکانی را پیدا کنید که مناسب باشد تا کابل کشی غیرضروری انجام نشود و سیگنال از Wi-Fi کل فضای کار را پوشانده است ، زیرا تلفن های هوشمند و لپ تاپ ها اغلب در اتاق های مختلف کار می کنند و شما نمی خواهید هنگام جابجایی دستگاه ثبات اتصال دچار مشکل شود. اگر هنوز روتر را از طریق ارائه دهنده و رایانه خود که از طریق آن پیکربندی انجام می شود ، به کابل اینترنت وصل نکرده اید ، زمان شروع این عملیات فرا رسیده است.

جزئیات بیشتر: اتصال روتر به رایانه
برای به دست آوردن تنظیمات شبکه شرایط مختلفی وجود دارد که بستگی به پروتکل ارائه شده توسط ارائه دهنده دارد. هنگام خواندن دستورالعمل های بیشتر ، همه چیز در مورد پیکربندی صحیح آنها یاد خواهید گرفت ، اما اکنون باید اطمینان حاصل کنید که پارامترهای سیستم عامل با پیکربندی روتر مغایرت ندارند. برای انجام این کار ، فقط باید چند قانون رفتاری را برای آداپتور شبکه در ویندوز تغییر دهید ، و دستیابی به آدرس های DNS و IP را در حالت خودکار تنظیم کنید. ادامه مطلب را بخوانید تا یاد بگیرید که چگونه این کار را به ساده ترین شکل ممکن انجام دهید.
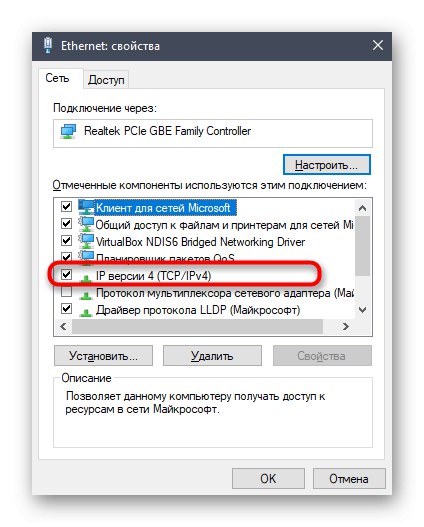
جزئیات بیشتر: تنظیمات شبکه ویندوز
وارد رابط وب شوید
ما تصمیم گرفتیم که روش ورود به رابط وب را در بخش جداگانه ای از مطالب امروز خود جدا کنیم ، زیرا نمی دانیم کدام روتر را از Netbynet خریداری کرده اید. مشکل اصلی این عملیات در تعریف صحیح ورود به سیستم و رمز ورود برای مجوز است. اغلب ، هر دو این پارامترها مهم هستند مدیر، اما گاهی اوقات سازنده مدل تصمیم می گیرد جزئیات مختلف ورود به سیستم را مشخص کند. سپس باید خود آنها را با استفاده از دستورالعمل های زیر تعیین کنید.
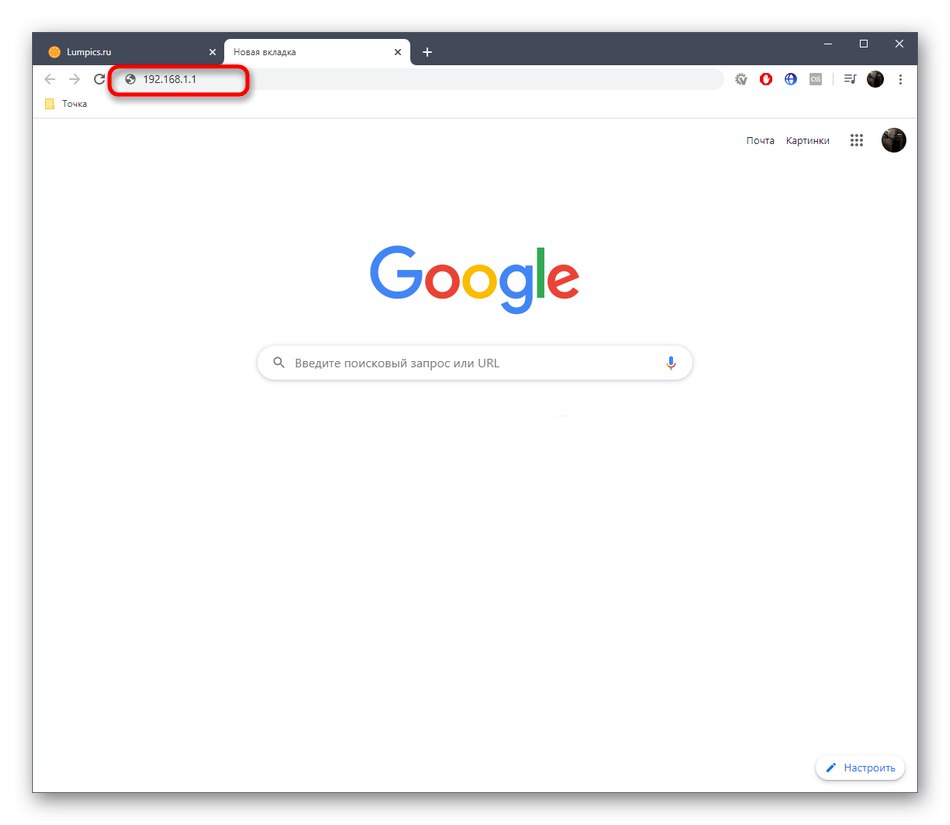
پس از آن ، هر مرورگر مناسبی را باز کرده و در نوار آدرس وارد کنید 192.168.1.1 یا 192.168.0.1... این دو نوع آدرس برای ورود به مرکز اینترنت است که برای انواع روترها جهانی در نظر گرفته شده است.
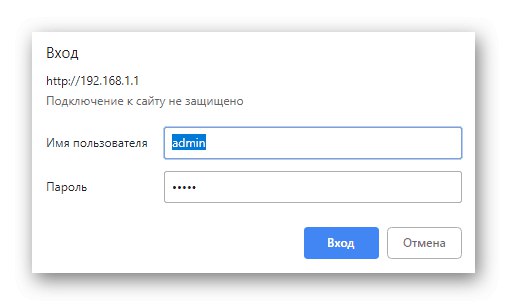
هنگام نمایش فرم ورود ، نام کاربری و رمز عبور خود را وارد کنید. شما قبلاً این اطلاعات را قبلاً آموخته اید ، بنابراین در ورود هیچ مشکلی وجود ندارد.
جزئیات بیشتر: تعریف نام کاربری و رمز ورود برای ورود به تنظیمات روتر
پس از ورود به رابط وب ، برای مطالعه تمام جوانب پیکربندی روتر ، به مطالعه مقاله بپردازید. بیایید روشن کنیم که امروز ما محبوب ترین مدل روترهای ارائه شده به نام Totolink A3000RU را به عنوان مثال در نظر گرفته ایم. اگر دستگاه دیگری دارید ، مشخصات پیاده سازی رابط وب آن را در نظر بگیرید و مراحل مشابه را دنبال کنید. علاوه بر این ، ما توصیه می کنیم از جستجو در وب سایت خود استفاده کنید. ممکن است که ما در حال حاضر مقاله ای کاملاً اختصاصی به تنظیم مدل تجهیزات خریداری شده داشته باشیم.
راه اندازی سریع
Totolink A3000RU ، مانند تقریباً هر روتر مدرن این سازنده ، حالت تنظیم سریع دارد که به شما امکان می دهد فقط پارامترهای اساسی لازم را برای اطمینان از عملکرد صحیح شبکه سیم دار و Wi-Fi تنظیم کنید. این گزینه برای اکثر کاربران مناسب است ، بنابراین پیشنهاد می کنیم ابتدا در مورد آن صحبت کنید.
- پس از ورود به مرکز اینترنت ، مطمئن شوید که در این بخش هستید نصب آسان... در غیر اینصورت ، باید از دکمه مربوطه کلیک کنید تا از منوی پیشرفته به یکی از مواردی که اکنون نیاز دارید ، خارج شوید.
- شاخص مسئول انتخاب صحیح پارامترهای بعدی خواهد بود "وضعیت اتصال"... با تشکر از او ، بررسی اتصال خودکار انجام می شود ، که هنگام ایجاد هر گونه تغییر رخ می دهد. شما باید اطمینان حاصل کنید که وضعیت کتیبه را نمایش می دهد "متصل".
- لطفاً به اسناد رسمی ارائه شده توسط ارائه دهنده خود مراجعه کنید. قرارداد یا دستورالعمل های پیوست باید مشخص کند که کدام نوع اتصال باید در برنامه تعرفه فعلی انتخاب شود. این پروتکل است که باید در آن مشخص شود "تنظیمات اینترنتی"... امروزه ، بسیاری از ISP پروتکل کسب آدرس IP پویا را انتخاب می کنند و برای آن ، در منوی کشویی ، DHCP... در این حالت پیکربندی اضافی لازم نیست.
- هنگام استفاده از آدرس IP ثابت ، تمام اطلاعات به صورت دستی پر می شوند. این شامل آدرس IP خود ، ماسک زیر شبکه و DNS است. تمام این اطلاعات باید توسط ارائه دهنده ارائه شود. اگر نمی توانید آن را پیدا کنید ، با پشتیبانی فنی تماس بگیرید و تمام موارد مورد علاقه را روشن کنید.
- در فدراسیون روسیه ، برخی از شرکت ها پروتکل PPPoE را مطابق با استانداردهای از قبل تعیین شده ترجیح می دهند. هنگامی که این تنظیم انتخاب می شود ، کاربر فقط باید نام کاربری و رمز ورود برای ورود به شبکه را ارائه دهد. همانطور که حدس می زنید این داده ها توسط ارائه دهنده ارائه می شوند.
- پروتکل منسوخ PPTP تقریباً به همین ترتیب پیکربندی شده است ، اما آدرس IP سرور و نوع رسید آن نیز اضافه می شود.
- اگر تنظیمات به دست آوردن اینترنت صحیح باشد ، اکنون باید هنگام اتصال رایانه به روتر از طریق کابل LAN به شبکه دسترسی داشته باشید. برای پیکربندی یک نقطه دسترسی بی سیم ، فقط لازم است که اگر استاندارد مناسب شما نیست نامی به آن بدهید و سپس هر گذرواژه مناسبی را انتخاب کنید که حداقل شامل هشت کاراکتر باشد. در عین حال ، به خاطر داشته باشید که برخی از روترها در هر دو حالت در هرتز مختلف کار می کنند و به شما امکان می دهند دو SSID ایجاد کنید تا بتوانید هر زمان بین آنها سوئیچ کنید ، سیگنال Wi-Fi پایدارتری را ارائه دهید.
- قبل از خروج از رابط وب ، صحت پارامترهای انتخاب شده را دوباره بررسی کنید و سپس بر روی آن کلیک کنید "درخواست دادن"برای اعمال تغییرات و راه اندازی مجدد روتر.
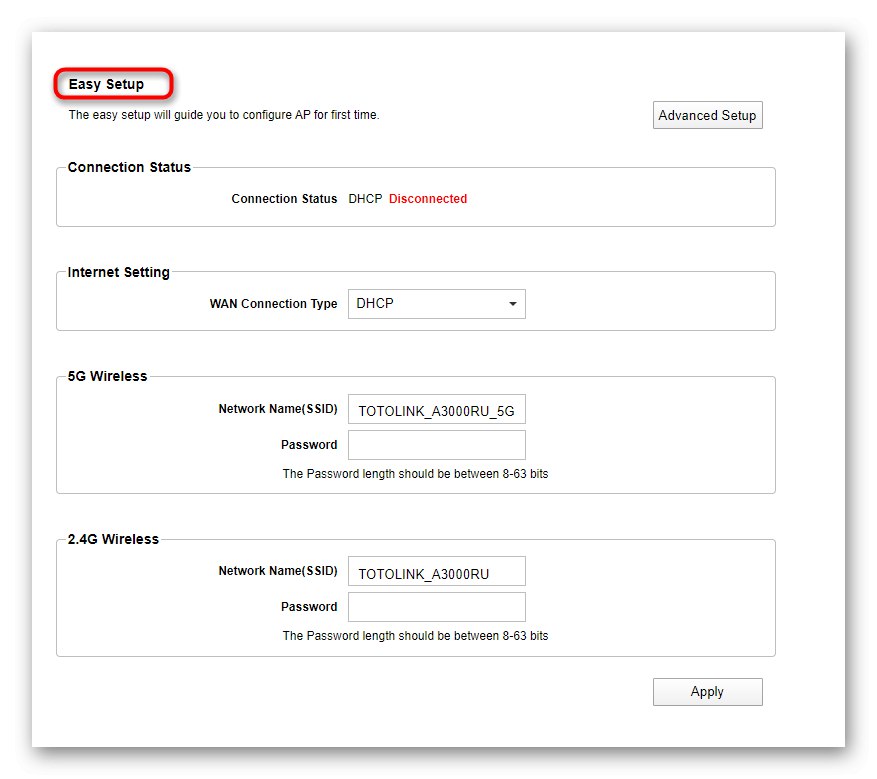
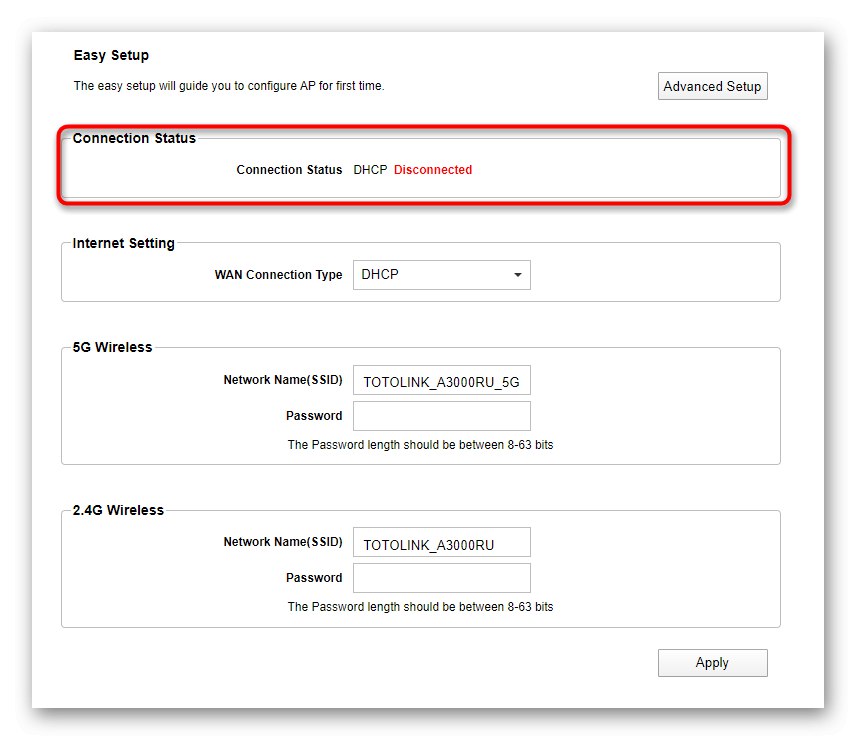
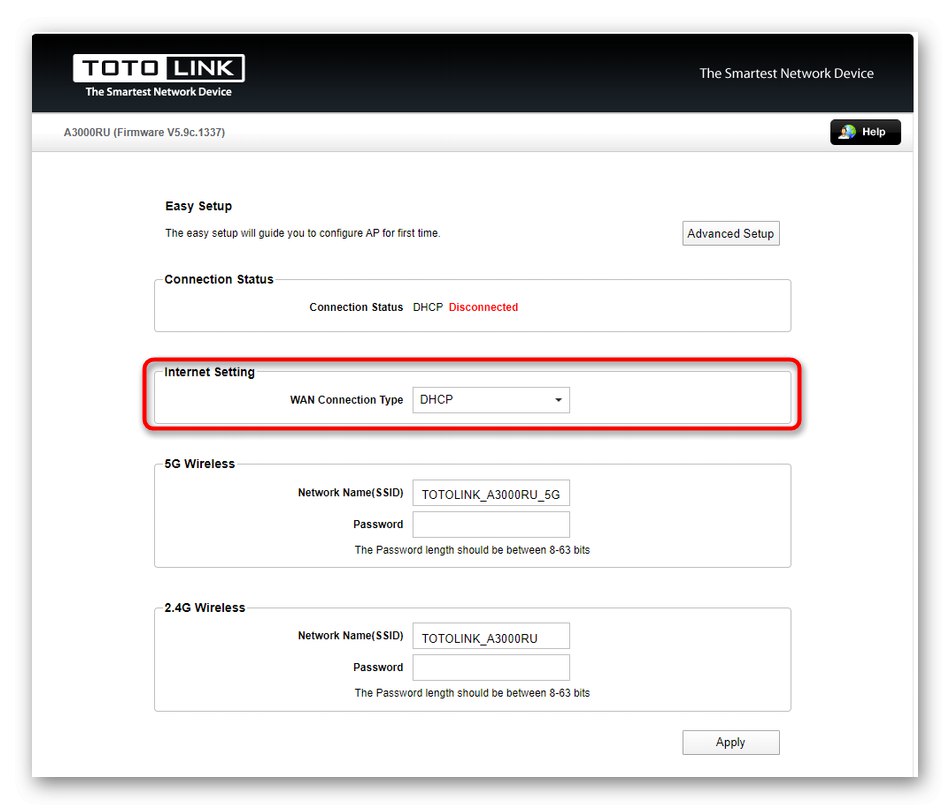
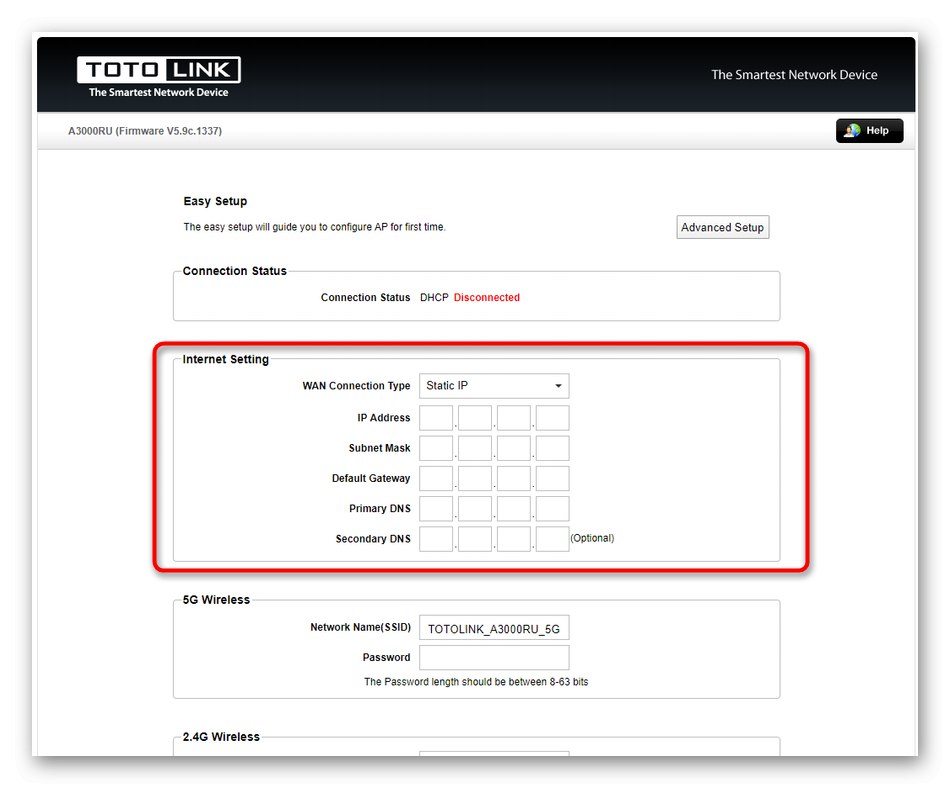
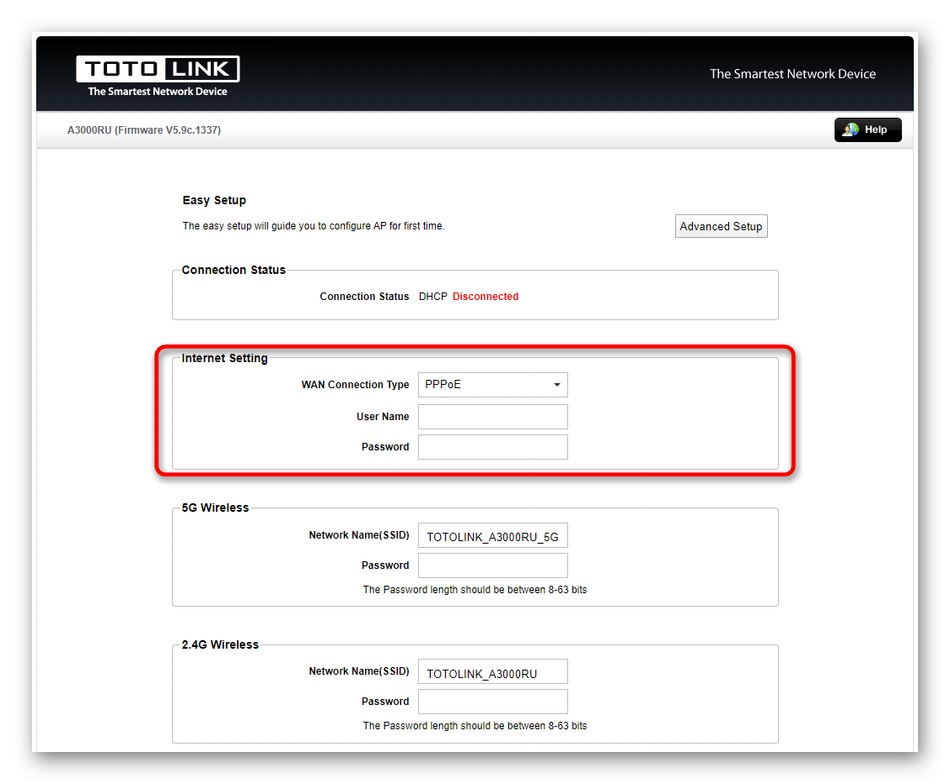
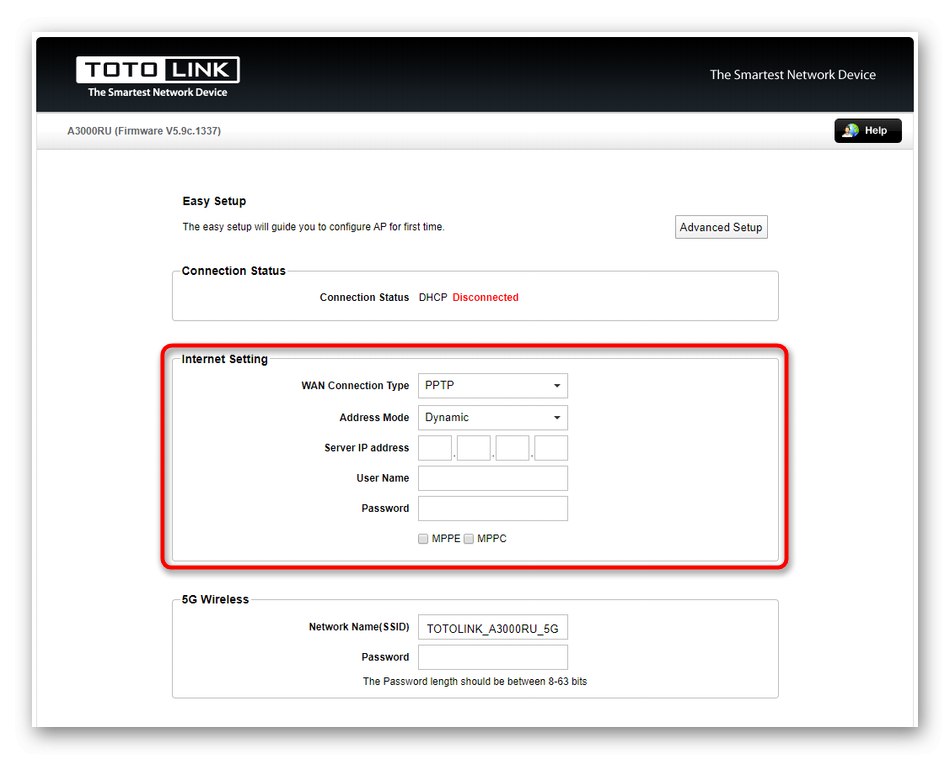
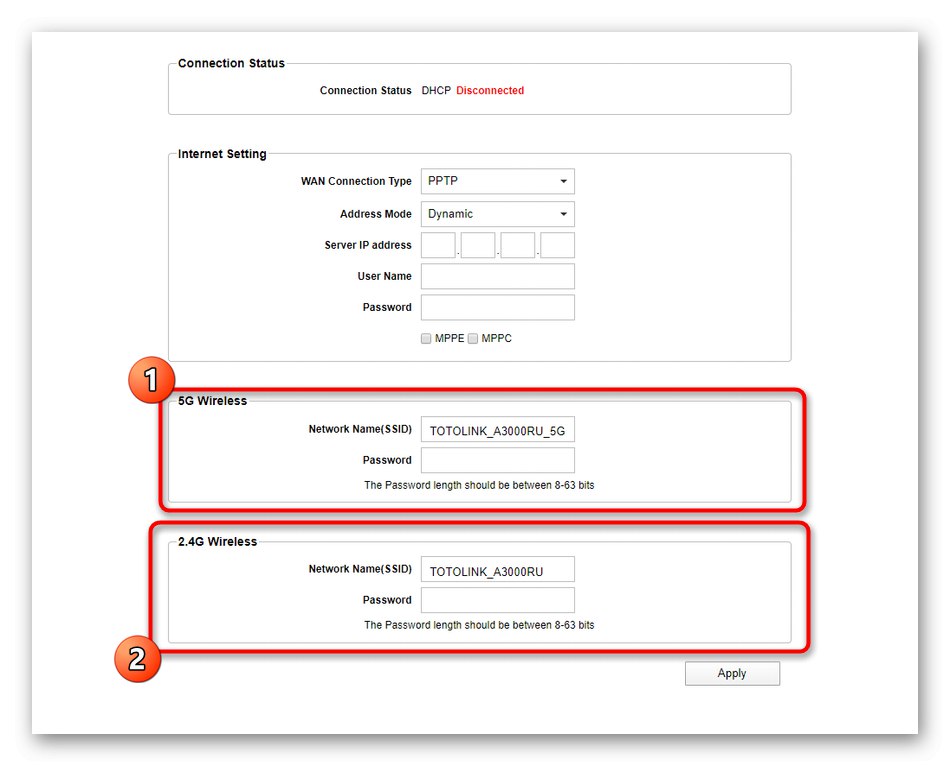
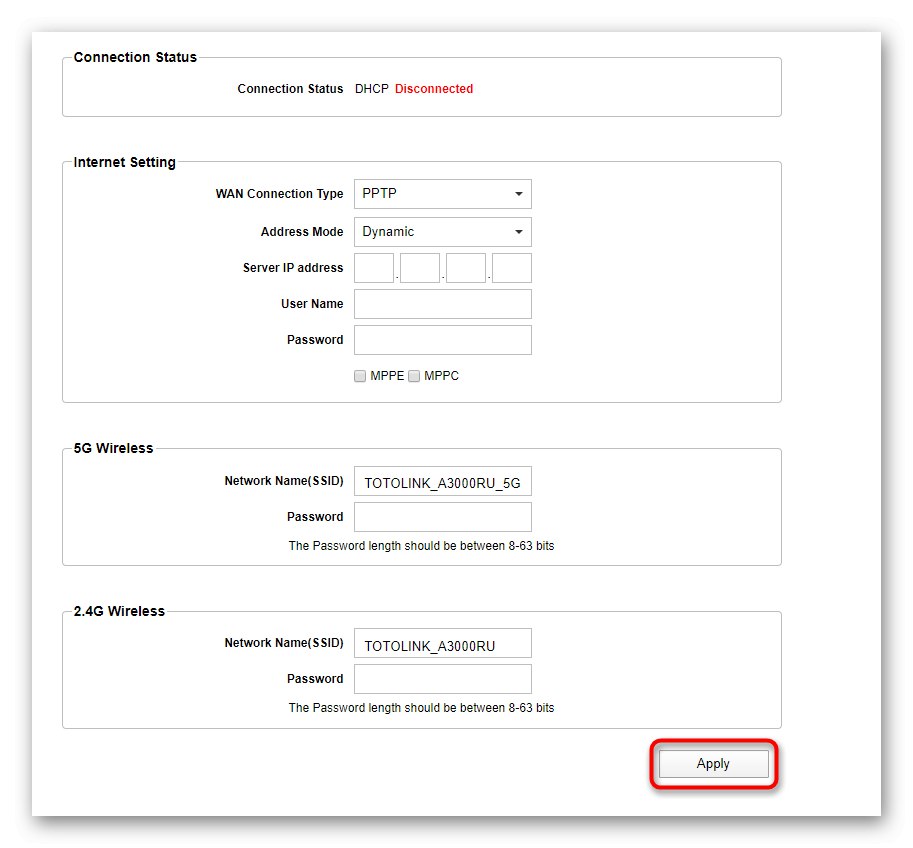
اکنون می توانید با باز کردن یک مرورگر و استفاده از اینترنت برای اهداف دیگر ، با خیال راحت ارتباط خود را با روتر Totolink A3000RU ادامه دهید. اگر در آینده باید تنظیماتی را تغییر دهید که در حالت پیکربندی سریع قرار ندارند ، این کار را با استفاده از دستورالعمل های بخش بعدی ما انجام دهید.
پیکربندی دستی Totolink A3000RU
در صورت نیاز کاربر به انتخاب پارامترهای اساسی ، پیکربندی دستی روتر مورد نظر نیز ممکن است زمان زیادی نبرد. با این حال ، منوی گسترده شامل تعداد زیادی تنظیمات کمکی است که می تواند در شرایط خاص مفید باشد. ما پیشنهاد می کنیم آنها را در یک راهنمای گام به گام مشخص کنید.
مرحله 1: تنظیمات شبکه
برای شروع ، لازم است اطمینان حاصل شود که اینترنت به درستی از ارائه دهنده دریافت شده است ، به طوری که در طول ویرایش بعدی پارامترها ، هیچ تعارض غیر منتظره ای وجود ندارد. در Totolink A3000RU ، این روند به شرح زیر است:
- در حالی که در حالت است نصب آسان، روی دکمه سمت راست که نام آن را دارد کلیک کنید "تنظیمات پیشرفته".
- برای رفتن به بخش ، از پانل سمت چپ استفاده کنید "شبکه".
- یک دسته را انتخاب کنید "Wan Setting" و نوع اتصال را با استفاده از منوی کشویی تعریف کنید "نوع اتصال WAN"... هنگامی که ما به Quick Setup نگاه کردیم ، قبلاً در مورد اینکه چه پارامترهایی برای پروتکل های مختلف WAN باید تنظیم شوند صحبت کردیم. اگر هنوز نمی دانید در فیلدهایی که ظاهر می شوند چه چیزی وارد کنید ، به دستورالعمل های قبلی مراجعه کنید.
- به عنوان یک پارامتر اضافی ، گزینه ای برای شبیه سازی آدرس MAC وجود دارد. این عملیات فقط در موارد خاص انجام می شود و از قبل با ارائه دهنده در مورد آن صحبت می شود.اگر آدرس MAC جدیدی دریافت کردید ، باید آن را در این فهرست وارد کنید و سپس مطمئن شوید که همه تغییرات را ذخیره کنید.
- در همان مرحله ، ما به پارامترهای شبکه محلی خواهیم پرداخت ، زیرا آنها در بخش مورد نظر واقع شده اند. از طریق پانل سمت چپ ، به بروید "تنظیم LAN" و مطمئن شوید که تنظیمات پیش فرض صحیح است. آدرس IP شخصی باید از فرم باشد
192.168.1.1یا192.168.0.1، پوشش زیر شبکه -255.255.255.0... در این حالت ، توصیه می شود سرور DHCP را فعال کنید تا هر دستگاه متصل IP خاص خود را دریافت کند و همچنین یک آدرس آدرس آزاد تنظیم کنید ، مثلاً با192.168.1.2و تمام شد192.168.1.250... در بیشتر موارد ، نیازی به تغییر زمان رزرو ندارید. - آخرین دسته منو "شبکه" هنگامی که DHCP برای دستگاه خاصی فعال است ، تعیین شده توسط آدرس MAC به شما امکان می دهد آدرس های IP را رزرو کنید. در صورت لزوم ، قانون باید فعال شود ، سپس لیست تمام دستگاه های موجود را اسکن کرده و با تعیین یک IP ثابت برای آن ، دستگاه مورد نیاز را انتخاب کنید. ممکن است گاهی اوقات هنگام ویرایش قوانین فایروال یا مثلاً هنگام تنظیم هرگونه محدودیت برای رایانه یا دستگاه تلفن همراه ، این مورد نیاز باشد.
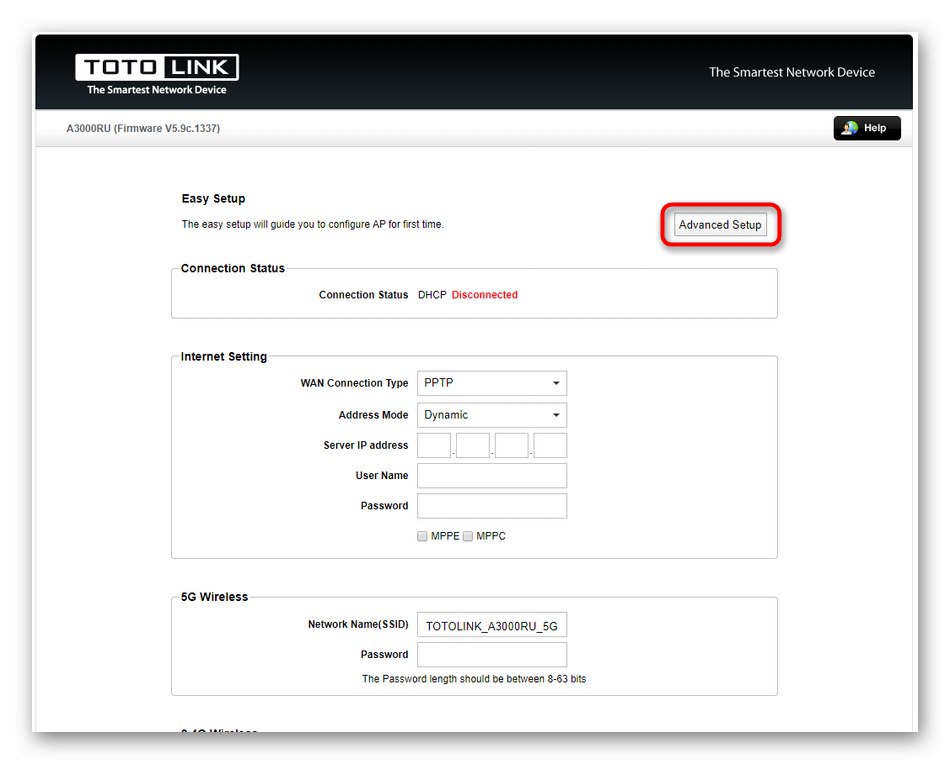
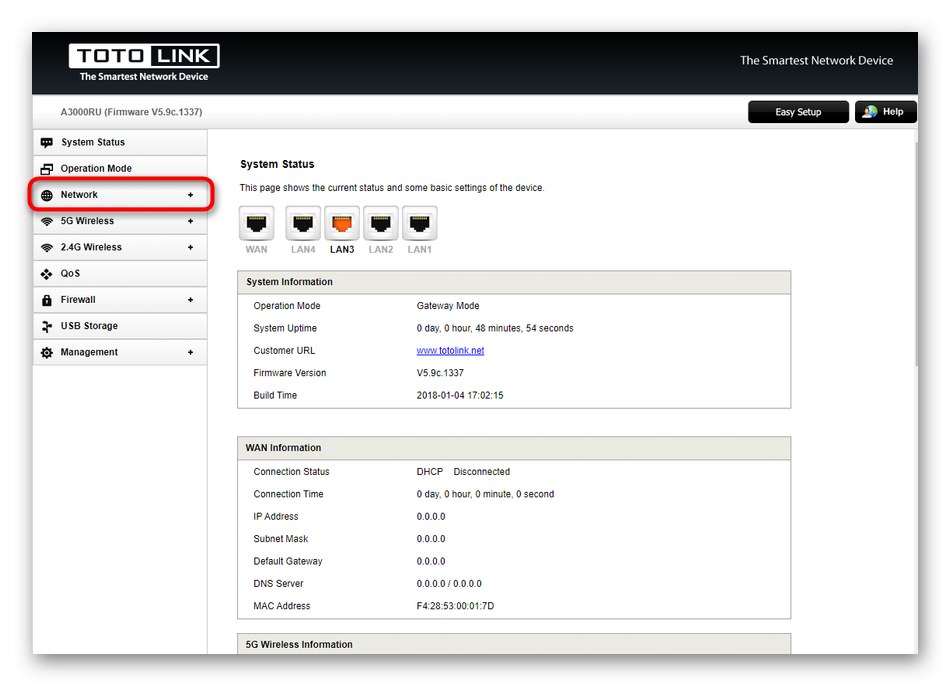
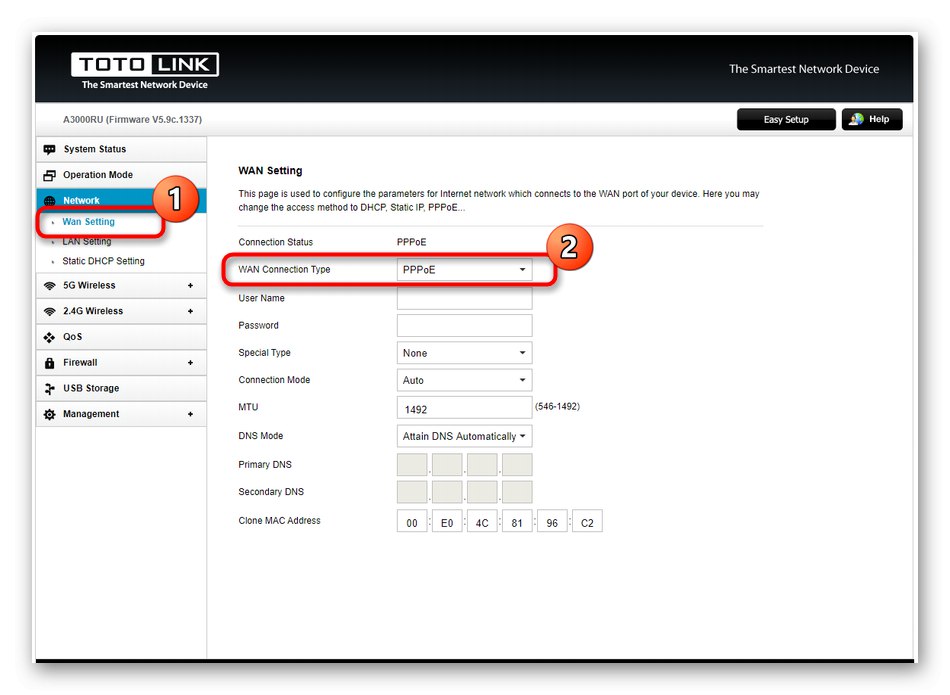
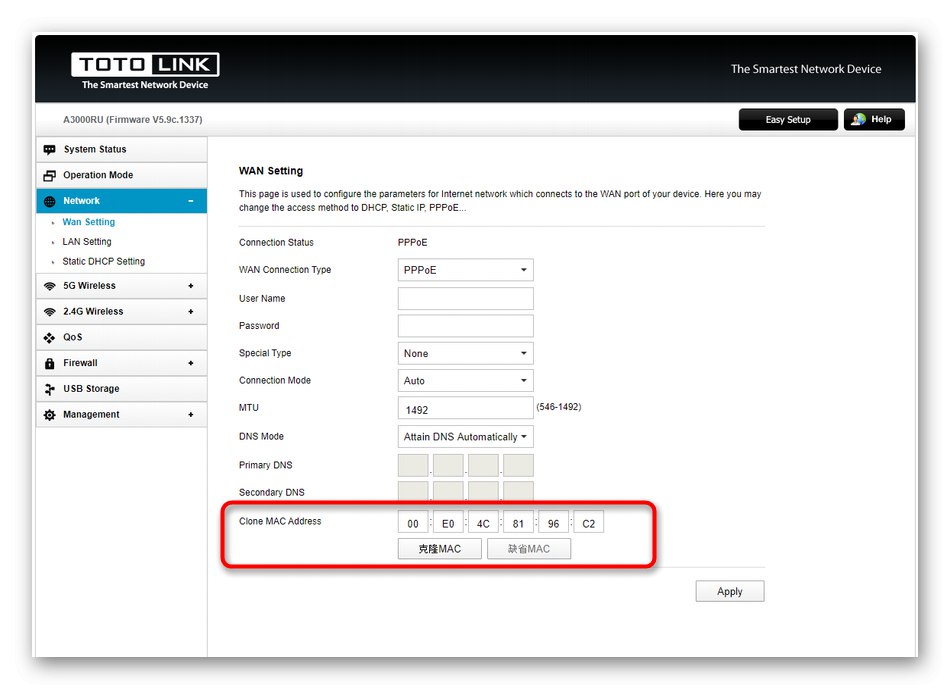
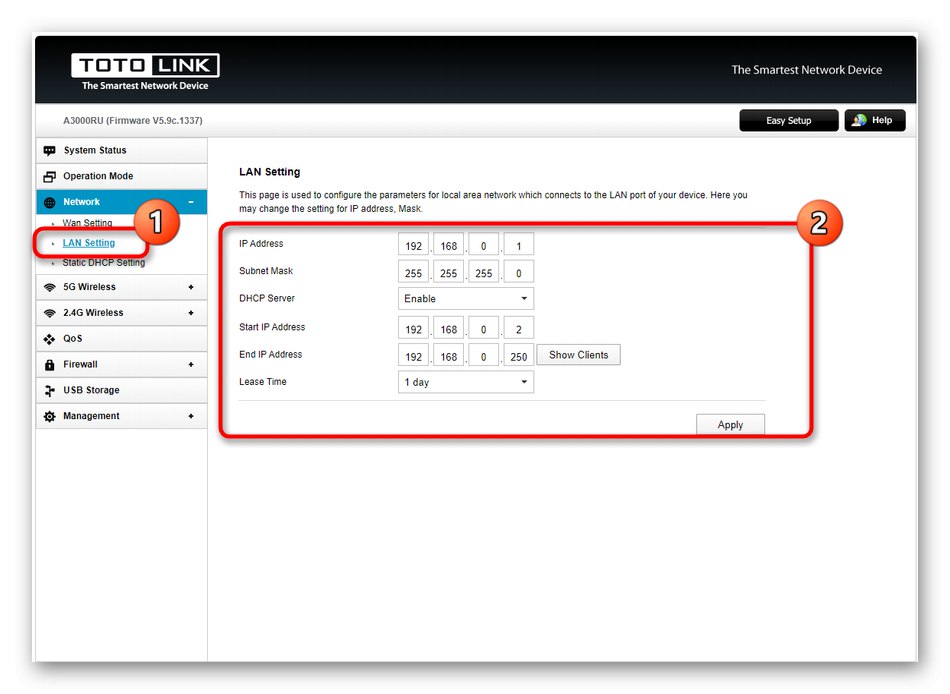
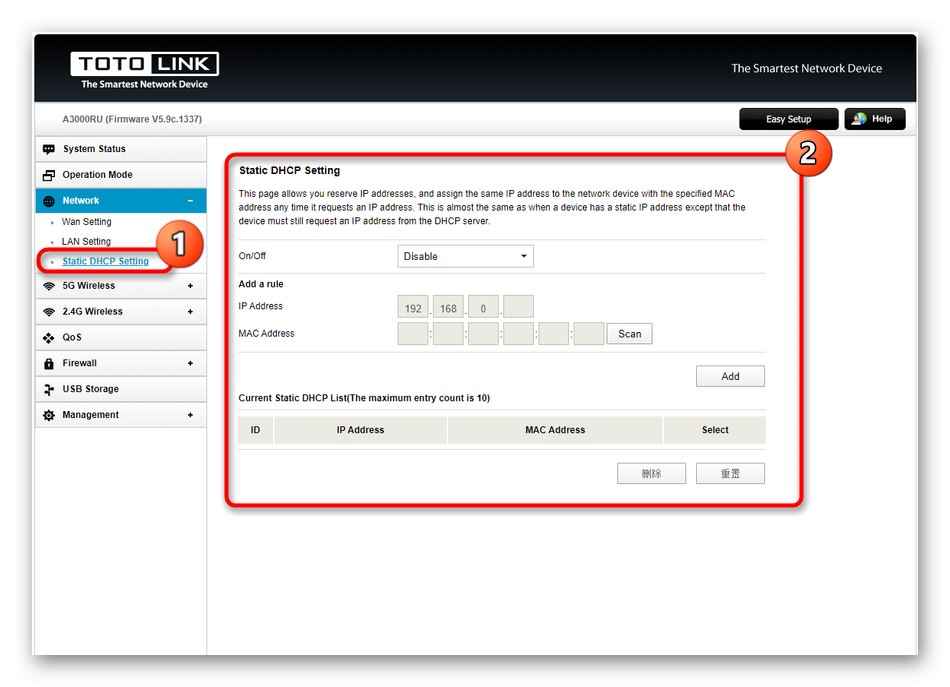
تغییرات را ذخیره کرده و هر صفحه ای را در مرورگر باز کنید تا بررسی کنید آیا شبکه به درستی کار می کند. در صورت لزوم ، به منوی پیکربندی برگردید و مطمئن شوید که پارامترها به درستی تنظیم شده اند. وقتی همه چیز به درستی نشان داده شده باشد ، اما هنوز دسترسی به اینترنت وجود ندارد ، منطقی است که با ارائه دهنده تماس بگیرید تا متخصصان به شما مشاوره دهند و به شما کمک کنند تا با مشکل پیش آمده کنار بیایید.
مرحله 2: تنظیمات نقطه دسترسی بی سیم
تقریباً همیشه روترهای استفاده شده باید یک سیگنال Wi-Fi را توزیع کنند تا دارندگان دستگاه های تلفن همراه و لپ تاپ ها بتوانند بدون استفاده از سیم به اینترنت متصل شوند. Totolink A3000RU با دو فرکانس کار می کند و به شما امکان ایجاد نقاط دسترسی متفاوت را می دهد.
- در پانل سمت چپ ، یکی از نقاط دسترسی موجود را انتخاب کنید ، از هرتزووکا مورد نیاز شروع کنید. بیایید روشن کنیم که امروزه تعداد زیادی روتر با فرکانس 5G کار نمی کنند ، بنابراین در مکانهایی که تعداد زیادی روتر مختلف Wi-Fi را توزیع می کنند ، توصیه می شود فرکانس 5G را تنظیم کنید تا پایدارترین سیگنال را دریافت کنید.
- در فصل "5G Wireless" رفتن به گروه "تنظیمات اساسی".
- در آنجا ، با روشن کردن ، توزیع اینترنت را فعال کنید "رادیو"... سپس SSID (نام) را برای نقطه دستیابی مشخص کنید که با آن در لیست شبکه های موجود نمایش داده شود. بقیه تنظیمات در اینجا منوط به اولویت شخصی هستند. منطقه و کانال رایگان اغلب به طور خودکار تنظیم می شوند. بهتر است به ترتیب با تنظیم گذرواژه ، حداقل از هشت کاراکتر محافظت توصیه شده را انتخاب کنید.
- اگر می خواهید یک SSID چندگانه ایجاد کنید که به یک نقطه دسترسی اختصاص یابد ، باید به آن بروید "چندین برنامه کاربردی"... در اینجا این گزینه را فعال کنید ، نامی برای شبکه ارائه دهید و در صورت لزوم محافظت را انتخاب کنید. پس از ایجاد ، شبکه در جدول مربوطه نمایش داده می شود و می توان آن را ویرایش کرد یا به سادگی حذف کرد.
- دسته بعدی در این منو نامیده می شود "احراز هویت MAC"... در اینجا قوانینی وضع شده است که دسترسی به شبکه بی سیم را برای برخی از دستگاههای مشخص شده توسط آدرس MAC محدود یا مجاز می کند. برای تنظیم یک قانون ، کاربر فقط باید نوع رفتار خود را انتخاب کرده و آدرس را تنظیم کند ، در نتیجه یک پارامتر جدید به جدول موجود اضافه می کند.
- گزینه WDS به شما امکان می دهد از روتر در حالت تکرار یا پل استفاده کنید. بخشی از پیکربندی مستقیماً در منوی با نام یکسان انجام می شود ، جایی که باید آدرس MAC روتر دیگری را تنظیم کرده و آن را به لیست سفید اضافه کنید تا در صورت درخواست اتصال ممنوعیت تصادفی رخ ندهد.
- در پایان پیکربندی ، توصیه می شود به بخش مورد نظر نگاه کنید "WPS"... در اینجا فرصتی برای فعال کردن این فناوری ، فراهم آوردن اتصال سریع Wi-Fi برای تجهیزات لازم ، دور زدن رمزعبور تنظیم شده قبلی وجود دارد.
- در مورد راه اندازی یک نقطه دسترسی که در فرکانس دوم کار می کند ، این دقیقاً مطابق با همان اصل انجام می شود ، جایی که کاربر پارامترها را براساس تنظیمات خودش انتخاب می کند.
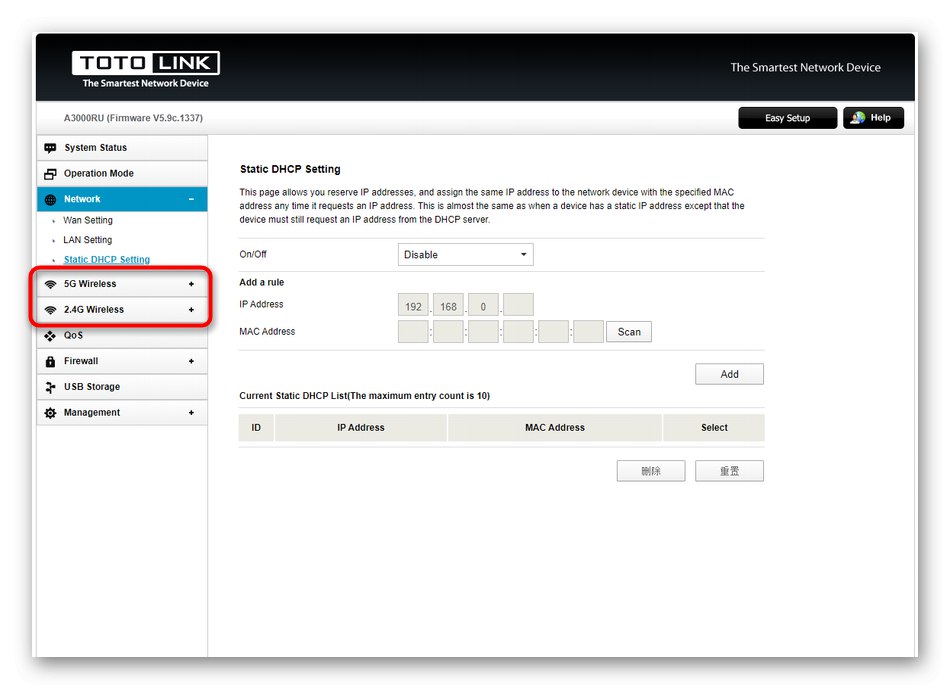
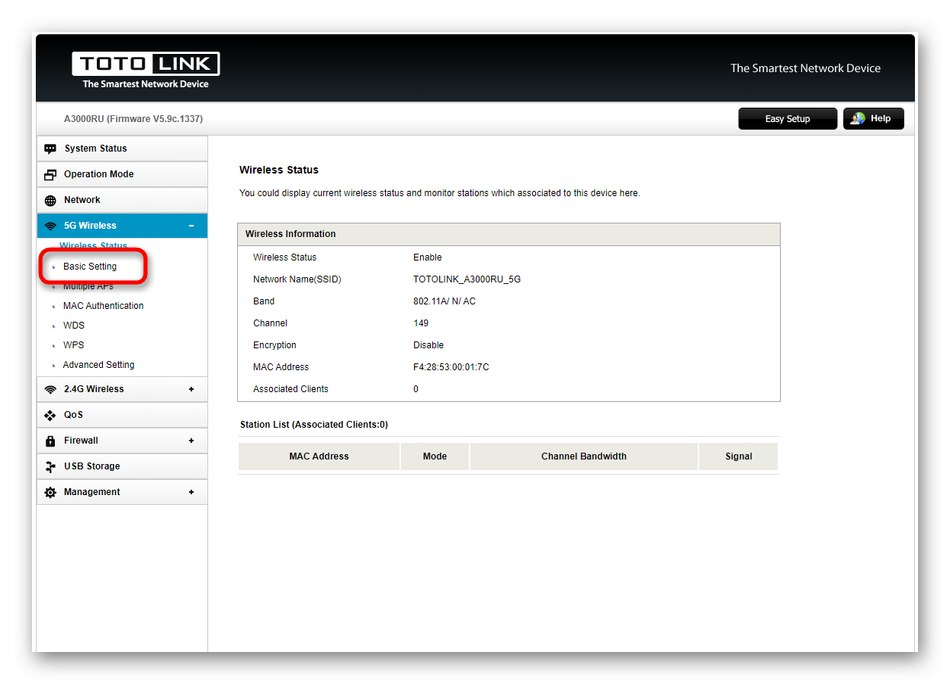
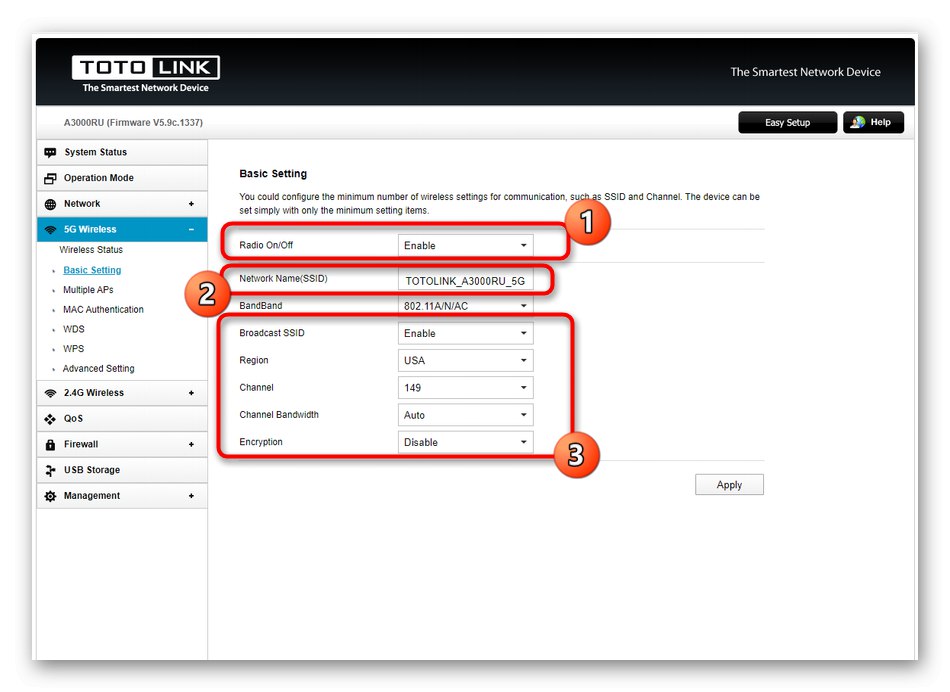
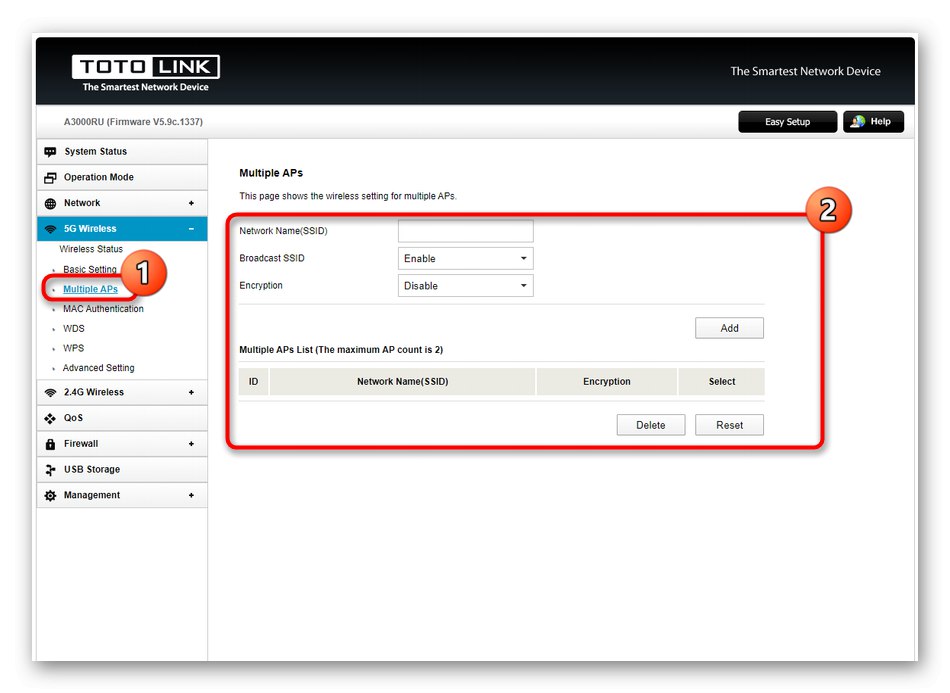
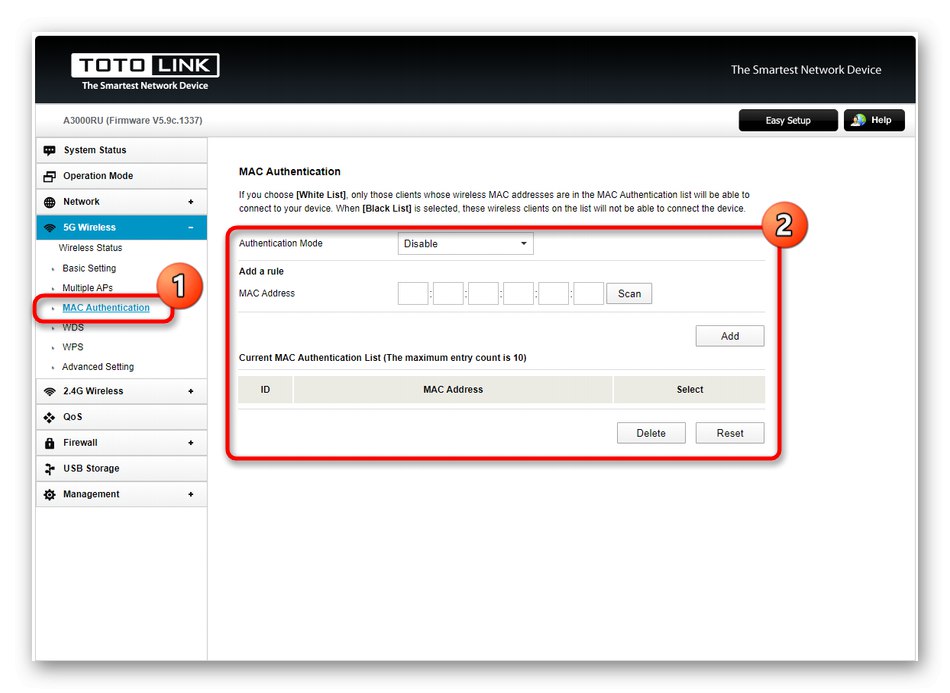
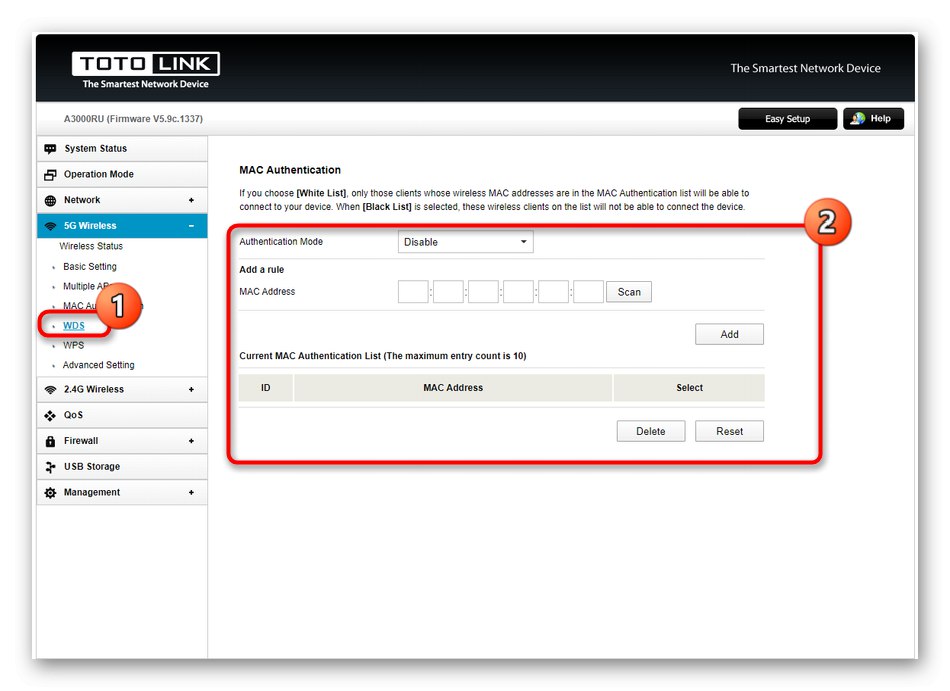
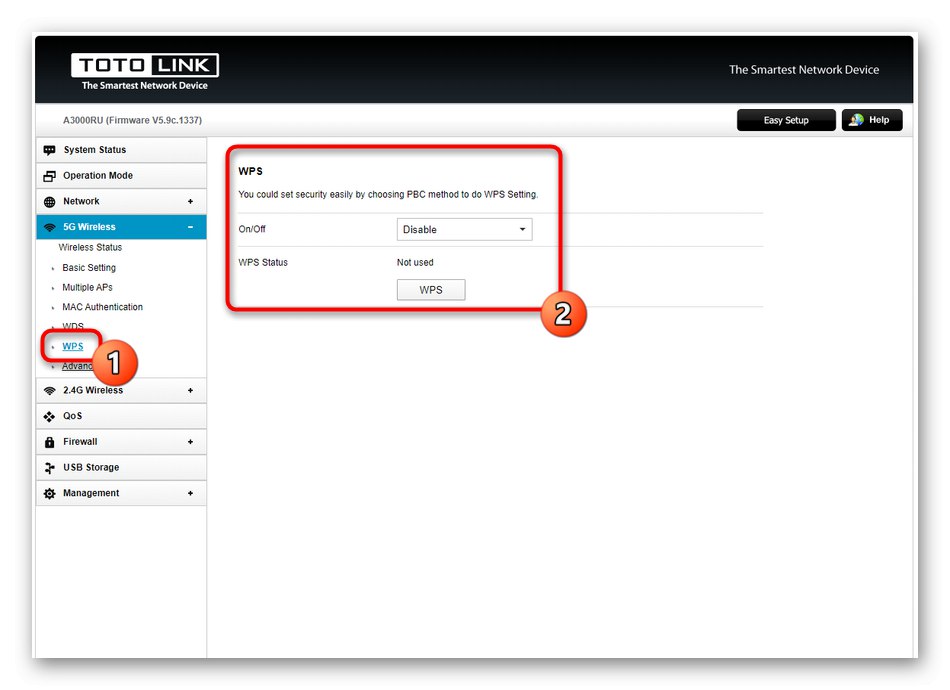
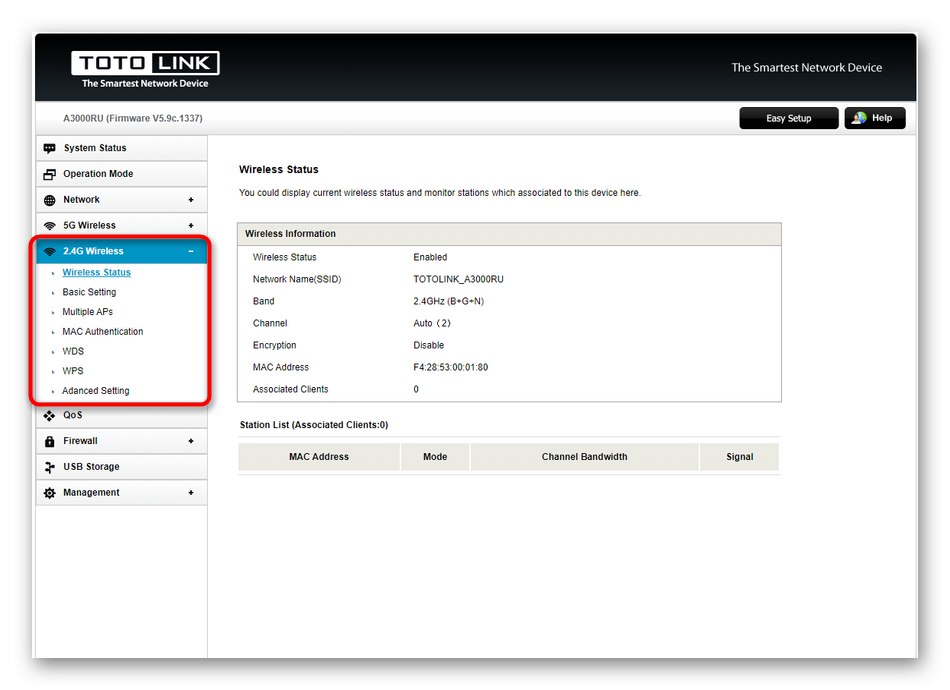
معمولاً همه تنظیمات مربوط به شبکه بی سیم بلافاصله پس از اعمال در رابط وب اعمال می شوند ، با این وجود ، گاهی اوقات لازم است که روتر را دوباره راه اندازی کنید تا با پیکربندی جدید کار کند.
مرحله 3: QoS را پیکربندی کنید
QoS یک فناوری تعبیه شده در یک روتر است که به شما امکان می دهد ترافیک و اولویت بین دستگاه های جداگانه را کنترل کنید. با این کار سرعت بارگیری و بارگذاری همه رایانه های متصل به شبکه یا فقط رایانه هایی که هنگام ایجاد قانون مشخص شده اند محدود می شود. در رابط وب روتر Totolink A3000RU که امروز در نظر گرفته شده ، تنظیمات QoS در یک قسمت جداگانه نمایش داده می شود ، بنابراین ما تصمیم گرفتیم کمی وقت به این مورد اختصاص دهیم.
- برای فعال کردن محدودیت ها به منو بروید "QoS" و این گزینه را فعال کنید. بلافاصله در زیر سوییچ ، می توانید محدودیت های کلی بارگیری و بارگذاری را برای همه دستگاه ها تعیین کنید ، مقادیر را بر حسب کیلوبیت در ثانیه تعیین کنید.
- اگر لازم است محدودیت هایی را برای رایانه های خاص یا دستگاه های تلفن همراه متصل به روتر فعلی ایجاد کنید ، از مسدود کردن استفاده کنید "قانون اضافه کنید"... در اینجا با اسکن شبکه IP تجهیزات مورد نظر را مشخص می کنید. پس از آن ، فقط تعیین محدودیت ها با پر کردن قسمت های مناسب باقی می ماند.
- فراموش نکنید که قانون را برای استفاده در جدول اضافه کنید. به همین ترتیب ، تنظیمات مشابهی برای بقیه رایانه ها ، لپ تاپ ها ، تلفن های هوشمند یا رایانه های لوحی مورد نیاز تنظیم شده است.
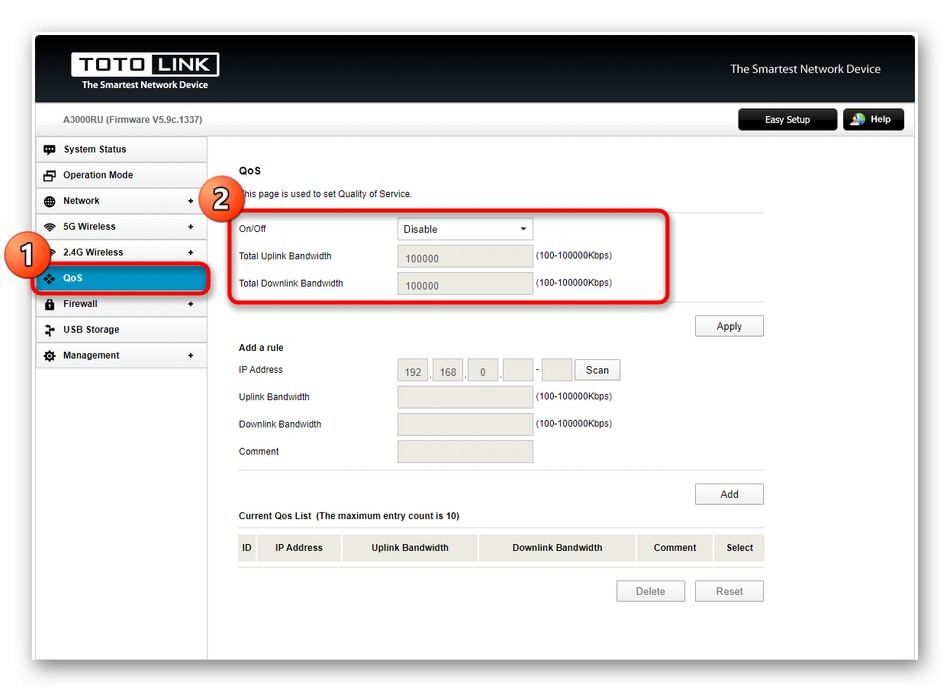
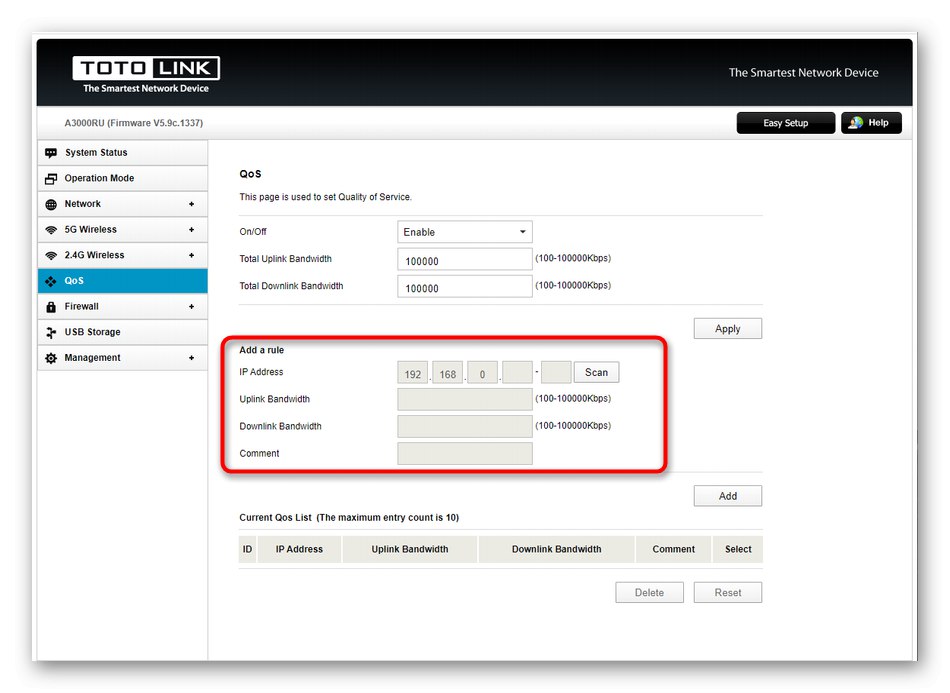
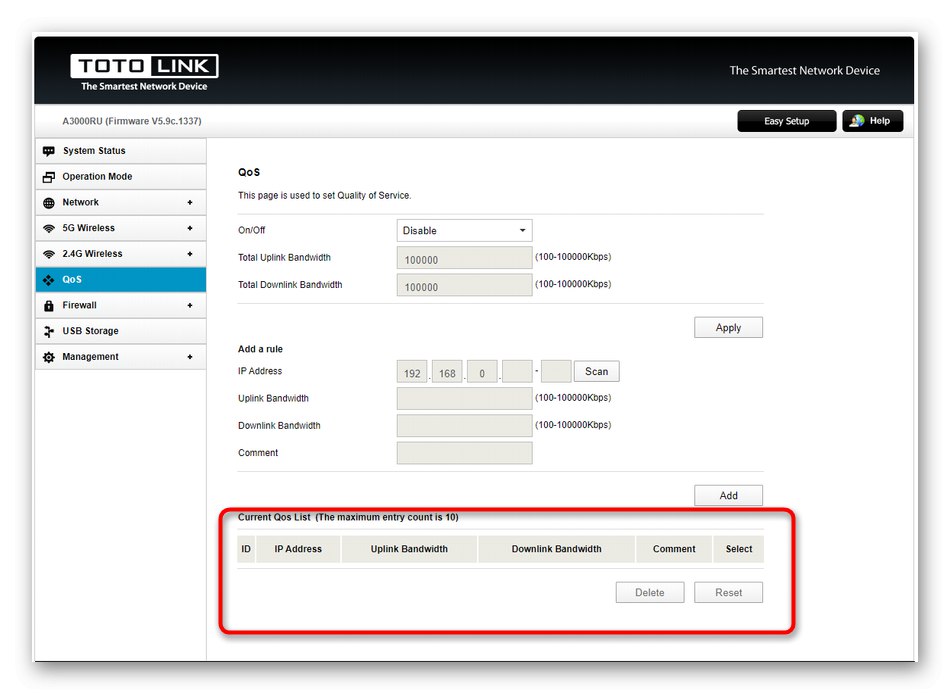
کلیه تغییرات مربوط به محدودیت ترافیک فقط پس از راه اندازی مجدد روتر اعمال می شود. اگر تصمیم دارید قوانین QoS خود را ایجاد کنید این را در نظر بگیرید.
مرحله 4: تنظیمات فایروال
بیایید موضوع و مدافع استاندارد را که در نرم افزار روتر Totolink A3000RU تعبیه شده است ، لمس کنیم ، زیرا برخی از کاربران مجبورند به ایجاد قوانینی متوسل شوند ، به عنوان مثال هنگام محدود کردن دسترسی به سایتها یا انتقال پورت. بیایید به نوبت نگاهی به هر دسته در بخش مربوط به آن بیندازیم.
- منو را باز کنید "دیواره آتش"و بلافاصله خود را در گروه اول پیدا خواهید کرد. این به سادگی نوع رفتار فایروال را انتخاب می کند. می توانید آن را طوری تنظیم کنید که تمام قوانین اضافه شده مسدود یا مجاز باشد. ما توضیحات دقیق تری از این پارامترها ارائه می دهیم. حالت "لیست سیاه" فقط اهداف اضافه شده به لیست را محدود می کند. "لیست سفید" - همه چیز را مسدود می کند ، به غیر از دستگاه های مشخص شده به طور مستقل.
- دسته بعدی نامیده می شود "فیلتر IP / پورت"... در آن ، می توانید دستگاه ها یا پورت های خاص را توسط آدرس شبکه آنها اضافه کنید تا یک قانون ایجاد کنید. برای شروع ، فیلتر فعال می شود ، سپس جدول مشخصات هدف پر شده و به جدول اضافه می شود. تمام قوانین موجود به صورت یک لیست واحد نمایش داده می شود که می تواند ویرایش ، انتخاب انتخابی یا تنظیم مجدد کامل شود.
- که در "فیلتر مک" همه چیز عملاً یکسان است ، اما محدودیت ها یا مجوزها بیشتر برای اهداف فیزیکی مناسب هستند ، به عنوان مثال ، رایانه ها ، تلفن های همراه یا روترها ، زیرا هر کدام از آنها آدرس MAC منحصر به فرد خود را دارند که آن را نیز مشخص می کند. اصل ایجاد قوانین با آنچه قبلاً دیدید تفاوتی ندارد.
- جالب تر برای کاربران عادی پارامتر خواهد بود "فیلتر کردن URL... در اینجا ، کاربر به صورت دستی آدرس کامل سایت یا فقط کلمات کلیدی را وارد می کند که توسط آنها قانون اعمال می شود. با این کار دسترسی به منابع وب خاص ، به عنوان مثال ، برای کودکان محدود می شود. عیب اجرای چنین گزینه ای در Totolink A3000RU این است که شما توانایی انتخاب هدف را ندارید ، بنابراین سایتها در تمام دستگاه های متصل به شبکه پیکربندی شده مسدود می شوند.
- اگر می خواهید پورت های خاصی را باز کنید ، به عنوان مثال ، برای اطمینان از عملکرد صحیح برنامه هایی که به اتصال به اینترنت نیاز دارند ، این کار را در "پورت حمل و نقل"... پروتکل پورت ، آدرس IP و شماره آن را تنظیم کرده و سپس افزودن جدول را تأیید کنید.
- در پایان بخش تجزیه "دیواره آتش" منو را در نظر بگیرید "تنظیم برنامه زمان بندی"... در اینجا امکان تعیین نحوه عملکرد هر قانون به طور جداگانه وجود دارد ، تصمیم گیری می شود که کدام یک از آنها باید در یک دوره زمانی خاص کار کنند. اصل ویرایش رفتار تا حد ممکن ساده است ، زیرا کاربر فقط باید پارامتر موجود را انتخاب کرده و دوره فعالیت خود را نشان دهد.
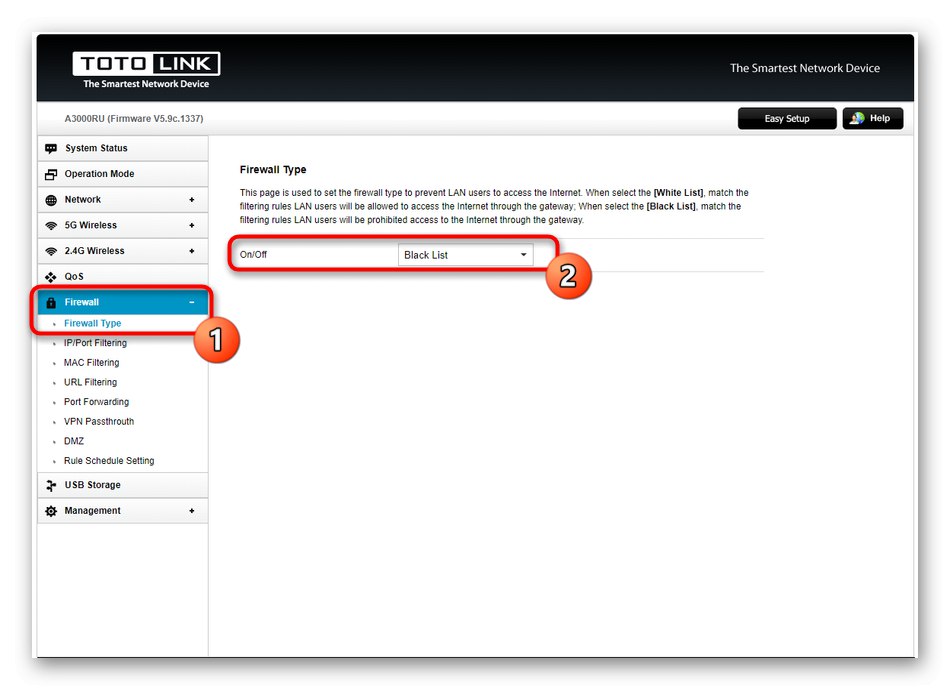
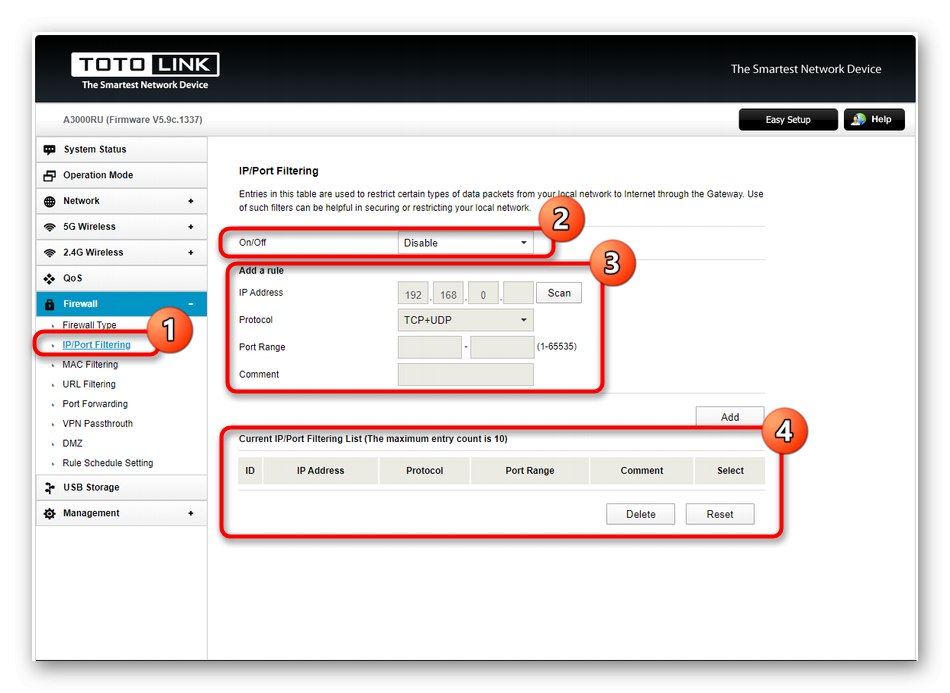
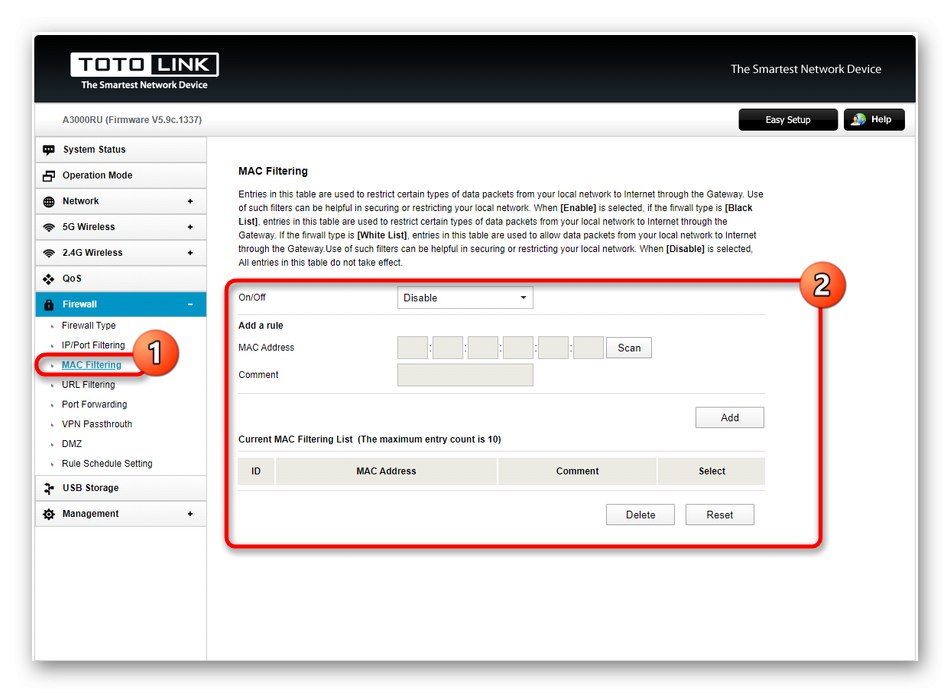
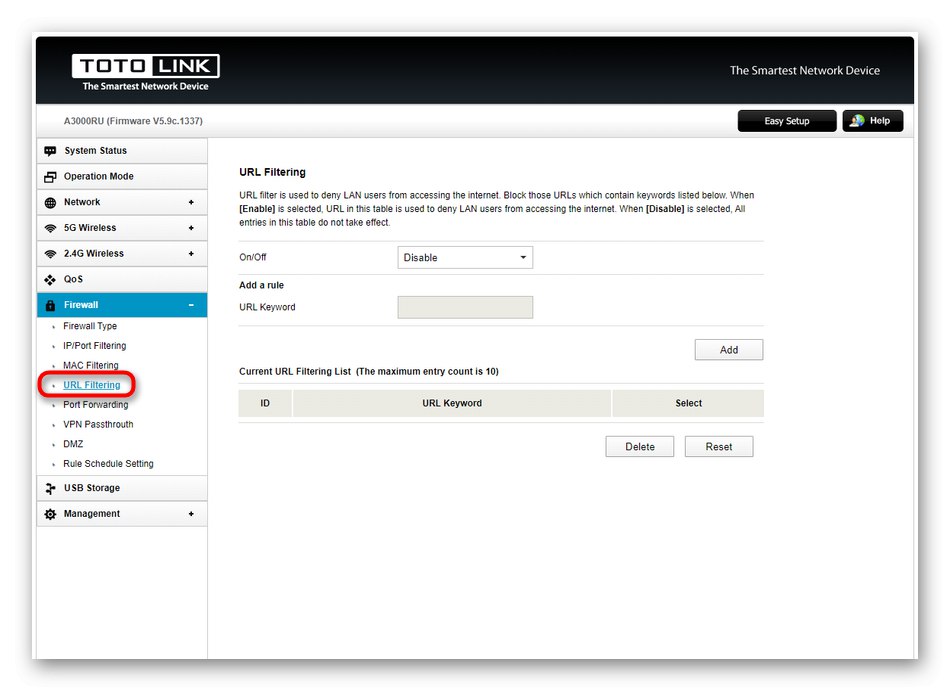
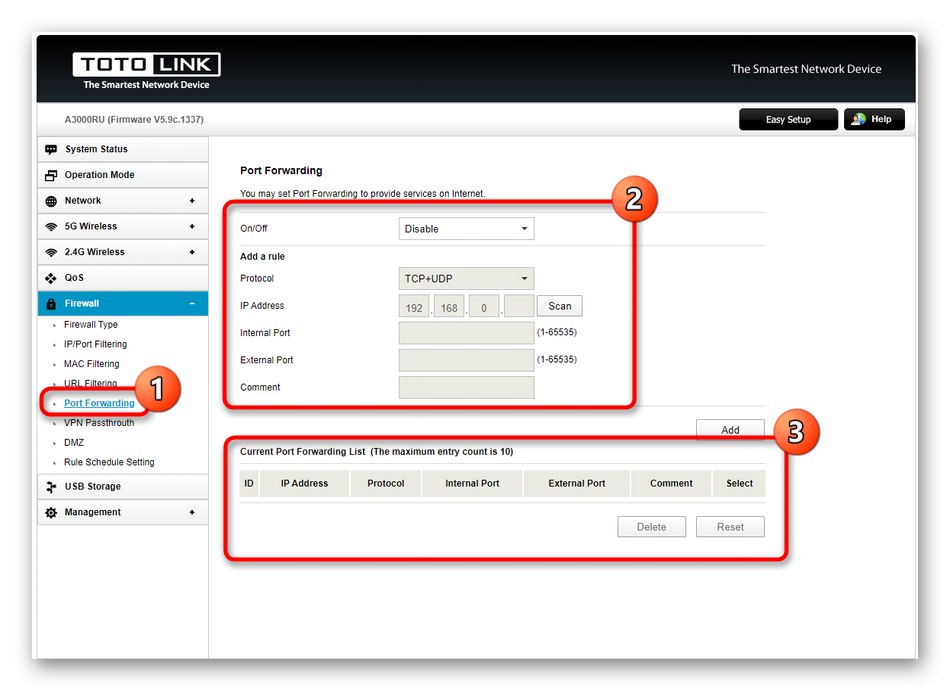
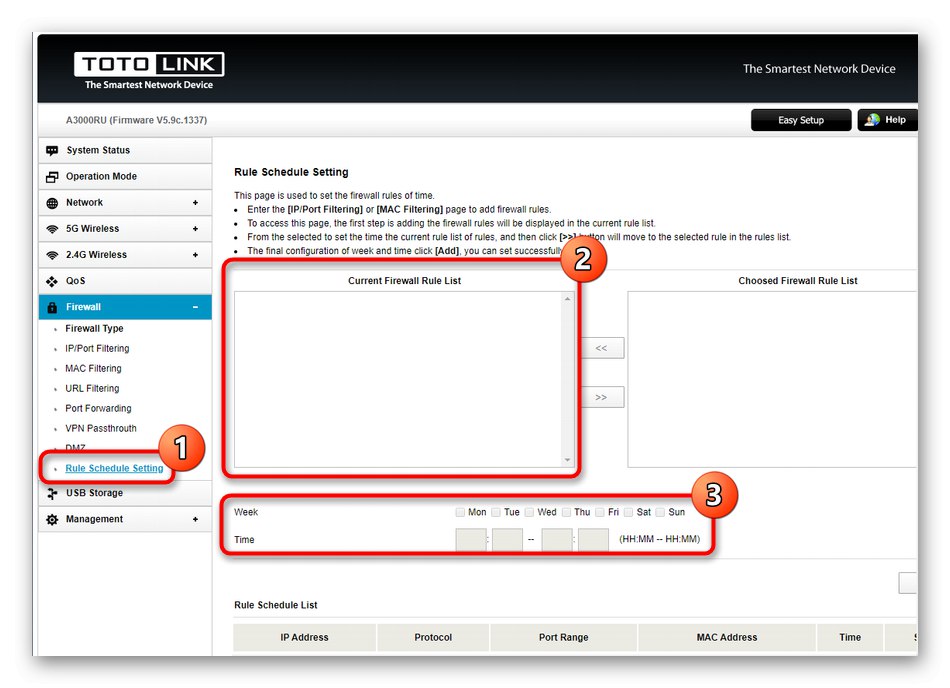
انتخاب تنظیمات مربوط به فایروال روتر تنها به خواسته کاربر بستگی دارد ، بنابراین ما توصیه های خاصی ارائه ندادیم ، اما در مورد اصل کلی ایجاد آنها صحبت کردیم.
مرحله 5: تنظیم را کامل کنید
بنابراین ما به آخرین بخش از رابط وب رسیدیم. تقریباً تمام تنظیمات اساسی نصب شده است و فقط چند مرحله دیگر برای انجام باقی مانده است ، پس از آن می توانید با خیال راحت تعامل با پنجره تنظیمات روتر را انجام دهید.
- منو را باز کنید "مدیریت" و دسته اول را انتخاب کنید "تنظیم مدیر"... در اینجا به شما توصیه می کنیم برای ورود به رابط وب ، نام کاربری و رمز عبور را تغییر دهید. این امر صرفاً برای اطمینان از امنیت لازم است ، زیرا هر کسی که اطلاعات استاندارد مجوز را بداند ، پس از اتصال به روتر ، می تواند به مرکز اینترنت متصل شود و پارامترها از جمله قوانین فایروال را تغییر دهد.
- بعد ، به "تنظیم زمان"... لازم نیست زمان و تاریخ دقیق را تعیین کنید ، اما اگر می خواهید آمار صحیح نمایش داده شده در را بدست آورید "وضعیت سیستم"، ما به شما توصیه می کنیم که پارامترهای صحیح را با در نظر گرفتن منطقه زمانی تنظیم کنید.
- DNS پویا نیز از طریق بخش مورد نظر متصل می شود ، اما در حال حاضر در بلوک است "DDNS"... همه دارندگان این فناوری باید آن را فعال کرده و داده های حساب شخصی خود را وارد کنند ، که از طرف صاحب سرور یک طرح تعرفه ای اختصاص داده شده است که خدمات یک DNS قابل تغییر را در زمان واقعی ارائه می دهد.
- اگر قصد دارید هنگام اتصال به شبکه دیگری ، روتر فعلی خود را از راه دور کنترل کنید ، تماس بگیرید "مدیریت از راه دور"، این فناوری را فعال کرده و پورت رایگان را که برای ایجاد اتصال از طریق شبکه شخص ثالث لازم است ، به خاطر بسپارید.
- به روزرسانی نرم افزاری Totolink A3000RU از طریق انجام می شود سیستم عامل را ارتقا دهید... در اینجا می توانید از نظر بروزرسانی هم به صورت خودکار و هم به صورت مستقل فایل میان افزار بارگیری شده از وب سایت رسمی را از قبل بارگیری کنید.
- این دسته شایسته توجه ویژه است "پیکربندی سیستم"... اینجاست که پیکربندی فعلی در یک فایل جداگانه ذخیره می شود تا نسخه پشتیبان تهیه شود. در صورت لزوم ، این شی فقط برای بارگیری از طریق همان فهرست باقی مانده است تا تنظیمات در صورت بازنشانی ناگهانی انجام شود. اگر قوانین فایروال را تنظیم کرده اید یا تغییرات زیادی انجام داده اید ، بهتر است یک نسخه پشتیبان تهیه کنید تا در صورت اتفاقی لازم نباشد کل پیکربندی را دوباره پیکربندی کنید.
- فعال کنید "ورود به سیستم"اگر می خواهید نرم افزار روتر گزارشات مربوط به عملکرد خود را ذخیره کرده و وقایع مهم مربوط به اتصال دستگاه ها یا وقوع خطا در عملکرد را ضبط کند.
- که در "برنامه راه اندازی مجدد" می توان قانونی ایجاد کرد که روتر را در روزهای مشخص و در یک زمان مشخص به راه اندازی مجدد بفرستد. با این کار می توانید RAM تجهیزات را تنظیم کنید که عملکرد آنها را تثبیت می کند ، اما فقط در مواردی که به طور مداوم از طریق دستگاه های مختلف در طول روز به روتر دسترسی داشته باشید ، چنین راه اندازی مجدد منظم مورد نیاز است.
- تقریباً همان تنظیم برنامه در "برنامه بی سیم"، اما در اینجا کاربر انتخاب می کند که هر روز نقطه دسترسی بی سیم در چه ساعتی از روز کار کند.
- در پایان پیکربندی ، فقط کلیک بر روی آن باقی مانده است "خروج"برای خارج شدن از رابط وب و شروع تعامل بیشتر با مرورگر.
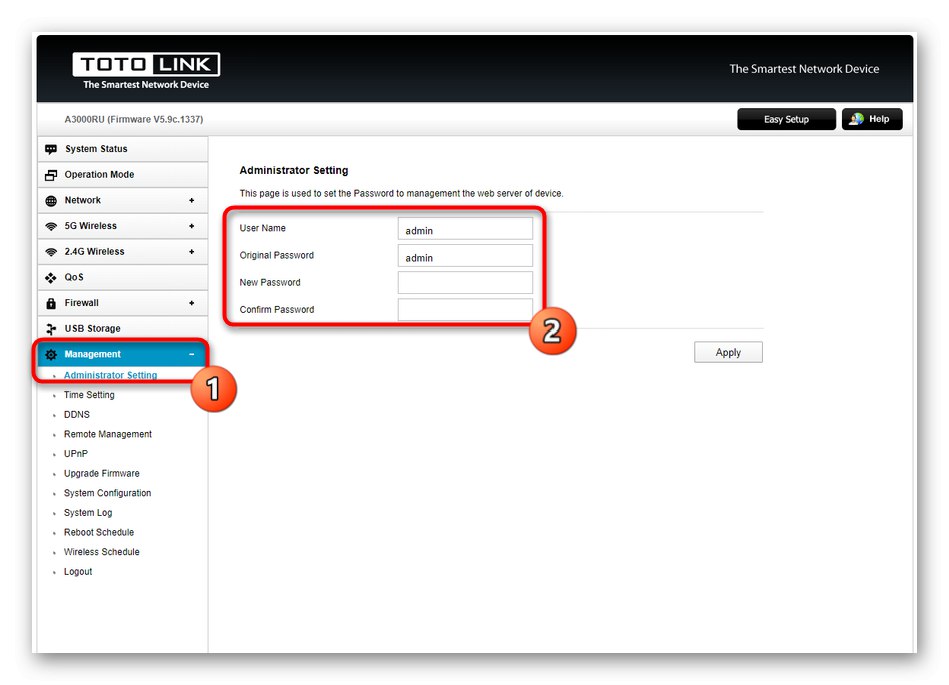
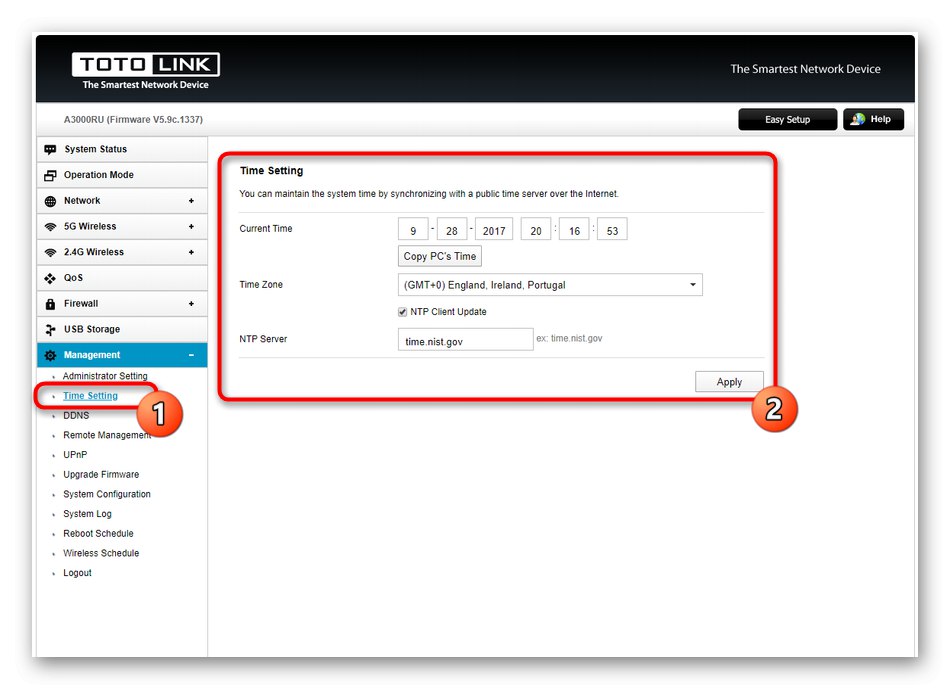
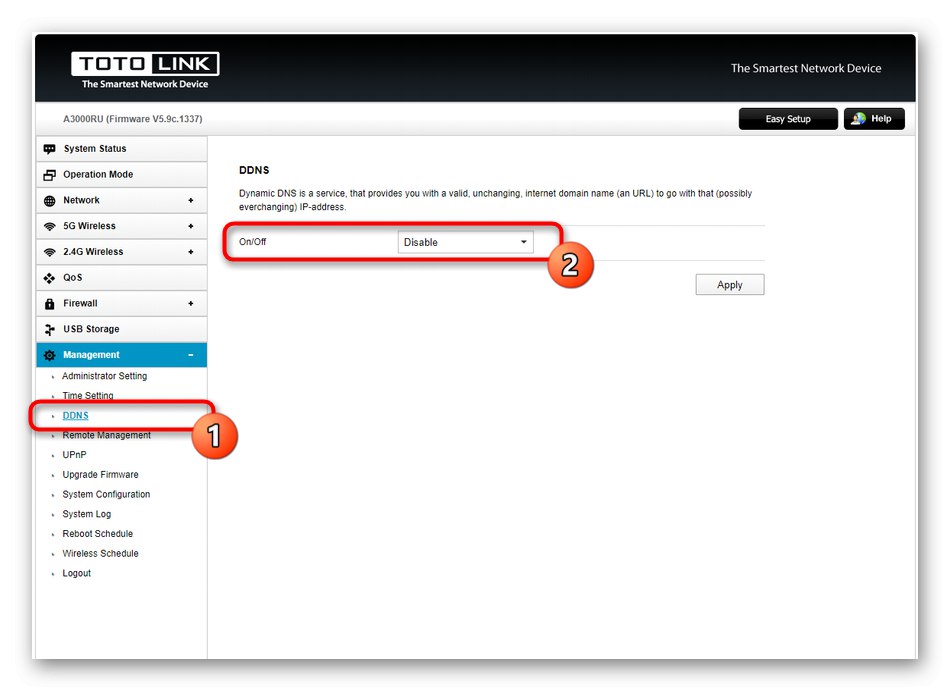
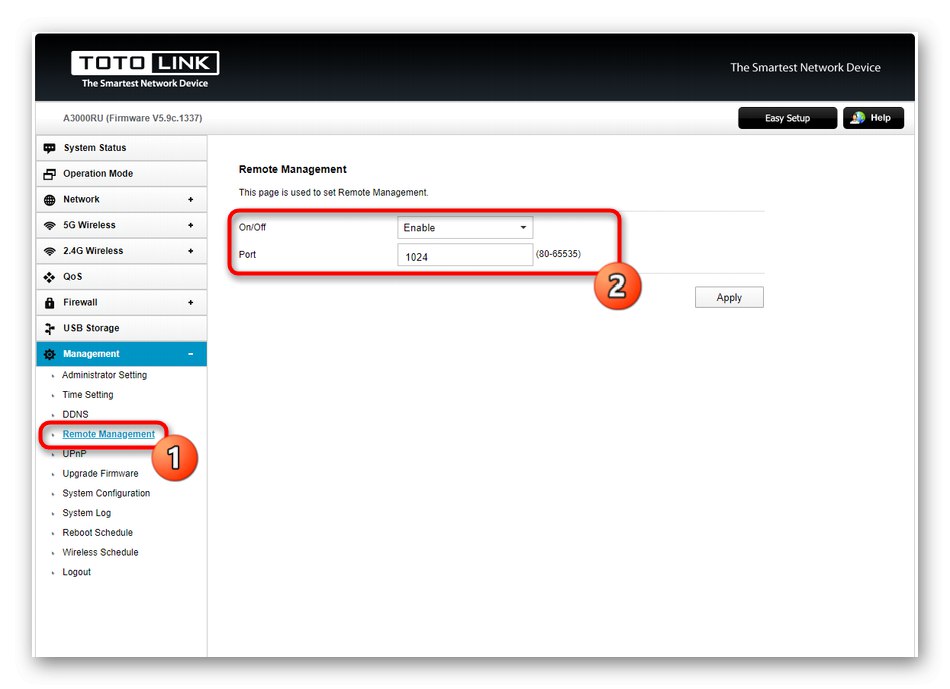
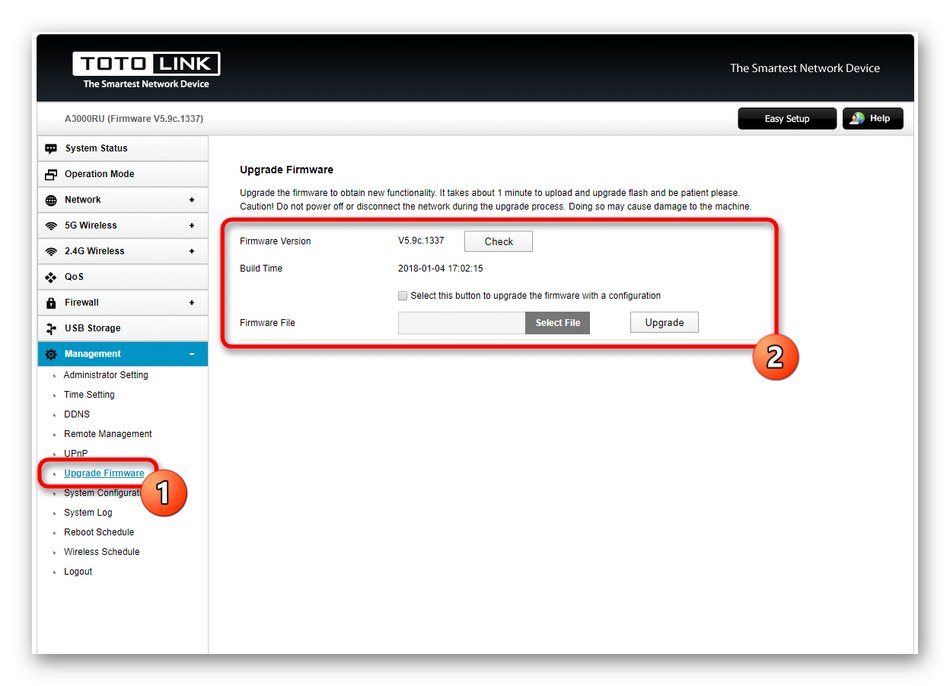
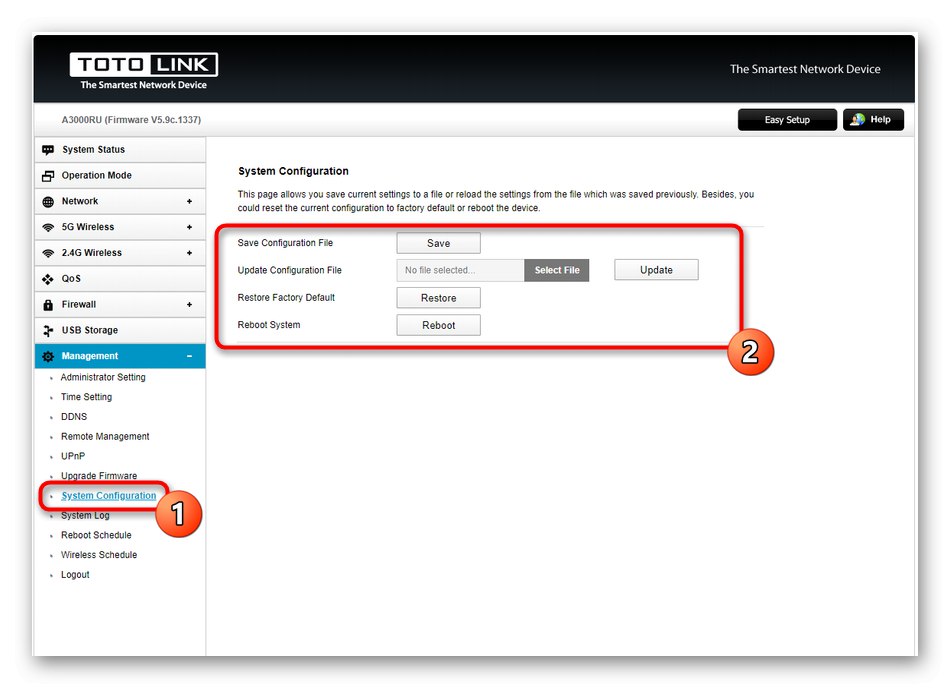
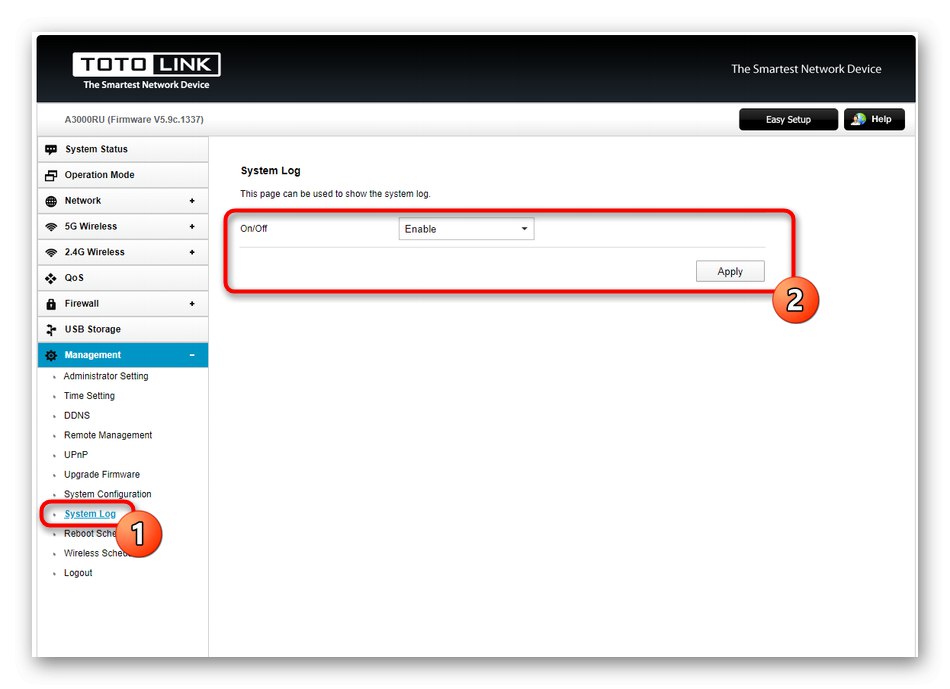
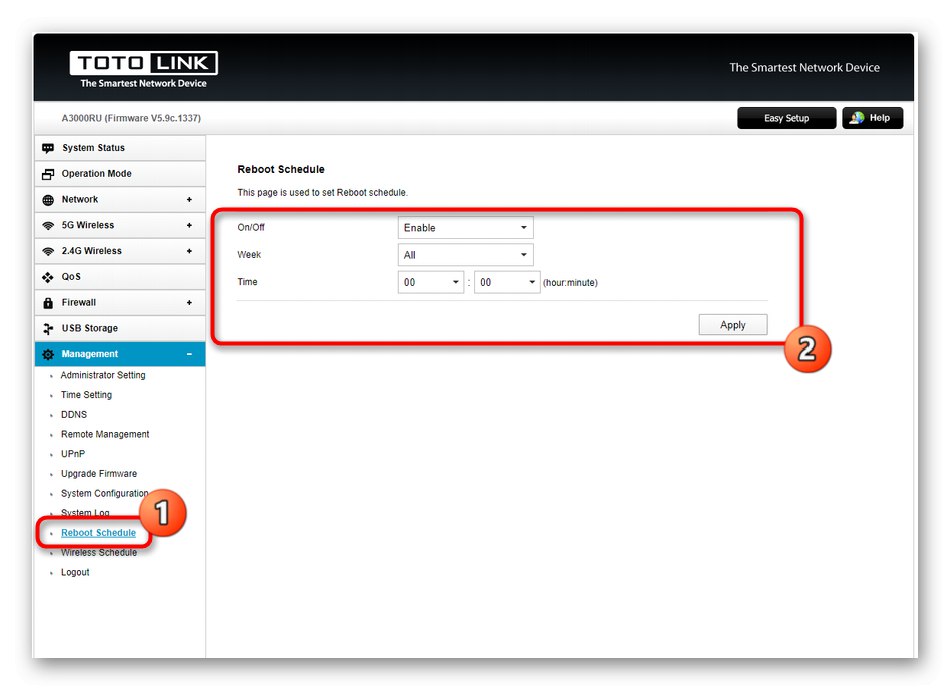
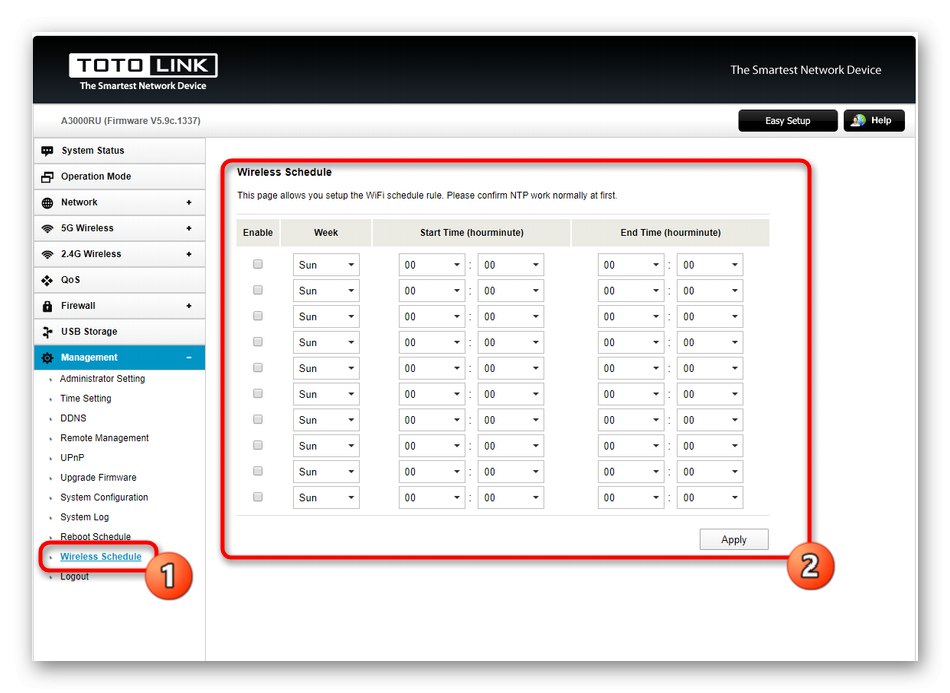
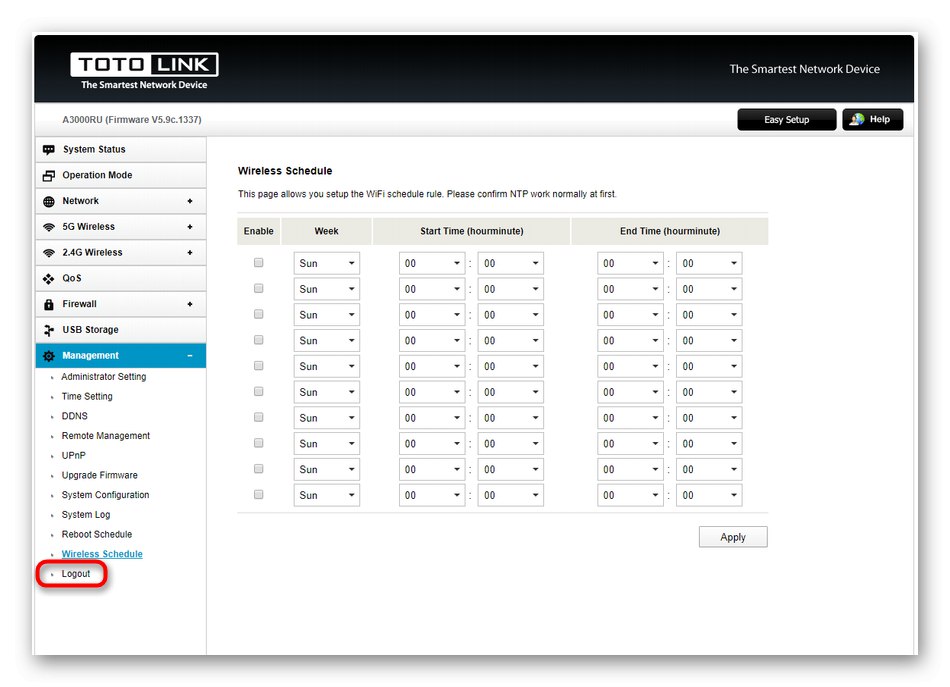
شما با پیکربندی روتر مدل Totolink A3000RU برای ارائه دهنده Netbynet آشنا شده اید. مدل های تولیدکنندگان دیگر تقریباً به همین ترتیب پیکربندی شده اند ، بنابراین می توان دستورالعمل های داده شده را جهانی دانست و با توجه به تفاوت در ظاهر رابط وب ، در دستگاه موجود تکرار کرد.