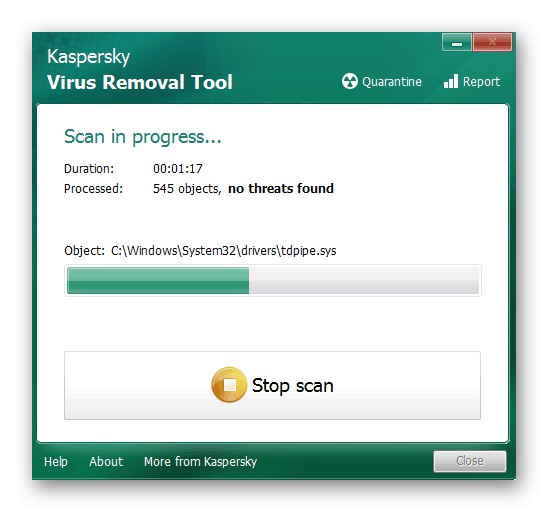روش 1: بررسی کنید آیا تنظیمات صحیح است
اگر رایانه با موفقیت مودم MTS متصل را تشخیص دهد ، اما دسترسی به شبکه وجود ندارد ، ممکن است در مرحله راه اندازی دستگاه مشکلاتی بوجود آمده و برخی اقدامات به اشتباه انجام شده باشد. ما به شما توصیه می کنیم که از مقالات دیگر وب سایت ما ، جایی که روند اتصال و پیکربندی تجهیزات شبکه از این سازنده به گسترده ترین شکل نشان داده شده است ، کمک بگیرید. با این کار می توانید بررسی کنید که آیا وضعیت اتصال بعد از پیکربندی مجدد تغییر می کند یا خیر.
جزئیات بیشتر:
اتصال مودم از MTS به لپ تاپ
راه اندازی مودم USB MTS

درصورتی که این دستورالعمل ها نتیجه مطلوبی نداشته باشند ، اما مودم به درستی پیکربندی شده باشد ، ممکن است آسیب مکانیکی وارد شود یا مشکل در درگیری های سیستم عامل باشد. سپس به مطالعه روش های زیر بروید.
روش 2: بررسی دستگاه و پورت USB
گاهی اوقات مشکلی که بوجود آمده مربوط به مشکلات درایورهای پورت USB یا عملکرد نادرست اتصال دهنده است ، بنابراین ، قبل از هر چیز ، توصیه می کنیم که شما به راحتی مودم را به USB رایگان دیگری متصل کنید و بررسی کنید که چگونه این عملکرد آن تأثیر می گذارد.

علاوه بر این ، سطح دستگاه را مشاهده کرده یا حتی به صفحه آن نگاه کنید. در صفحه نباید هیچ آسیب فیزیکی یا نقصی در ارتباط با عناصر وجود داشته باشد. اگر هنوز یافت نشد ، توصیه می کنیم با فروشگاهی که مودم را خریداری کرده اید تماس بگیرید یا آن را برای تشخیص بیشتر به یک مرکز خدمات تحویل دهید.
روش 3: مقدار رجیستری را بررسی کنید
برای تعامل با تجهیزات مختلف شبکه که از طریق USB به رایانه متصل هستند ، سیستم عامل وظیفه یک سرویس خاص با پارامترهای مشخص شده در یکی از کلیدهای رجیستری را بر عهده دارد. اگر به دلایلی گزینه خاصی از بین رفته باشد ، هنگام اتصال مودم ممکن است در دسترسی به شبکه مشکلی وجود داشته باشد. می توانید این وضعیت را به صورت زیر بررسی و در صورت لزوم اصلاح کنید:
- میانبر صفحه کلید استاندارد را فشار دهید Win + R برای برقراری تماس با برنامه "اجرا کن"کجا بنویس
regeditو کلیک کنید وارد... این دستور وظیفه راه اندازی را بر عهده دارد "ویرایشگر رجیستری"، که در آن اقدامات زیر انجام می شود. - کلید مورد نیاز برای مشاهده در طول مسیر قرار دارد
HKEY_LOCAL_MACHINESYSTEMControlControlSetServicesRasManبنابراین آن را در نوار آدرس بچسبانید و کلیک کنید واردبرای رسیدن به آن مکان. - در لیست نام ها ، پارامتر را پیدا کنید "امتیازات لازم" و با دکمه سمت چپ ماوس روی آن دوبار کلیک کنید.
- در زمینه "ارزش" وجود خط را بررسی کنید "SeLoadDriverPrivilege"، و در غیر این صورت ، به انتهای لیست اضافه کنید و تغییرات را ذخیره کنید.
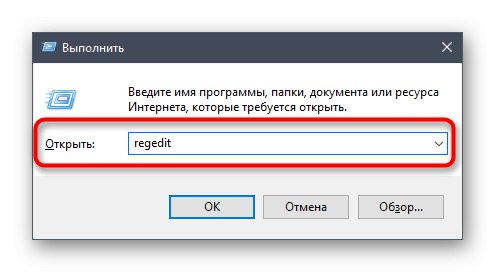
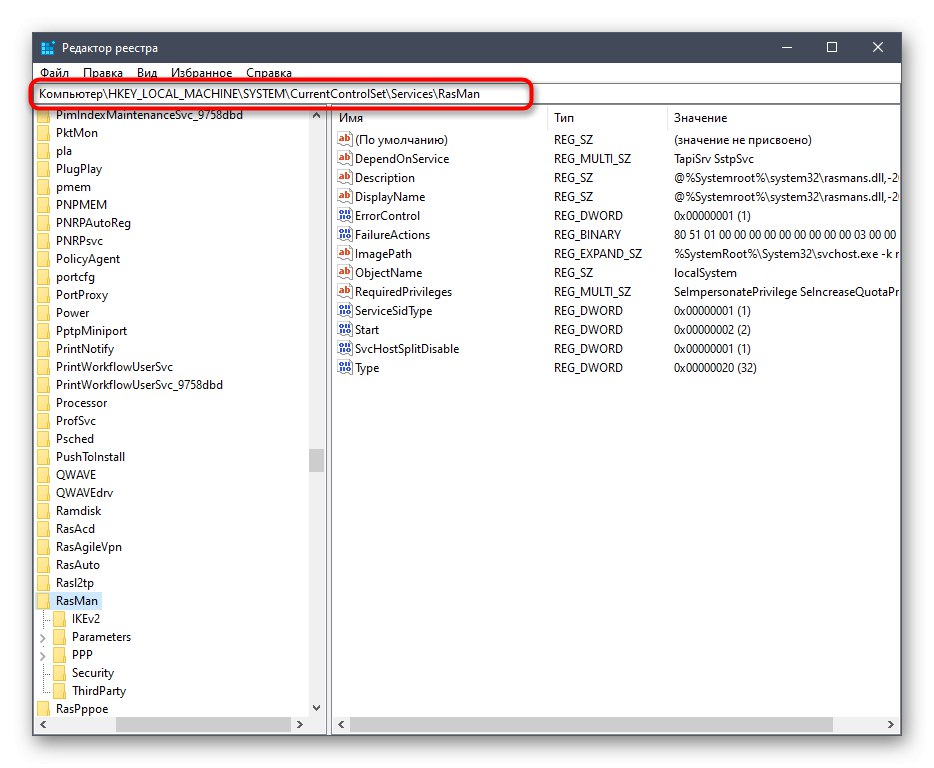
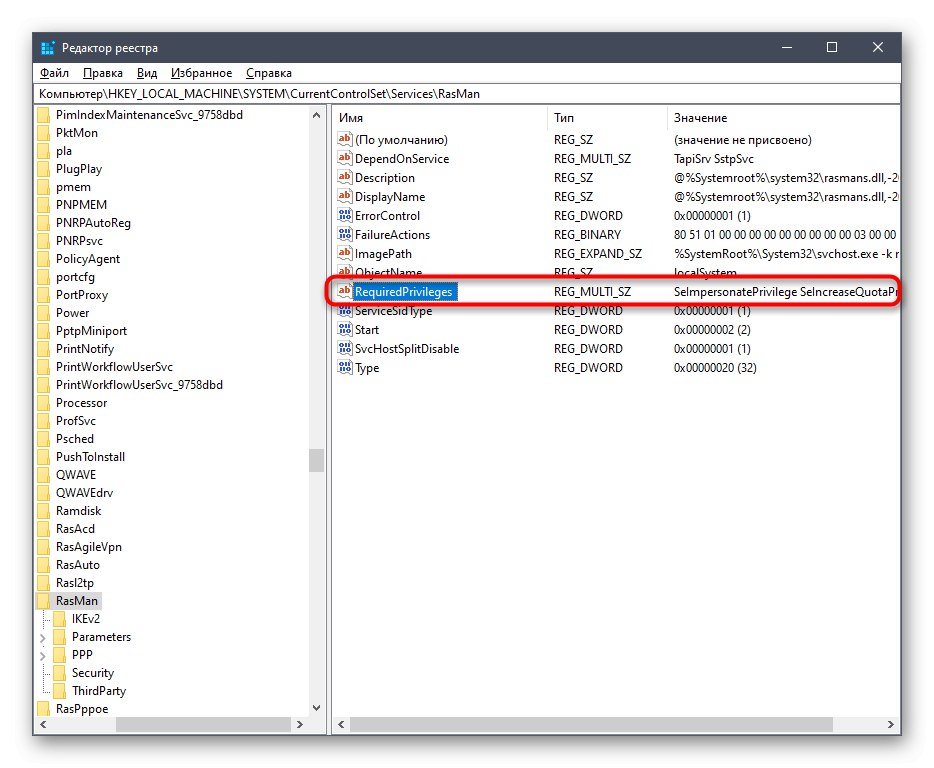
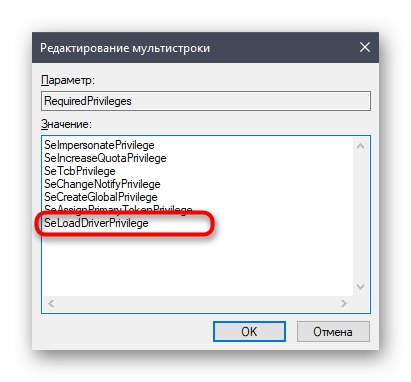
همه تغییرات ایجاد شده از طریق "ویرایشگر رجیستری"فقط پس از راه اندازی مجدد کامپیوتر اعمال خواهد شد.
روش 4: درایورها را به روز کنید
چنین دستگاه هایی پس از اتصال و نصب نرم افزار اختصاصی همیشه به طور معمول کار نمی کنند ، زیرا ممکن است درایور مربوطه روی رایانه ظاهر نشود یا منسوخ شده باشد. این روی عملکرد هر مودمی ، از جمله مودم های شرکت MTS ، تأثیر می گذارد. باید مدل آن را با مشاهده برچسب که بیشتر در داخل یا خارج از قاب مورد قرار دارد ، تعیین کنید. پس از آن ، وب سایت رسمی سازنده را باز کرده و آخرین درایور را بارگیری کنید ، و دستورالعمل های دقیق در مورد نحوه انجام این فرآیند با استفاده از تجهیزات Huawei را به عنوان نمونه می توانید در مقاله جداگانه ما در لینک زیر پیدا کنید.
جزئیات بیشتر: نصب درایورهای مودم USB Huawei
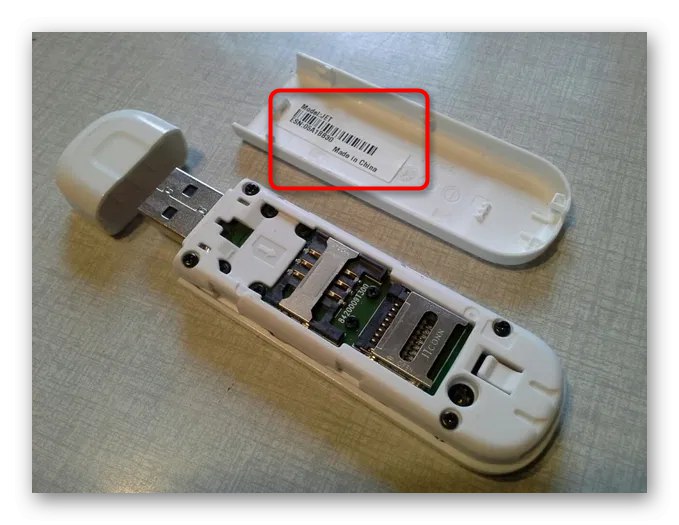
روش 5: منبع تغذیه USB را افزایش دهید
همانطور که می دانید ، هر مودمی با فرمت در نظر گرفته شده از طریق پورت USB به رایانه متصل می شود.برای این منظور می توانید از رابط های موجود در پانل جلو یا مادربرد استفاده کنید ، اما گزینه دوم اولویت را خواهد داشت تا از عبور سیگنال هنگام عبور از طریق سیم جلوگیری شود. علاوه بر این ، می توانید منبع تغذیه درگاه ها را افزایش دهید تا از کمبود آن جلوگیری کنید ، که به شرح زیر انجام می شود:
- روی دکمه کلیک راست کنید "شروع" و مورد را انتخاب کنید "مدیریت دستگاه".
- در منویی که ظاهر می شود ، بخش را گسترش دهید "کنترل کننده های USB".
- در لیست تمام کنترل کننده ها ، پیدا کنید دستگاه ذخیره سازی انبوه USB، با کلیک راست روی خطی که در آن انتخاب شده است ، با منوی زمینه تماس بگیرید "غیرفعال کردن دستگاه".
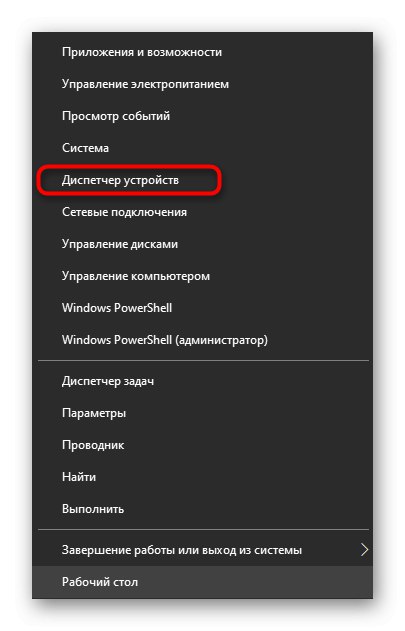
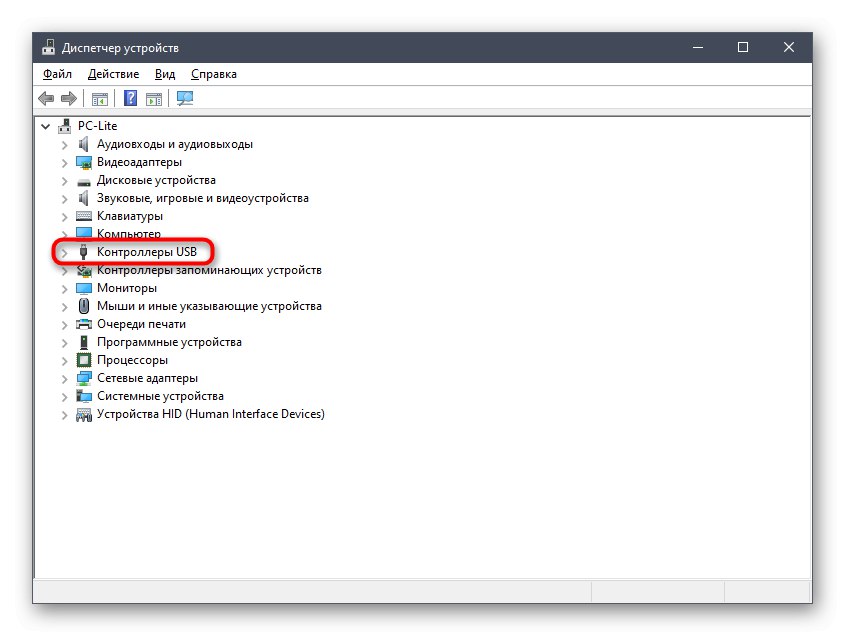
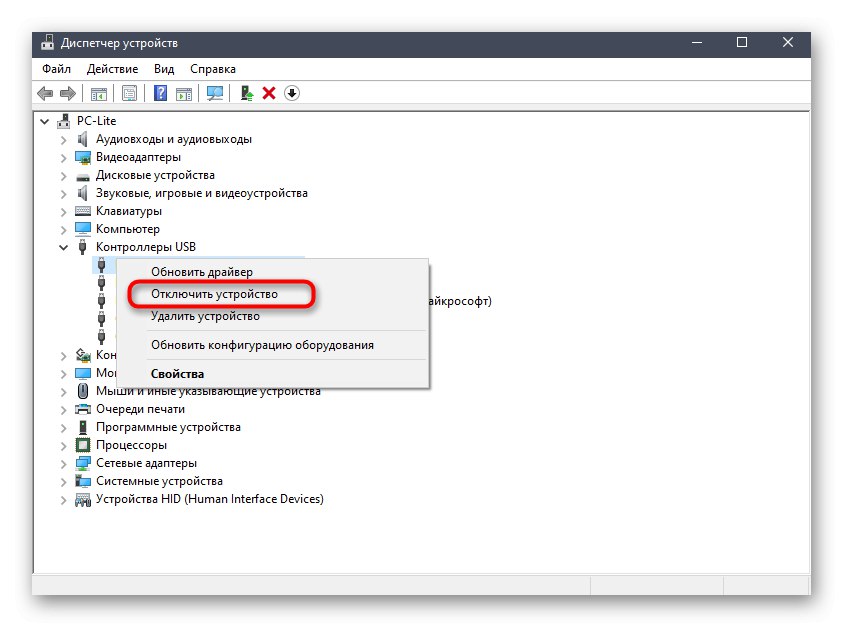
روش 6: کامپیوتر خود را از نظر ویروس اسکن کنید
روش نهایی با بررسی کامپیوتر برای فعالیت ویروس همراه است. نرم افزارهای مخرب به ندرت در عملکرد یک مودم از MTS مشکل ایجاد می کنند ، اما چنین شرایطی اتفاق می افتد. از هر نرم افزار مناسبی استفاده کنید که به شما امکان می دهد رایانه خود را از ویروس های موجود اسکن و تمیز کنید. با کلیک بر روی عنوان بعدی ، اطلاعات بیشتری در مورد این عملیات در مقاله دیگری بخوانید.
جزئیات بیشتر: مبارزه با ویروس های رایانه ای