پیکربندی MTS مودم USB
اینترنت موبایل از طریق مودم USB MTS یک جایگزین بسیار عالی برای یک روتر سیمی و بی سیم است که به شما امکان اتصال به شبکه بدون ایجاد تنظیمات اضافی را می دهد. با این حال، به رغم سهولت استفاده از آن، نرم افزار برای کار با مودم های 3G و 4G چندین پارامتر را فراهم می کند که بر راحتی و پارامترهای فنی اینترنت تاثیر می گذارد.
تنظیم مودم MTS
در جریان این مقاله، ما سعی خواهیم کرد در مورد تمام پارامترهایی که در هنگام کار با مودم MTS قابل تغییر هستند، بگویید. آنها می توانند هر دو توسط ابزار سیستم عامل ویندوز و با استفاده از نرم افزار نصب شده از یک مودم USB تغییر داده شوند.
توجه: هر دو گزینه پیکربندی مربوط به برنامه تعرفه است که می توانید در وب سایت رسمی MTS یا با کمک دستورات USSD تغییر دهید.
گزینه 1: نرم افزار رسمی
در اغلب موارد، نیازی به استفاده از ابزار سیستم ویندوز نیست، کنترل مودم را از طریق یک نرم افزار خاص. باید توجه داشت که بسته به مدل دستگاه، نسخه نرم افزاری اغلب همراه با رابط برنامه و پارامترهای موجود تغییر می کند.
نصب و راه اندازی
پس از اتصال مودم MTS به پورت USB کامپیوتر، باید برنامه و درایورهای موجود در دستگاه را نصب کنید. این روش به صورت خودکار انجام می شود و به شما اجازه می دهد فقط پوشه نصب را تغییر دهید.
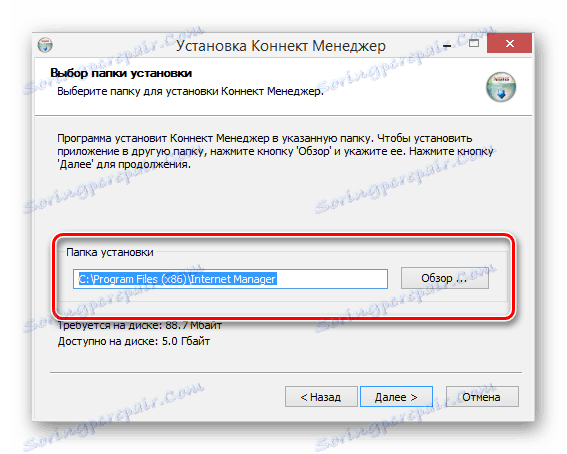
پس از اتمام نصب این برنامه، نصب و راه اندازی اصلی رانندگان شروع خواهد شد، و سپس راه اندازی مدیر اتصال . برای رفتن به پارامترهای موجود، از دکمه "تنظیمات" در پنل پایین نرم افزار استفاده کنید.
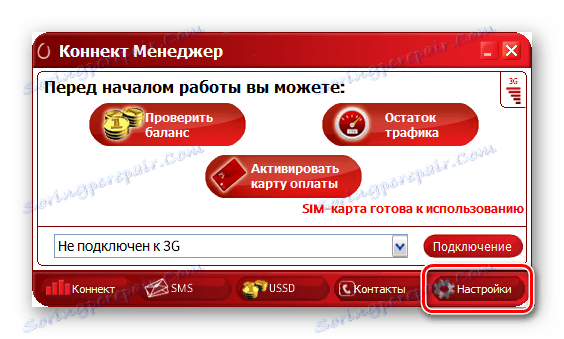
برای اتصال مودم بعدی به کامپیوتر، از همان پورت همانند اولین بار استفاده کنید. در غیر این صورت، نصب رانندگان تکرار خواهد شد.
گزینه های راه اندازی
در صفحه "گزینه های راه اندازی" تنها دو مورد وجود دارد که فقط در مورد رفتار برنامه زمانی که یک مودم USB متصل است تأثیر می گذارد. بسته به ترجیحات پس از راه اندازی، پنجره ممکن است:
- رول تا سینی در نوار وظیفه؛
- یک اتصال جدید به طور خودکار ایجاد کنید
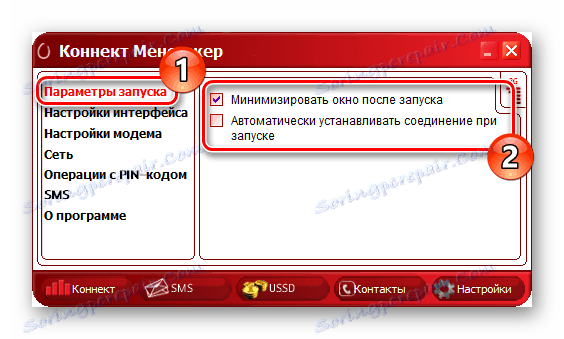
این تنظیمات بر روی اتصال به اینترنت تاثیر نمی گذارد و تنها به راحتی شما بستگی دارد.
رابط
پس از رفتن به صفحه تنظیمات اینترفیس در بلوک Language Interface، می توانید متن روسی را به زبان انگلیسی تغییر دهید. در طول تغییر، نرمافزار ممکن است برای مدت زمان مهار شود.
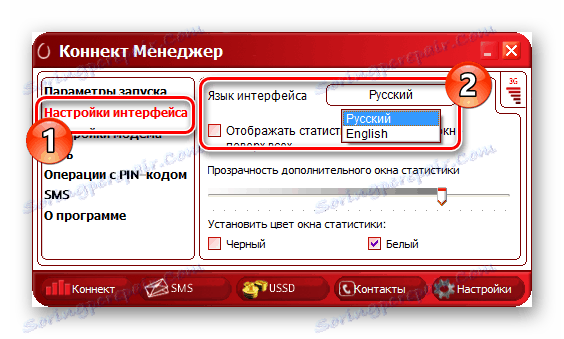
کادر "نمایش آمار در یک پنجره جداگانه" را باز کنید تا نمودار بصری مصرف ترافیک باز شود.
توجه: گراف تنها زمانی که اتصال اینترنت فعال است نمایش داده می شود.
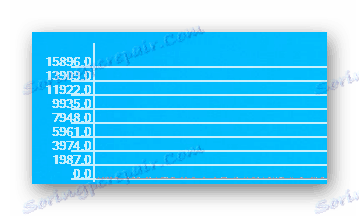
شما می توانید نمودار مشخص شده را با استفاده از کشویی "شفافیت" و "تنظیم رنگ پنجره آمار" تنظیم کنید .
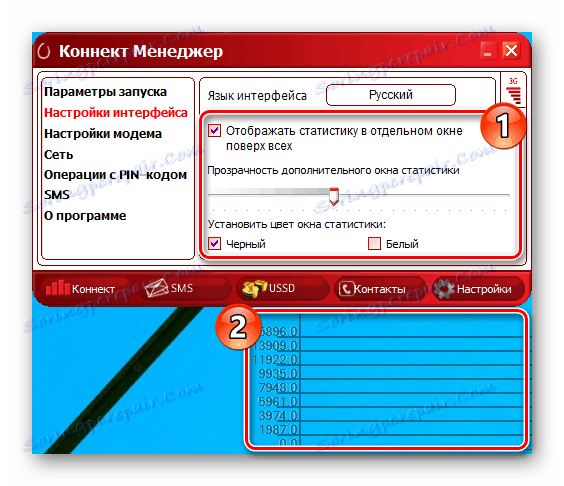
پنجره ای دیگر باید فعال شود، زیرا برنامه شروع به مصرف بیشتر منابع می کند.
تنظیمات مودم
در بخش «تنظیمات مودم» مهمترین پارامترهایی هستند که به شما امکان مدیریت نمایه اتصال اینترنت شما را می دهند. به طور معمول، مقادیر مورد نظر به صورت پیش فرض تنظیم شده و فرم زیر را دارند:
- نقطه دسترسی - "internet.mts.ru" ؛
- ورود - "MTS" ؛
- رمز عبور - "MTS" ؛
- شماره گیری شماره "* 99 #" است .
اگر اینترنت برای شما کار نمی کند و این مقادیر به نوعی متفاوت هستند، برای اضافه کردن یک نمایه جدید، روی دکمه "+" کلیک کنید.
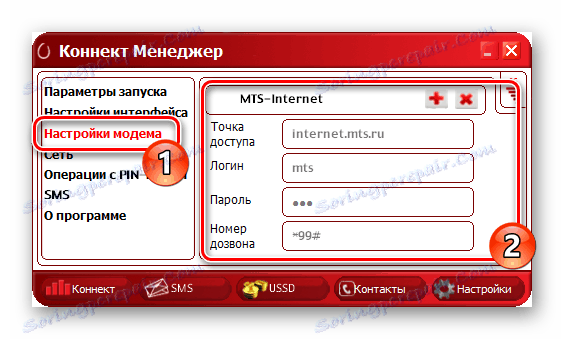
پس از پر کردن زمینه ارسال شده، ایجاد را با فشار دادن "+" تایید کنید .
توجه: امکان تغییر پروفایل موجود وجود ندارد.
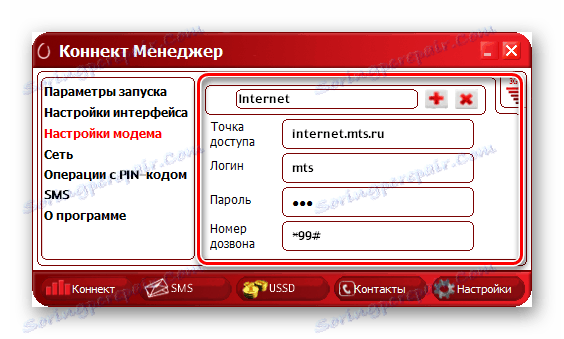
در آینده، می توانید از لیست کشویی برای تغییر یا حذف تنظیمات اینترنت استفاده کنید.
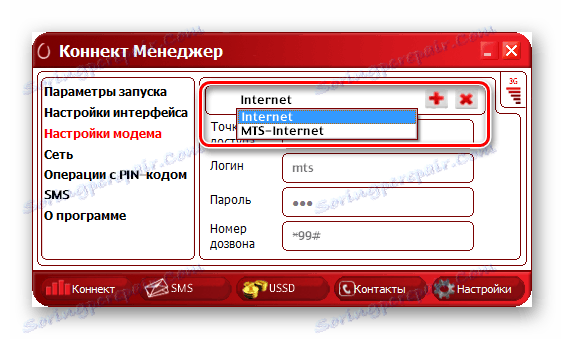
این پارامترها جهانی هستند و باید در هر دو مودم 3G و 4G استفاده شوند.
شبکه
در تب "شبکه" شما فرصتی برای تغییر شبکه و حالت عملیات دارید. در مودم های مدرن USB MTS پشتیبانی از 2G، 3G و LTE (4G) وجود دارد.
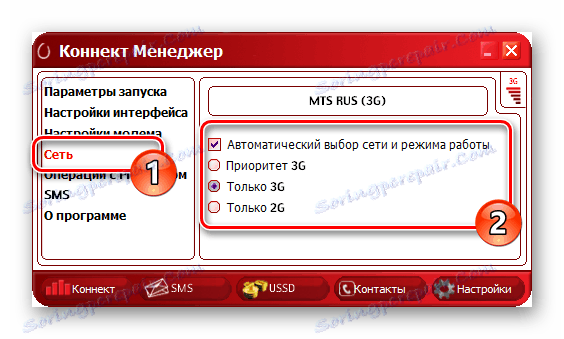
هنگامی که "انتخاب شبکه خودکار" غیرفعال است، یک لیست کشویی با گزینه های اضافی، از جمله شبکه ای از اپراتورهای تلفن همراه دیگر مانند مکالمه ظاهر می شود. این می تواند در هنگام تغییر سیستم عامل مودم برای پشتیبانی از هر سیم کارت مفید باشد.
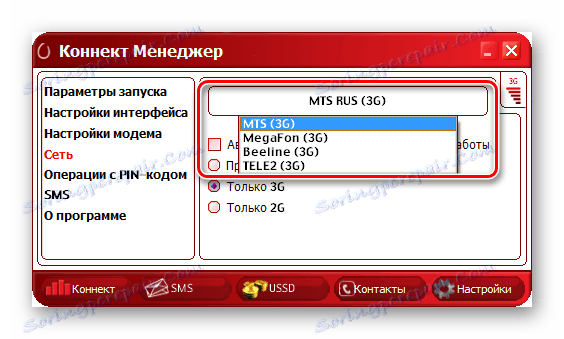
برای تغییر مقادیر ارائه شده، باید ارتباط فعال را قطع کنید. علاوه بر این گاهی اوقات از لیست ممکن است گزینه های به دلیل فراتر از منطقه پوشش و یا مشکلات فنی ناپدید می شوند.
عملیات پین
از آنجا که هر مودم USB، MTS با هزینه سیم کارت کار می کند. شما می توانید تنظیمات امنیتی خود را در صفحه "عملیات PIN" تغییر دهید . برای تأمین سیم کارت، کادر تأیید «مورد نیاز PIN هنگام اتصال» را بررسی کنید.

این پارامترها در حافظه سیم کارت ذخیره می شوند و بنابراین باید فقط با خطر و خطر شخصی خود تغییر کنند.
پیام های اس ام اس
برنامه مدیریت اتصال با یک تابع برای ارسال پیام از شماره تلفن شما مجهز است، که می تواند در قسمت SMS پیکربندی شود. به طور خاص، توصیه می شود که مارک "ذخیره پیام ها به صورت محلی" را تنظیم کنید ، زیرا حافظه استاندارد سیم کارت بسیار محدود است و برخی از پیام های جدید ممکن است برای همیشه از بین برود.
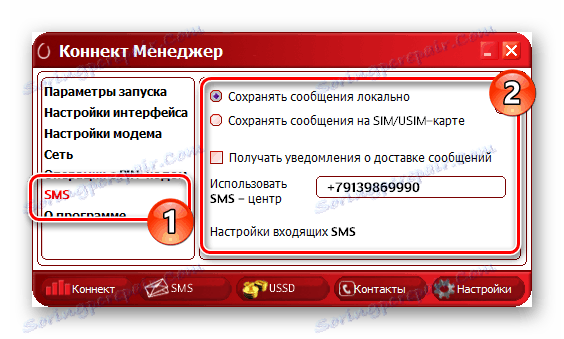
برای باز کردن گزینه های اعلان برای پیام های جدید، روی پیوند "تنظیمات پیام های دریافتی" کلیک کنید. شما می توانید سیگنال صدا را تغییر دهید، آن را غیرفعال کنید، یا حتی از هشدارهای روی دسکتاپ خلاص شوید.
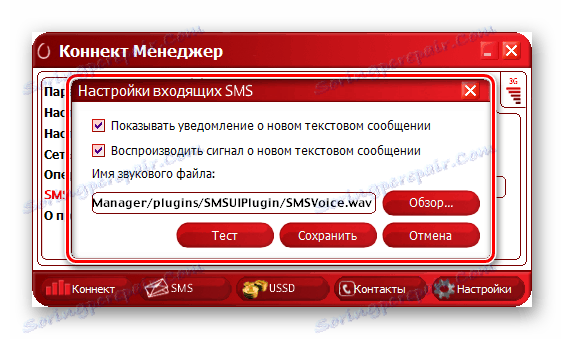
با هشدار جدید، برنامه در بالای همه پنجره ها نمایش داده می شود که اغلب برنامه های تمام صفحه را به حداقل می رساند. به این ترتیب بهتر است اطلاعیه ها را غیرفعال کنید و از طریق بخش «SMS» به صورت دستی بررسی کنید.
صرف نظر از نسخه نرم افزاری و مدل دستگاه، در بخش "تنظیمات" همیشه "مورد" مورد وجود دارد. پس از باز کردن این بخش، می توانید اطلاعات مربوط به دستگاه را بخوانید و به وب سایت رسمی MTS بروید.
گزینه 2: نصب در ویندوز
همانطور که در وضعیت با هر شبکه دیگر، شما می توانید اتصال و پیکربندی مودم MTS USB را از طریق تنظیمات سیستم عامل سیستم. این به طور انحصاری به اتصال اول اشاره می کند، زیرا بعدها می توان از طریق بخش "شبکه" اینترنت را فعال کرد .
اتصال
- مودم MTS را به پورت USB کامپیوتر وصل کنید.
- با استفاده از منوی Start، پنجره کنترل پنل را باز کنید.
- از لیست "شبکه و اشتراک مرکز" را انتخاب کنید.
- روی پیوند "ایجاد و پیکربندی یک اتصال یا شبکه جدید" کلیک کنید.
- گزینه ای که در تصویر نشان داده شده را انتخاب کنید و روی «بعدی» کلیک کنید.
- در مورد مودم های MTS، باید از یک اتصال "شماره گیری" استفاده کنید.
- فیلدهای مطابق با اطلاعات ارائه شده توسط ما در تصویر را پر کنید.
- پس از کلیک روی دکمه «اتصال» ، روند ثبت نام در شبکه آغاز می شود.
- پس از انتظار برای اتمام آن، می توانید شروع به استفاده از اینترنت کنید.

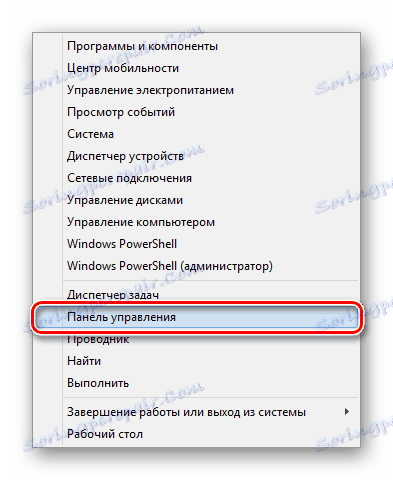
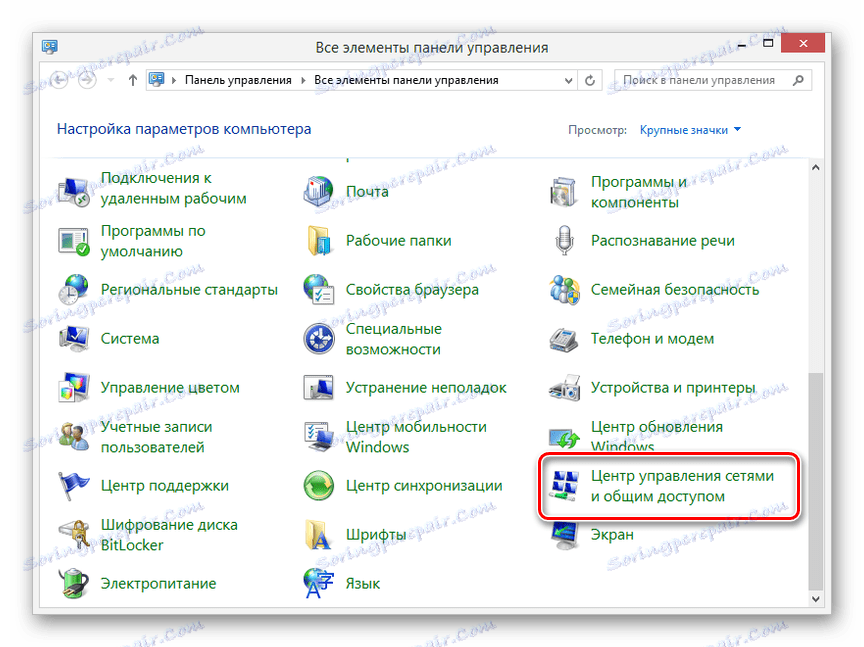
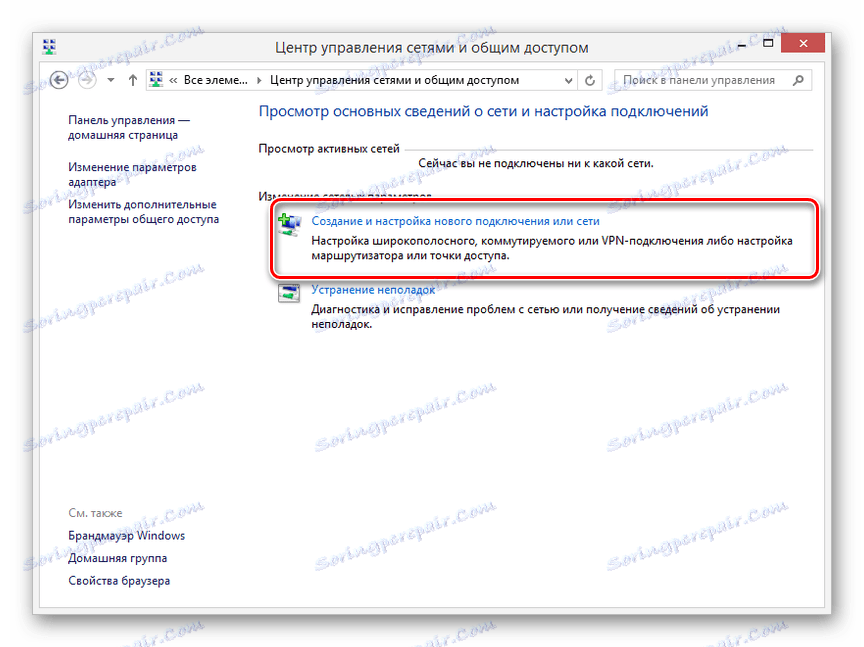
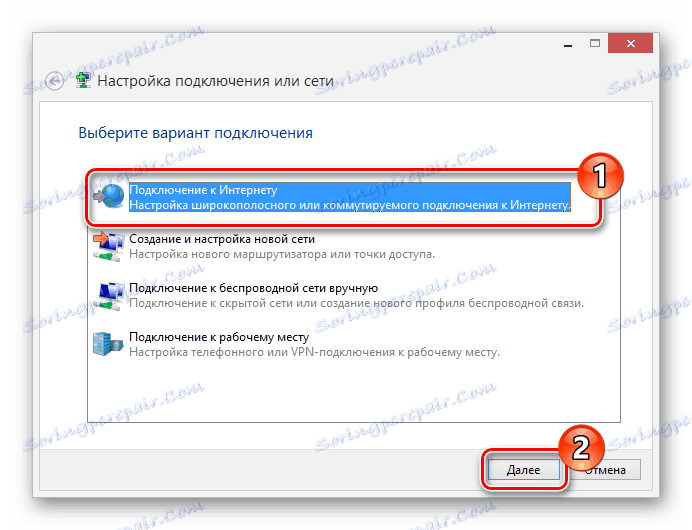
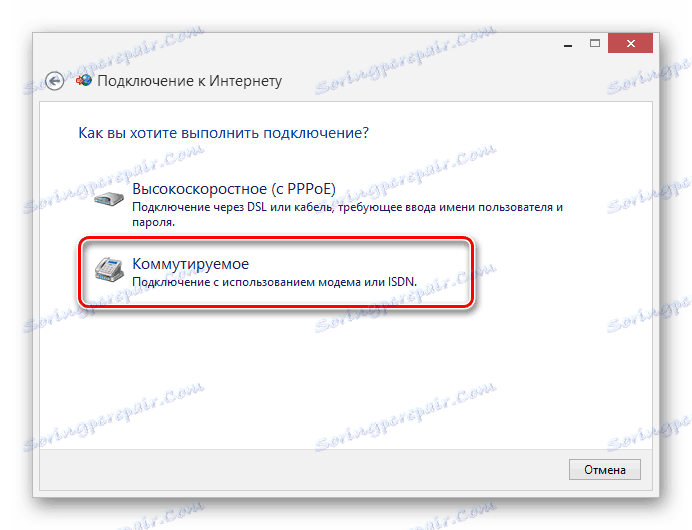
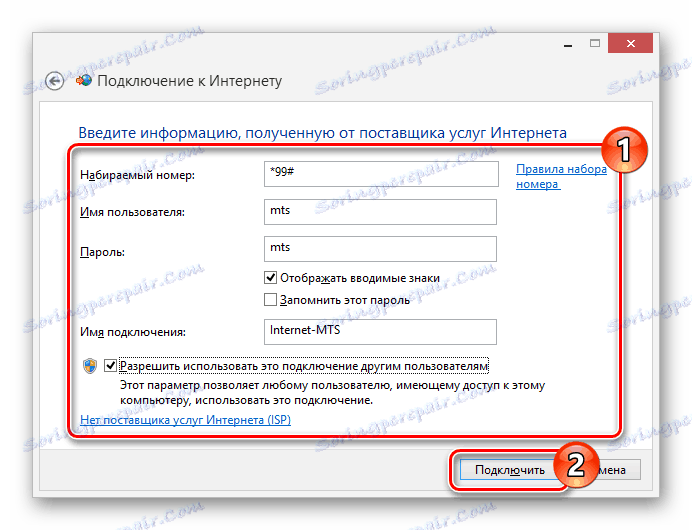

تنظیمات
- در صفحه "Network Center" روی پیوند "تغییر تنظیمات آداپتور" کلیک کنید.
- روی اتصال MTS راست کلیک کنید و Properties را انتخاب کنید.
- در صفحه اصلی، شما می توانید "شماره تلفن" را تغییر دهید.
- ویژگی های اضافی، مانند درخواست رمز عبور، در برگه Parameters فعال هستند.
- در بخش "امنیت" ، " رمزگذاری داده ها" و "تأیید اعتبار" را می توان پیکربندی کرد. ارزش ها را فقط اگر عواقب را می دانید تغییر دهید.
- در صفحه شبکه، می توانید آدرس های IP را پیکربندی کنید و اجزای سیستم را فعال کنید.
- اتصال خودکار پهنای باند MTS به صورت خودکار ایجاد می شود همچنین از طریق Properties پیکربندی شده است. با این حال، در این مورد، پارامترها متفاوت هستند و بر عملکرد اتصال اینترنت تاثیر نمی گذارند.
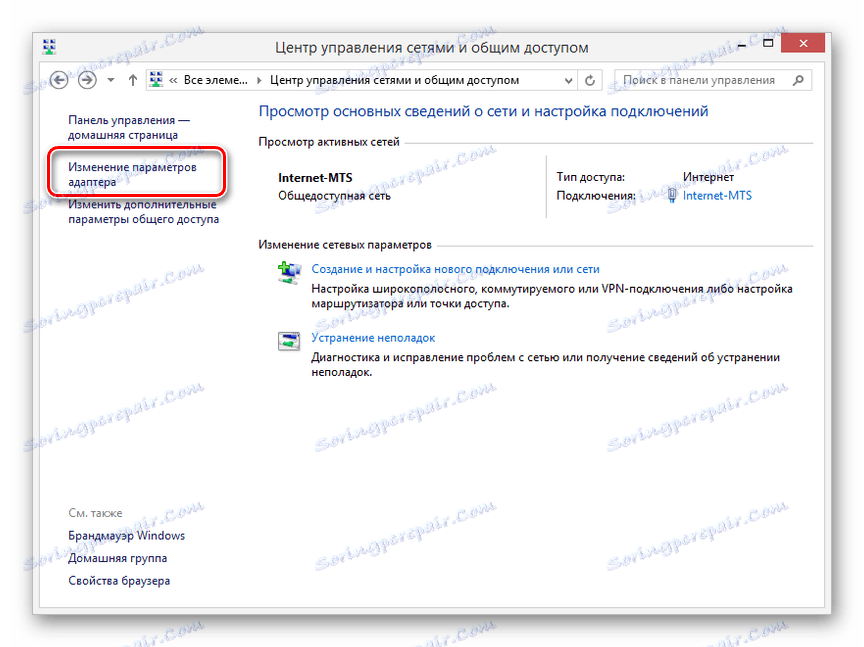
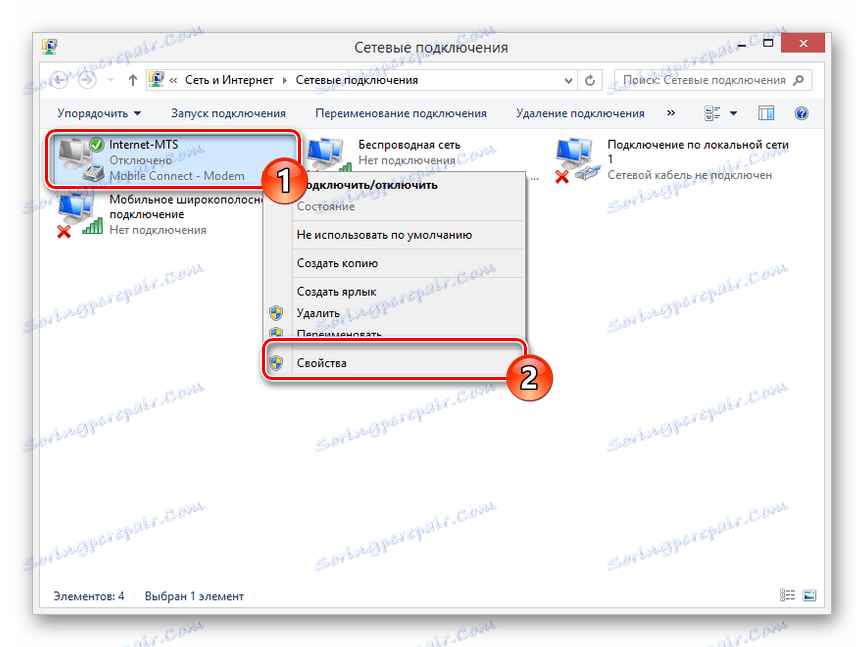
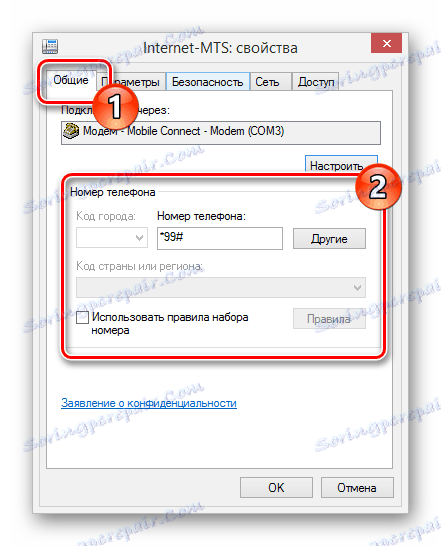
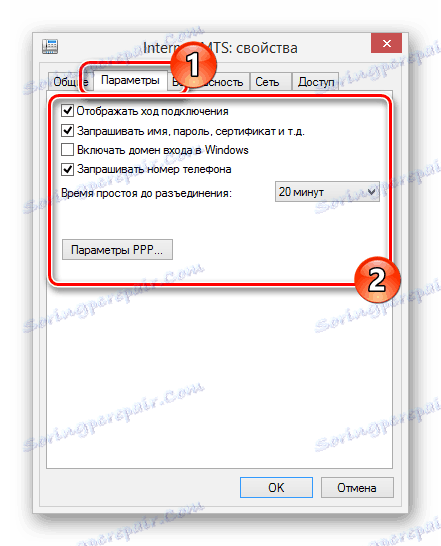
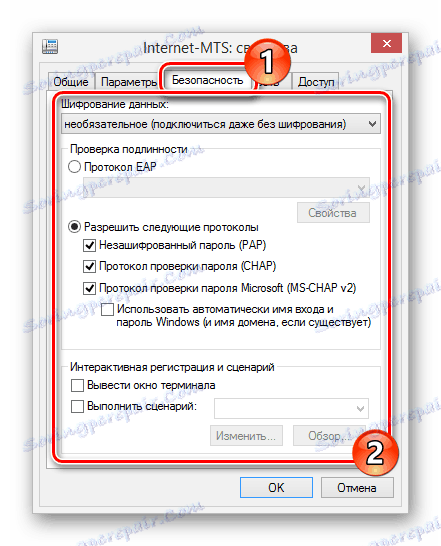

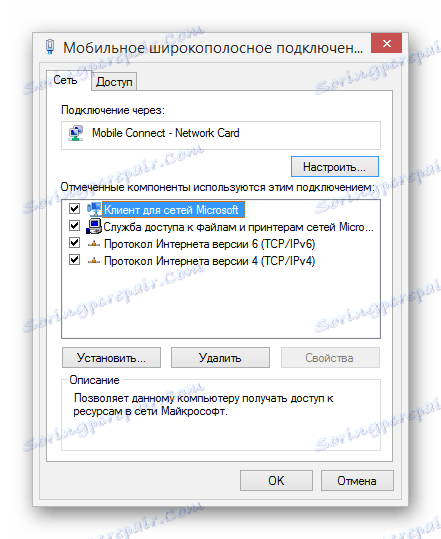
معمولا تنظیمات توصیف شده در این بخش نیازی به تغییر ندارد، زیرا زمانی که اتصال به درستی ایجاد می شود، پارامترها به طور خودکار تنظیم می شوند. علاوه بر این، تغییر آنها ممکن است منجر به عملکرد نادرست مودم MTS شود.
نتیجه گیری
ما امیدواریم که پس از خواندن این مقاله، شما موفق به درستی کارکرد مودم USB MTS را در کامپیوتر پیکربندی کنید. اگر برخی از پارامترها را از دست داده اید یا در مورد تغییر پارامترهای سوالی دارید، در مورد نظرات خود در مورد آن بنویسید.