تمیز کردن مرورگر موزیلا فایرفاکس
اگر مشکلی در کار مرورگر موزیلا فایرفاکس دارید، ساده ترین و ارزان ترین راه حل آن این است که مرورگر را پاک کنید. این مقاله در مورد چگونگی پاکسازی جامع مرورگر وب موزیلا فایرفاکس بحث خواهد کرد.
اگر شما نیاز به تمیز کردن مرورگر Mazila به عنوان مثال، برای حل مشکلات، اگر عملکرد به طور چشمگیری کاهش یافته است، مهم است که آن را به صورت جامع اجرا کنید پرونده باید مربوط به اطلاعات بارگیری شده و افزودنی ها و تم ها، تنظیمات و سایر اجزاء مرورگر وب باشد.
محتوا
چگونه فایرفاکس را پاک کنیم؟
مرحله 1: با استفاده از ویژگی تمیز کردن موزیلا فایرفاکس
برای انجام پاکسازی، موزیلا فایرفاکس دارای یک ابزار ویژه است که وظیفه حذف عناصر مرورگر زیر است:
1. تنظیمات ذخیره شده
2. پسوند نصب شده؛
3. دانلود ورود؛
4. تنظیمات برای سایت ها.
برای استفاده از این روش، بر روی دکمه ی منوی مرورگر کلیک کنید و روی نماد با علامت سوال کلیک کنید.
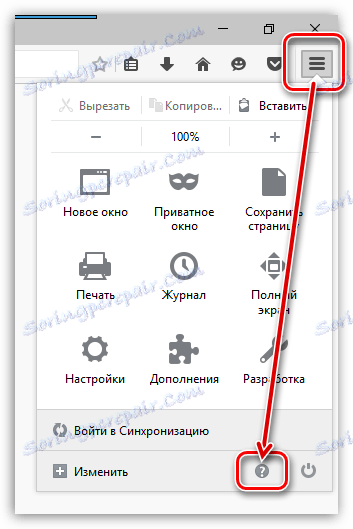
منو دیگری در اینجا ظاهر می شود، که در آن شما باید "اطلاعات برای حل مسئله" را باز کنید.
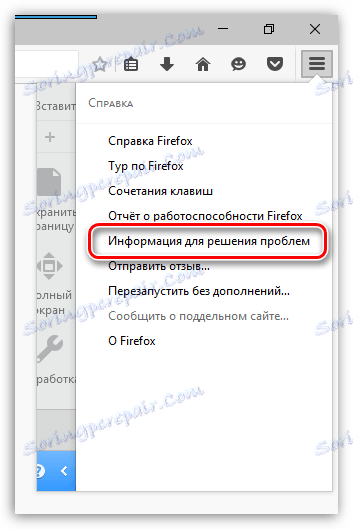
در گوشه سمت راست بالای صفحه نمایش داده شده، بر روی دکمه "پاک کردن فایرفاکس" کلیک کنید.

یک پنجره بر روی صفحه نمایش ظاهر می شود که می خواهید قصد پاک شدن فایرفاکس را تایید کنید.

مرحله 2: پاک کردن اطلاعات جمع آوری شده
اکنون مرحله حذف اطلاعاتی است که موزیلا فایرفاکس در طول زمان تجمع می دهد - این کش، کوکی ها و تاریخچه دیدگاه ها است.
روی دکمه منو مرورگر کلیک کنید و بخش "Journal" را باز کنید .
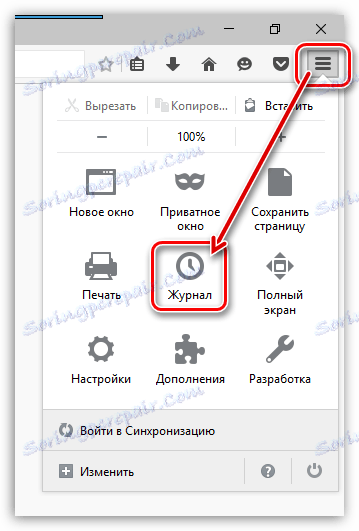
یک منوی اضافی در همان قسمت پنجره نمایش داده می شود، که در آن شما باید گزینه "Delete history" را انتخاب کنید.
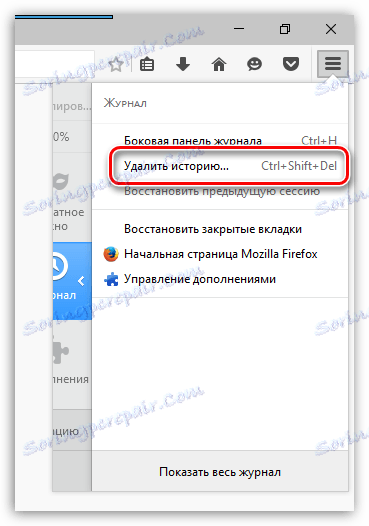
در پنجره ای که باز می شود، در کنار آیتم «حذف»، گزینه «همه» را تنظیم کنید و سپس تمام پارامترها را علامت بزنید. دکمه حذف را تکمیل کنید با کلیک بر روی دکمه "حذف در حال حاضر" .

مرحله 3: حذف نشانکها
روی نماد نشانک ها در گوشه سمت راست بالای مرورگر وب و در پنجره نمایش داده شده «نمایش همه نشانکها» کلیک کنید .

پنجره مدیریت چوب روی صفحه نمایش ظاهر می شود. پوشه هایی با بوک مارک (هر دو استاندارد و سفارشی) در سمت چپ قرار دارند و محتویات یک پوشه دیگر در قسمت سمت راست نمایش داده می شود. حذف تمام پوشه های کاربر و همچنین محتویات پوشه های استاندارد.
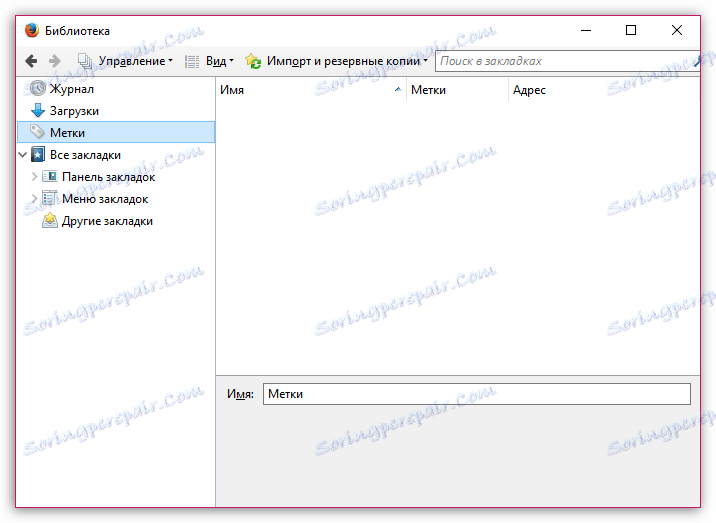
مرحله 4: حذف کلمات عبور
با استفاده از تابع صرفه جویی در گذرواژه، نیازی نیست هر بار که به یک منبع وب تغییر نام دهید، نام کاربری و رمز عبور خود را دوباره وارد کنید.
برای حذف رمزهای ذخیره شده در مرورگر، بر روی دکمه منو مرورگر کلیک کنید و به قسمت «تنظیمات» بروید .
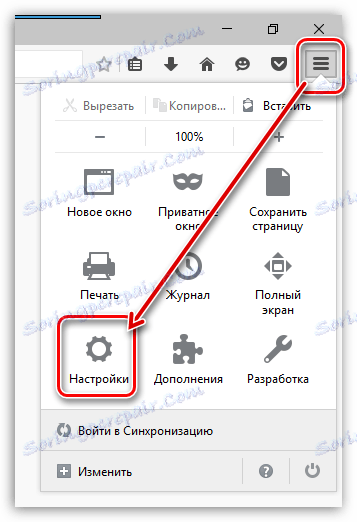
در سمت چپ، به برگه "Security" بروید و در سمت راست، بر روی دکمه "ذخیره شده" کلیک کنید.
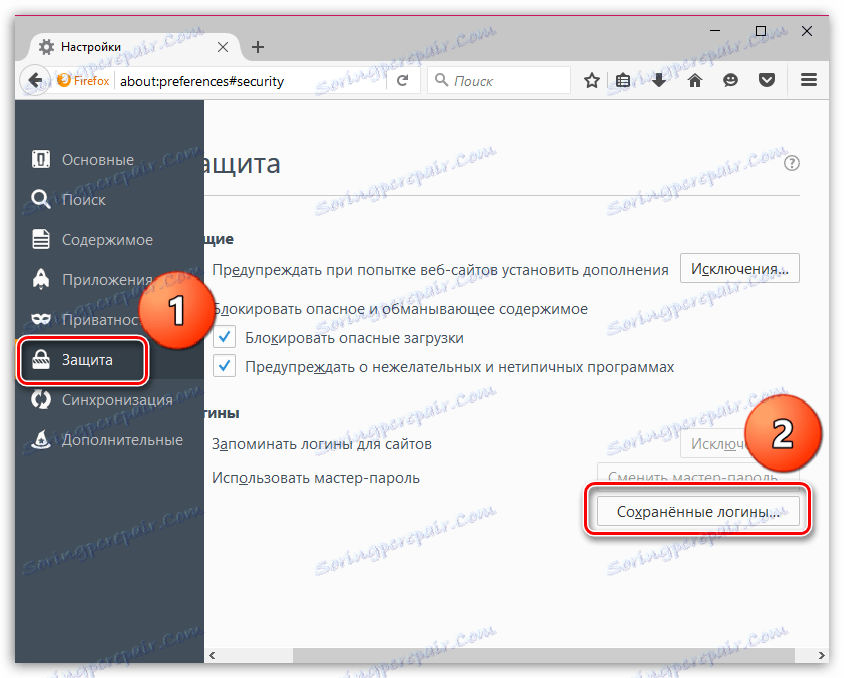
در پنجره ای که باز می شود، بر روی دکمه "حذف همه" کلیک کنید.
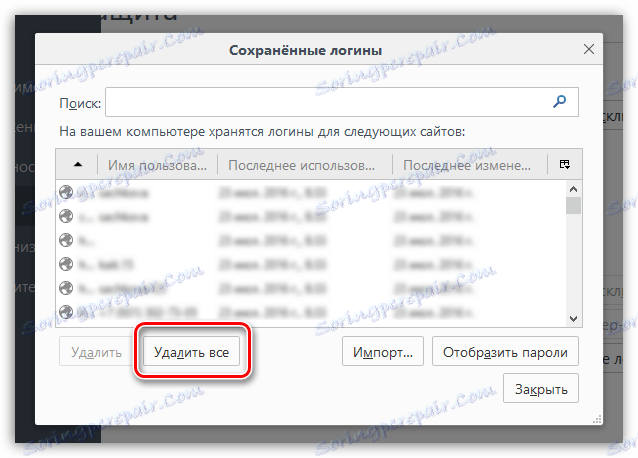
روش حذف رمز عبور را تکمیل کنید و قصد خود را برای دائمی این اطلاعات را پاک کنید.

مرحله 5: تمیز کردن فرهنگ لغت
موزیلا فایرفاکس دارای یک فرهنگ لغت داخلی است که امکان تایپ کردن خطاها در مرورگر را هنگام تایپ کردن در مرورگر فراهم می کند.
با این حال، اگر شما با فرهنگ لغت فایرفاکس موافق نیستید، می توانید یک یا چند کلمه را به فرهنگ لغت اضافه کنید، در نتیجه یک فرهنگ لغت کاربر ایجاد کنید.
برای بازنشانی کلمات ذخیره شده در موزیلا فایرفاکس، بر روی دکمه منو مرورگر کلیک کنید و نماد را با علامت سوال باز کنید. در پنجره ای که ظاهر می شود، بر روی دکمه "اطلاعات برای عیبیابی" کلیک کنید.
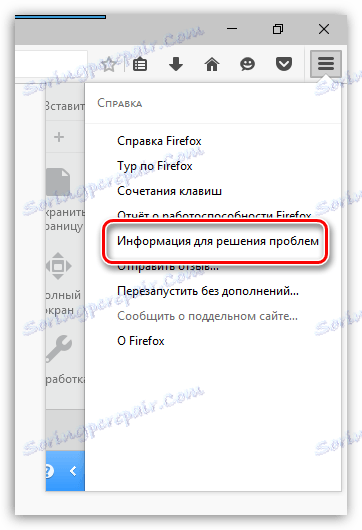
در پنجره ای که باز می شود، روی دکمه «نمایش پوشه» کلیک کنید .
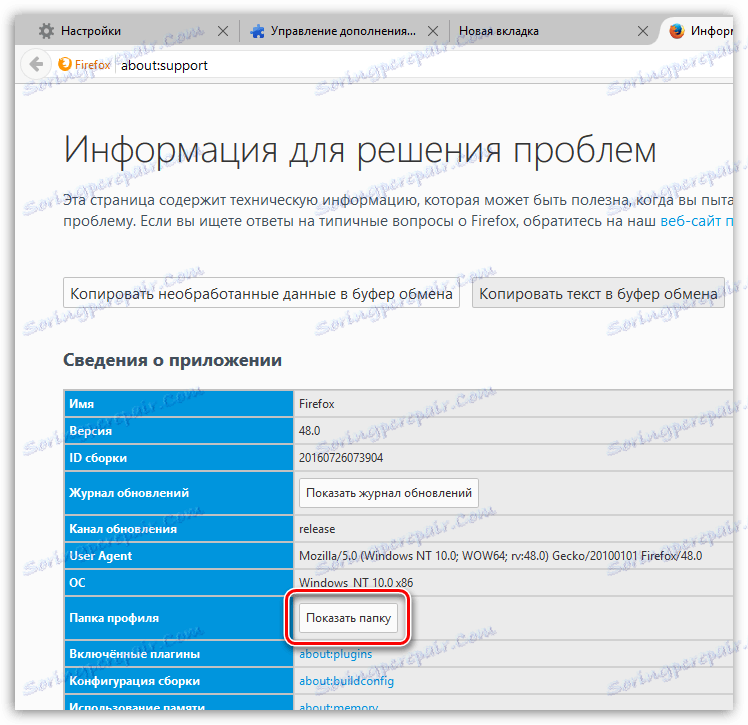
مرورگر را به طور کامل ببندید، سپس به پوشه نمایه بروید و فایل persdict.dat را پیدا کنید. این فایل را با استفاده از هر ویرایشگر متن، به عنوان مثال WordPad استاندارد باز کنید.
تمام کلمات ذخیره شده در موزیلا فایرفاکس در یک خط جداگانه نمایش داده می شوند. تمام کلمات را پاک کنید و سپس تغییرات ایجاد شده در فایل را ذخیره کنید. پوشه نمایه را ببندید و فایرفاکس را راه اندازی کنید.
و بالاخره
البته روش پاکسازی فایرفاکس که در بالا توضیح داده شده سریعترین نیست. سریعترین کاری که می توانید انجام دهید اگر یک نمایه جدید ایجاد کرده یا فایرفاکس را بر روی رایانه خود نصب مجدد کنید.
برای ایجاد نمایه جدید فایرفاکس و حذف یکی از قدیمی، بستن موزیلا فایرفاکس به طور کامل، و سپس پنجره Run را با کلید ترکیبی Win + R تماس بگیرید .
در پنجره ای که باز می شود، شما باید دستور زیر را وارد کنید و کلید Enter را فشار دهید:
firefox.exe -P
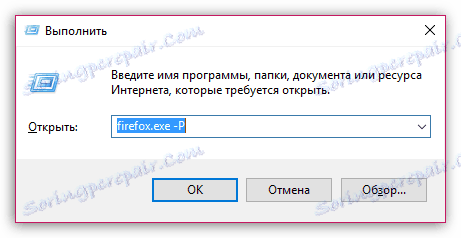
صفحه نمایش پنجره برای کار با پروفایل های فایرفاکس را نمایش می دهد. قبل از حذف نمایه قدیمی (پروفایل ها)، باید یک نام جدید ایجاد کنیم. برای انجام این کار، روی دکمه "ایجاد" کلیک کنید.
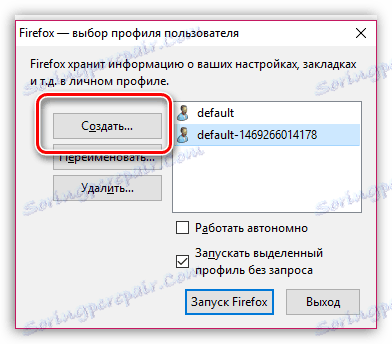
در پنجره ایجاد نمایه جدید، در صورت لزوم، نام اصلی اصلی خود را تغییر دهید، به طوری که در صورت ایجاد چندین پروفایل، برای شما آسان تر خواهد بود. در زیر می توانید محل پوشه پروفایل را تغییر دهید، اما اگر لازم نیست، این گزینه بهتر است باقی بماند.
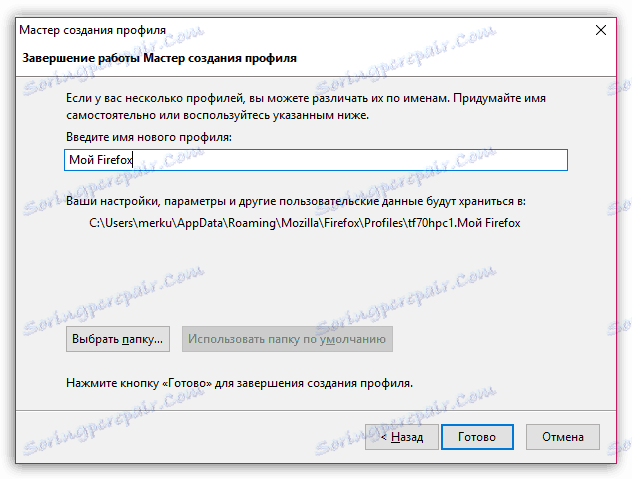
هنگامی که نمایه جدید ایجاد می شود، می توانید شروع به حذف غیر ضروری کنید. برای انجام این کار، یکبار با یک دکمه سمت چپ ماوس بر روی نمایه غیر ضروری کلیک کنید تا آن را انتخاب کنید، سپس روی دکمه «حذف» کلیک کنید.
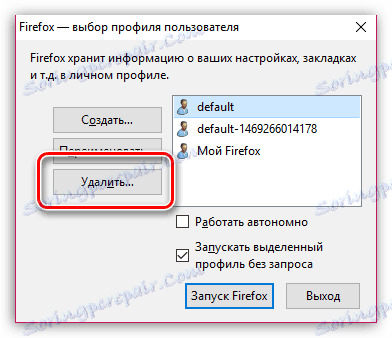
در پنجره بعدی، اگر میخواهید دکمه «حذف فایلها» را کلیک کنید تا همه اطلاعات ذخیره شده در پوشه نمایه از فایرفاکس همراه با پروفایل حذف شود.
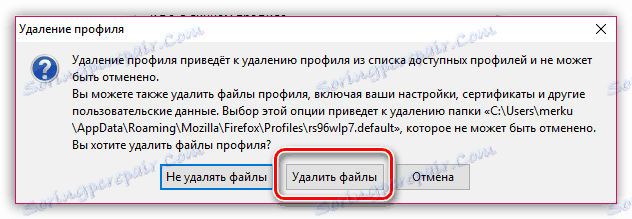
هنگامی که شما تنها مشخصات مورد نیاز دارید، آن را با یک کلیک انتخاب کنید و "راه اندازی فایرفاکس" را انتخاب کنید.
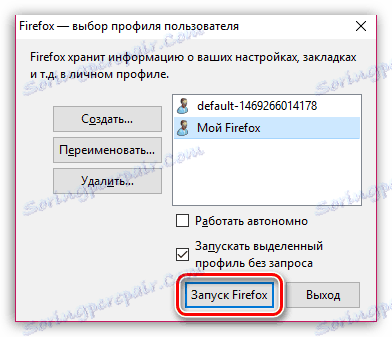
با استفاده از این توصیه ها، شما می توانید فایرفاکس را به حالت اولیه کامل پاک کنید، در نتیجه ثبات و عملکرد قبلی را به مرورگر بازگردانید.