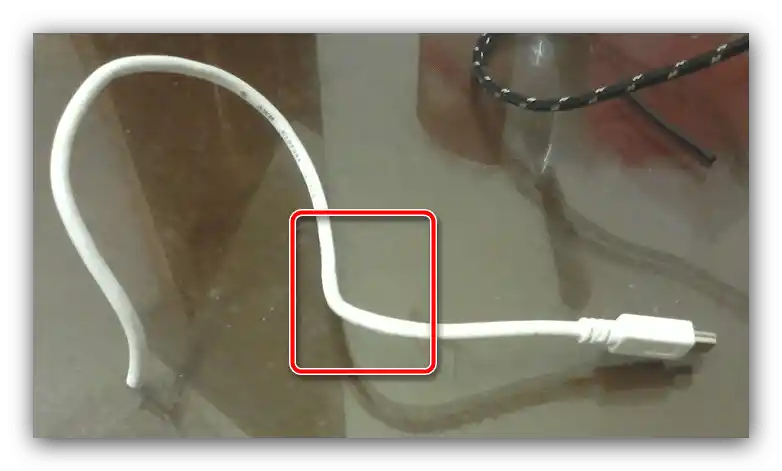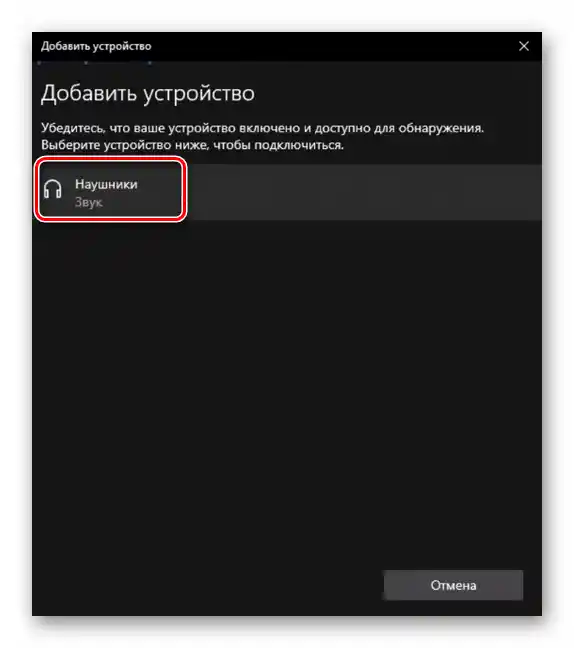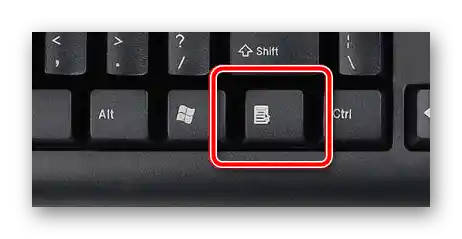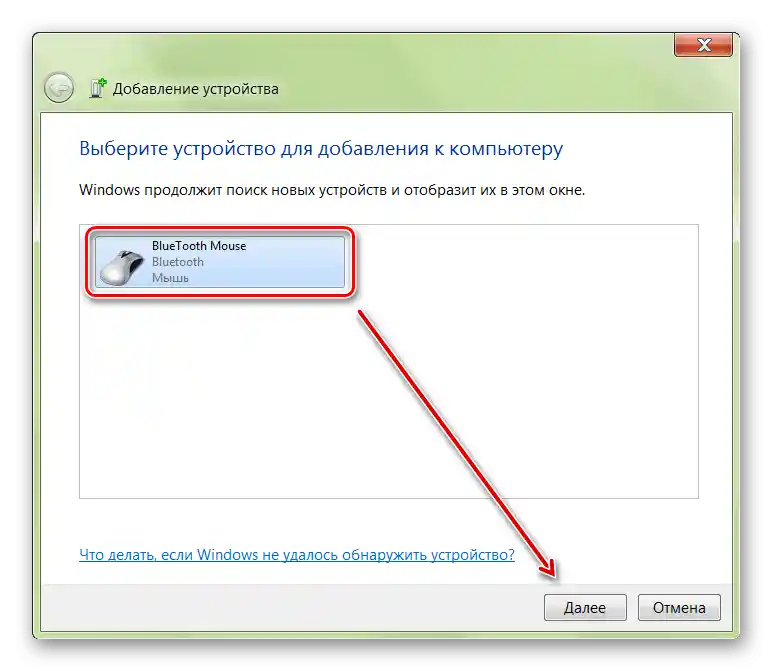روش 1: نصب درایورها
در نسخههای مدرن ویندوز، دستگاههای جانبی مانند ماوسها به نرمافزار خاصی برای کار نیاز ندارند، اما برخی از دستگاههای پیشرفته (گیمری و/یا بیسیم) هنوز به درایورها نیاز دارند.
- اگر دستگاه شما از تولیدکننده معروفی مانند Razer یا Logitech است، نصب نرمافزار همراه ایده خوبی خواهد بود.
دانلود Razer Synapse از وبسایت رسمی
دانلود Logitech G-Hub از وبسایت رسمی - اگر نصب نرمافزار از فروشنده کمک نکرد، بهتر است "مدیر دستگاهها" را بررسی کنید. برای فراخوانی آن بهتر است از ابزار "اجرا" استفاده کنید: کلیدهای ترکیبی Win+R را فشار دهید، درخواست
devmgmt.mscرا وارد کنید و روی "OK" کلیک کنید. - میتوانید با استفاده از کلیدهای Tab، فلشها، Enter و فراخوانی منوی زمینه، در ابزار حرکت کنید. آخرین معمولاً به شکل زیر است و در پایینترین ردیف اکثر کیبوردها قرار دارد.
![از کلید فراخوانی منوی زمینه برای حل مشکل با نشانگر ماوس که کار نمیکند، استفاده کنید]()
با استفاده از آنها، دسته "دستگاههای دیگر" را پیدا کرده و آن را باز کنید.
- در این فهرست، ما به موقعیتهایی که به عنوان "دستگاههای HID" و مشابه آن علامتگذاری شدهاند، علاقهمندیم. آن را انتخاب کرده، منوی زمینهاش را فراخوانی کرده و گزینه "خصوصیات" را انتخاب کنید.
- در خصوصیات به بخش "اطلاعات" بروید و با استفاده از Tab و فلش راست گزینه "شناسه دستگاه" را انتخاب کنید. شناسه را کپی کنید (هم با Ctrl+C و هم با فشار دادن کلید منوی زمینه کار میکند) و با استفاده از آن، بسته نرمافزاری مناسب را پیدا کنید – جزئیات این روند در مطلب لینک بعدی توضیح داده شده است.
جزئیات بیشتر: چگونه درایور را با ID سختافزار پیدا کنیم
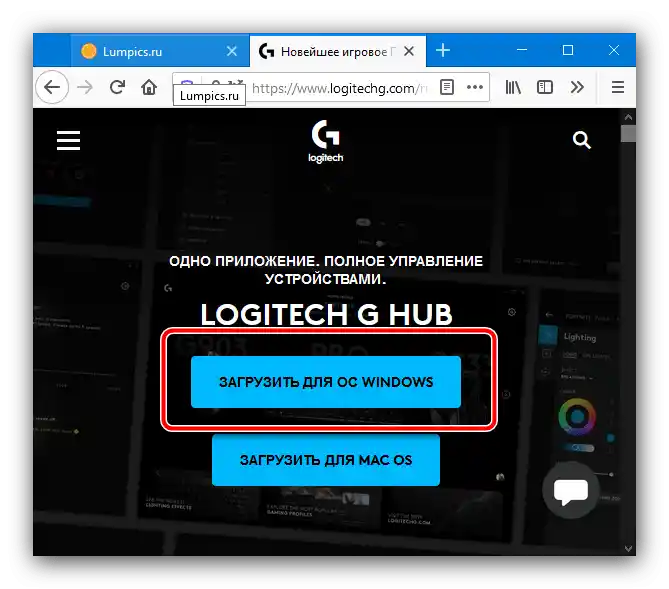
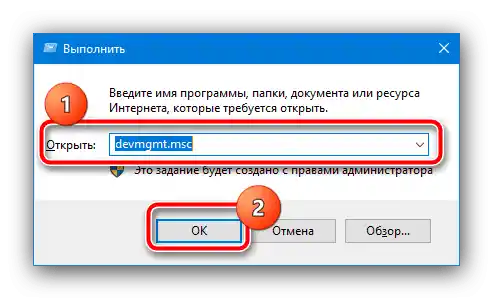
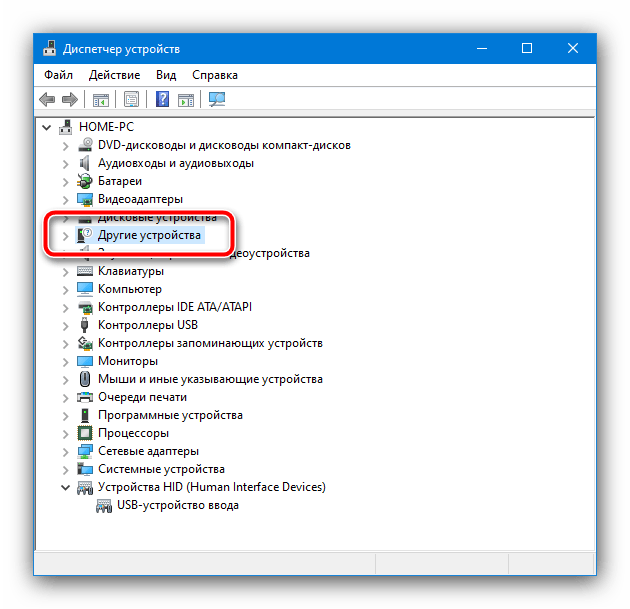
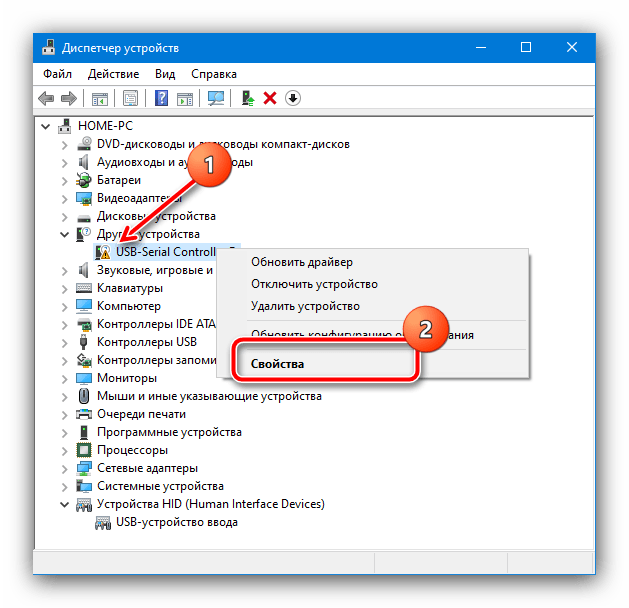
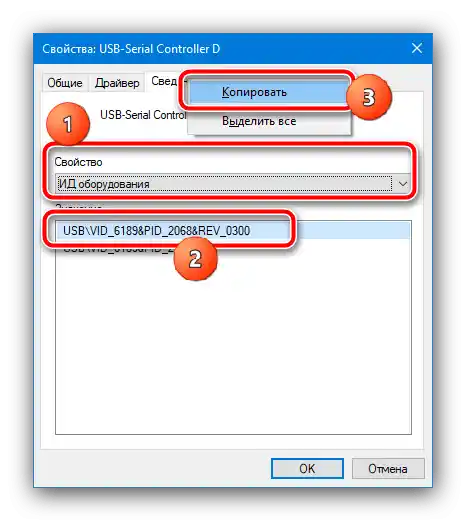
این روش در اکثر موارد به حل مشکل با نشانگر غیرعملی کمک میکند.
روش ۲: رفع تهدید ویروسی
اغلب دلیل مشکل، فعالیت بدافزارهاست: آنها میتوانند سیگنالهای دریافتی از ماوس به سیستم را قطع کنند، به طوری که به نظر میرسد نشانگر کار نمیکند. روش بررسی وجود تهدید و رفع آن در مقالهای که یکی از نویسندگان ما در ادامه ارائه داده است، بررسی شده است.
جزئیات بیشتر: مبارزه با ویروسهای کامپیوتری
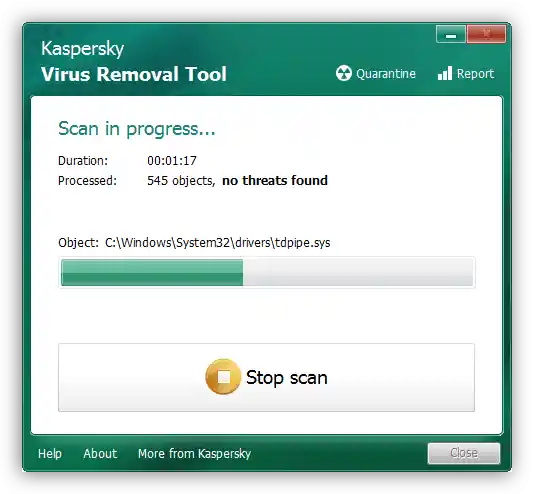
روش ۳: رفع مشکلات سختافزاری
بدترین و در عین حال نسبتاً رایجترین دلیل چنین رفتاری از ماوس، خرابی سختافزاری است.
- اولین کاری که باید در صورت مشکوک شدن به خرابی فیزیکی انجام دهید، اتصال ماوس به پورت دیگری است، ترجیحاً پورت مستقیم به مادربرد.
![اتصال کیبورد به USB پشتی برای حل مشکل عدم کارکرد نشانگر ماوس]()
همچنین باید تبدیلهایی مانند مبدلهای PS/2 به USB و هابهای USB را حذف کنید.
![مبدل فعال PS2 برای حل مشکل عدم کارکرد نشانگر ماوس]()
اگر مشکل هنوز وجود دارد، سعی کنید ماوس را به یک کامپیوتر سالم متصل کنید و همچنین یک دستگاه مشابه به سیستم خود وصل کنید – این کار برای حذف خرابی پورتها در خود کامپیوتر یا لپتاپ ضروری است.
- در دستگاههای سیمی، علت معمولاً خمیدگی کابل است: گاهی به دلیل استفاده فعال، سیم داخلی ساییده یا شکسته میشود که این علائم را ایجاد میکند. کابل را با دست لمس کنید – نقاط خمیدگی معمولاً به خوبی حس میشوند. همچنین، اگر مهارتهای لازم را دارید، میتوانید کابلها را با مولتیمتر تست کنید.
- برای ماوسهای بیسیم، باید از سالم بودن گیرنده اطمینان حاصل کنید – روش همان است که در مرحله اول این روش ذکر شده است.
- با دستگاههای بلوتوث، شناسایی علت دشوارتر است. اولین کاری که باید امتحان کنید، لغو جفتسازی و اتصال مجدد کامپیوتر و ماوس است.
جزئیات بیشتر: چگونه ماوس بیسیم را به کامپیوتر متصل کنیم
![تکرار اتصال دستگاه برای حل مشکل با نشانگر ماوس که کار نمیکند]()
همچنین باید در نظر داشته باشید که چنین دستگاههایی اغلب از یک باند فرکانسی مشابه استفاده میکنند که گاهی منجر به تداخل میشود.سعی کنید سایر دستگاههای بیسیم مانند کیبورد و/یا هدفونها را خاموش کنید و بررسی کنید که آیا مشکل برطرف شده است یا خیر.
- همچنین نمیتوان آسیب به برد خود دستگاه یا اجزای آن را نادیده گرفت - معمولاً این موضوع با یک سیم کامل (یا گیرنده بیسیم 100% کارا) نشان داده میشود. به طور کلی، تعمیر این نوع خرابیها منطقی نیست و بهتر است که دستگاه به طور کامل تعویض شود.