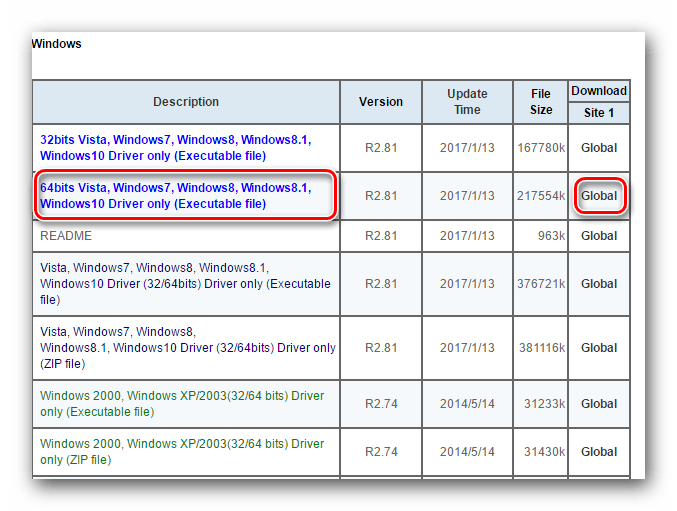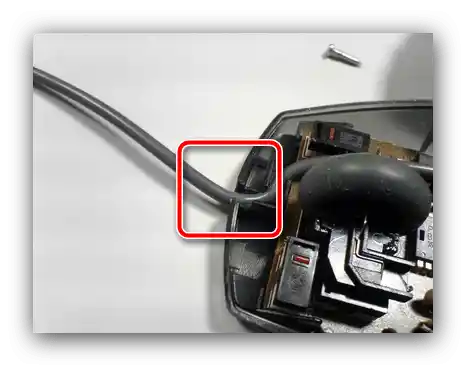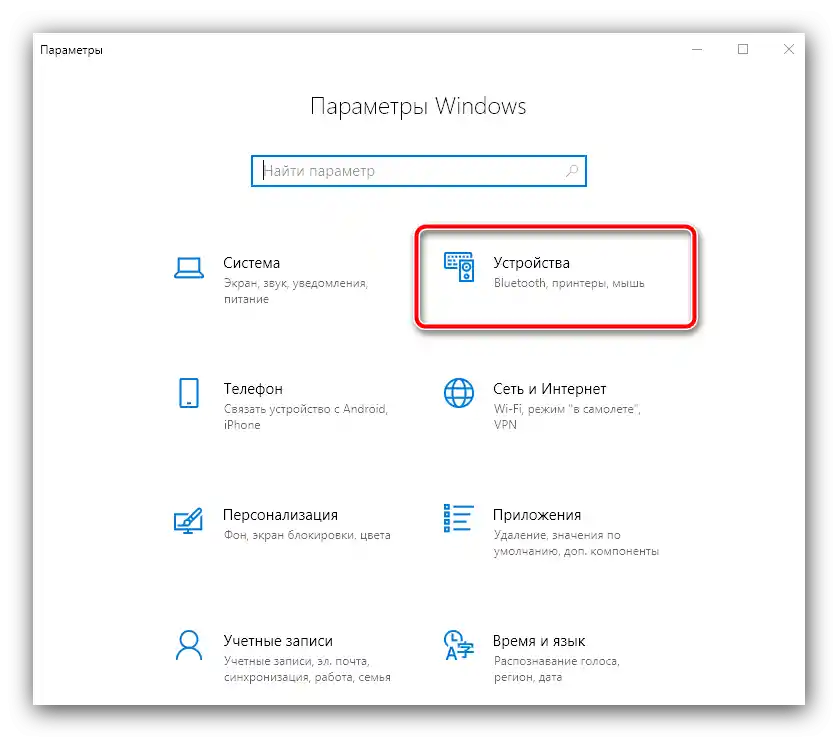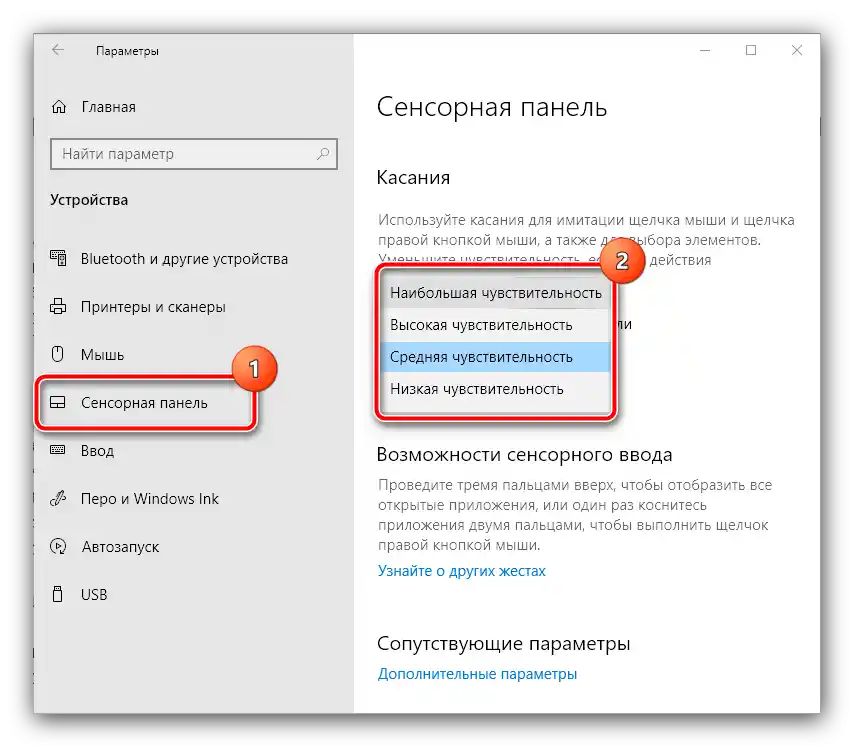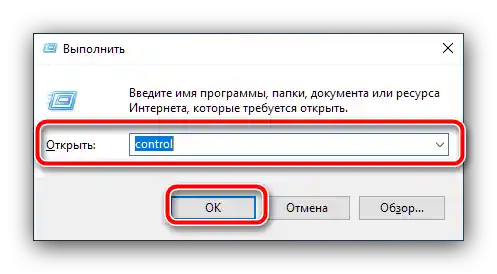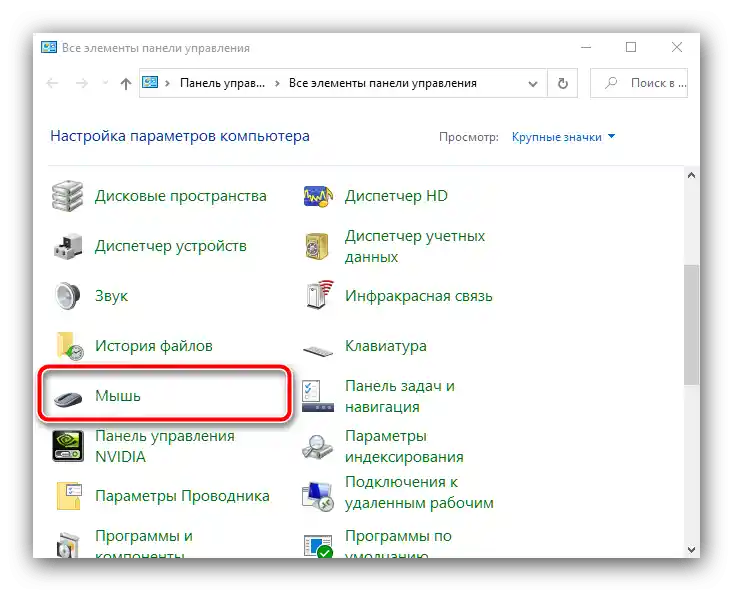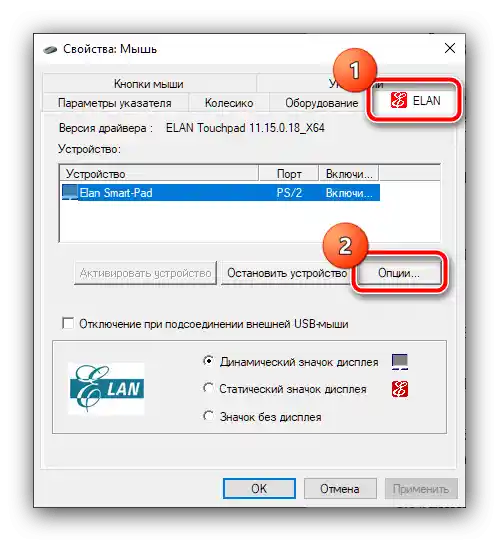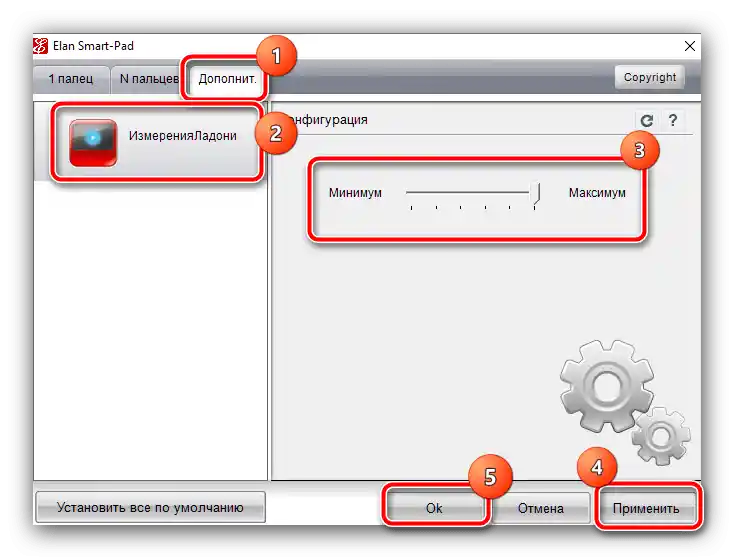محتوا:
روش 1: بررسی خرابیها
شایعترین دلیل مشکل مورد نظر، خرابی فیزیکی در عملکرد ماوس است – باید آن را با این الگوریتم بررسی کنید:
- اگر از تجهیزات با سیم استفاده میکنید، اطمینان حاصل کنید که در طول کابل هیچ خمیدگی وجود ندارد. مکانهای معمول بروز چنین خرابیهایی، پایه نزدیک به بدنه دستگاه و فضایی است که به طور مستقیم به درگاه متصل میشود.
![محلهای خمیدگی کابل در دستگاه، زمانی که نشانگر ماوس بهطور خودکار حرکت میکند]()
خمیدگیها به راحتی با لمس معمولی قابل شناسایی هستند – بر روی تمام کابل حرکت کنید. رفع خرابی شامل تعویض کابل یا کانکتور است که بستگی به مکان خاصی دارد که تماس قطع شده است. همچنین باید در نظر داشته باشید که چنین تعمیراتی تنها در مورد گجتهای گرانقیمت معقول است، زیرا جایگزینی کامل یک راهحل ارزان اداری سادهتر خواهد بود.
- برای گجتهای بیسیم، باید از ثبات ارتباط اطمینان حاصل کنید – این ارتباط نباید به طور مداوم قطع شود. میتوانید این موضوع را با استفاده از خود سیستمعامل و/یا نرمافزار تولیدکننده پیگیری کنید: در صورت قطع ارتباط، هر دو باید از قطع و وصل شدن خبر دهند. همچنین سعی کنید باتریها یا باتریهای قابل شارژ را تعویض کنید، زیرا چنین مشکلاتی نشانهای رایج از تخلیه آنهاست.
- همچنین باید اطمینان حاصل کنید که اختلال به خود کامپیوتر مربوط نمیشود – سعی کنید لوازم جانبی را به یک دستگاه دیگر متصل کنید، یا در بدترین حالت، به یک درگاه دیگر. در این صورت، بهتر است از انواع مختلفی از کابلهای افزایشی و/یا مبدلها، به ویژه اگر از آداپتورهای PS/2-USB استفاده میکنید، خودداری کنید.
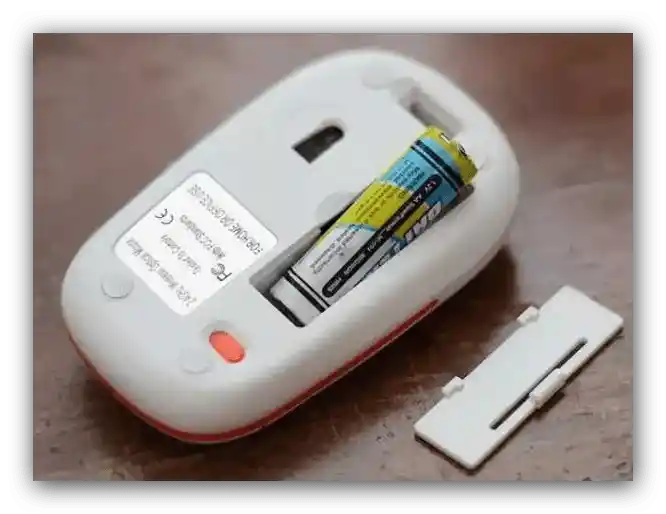

اگر تشخیص نشان داد که از نظر سختافزاری همه چیز در وضعیت خوبی است، به روشهای بعدی بروید. در غیر این صورت، بر اساس معقولیت عمل کنید – یا ماوس را به تعمیرگاه ببرید، یا یک ماوس جدید خریداری کنید.
روش 2: رفع اختلالات تاچپد (لپتاپها)
اگر چنین مشکلی در لپتاپی که ماوس خارجی به آن متصل نیست مشاهده میشود، احتمالاً مشکلی در پنل لمسی وجود دارد.
- برای شروع، مشکلات نرمافزاری را بررسی میکنیم. موضوع این است که گاهی حساسیت سنسور ممکن است به حداکثر تنظیم شده باشد، به طوری که حتی کار با کیبورد نیز به عنوان لمس شناسایی میشود و نشانگر حرکت میکند. برای حل این مشکل، بهتر است حساسیت را کاهش دهید، این روند را با مثال ویندوز 10 نشان خواهیم داد. کلیدهای Win+I را فشار دهید تا "تنظیمات" را باز کنید و در آن دسته "دستگاهها" را انتخاب کنید.
![تنظیمات دستگاهها را برای رفع خطا باز کنید، زمانی که نشانگر ماوس بهطور خودکار حرکت میکند]()
به برگه "صفحه لمسی" بروید – در سمت راست پنجره، در بخش "لمس" باید یک منوی کشویی "حساسیت صفحه لمسی" وجود داشته باشد. آن را باز کنید و گزینهای که زیر گزینه فعلی است را انتخاب کنید، به عنوان مثال، اگر به طور پیشفرض "بالاترین" تنظیم شده است، "بالا" را انتخاب کنید و به همین ترتیب ادامه دهید.
![تنظیم حساسیت تاچپد برای رفع خطا زمانی که نشانگر ماوس بهطور خودکار حرکت میکند]()
"تنظیمات" را ببندید و وجود مشکل را بررسی کنید – اگر هنوز وجود دارد، به مرحله بعدی بروید.
- همچنین باید تنظیمات درایور تاچپد را بررسی کنید – ممکن است تنظیمات آن با تنظیمات سیستم تداخل داشته باشد. برای دسترسی به ابزار تنظیم، باید "کنترل پنل" را باز کنید – از ترکیب کلیدهای Win+R استفاده کنید، سپس در پنجره "اجرا" عبارت
controlرا وارد کرده و "تأیید" را فشار دهید.![پنل کنترل را برای رفع خطا فراخوانی کنید، زمانی که نشانگر ماوس به طور خودکار حرکت میکند]()
حالت نمایش را به "آیکونهای بزرگ" تغییر دهید، سپس به گزینه "ماوس" بروید.
![تنظیمات ماوس را در کنترل پنل باز کنید تا خطا را برطرف کنید، زمانی که نشانگر ماوس به طور خودکار حرکت میکند]()
سپس برگه مدیریت درایور صفحه لمسی را پیدا کنید – در مثال ما این "ELAN" است. از دکمه "گزینهها" استفاده کنید.
![گزینههای درایور تاچپد برای رفع خطا، زمانی که نشانگر ماوس بهطور خودکار حرکت میکند]()
بخش "اضافی" را باز کرده و گزینه "اندازهگیری کف دست" را انتخاب کنید – نوار لغزنده سمت راست را به حالت "حداکثر" منتقل کنید.
![کاهش حساسیت در درایور تاچپد برای رفع خطا، زمانی که نشانگر ماوس بهطور خودکار حرکت میکند]()
اگر تولیدکننده دستگاه شما متفاوت است، به دنبال تمام گزینههایی باشید که نام آنها با حساسیت مرتبط است – معمولاً در آنها یا این کلمه وجود دارد یا "Sensitivity". پس از اعمال تغییرات، بررسی کنید که آیا مشکل برطرف شده است یا خیر. اگر دوباره تکرار شد، به مرحله بعدی بروید.
- روش رادیکال برای رفع مشکل – خاموش کردن کامل تاچپد.این کار را میتوان هم در نرمافزار مدیریت ذکر شده در مرحله قبلی و هم با استفاده از ترکیب کلیدها یا از طریق "مدیریت دستگاهها" انجام داد – تمام گزینههای موجود و همچنین راهحلهای مشکلات در ماده بعدی توضیح داده شده است.
جزئیات بیشتر: چگونه تاچپد را در لپتاپ غیرفعال کنیم
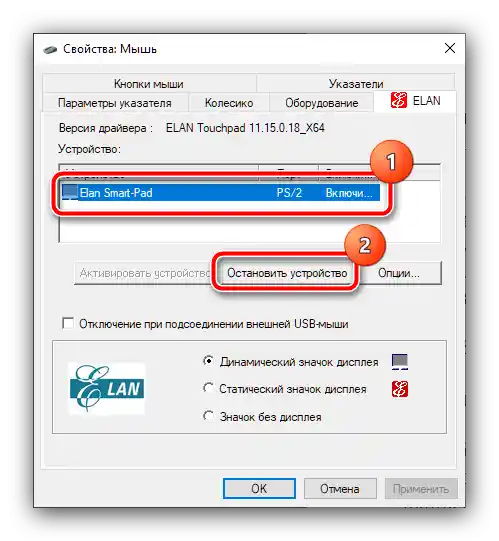
روش 3: حل مشکلات با درایورها
در بیشتر موارد، ماوسها میتوانند به خوبی بدون درایور خاص کار کنند، اما برای گجتهای پیشرفته (مانند گجتهای بازی) ممکن است به وجود نرمافزار خاصی نیاز باشد. موضوع این است که مدیریت عملکردهای پیشرفته (تنظیم DPI، ماکروها، ورود به حالت خواب برای دستگاههای بیسیم) بسیاری از تولیدکنندگان را به برنامههای خاصی مرتبط میکنند که اغلب به عنوان درایور عمل میکنند. بنابراین، اگر چنین نرمافزاری در سیستم وجود نداشته باشد و با حرکت خود به خودی نشانگر مواجه شدید، نصب یک برنامه برای لوازم جانبی راهحل معقولی خواهد بود.
دانلود Razer Synapse از وبسایت رسمی
دانلود Logitech G-Hub از وبسایت رسمی
همچنین ممکن است عدم سازگاری بین درایور عمومی داخلی سیستم و نمونه خاصی از دستگاه وجود داشته باشد، بنابراین خوب است که "مدیریت دستگاهها" را باز کنید و مطمئن شوید که اینگونه نیست. از ابزار ذکر شده در بالا "اجرا" استفاده کنید: کلیدهای Win+R را فشار دهید، دستور devmgmt.msc را وارد کنید و روی "OK" کلیک کنید.
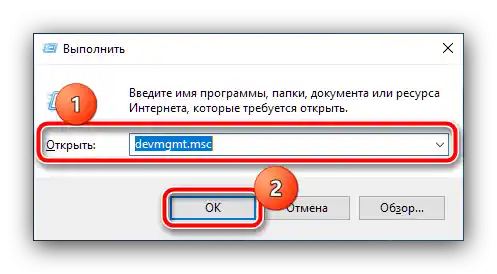
بخش "ماوسها و سایر دستگاههای اشارهگر" را باز کنید و ببینید آیا هیچیک از دستگاهها علامت خطا ندارد.اگر چنین چیزی پیدا شد، بر روی گزینه مربوطه با کلیک راست کلیک کنید (اگر دستگاههای اشارهگر جدا شدهاند، با استفاده از کیبورد انتخاب کنید و کلید فراخوانی منوی زمینه را فشار دهید) و از گزینه "بهروزرسانی درایور" استفاده کنید.
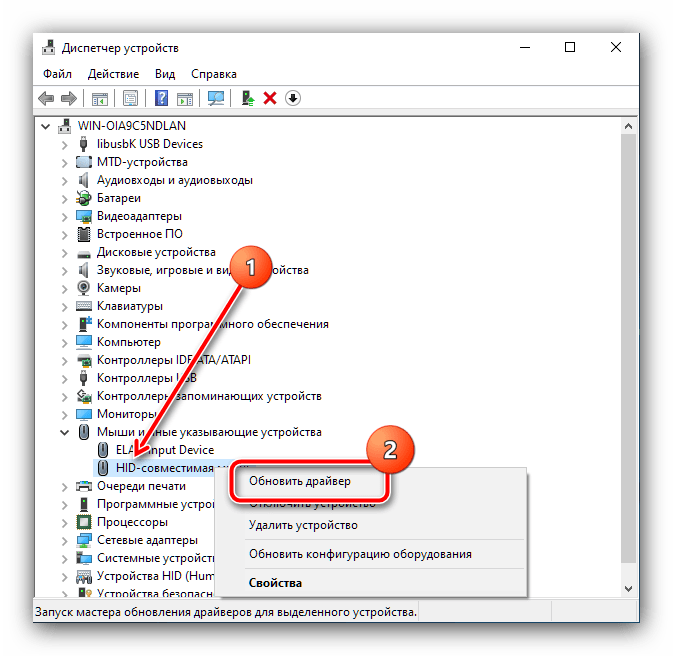
ابتدا سعی کنید گزینه "جستجوی خودکار درایورهای بهروز شده" را فعال کنید. اگر این کار نتیجه نداد، نیاز است که بسته را بهصورت دستی از وبسایت تولیدکننده یا منبع ثالث بارگیری کنید، اگر پشتیبانی از لوازم جانبی متوقف شده باشد.
جزئیات بیشتر: نمونهای از بارگیری درایورها برای ماوس
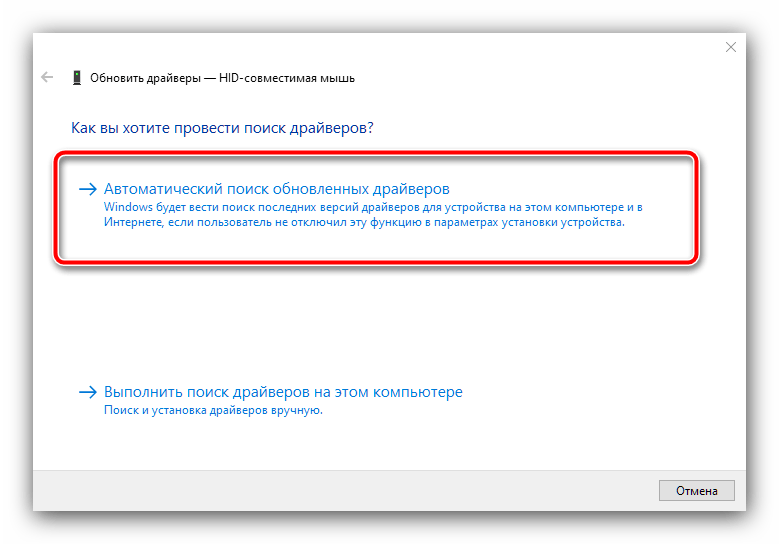
روش ۴: غیرفعال کردن سایر دستگاههای بیسیم
اگر دستگاه مشکلدار از اتصال سیمی استفاده نمیکند و از طریق بلوتوث یا ماژول رادیویی متصل میشود، باید در نظر داشته باشید که ممکن است با سایر دستگاههای مشابه – کیبوردها، هدستها، کنترلرها – تداخل داشته باشد. دلیل این امر این است که آنها ممکن است از یک باند فرکانسی مشابه استفاده کنند، بهویژه اگر این لوازم جانبی از یک تولیدکننده باشند، و بنابراین سیگنالهای دستگاه دوم را شناسایی کنند و بالعکس. سعی کنید تمام این لوازم جانبی مشابه را به جز ماوس غیرفعال کنید و بررسی کنید که آیا مشکل برطرف شده است یا خیر – با احتمال زیاد دیگر شما را آزار نخواهد داد.
روش ۵: غیرفعال کردن Realtek HD
نادرترین و عجیبترین دلیل بروز مشکل، نرمافزار مدیر Realtek HD است: برخی نسخههای این نرمافزار ممکن است در عملکرد سایر دستگاهها، از جمله ماوس، تداخل ایجاد کنند که منجر به بروز مشکل توصیف شده میشود. برای تشخیص، کافی است آن را از بارگذاری خودکار حذف کرده و سیستم را مجدداً راهاندازی کنید.
- با هر روشی که برایتان راحت است، "مدیر وظایف" را فراخوانی کنید، بهعنوان مثال، با ترکیب کلیدهای Ctrl+Shift+Esc.
جزئیات بیشتر: {innerlink id='1814', txt='روشهای فراخوانی "مدیر وظایف" در ویندوز ۱۰'}
- به تب "بارگذاری خودکار" بروید و در آنجا رکورد "Realtek HD" را پیدا کنید، سپس بر روی آن کلیک راست کرده و "غیرفعال کردن" را انتخاب کنید.
- کامپیوتر را مجدداً راهاندازی کنید.
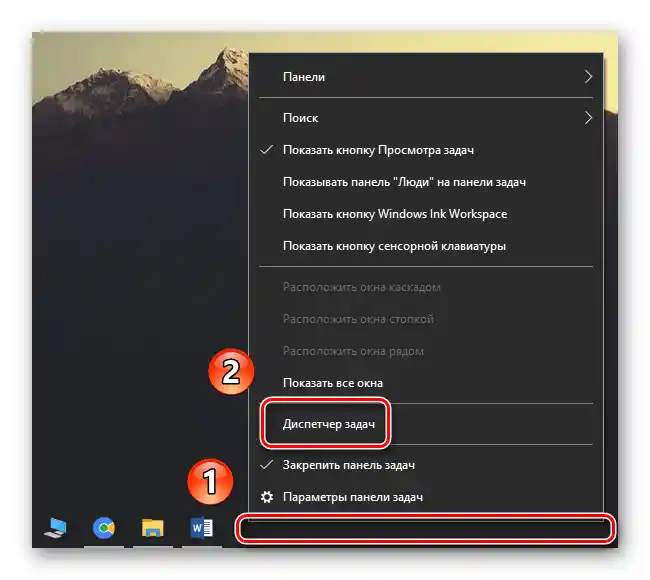
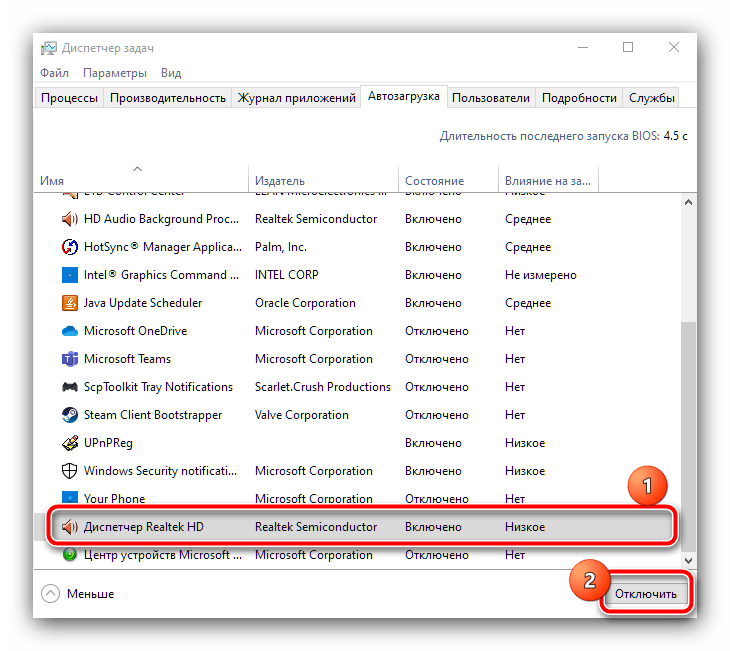
احتمالاً مشکل برطرف خواهد شد، اما معمولاً قیمت آن کیفیت پایین یا حتی ناپدید شدن خروجی صدا خواهد بود.برای رفع این خطا، آخرین نسخه نرمافزار درایور کارت صدا را طبق دستورالعملهای زیر دانلود و نصب کنید.
جزئیات بیشتر: نصب جدیدترین نسخه Realtek HD