عیب یابی مسائل مربوط به مکان یاب ماوس در ویندوز 10
ماوس دستگاه کنترل کامپیوتر اصلی است. در صورت خرابی، کاربر ممکن است مشکلات استفاده از کامپیوتر را تجربه کند. در یک لپ تاپ شما می توانید به صورت آنالوگ به صورت یک صفحه لمسی استفاده کنید، اما چه صاحبان کامپیوترهای رومیزی در این وضعیت باید انجام دهند؟ این چیزی است که شما از این مقاله یاد خواهید گرفت.
محتوا
روش برای حل مشکل با اشاره گر ماوس گم شده
دلیل های مختلفی وجود دارد که چرا یک مکان نما ماوس می تواند ناپدید شود. ما در مورد دو راه حل موثر صحبت خواهیم کرد. آنها برای حل مشکل در بیشتر موارد کمک می کنند. اگر از یک دستگاه بی سیم استفاده می کنید، ابتدا با کلیک بر روی هر دکمه ی ماوس و جایگزینی باتری ها، ابتدا سعی کنید. واقعیت این است که لوازم جانبی مشابه پس از مدتی خاموش می شود. شاید این چیزی است که به شما کمک خواهد کرد. خب، در مورد چنین تصمیمی ممانعت نکنید، مانند راه اندازی مجدد سیستم عامل. با فشار دادن ترکیب "Alt + F4" می توانید با پنجره مورد نظر تماس بگیرید.
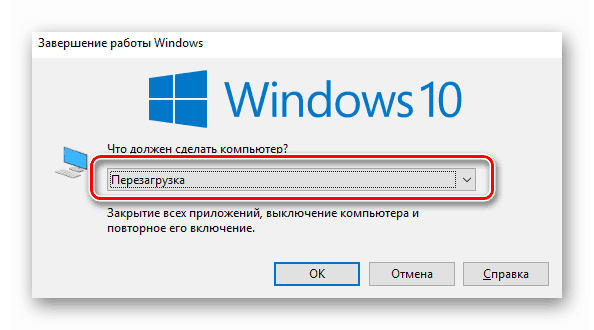
حالا ما به توصیف روش های خود ادامه می دهیم.
روش 1: به روز رسانی نرم افزار
اگر متقاعد شده اید که موش مشغول به کار است و مشکل سخت افزار نیست، اول از همه سعی کنید به روز رسانی درایورهای سیستم که در ویندوز 10 به طور پیش فرض نصب شده اند. برای انجام این کار، موارد زیر را انجام دهید:
- کلید "Win + R" را به طور همزمان فشار دهید. در پنجره باز شده دستور "devmgmt.msc" را وارد کنید و "Enter" را فشار دهید.
- بعد، با استفاده از فلش های روی صفحه کلید، در لیست "Device Manager" به بخش "موش ها و سایر دستگاه های اشاره گر" بروید . با فشار دادن دکمه "راست" آن را باز کنید. سپس اطمینان حاصل کنید که ماوس شما در این قسمت حضور دارد. باز هم، از فلش ها برای انتخاب آن استفاده کنید و دکمه را روی صفحه کلید فشار دهید، که به طور پیش فرض در سمت چپ سمت راست «Ctrl» واقع شده است. این عملکرد کلیک کردن بر روی دکمه راست موس را انجام می دهد. یک منوی متنی ظاهر می شود، که از آن باید آیتم «حذف دستگاه» را انتخاب کنید .
- در نتیجه، ماوس حذف خواهد شد. پس از آن دکمه "Alt" را فشار دهید. در پنجره مدیریت دستگاه در بالای صفحه، آیتم "File" برجسته شده است. روی پیکان راست کلیک کنید و قسمت Action را در کنار آن انتخاب کنید. آن را با فشار دادن «Enter» باز کنید . در زیر لیستی خواهید دید که در آن خط "Configuration of hardware hardware upgrade" هستیم . روی آن کلیک کنید این اقدامات فهرست دستگاه ها را به روز رسانی می کند و ماوس دوباره در لیست نمایش داده می شود.
- پنجره "Device Manager" را ببندید. موس را دوباره انتخاب کرده و منوی زمینه آن را باز کنید. این بار خط "راننده به روز رسانی" را فعال کنید .
- در پنجره بعدی، کلید "Tab" را یکبار فشار دهید. این به شما این امکان را می دهد که "جستجوی خودکار راننده" را انتخاب کنید. بعد از این "Enter" را فشار دهید .
- در نتیجه، جستجو برای نرم افزار لازم آغاز خواهد شد. اگر موفق باشد، بلافاصله نصب خواهد شد. در پایان این فرآیند، می توانید پنجره را با ترکیب کلید "Alt + F4" ببندید.
- علاوه بر این، ارزش اجرای یک بررسی به روزرسانی را دارد. شاید نصب ناموفق یکی از آنها باعث شکست ماوس شد. برای انجام این کار کلید "Win + I" را با هم فشار دهید. پنجره Parameters ویندوز 10 باز خواهد شد. در قسمت "Update and Security" را با فلش انتخاب کنید و سپس "Enter" را فشار دهید.
- بعد، "Tab" را یک بار فشار دهید از آنجا که شما در برگه مورد نظر "مرکز به روز رسانی ویندوز" خواهید بود ، دکمه "بررسی برای به روز رسانی ها" به عنوان یک نتیجه برجسته خواهد شد. روی آن کلیک کنید
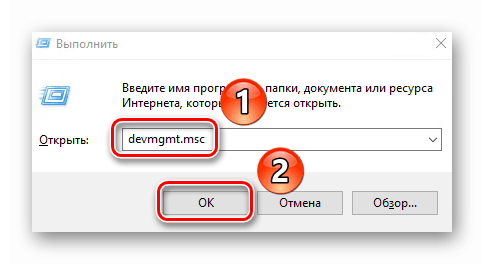
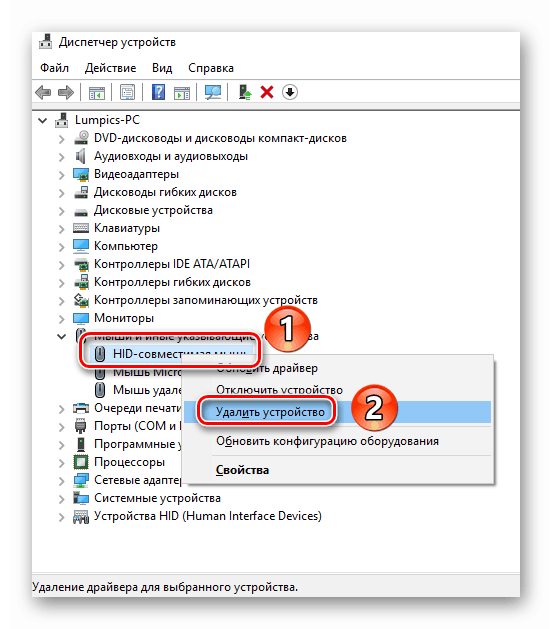
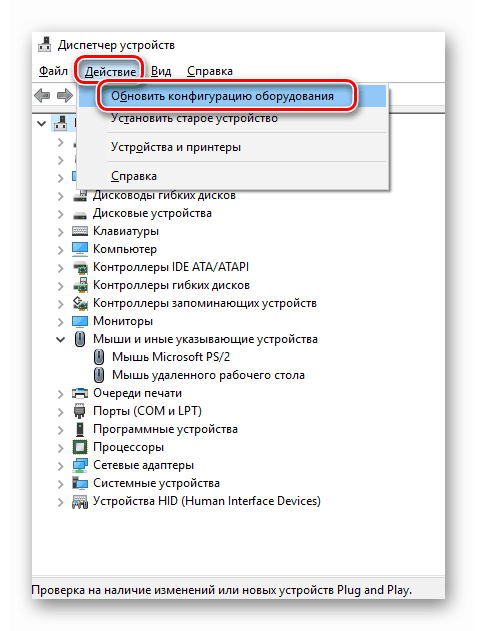
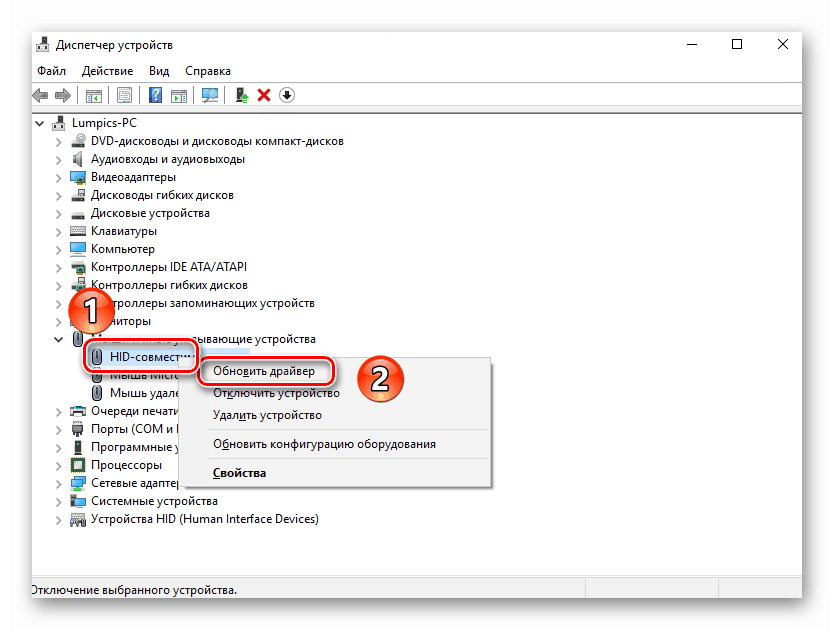
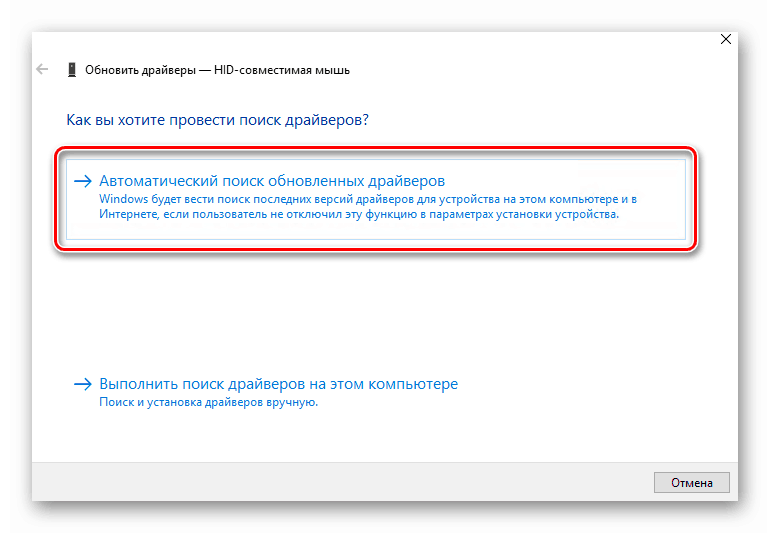
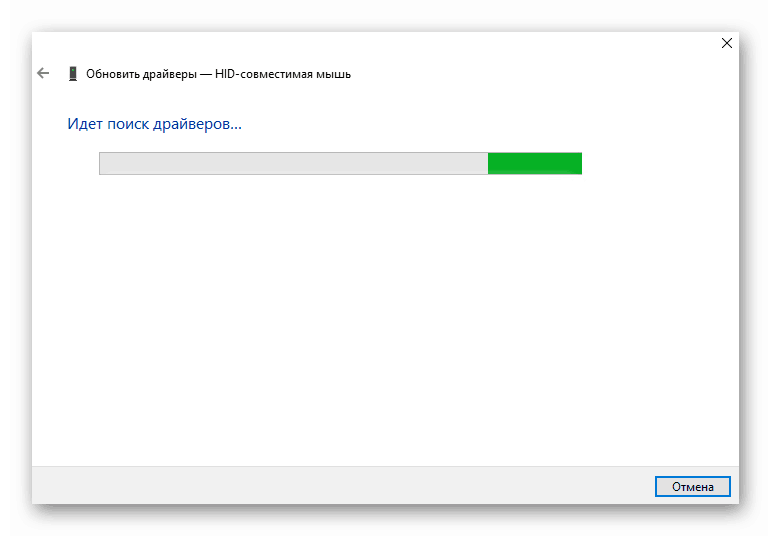
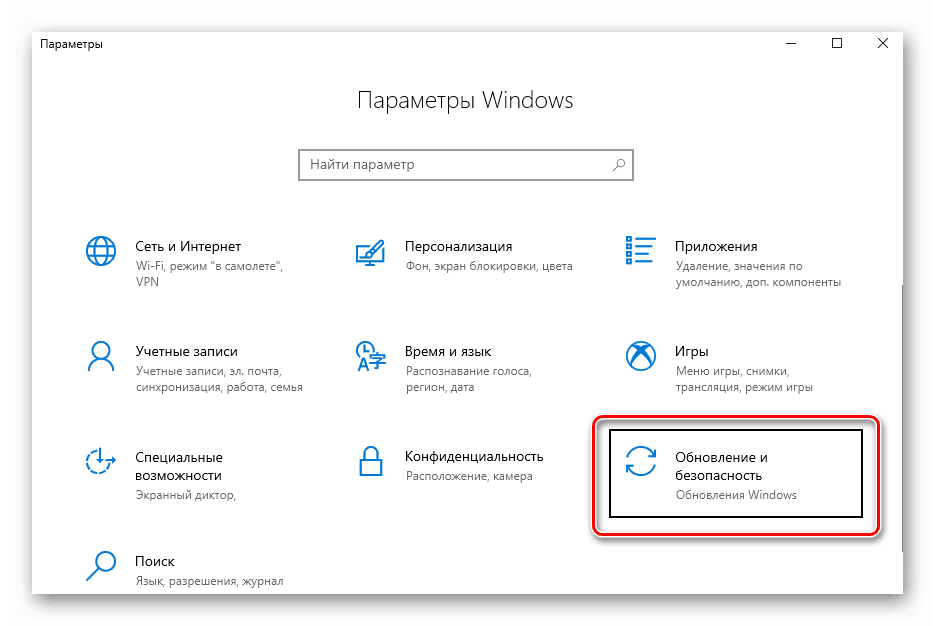
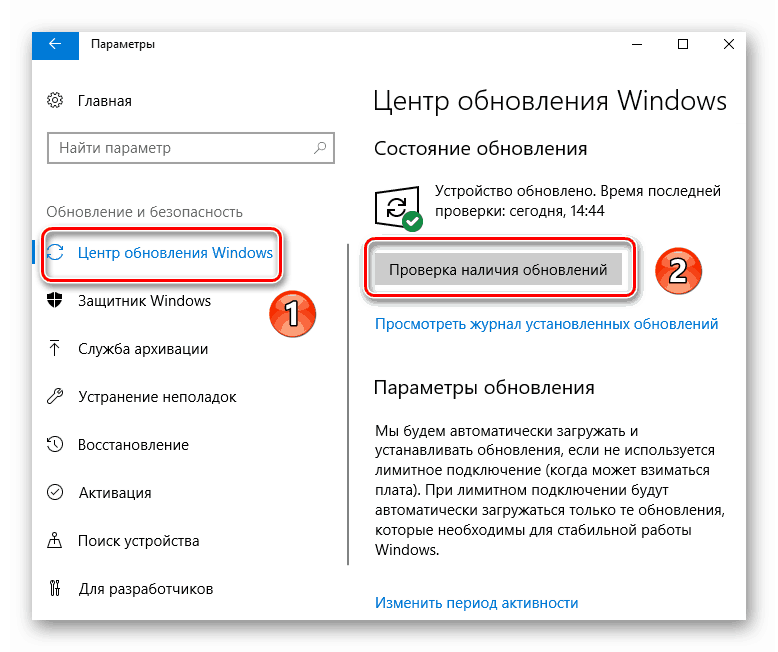
باقی مانده است تنها به صبر کردن تا زمانی که تمام به روز رسانی اجزای نصب شده است. بعد از آن کامپیوتر را راه اندازی مجدد کنید. در بیشتر موارد، چنین اقدامات ساده، ماوس را به زندگی باز می گرداند. اگر این اتفاق نیفتاد، روش زیر را امتحان کنید.
روش 2: فایل های سیستم را بررسی کنید
ویندوز 10 یک سیستم عامل بسیار هوشمند است. به طور پیش فرض، آن را یک فایل بررسی فایل. اگر مشکلات در آنها یافت شود، سیستم عامل آن را جایگزین خواهد کرد. برای استفاده از این روش، شما باید موارد زیر را انجام دهید:
- کلید "Win + R" را با هم فشار دهید. دستور "cmd" را در جعبه ای که باز می شود را وارد کنید. سپس کلید Ctrl + Shift را نگه دارید و در حین نگه داشتن آنها «Enter» را فشار دهید. چنین دستکاری ها به شما این امکان را می دهند که از خط فرمان "از خط فرمان" استفاده کنید . اگر شما آن را با استفاده از روش استاندارد اجرا کنید، اقدامات بعدی به سادگی کار نخواهند کرد.
- در پنجره خط فرمان، دستور زیر را وارد کنید:
sfc /scannowسپس "Enter" را فشار دهید و منتظر بمانید تا پایان آزمون.
- پس از اتمام عملیات، عجله نکنید تا پنجره را ببندید. حالا دستور دیگری را وارد کنید:
DISM.exe /Online /Cleanup-image /Restorehealthو شما باید دوباره صبر کنید این روند طول می کشد، بنابراین لطفا صبور باشید.
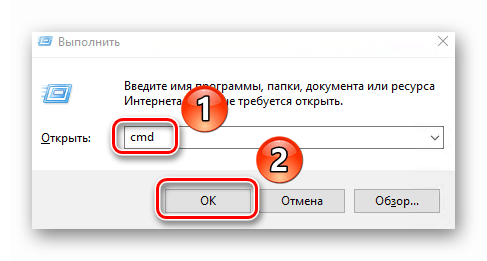
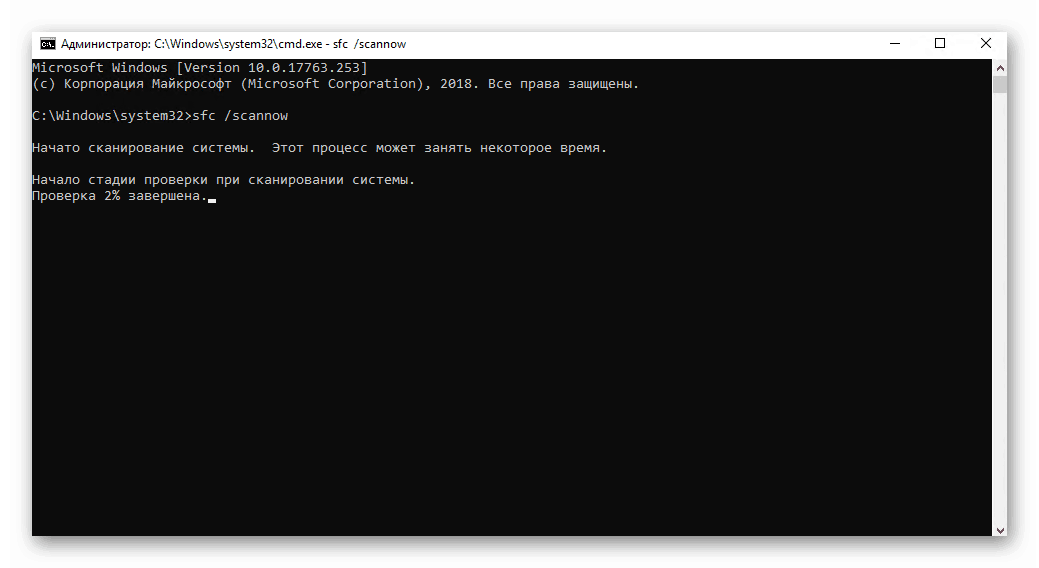
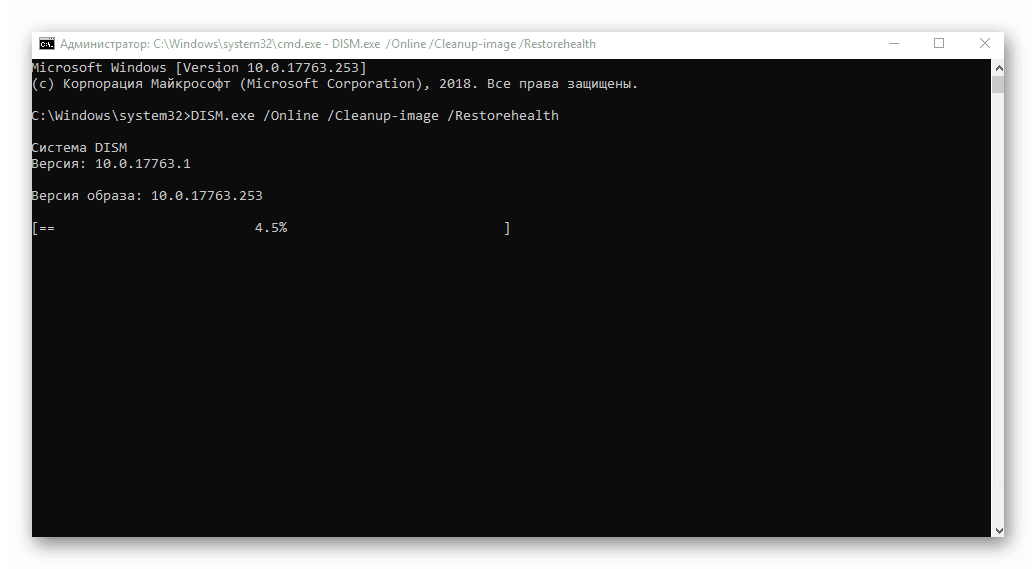
پس از اتمام چک و تمام جایگزین، لازم است تمام پنجره ها را ببندید و سیستم را مجددا راه اندازی کنید.
ما مؤثرترین روشهای رفع مشکل با یک موس معلول در ویندوز 10 را در نظر گرفتیم. اگر چیزی به شما کمک نمیکند و در عملکرد سایر اتصالات USB وجود دارد، باید وضعیت پورتهای BIOS را بررسی کنید.
جزئیات بیشتر: پورت های USB را در BIOS روشن کنید