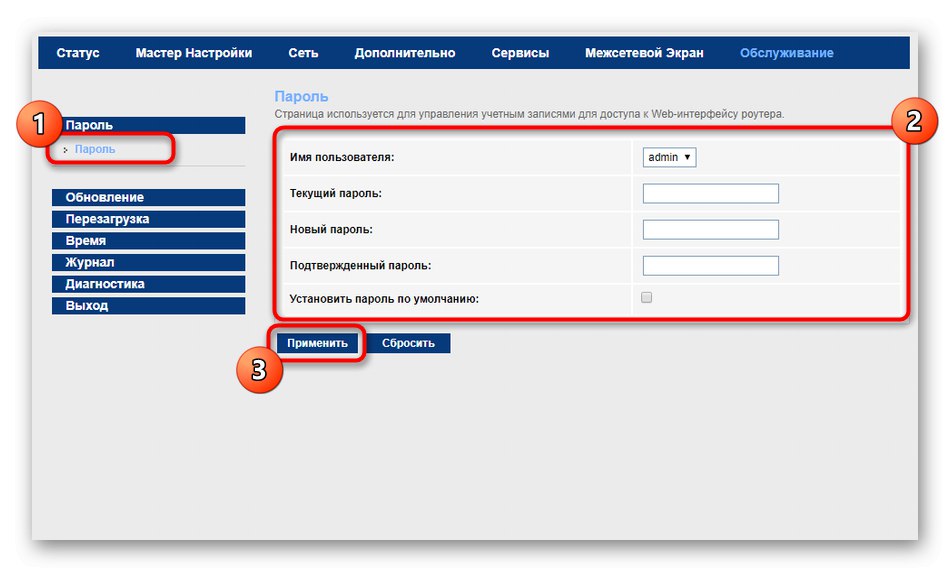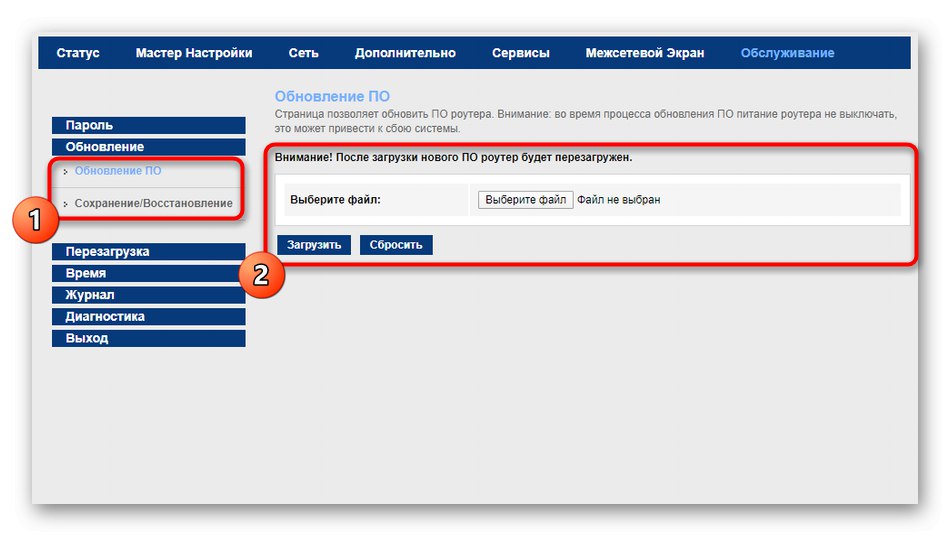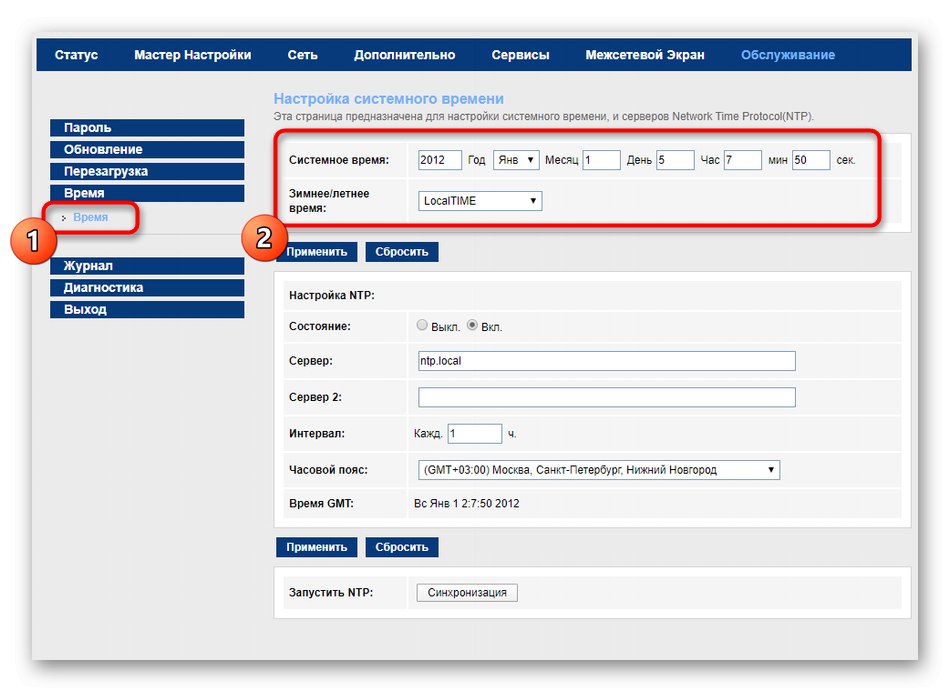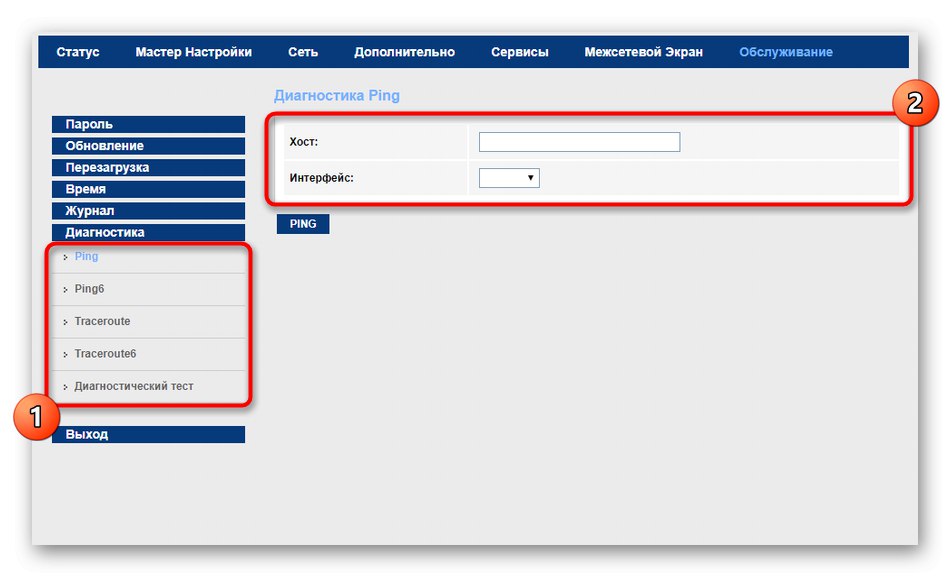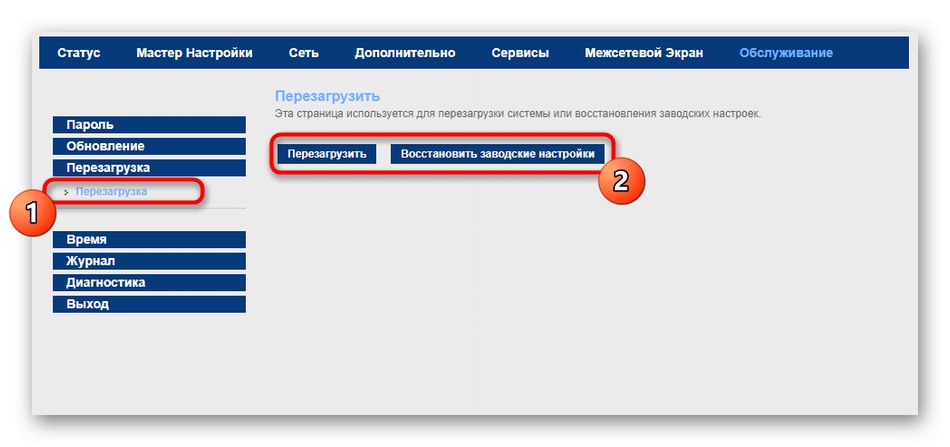اتصال MGTS GPON به رایانه
بیایید روشن کنیم که GPON یک مدل از دستگاه خاص یا حتی سری آنها نیست ، بلکه یک فناوری برای ارائه اینترنت به مشتری است. پیشوند G بیانگر این است که حداکثر سرعت اتصال این فناوری به یک گیگابیت در ثانیه می رسد. با این نوع اتصال ، سیم های ارائه دهنده مستقیماً در آپارتمان یا خانه او به مشتری منتقل می شوند و همانطور که با ADSL اجرا می شود ، یک سیستم واحد نیستند. بنابراین خود مشتری کمتر با خطوط خطی روبرو می شود و همچنین از ازدحام شبکه رنج نمی برد.
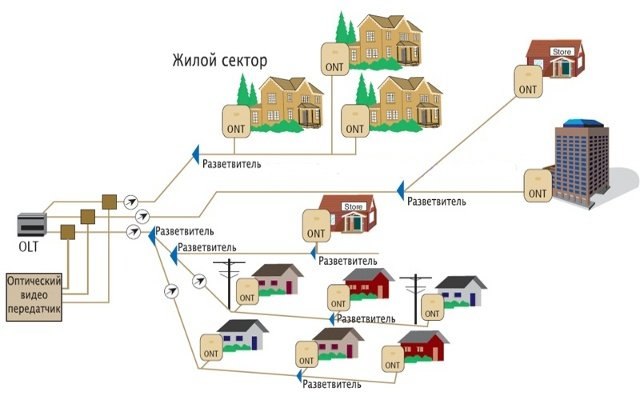
GPON نوعی روتر از سازندگان کاملاً متفاوت است که از این فناوری پشتیبانی می کنند. آنها به اجزای قدرتمندتری مجهز هستند که انتقال سریع بسته را فراهم می کنند و می توانند با پردازنده خوب و حافظه داخلی کافی حجم کار را برطرف کنند. این نوع تجهیزات به همان روشی که برای همه آشنا است به رایانه متصل می شوند ، زیرا از نظر ظاهری مدل ها به هیچ وجه تفاوتی ندارند. برای راهنمای جهانی در این باره ، مطالب را در پیوند زیر بخوانید.
جزئیات بیشتر: اتصال روتر به رایانه

مرحله اضافی دیگر هنگام اتصال ، بررسی تنظیمات سیستم عامل است. باید مطمئن شوید که یکی از پارامترهای آداپتور شبکه روی مقدار مورد نیاز تنظیم شده است. برای انجام این کار ، IPv4 را در ویژگی ها باز کرده و نوع به دست آوردن آدرس های IP و سرورهای DNS را بررسی کنید. این دو پروتکل باید مهم باشند "دریافت خودکار"... این تنظیم به ویژه برای کاربرانی که بعداً از طریق رابط وب روتر نوع PPPoE یا Static IP اتصال را انتخاب می کنند ، بسیار مرتبط خواهد بود ، زیرا در آنجا آدرس IP و سرورهای DNS به صورت دستی وارد می شوند. در مورد این مرحله از پیکربندی در Windows بیشتر بخوانید.
جزئیات بیشتر: تنظیمات شبکه ویندوز
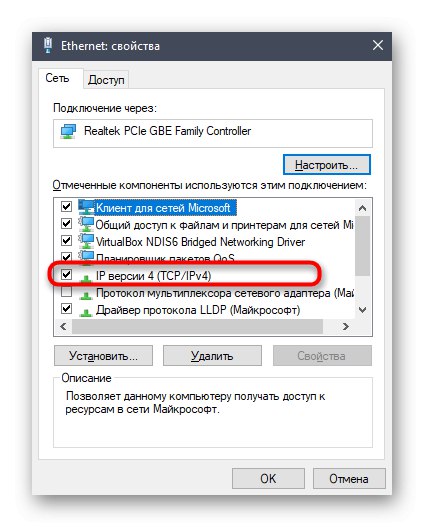
وارد رابط وب شوید
MGTS مدلهای خاصی از دستگاهها به نام ONT را از سازندگان مختلف تهیه می کند که به همان سیستم عامل مجهز هستند و همین امر باعث می شود پیکربندی آنها یکسان باشد. همین مورد برای ورودی به مرکز اینترنت اعمال می شود ، که باید بدون شکست انجام شود ، زیرا روش پیکربندی بیشتر دقیقاً از طریق رابط وب انجام می شود. می توانید دستورالعمل های موضوعی مربوط به مجوز را در مقاله دیگری در وب سایت ما با کلیک کردن بر روی عنوان زیر پیدا کنید.
جزئیات بیشتر: از MGTS به رابط وب روترها وارد شوید
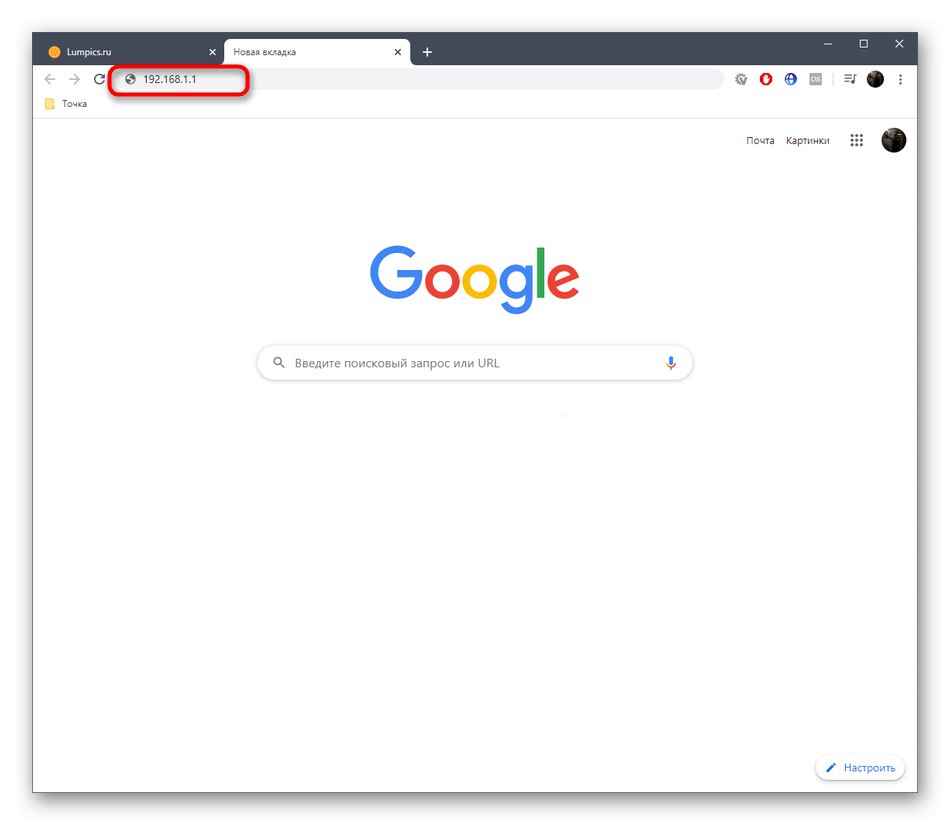
ظاهر رابط های مدل های ONT بسته به نسخه سیستم عامل نصب شده توسط سازنده ممکن است کمی متفاوت باشد. ما محبوب ترین و استاندارد ترین نمایش منو را به عنوان مثال در نظر می گیریم ، مراحل زیر را برای پیکربندی از طریق آن شرح می دهیم. شما فقط باید با جزئیات دستورالعمل ها آشنا شوید و با در نظر گرفتن ویژگی های ظاهری آن ، موارد لازم را در رابط وب خود پیدا کنید.
راه اندازی سریع
بیایید به طور خلاصه موضوع پیکربندی سریع شبکه را لمس کنیم ، زیرا جادوگر حاضر در تنظیمات قطعاً برای کاربران تازه کار و کسانی که علاقه مند به تغییر دستی پارامترها نیستند ، با جستجوی آنها در رابط وب مفید خواهند بود. برای شروع پیکربندی سریع ، بخش را باز کنید "جادوگر راه اندازی" و آن را با کلیک کردن روی دکمه مخصوص این کار شروع کنید.
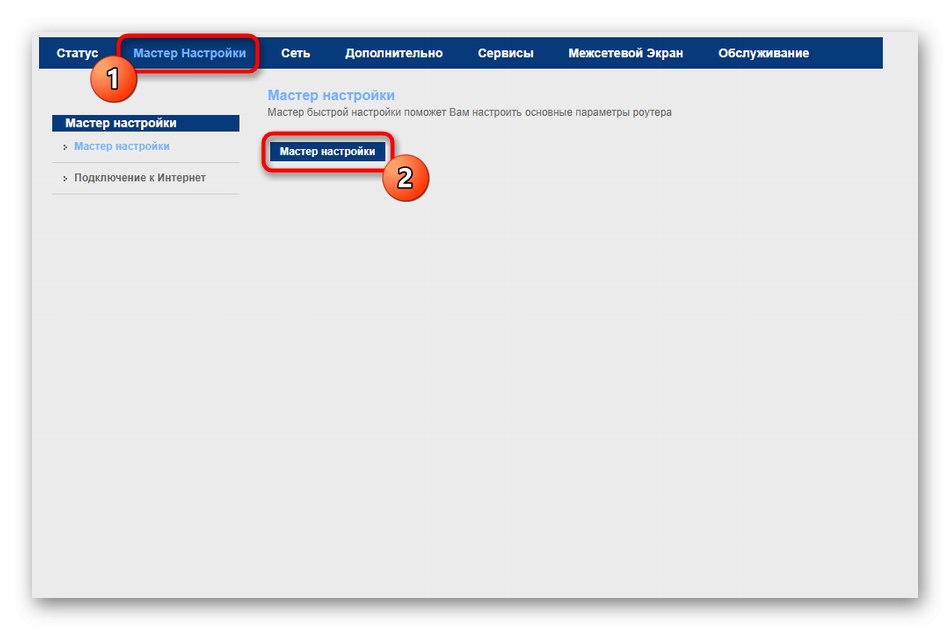
با انتخاب منطقه و ارائه دهنده خدمات اینترنت ، دستورالعملهای روی صفحه را دنبال کنید. اگر ارائه دهنده با موفقیت شناسایی شده باشد ، که در بیشتر موارد اتفاق می افتد ، نیازی به اقدامات اضافی نیست. باقی مانده است که به بخش بروید "اتصال اینترنت"برای استفاده از پروتکل PPPoE برای اتصال اعتبار به آنجا وارد شوید.
اگر ISP Static IP را ارائه دهد ، به جای آن آدرس IP ، ماسک زیر شبکه و پارامترهای اضافی مشخص می شوند. فرم مطابق با توصیه های ارائه دهنده خود پر می شود ، بنابراین ما در این مورد توصیه های دقیق نمی کنیم. اگر مطمئن نیستید که چه اطلاعاتی را باید در زمینه ها پر کنید ، اسناد ، دستورالعمل های شرکت را مرور کنید یا برای توصیه مستقیماً با پشتیبانی فنی تماس بگیرید.
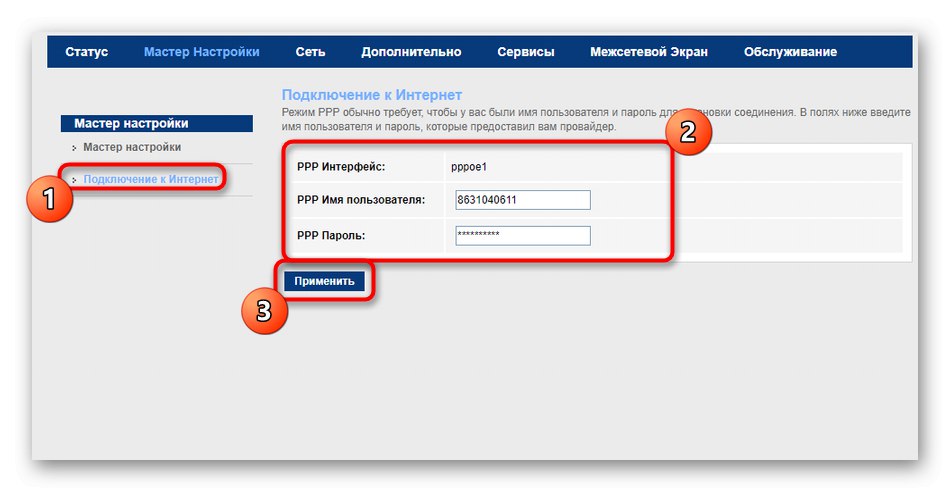
متأسفانه ، آخرین نسخه سیستم عامل فعلی به Setup Wizard اجازه می دهد تا فقط یک اتصال سیمی فراهم کند ، یعنی نقطه دسترسی همچنان در دسترس نخواهد بود و تنظیمات LAN در حالت پیش فرض خود باقی می مانند. در صورت نیاز به پیکربندی اضافی این فناوری ها ، با مراحل پیکربندی دستی فردی آشنا شوید.
پیکربندی دستی MGTS GPON
همه کاربران برای استفاده از جادوگر پیکربندی مناسب نیستند ، زیرا گاهی اوقات یافتن پارامترهای مورد نیاز ، که ارائه دهنده توصیه می کند مشخص شود ، غیرممکن است. غالباً ، باید وضعیت شبکه محلی و Wi-Fi را نیز تغییر دهید ، این حالت در حالت دستی نیز رخ می دهد. ما تعامل با هر بخش را به مراحل تقسیم کردیم ، و شما می توانید بلافاصله به بخش مورد نیاز بروید و راه اندازی کنید.
مرحله 1: تنظیمات WAN
ابتدا ، بیایید نگاهی به پارامترهای WAN بیندازیم ، که برای کسانی که نمی توانند آنها را پیکربندی کنند در صورت انجام توصیه های قبلی مفید خواهند بود. همچنین تعدادی گزینه کمکی وجود دارد که در ادامه به آنها نیز پرداخته می شود.
- ابتدا ، در رابط وب ، به بخش بروید "شبکه"با کلیک بر روی این برچسب در پانل بالا.
- در آنجا دسته اول را انتخاب کنید "WAN" و به تنظیمات بروید. ابتدا مسیر پیش فرض را روی حالت تنظیم کنید "مشخص شده"برای انتخاب پارامترهای پروتکل مورد استفاده به طور مستقل. لطفا نشان بدهید "نوع رابط" PPPoE یا "IPoE"بنابراین جایگزین مقدار استاندارد می شود "پل"، بسته به دستورالعمل های ارائه دهنده است. VLAN فقط برای تنظیمات شخصی کاربران باتجربه که می دانند VLAN چیست ، فعال است. مسدود کردن "PPP" اگر ابتدا پروتکل PPPoE انتخاب شود ، فعال می شود. در آن ، نام کاربری ، گذرواژه خود را وارد کرده و اتصال مداوم را فعال کنید. دارندگان مقادیر IP استاتیک باید در بلوک وارد شوند "WAN IP"با فعال کردن حالت "IP ثابت"... اگر از ISP خود یک آدرس IP پویا دریافت کردید ، فقط با یک مارک علامت گذاری کنید DHCP و تغییرات خود را ذخیره کنید.
- دکمه های کنترل در پایین تب فعلی قرار دارند. از آنها برای انتخاب تنظیمات فعلی به جدول دارای اتصالات یا پاک کردن کامل فرم استفاده کنید. اگر چندین گزینه مختلف رابط ذخیره کرده اید ، در صورت لزوم بین آنها جابجا شوید و موارد مربوطه در این جدول را با نشانگر علامت گذاری کنید.
- گاهی اوقات یک مودم 3G به روتر متصل می شود ، یا سوئیچ از طریق MGTS به یک طرح تعرفه تلفن همراه انجام می شود. بنابراین ، پس یک روتر که از GPON پشتیبانی می کند ، ارتباط خود را از دست می دهد ، اما این واقعیت را که 3G خود را می توان از طریق همان دسته پیکربندی کرد ، نفی نمی کند.
- با رفتن به منو "3G"، این پروتکل را فعال کنید ، کد PIN را برای دسترسی وارد کرده و مقادیر اضافی را که ارائه دهنده خدمات اینترنت هنگام ارائه چنین برنامه تعرفه ای باید در مورد آنها به شما گفته باشد ، تنظیم کنید.
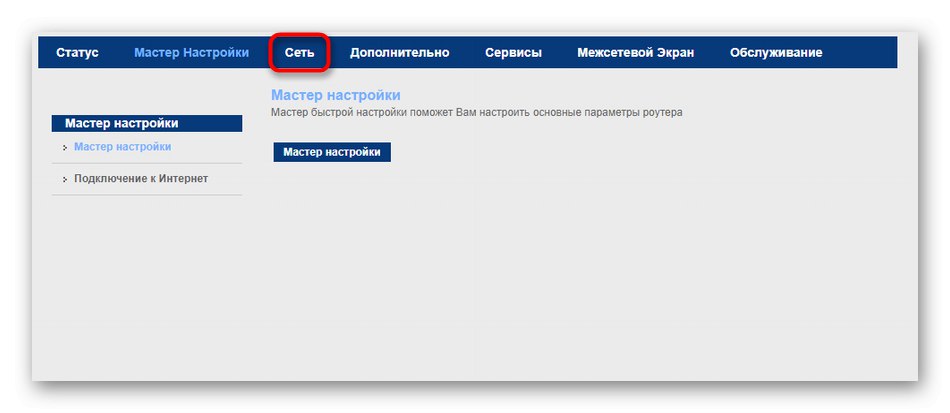
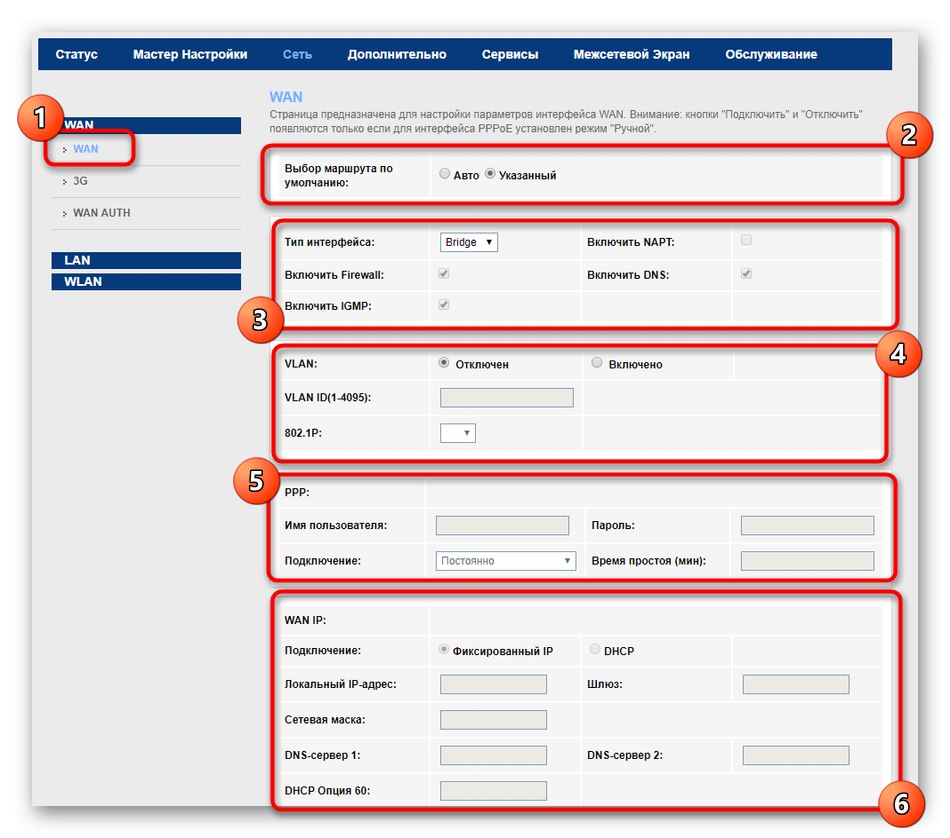
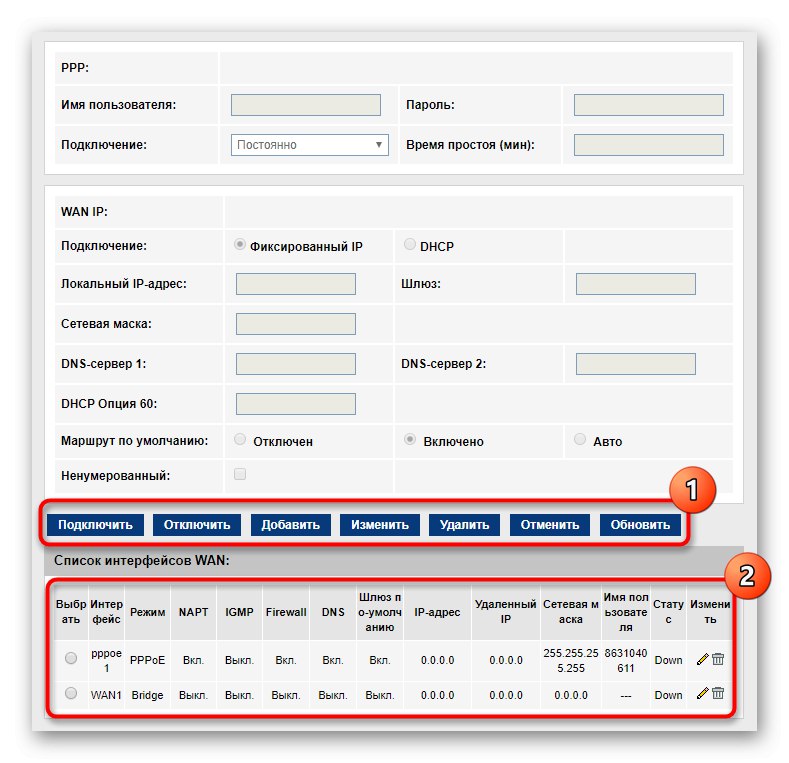
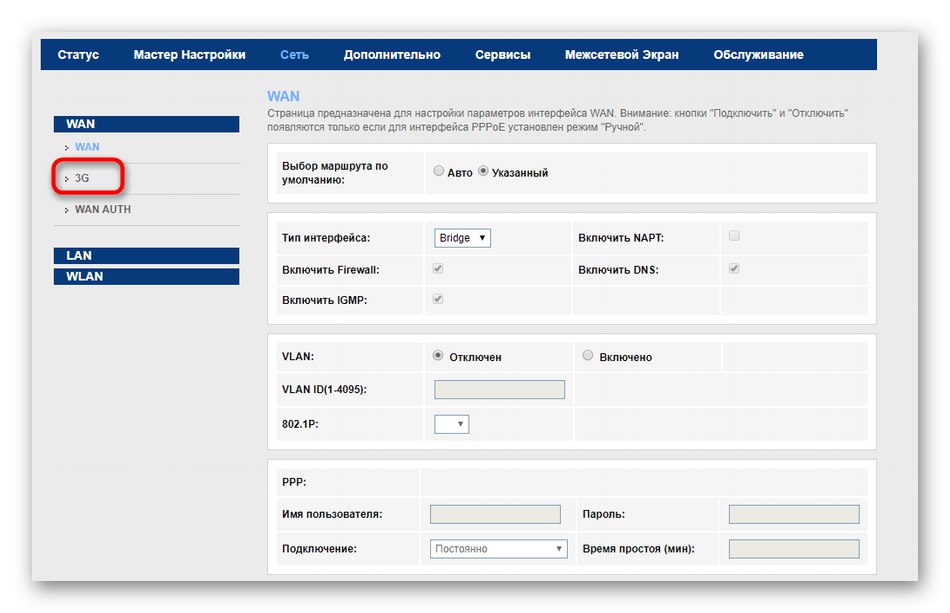
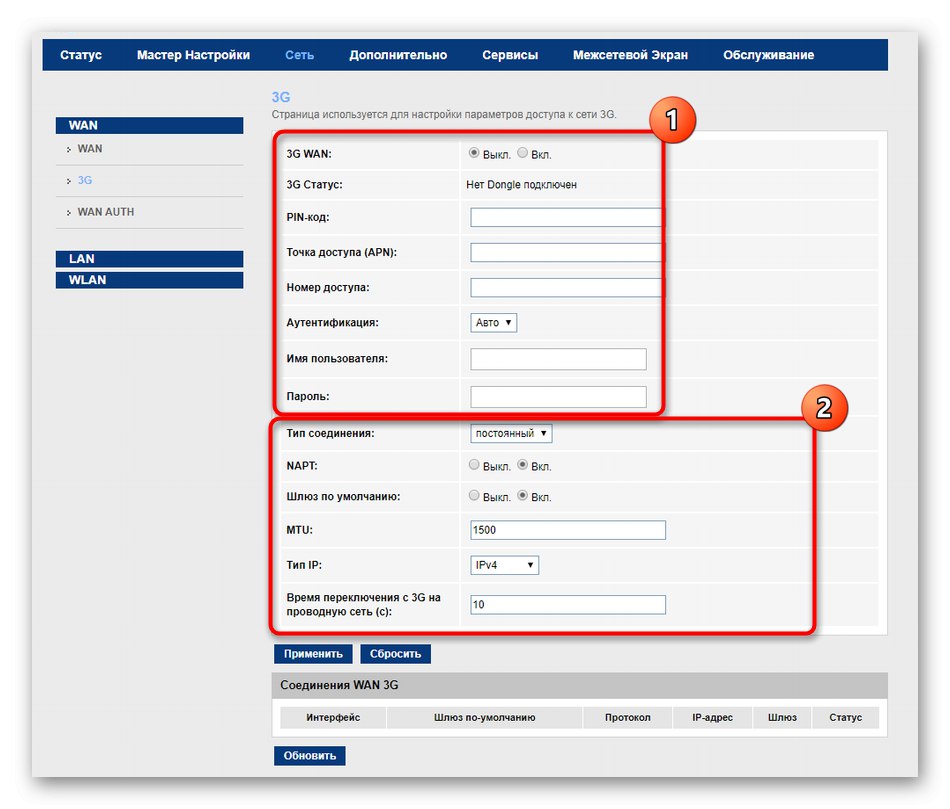
اینها همه پارامترهای مسئول اتصال WAN بودند. اکنون به شما توصیه می شود هنگام اتصال رایانه از طریق کابل LAN به روتر ، از در دسترس بودن اینترنت اطمینان حاصل کنید. برای این کار ابتدا به حالت نماد نگاه کنید "شبکه" در نوار وظیفه ، سپس هر مرورگری را باز کرده و به صفحات وب مختلف بروید تا ببینید سرعت بارگیری آنها چقدر است.
مرحله 2: تنظیمات LAN
مرحله اتصال شبکه محلی هنگام اتصال همزمان چندین دستگاه به روتر از طریق کابل LAN و فعال کردن نقطه دسترسی بی سیم از اهمیت ویژه ای برخوردار خواهد بود.در تنظیمات LAN هیچ مشکلی وجود ندارد ، زیرا در اکثر موارد فقط باید تنظیمات پیش فرض را بررسی کنید ، تا مطمئن شوید که درست تنظیم نشده اند.
- در همان بخش "شبکه" رفتن به گروه "LAN"برای رفتن به منوی اصلی مطمئن شوید که آدرس IP روتر روی تنظیم شده باشد
192.168.1.1یا192.168.0.1و ماسک زیر شبکه است255.255.255.0... اگر می خواهید آدرس MAC را با استفاده از داده های رایانه ای شبیه سازی کنید ، پس از انتخاب کانکتور متصل به رایانه ، این را در بلوک بعدی مشخص کنید. - منوی بعدی است DHCP - نام فناوری است که به طور خودکار آدرس IP رایگان را به سرویس گیرنده متصل اختصاص می دهد تا هنگام استفاده از شبکه درگیری ایجاد نشود. اگر برنامه تعرفه ارائه دهنده خدمات به DHCP نیاز دارد ، حالت کار را انتخاب کنید سرور DHCP، اگر این به طور خودکار انجام نشده است ، همه رابط های فعال را مشخص کرده و دامنه آدرس های IP را تنظیم کنید. در عین حال ، به خاطر داشته باشید که آدرس IP روتر به هیچ وجه در این محدوده قرار نمی گیرد ، زیرا همیشه به این تجهیزات خاص اختصاص دارد.
- دسته بندی "DHCP استاتیک" شما این امکان را دارید که با MAC یک آدرس IP خاص به دستگاه وصل کنید. این امر اغلب برای پیکربندی بیشتر فایروال یا اهداف دیگر مورد نیاز است. رزرواسیون فقط با پر کردن دو قسمت انجام می شود. ابتدا IP خود را مشخص کنید و سپس هدف را با آدرس MAC به آن متصل کنید. یک قانون به جدول اضافه کنید و در صورت لزوم می توانید به سراغ ایجاد قانون بعدی بروید.
- آخرین بخش نامیده می شود "LAN IPv6"، و فقط در صورتی که کاربر تصمیم به تغییر پروتکل IPv6 داشته باشد ، پیکربندی آن لازم است. غالباً فقط کاربران باتجربه این کار را انجام می دهند ، زیرا می دانند در آینده چه پارامترهایی باید تنظیم شود ، بنابراین ما به طور دقیق به این روش نمی پردازیم.
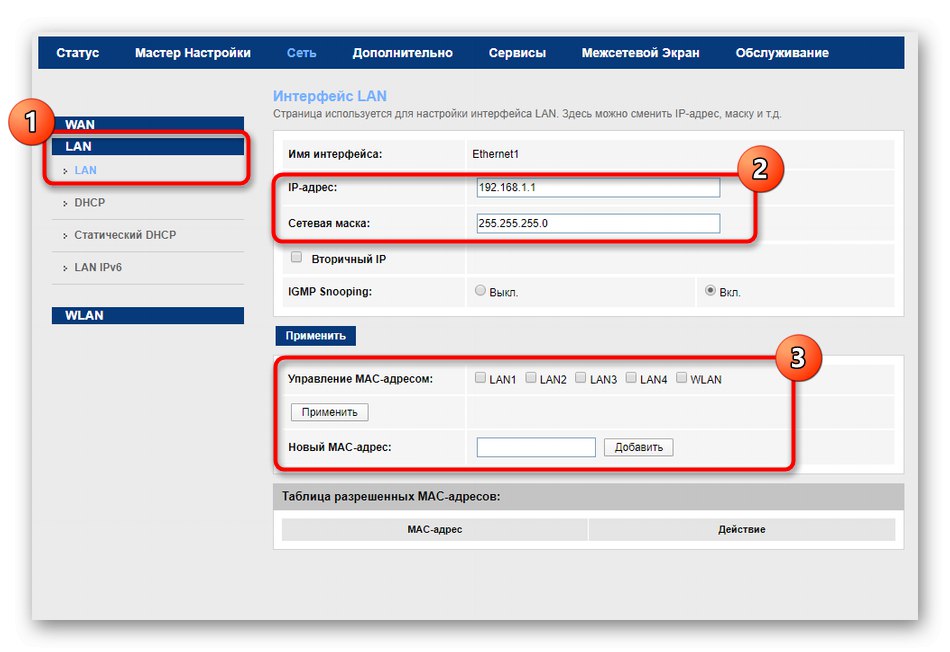
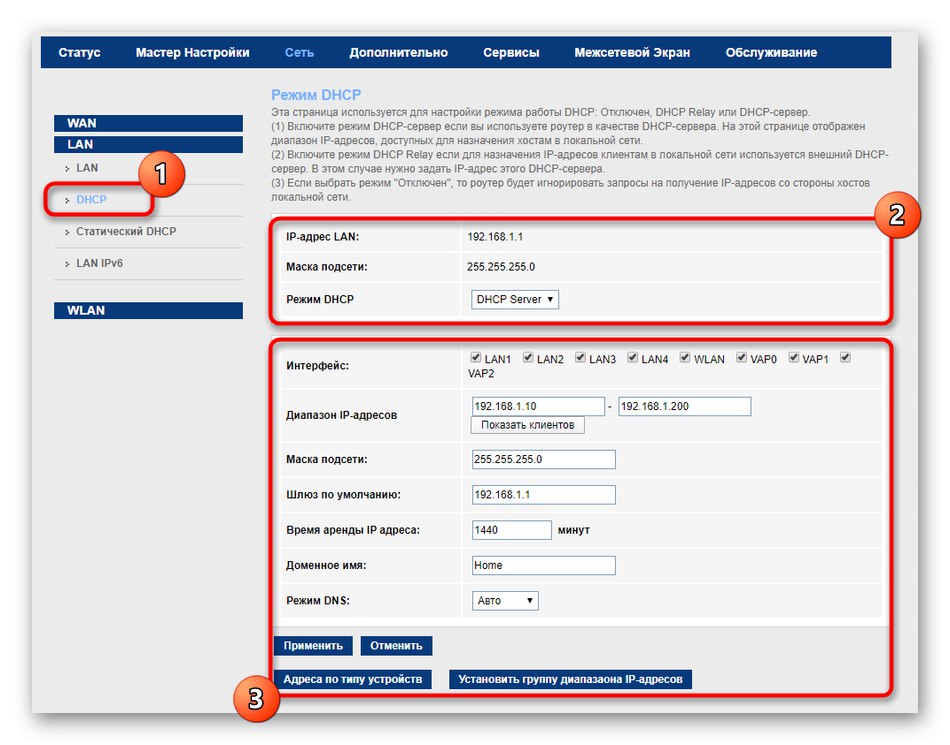
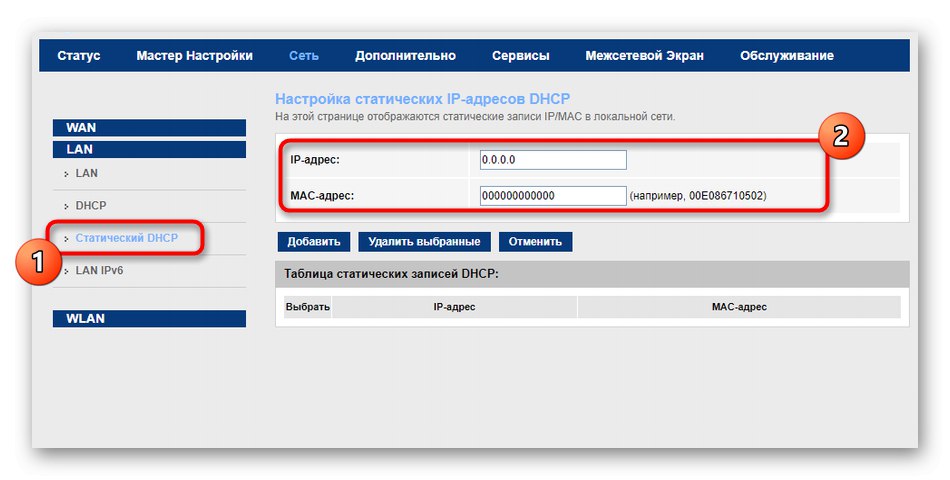
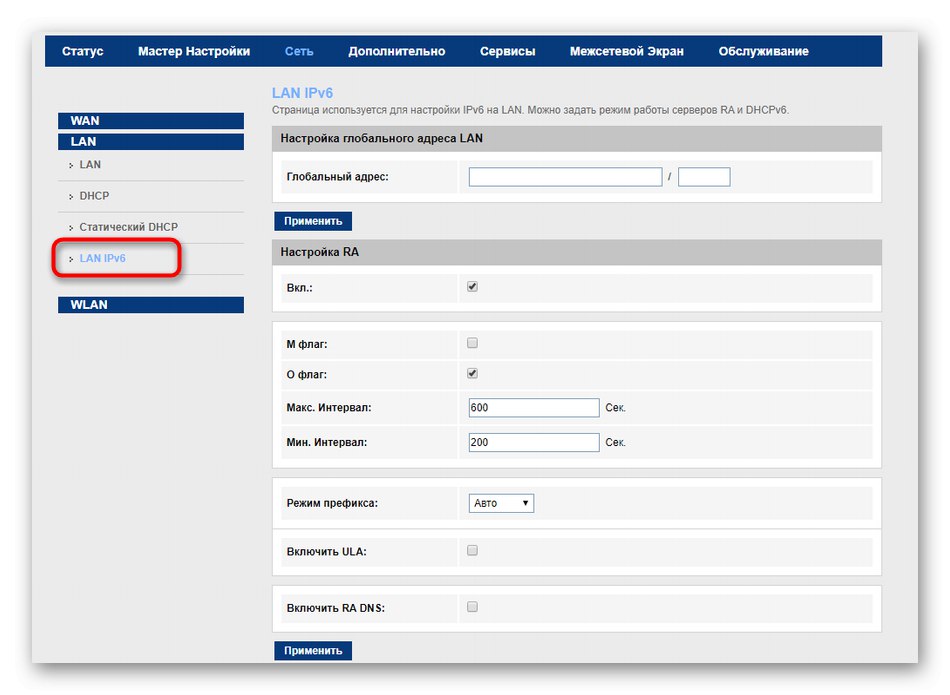
مرحله 3: تنظیمات Wi-Fi
رفتن به روند پیکربندی شبکه بی سیم برای بیشتر مدل های روترهای MGTS GPON ، نقطه دسترسی در ابتدا فعال است ، با این وجود ، کاربر ممکن است نیاز به تغییر نام Wi-Fi یا وارد کردن کلید دسترسی جدید داشته باشد. در چنین مواردی ، توصیه می کنیم دستورالعمل های زیر را بخوانید.
- در همان بخش "شبکه" رفتن به گروه "WLAN".
- منوی اول نامیده می شود "تنظیمات پایه"... در اینجا ، با قرار دادن علامت تأیید در مقابل مورد تعیین شده ، رابط Wi-Fi روشن یا خاموش می شود. اگر روتر از دو استاندارد 2.4 و 5 گیگاهرتز پشتیبانی می کند ، گزینه دوم برای انتخاب شما در دسترس است که به فرکانس آزادتری منتقل می شود و مشکلات پایداری شبکه را برطرف می کند. عرض کانال و باند کناری را به عنوان پیش فرض بگذارید. شماره کانال نیز به طور خودکار تعیین می شود ، بنابراین معمولاً نیازی به تغییر آن ندارید. اطمینان حاصل کنید که قدرت فرستنده روی 100٪ تنظیم شده است و همچنین می توانید حداکثر تعداد کلاینت هایی را که همزمان به شبکه بی سیم متصل می شوند تعیین کنید.
- بخش مهم بعدی - "ایمنی"... در اینجا مورد را با نشانگر علامت گذاری کنید "اصلی" برای پارامتر "نوع SSID" و به زیر حرکت کنید توصیه می شود آخرین نوع رمزگذاری را از لیست ، یعنی مدرن ترین و ایمن ترین ، انتخاب کنید. استفاده از احراز هویت 802.1 به طور پیش فرض غیرفعال شده است. قالب استاندارد کلید عمومی است "عبارت کلیدی"... بیشتر در زمینه کلید مشترک یک رمز ورود برای دسترسی به Wi-Fi با حداقل هشت کاراکتر تنظیم کنید. این روش استاندارد راه اندازی امنیت Wi-Fi را کامل می کند. فراموش نکنید که قبل از اقدام به مرحله بعدی بر روی آن کلیک کنید. "درخواست دادن".
- سه نقطه دسترسی مجازی می تواند به عنوان SSID اضافی ایجاد شود. آنها اغلب برای سرویس گیرنده های سطح مختلف مورد استفاده قرار می گیرند ، یا شبکه مهمان را از شبکه خانگی محافظت می کنند. با علامت زدن در کادرهای مناسب تعداد مورد نیاز شبکه های مجازی را فعال کرده و تنظیمات استاندارد Wi-Fi را برای آنها مشخص کنید که قبلاً در بالا به آنها اشاره کردیم.
- اگر ترجیح می دهید شبکه بی سیم خود را باز کنید ، اما نمی خواهید کاربران شخص ثالث به آن متصل شوند ، به اینجا بروید لیست کنترل دسترسی... در اینجا می توانید یک حالت رفتاری را برای قاعده ای انتخاب کنید که فقط برای دستگاه های اضافه شده به لیست اجازه اتصال را بدهد. به طور طبیعی ، شما نیاز به ایجاد لیست خود دارید. برای انجام این کار ، آدرسهای MAC مورد نظر را شناسایی کرده و به جدول اضافه کنید. این فناوری به همان روش در جهت مخالف عمل می کند ، یعنی یک قانون مسدود کردن تنظیم می شود و برخی از رایانه ها یا دستگاه های تلفن همراه در لیست سیاه قرار می گیرند.
- رجوع به دسته شود "علاوه بر این" فقط برای کاربران پیشرفته توصیه می شود. اگر از معنای تمام نکاتی که در اینجا وجود دارد آگاهی کافی ندارید ، تمام مقادیر پیش فرض را بگذارید و فقط به مرحله بعدی بروید.
- گزینه اتصال سریع به شبکه بی سیم ("WPS") نیز به طور پیش فرض فعال می شود. می توانید آن را تغییر دهید یا بلافاصله از این منو برای اتصال به یک دستگاه تلفن همراه یا مثلاً یک لپ تاپ استفاده کنید.
- آخرین منو "اسکنر Wi-Fi" کانالهای رایگان را اسکن می کند که از بین آنها کانال مناسبی برای استفاده انتخاب شده است. این فرایند به طور خودکار اتفاق می افتد ، که به روتر امکان می دهد تا به کانال های بهینه سوئیچ کند و در نتیجه ثبات شبکه را افزایش می دهد.
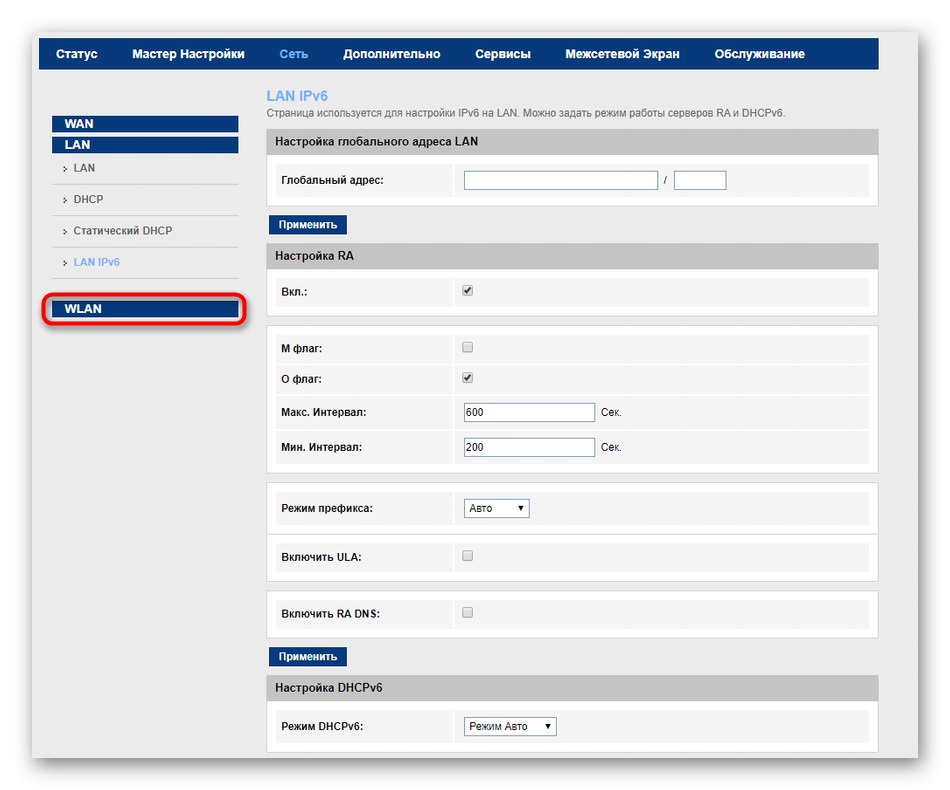
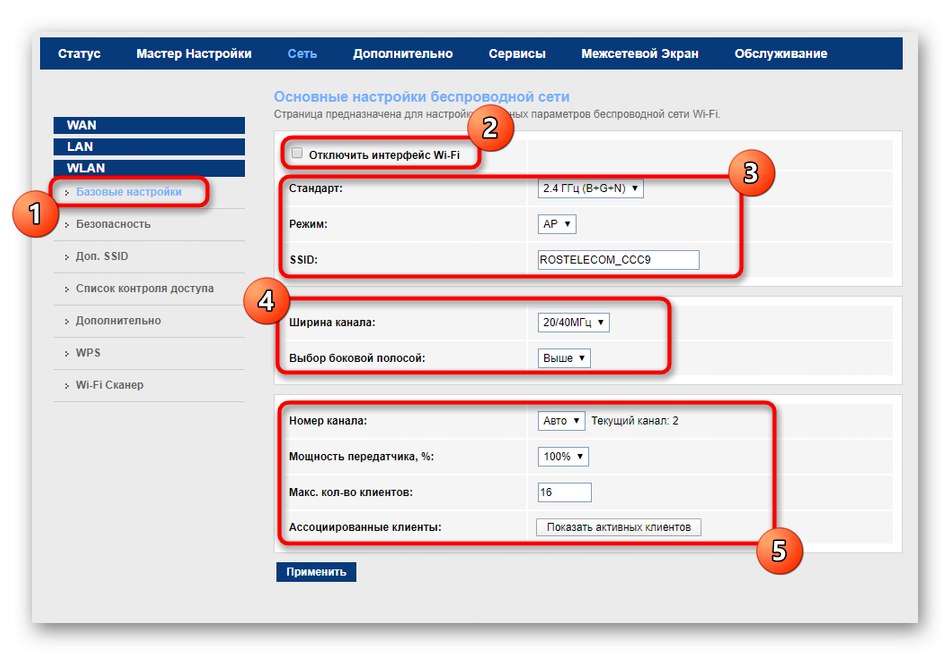
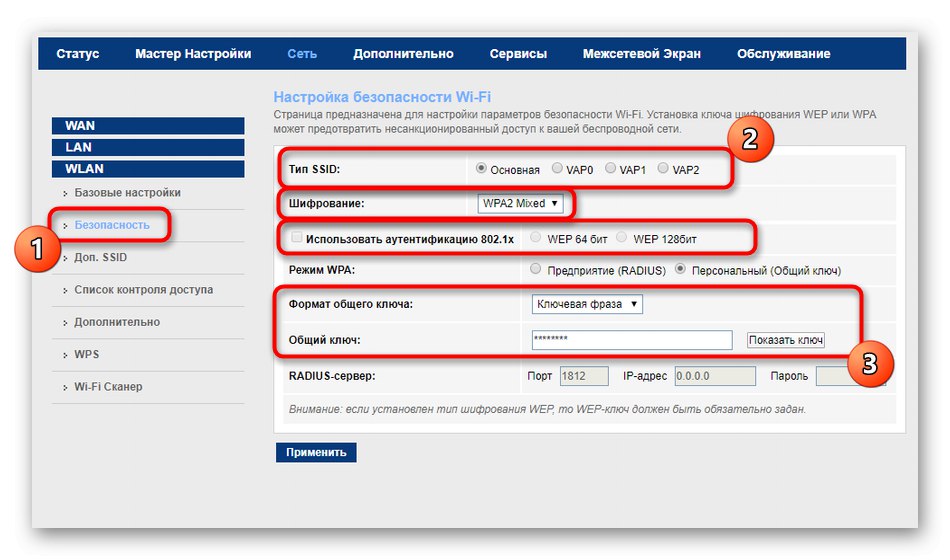
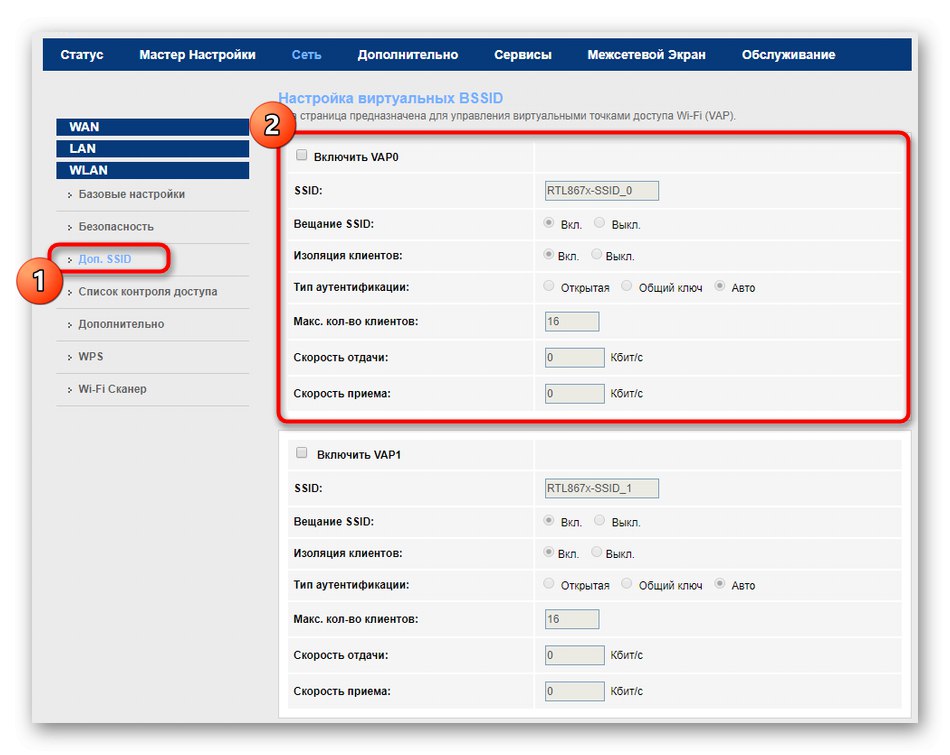
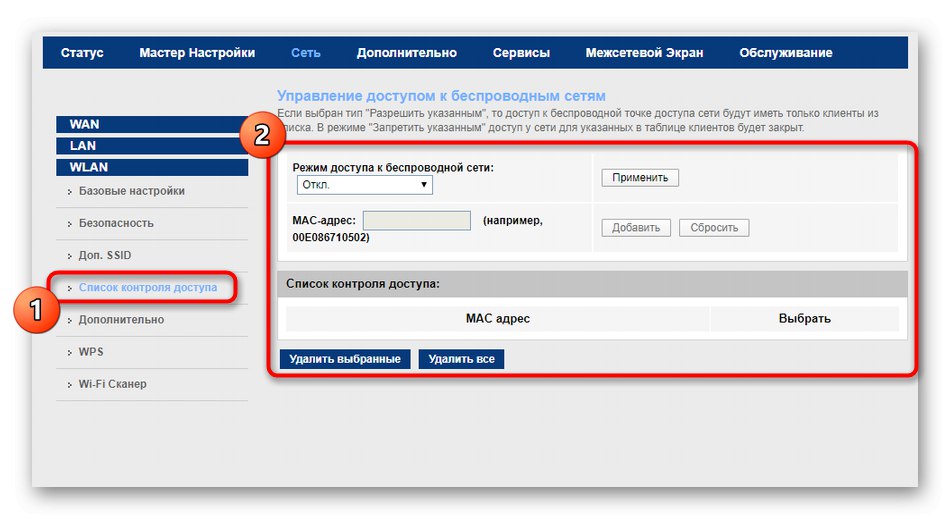
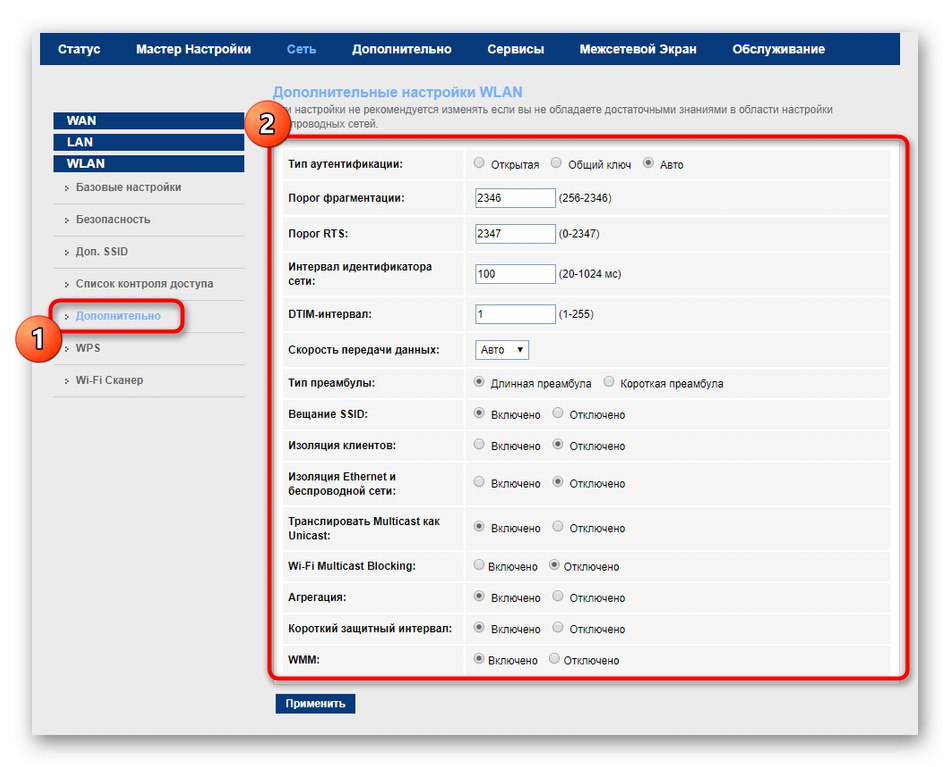
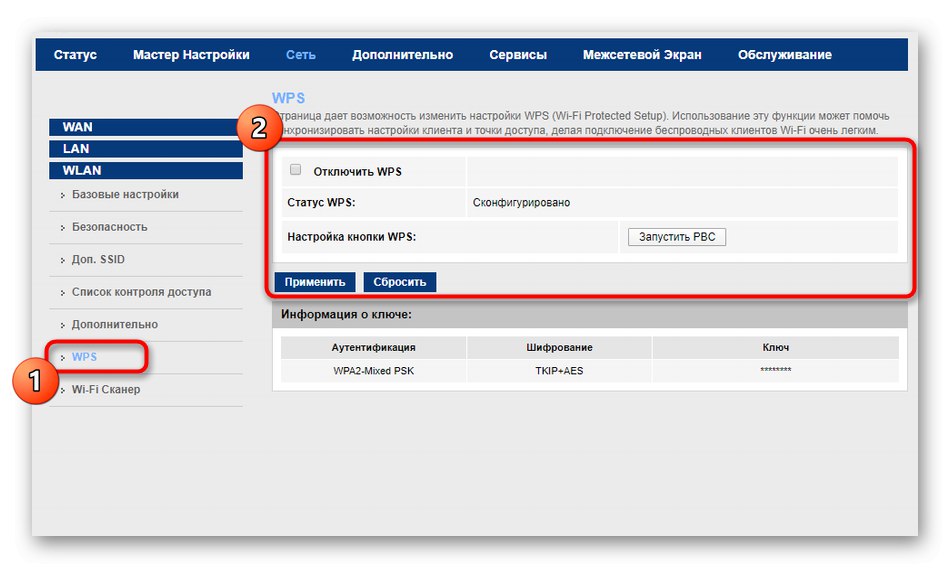
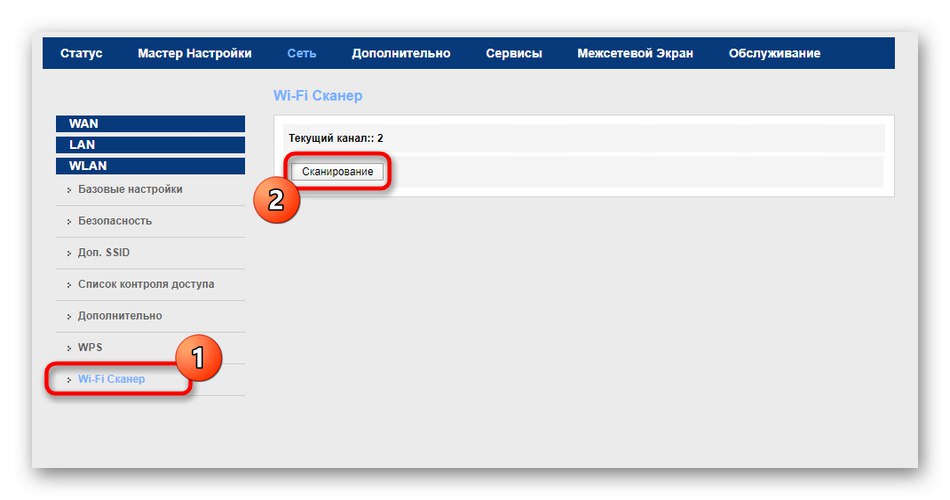
همه تغییرات باید بلافاصله پس از ذخیره تنظیمات اعمال شوند ، اما اگر این اتفاق نیفتاد ، روتر را مجدداً راه اندازی کنید و سپس آزمایش Wi-Fi را ادامه دهید.
مرحله 4: گزینه های اضافی
در بیشتر رابط های وب روترهای MGTS GPON ، پارامترهای اضافی در یک قسمت جداگانه نمایش داده می شوند تا در منوی اصلی پانل ایجاد نکنند و روند درک موارد برای کاربر پیچیده نشوند. گاهی اوقات ویرایش تنظیمات مستقر در آنجا برای یک کاربر عادی نیز لازم است ، بنابراین بیایید نگاهی سریع به چگونگی این اتفاق بیندازیم.
- رفتن به بخش "علاوه بر این" و دسته را باز کنید "مسیریابی"... این فناوری برای افزودن مسیر ثابت در هنگام بهینه سازی دریافت بسته ها از یک سرویس وب یا سرور خاص استفاده می شود. همانطور که از توضیحات مشخص است ، فقط کاربران باتجربه با افزودن چنین قوانینی روبرو هستند.
- یک اصل ساده و بدوی مسیریابی ترافیک RIP (پروتکل اطلاعات مسیریابی) نامیده می شود. این مورد فقط در شبکه های کوچک مورد استفاده قرار می گیرد و توسط مدیران سیستم به طور جداگانه پیکربندی می شود ، در واقعیت های معمول ، کاربر فقط باید اطمینان حاصل کند که این پروتکل غیرفعال است تا از بروز درگیری در هنگام گشت و گذار در اینترنت عادی جلوگیری کند.
- در تنظیمات NAT ، همه پارامترها نیز منحصراً توسط کاربران باتجربه تغییر می کنند. در اینجا شما یک سرور مجازی ایجاد می کنید ، NAT را به IP متصل می کنید ، هنگام استفاده از روتر در DMZ استثنائات را اضافه می کنید و پارامترها را پیکربندی می کنید.
- اگر از تنظیمات WAN و LAN مختلفی برای رابط های خاص استفاده می کنید ، برای ویرایش راحت تر پیکربندی گروه ایجاد کنید. فقط پورت های موجود را با انتقال آنها به داخل جدول تنظیم کنید و در ابتدا گروه بندی را فعال کنید.
- دسته بندی "دیگر" منطقی است که فقط مورد را ویرایش کنید "محدود کردن تعداد مشتری"... شما می توانید به طور مستقل تعریف کنید که حداکثر تعداد کاربرانی که به روتر دسترسی همزمان به اینترنت را دارند ، چقدر است. گاهی اوقات به توزیع ترافیک بدون از دست دادن سرعت اتصال کمک می کند.
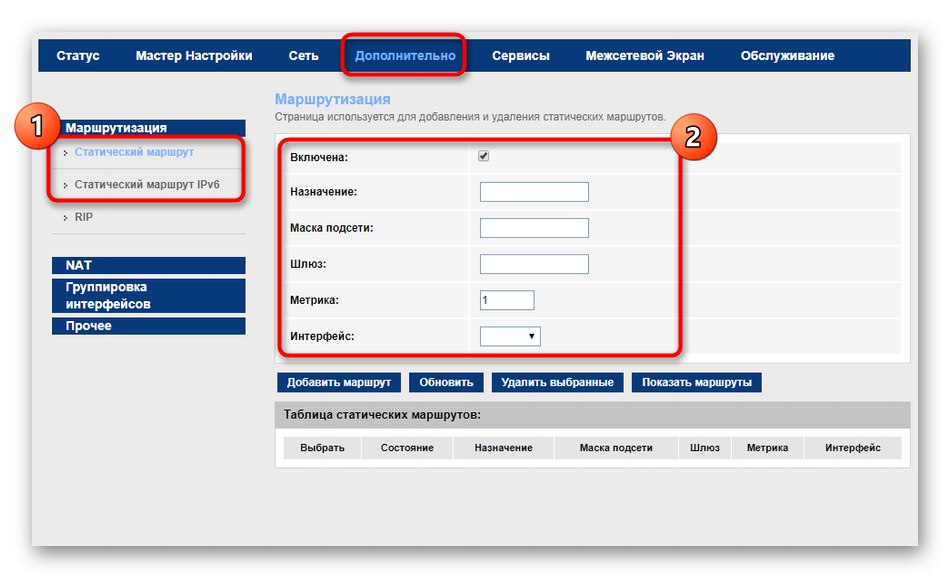
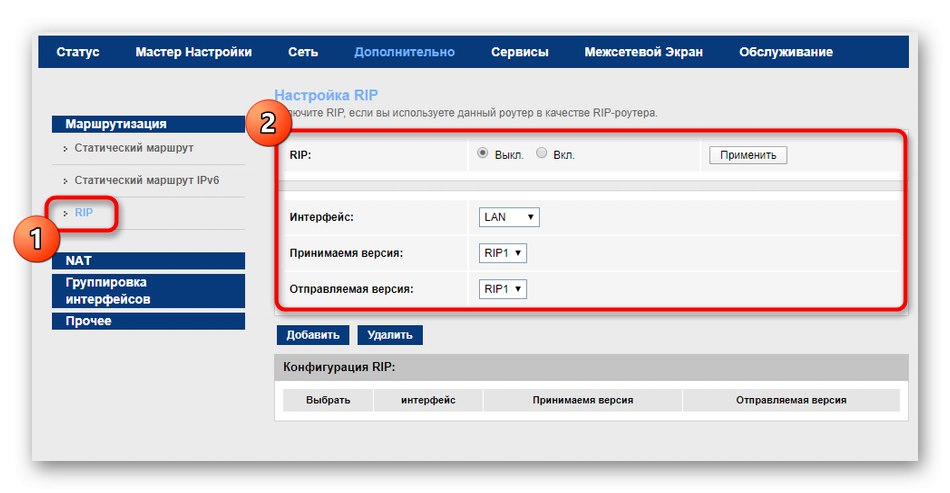
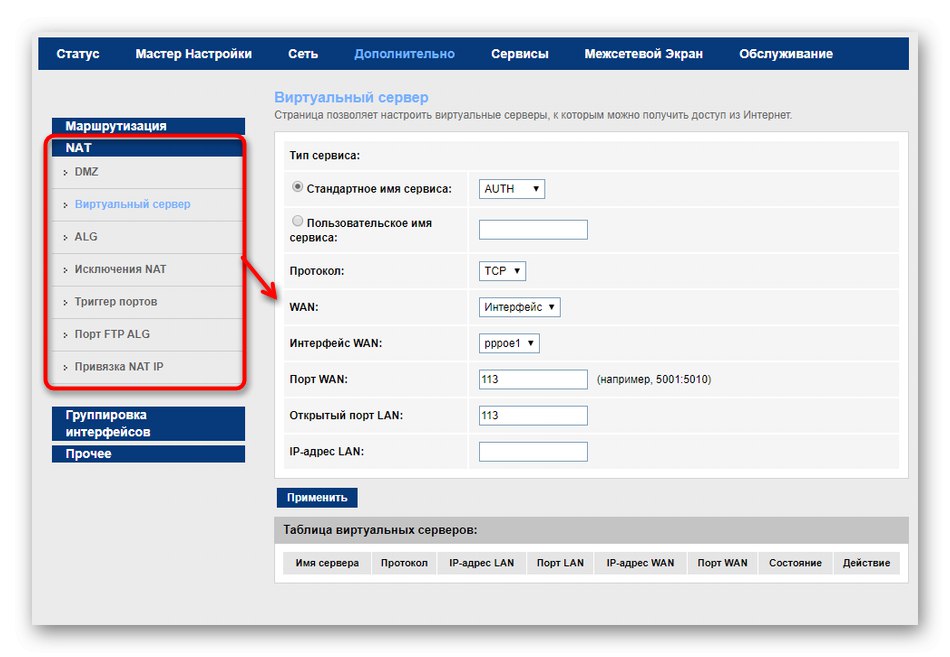
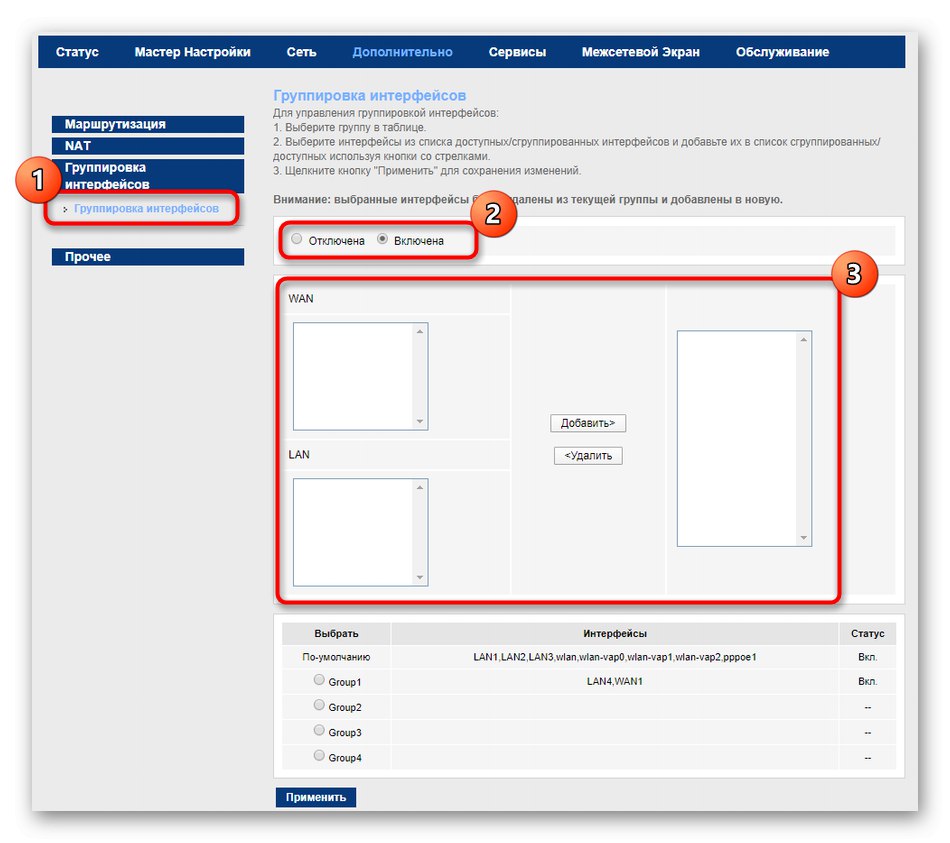
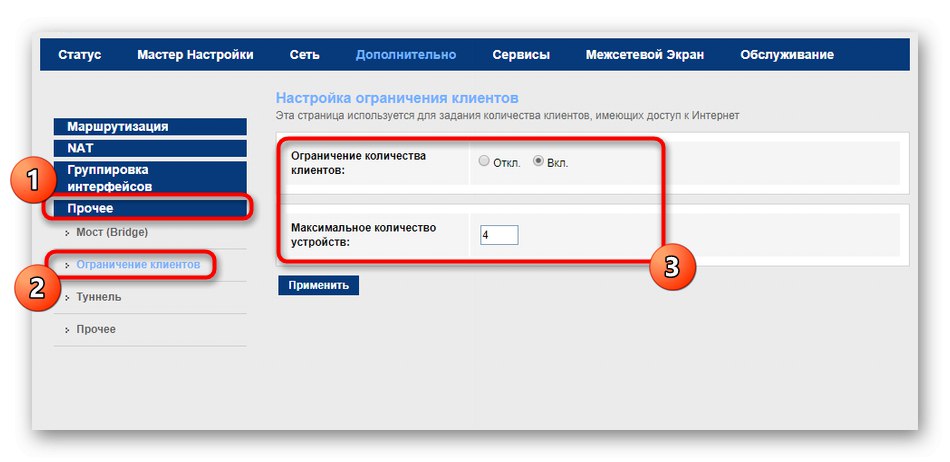
مرحله 5: استفاده از سرویس ها
سیستم عامل نوع روتر مورد بررسی ما ، قابلیت های اضافی را به صورت سرورهای قابل تنظیم فراهم می کند. بعید است که یک کاربر تازه کار چنین فرصت هایی را بپسندد ، اما ممکن است افراد باتجربه به آن علاقه مند باشند.
- رفتن به بخش "خدمات"دسته اول را انتخاب کنید IGMP... فعال کردن فناوری IGMP Proxy به مدیر سیستم یک دستگاه شبکه اجازه می دهد تا جریان اطلاعات پردازش شده توسط هر مشتری را کنترل کند. اگر می خواهید ترافیک را کنترل کنید ، این گزینه را فعال کرده و پارامترهای مناسبی را به آن اختصاص دهید.
- پروتکل اولیه UPnP فعال شده است ، که به دستگاه های هوشمند واقع در آپارتمان یا خانه امکان اتصال به شبکه بی سیم روتر برای تبادل داده با برنامه کاربر یا دریافت اطلاعات از سرورها را می دهد. اگر دستگاهی از این طریق از طریق LAN متصل است ، حتماً این مورد را در دسته مناسب رابط وب نشان دهید تا بتواند از طریق آن ترافیک ایجاد کند.
- همه دارندگان DNS پویا که از یک ارائه دهنده جداگانه خریداری شده اند ، باید این فناوری را در یک منوی جداگانه پیکربندی کنند. در اینجا ارائه دهنده خدمات ، نام میزبان خود را وارد کنید ، یک رابط را انتخاب کنید و با دنبال کردن دستورالعمل های وب سایت رسمی ، وارد پروفایل موجود شوید.
- با کمک روترهای MGTS GPON می توانید با استفاده از سرور FTP نیز پرونده ها را از طریق شبکه انتقال دهید. این گزینه را در یکی از دسته های منو فعال کنید "خدمات"و سپس به پیکربندی خود سرور بروید. این ویژگی فقط برای کاربران پیشرفته با سرورهای خاص خود مفید خواهد بود.
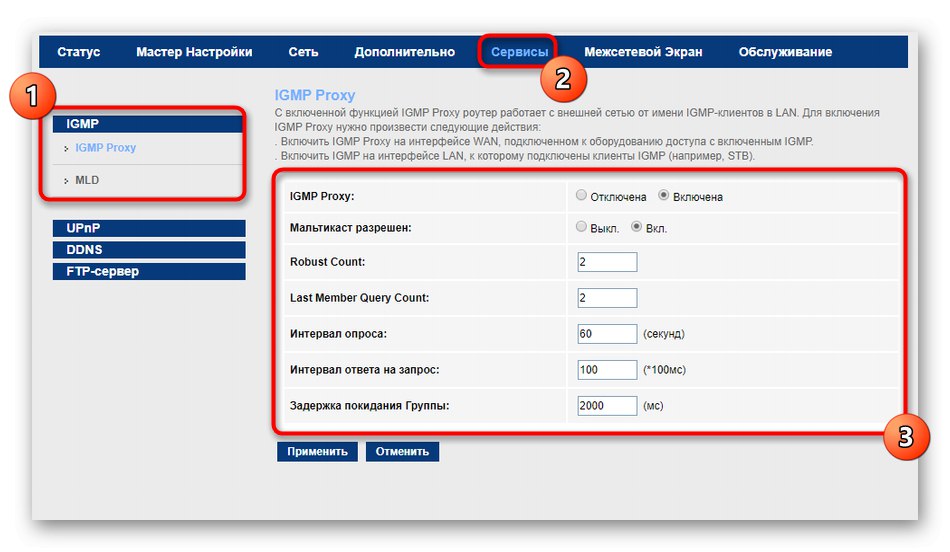
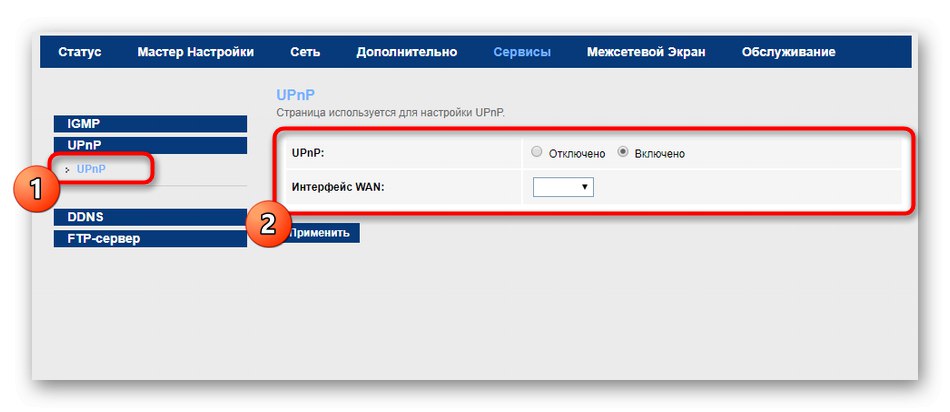
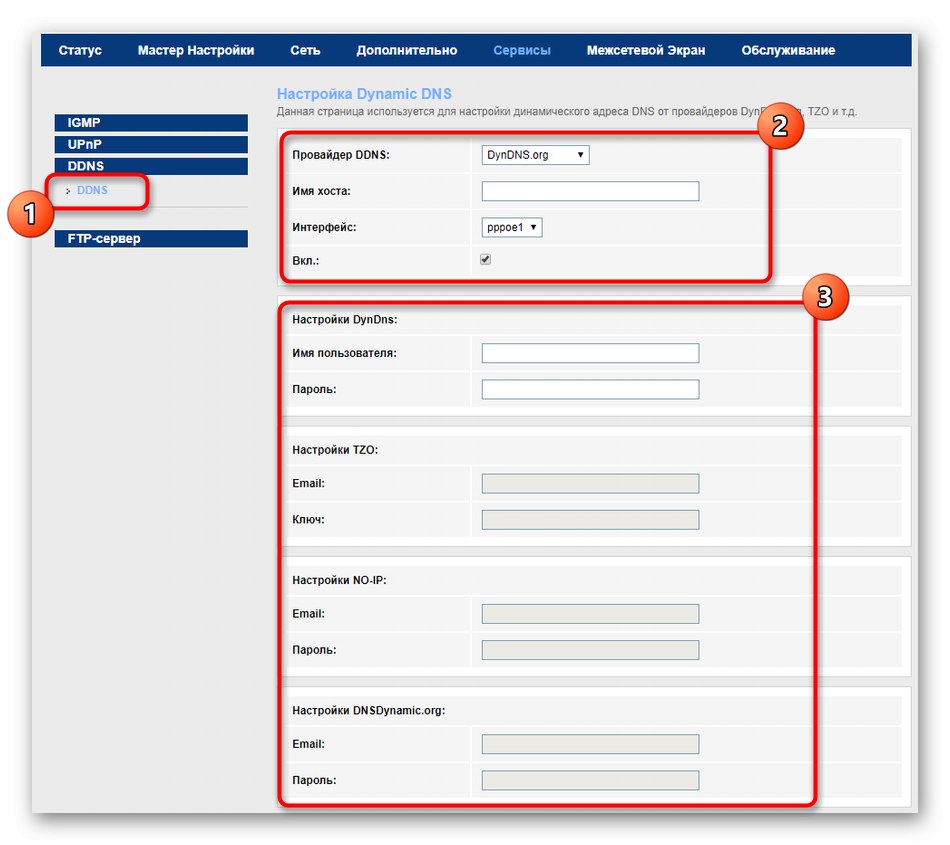
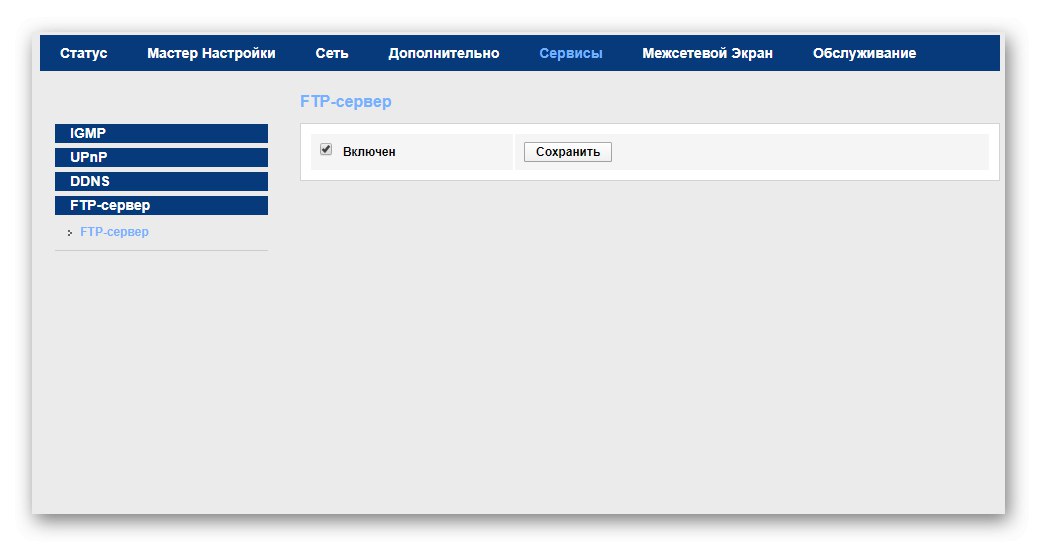
مرحله 6: پیکربندی فایروال
آخرین مرحله مربوط به پیکربندی روتر ، پیکربندی امنیت آن با ویرایش پارامترهای فایروال داخلی است. آن دسته از کاربرانی که علاقه مند به تنظیم قوانین فیلتر ترافیک ، مسدود کردن URL ها و روشن کردن کنترل والدین هستند ، باید به این دستورالعمل توجه کنند.
- رفتن به بخش "دیواره آتش"دسته اول را انتخاب کنید "فیلتر مک"... برای تعیین محدودیت ها یا مجوزهای عبور بسته ها از طریق آدرس های فیزیکی ، ابتدا رفتار خود خط مشی را تنظیم کرده و سپس جهت را تنظیم کرده و آدرس های MAC را اضافه کنید. کلیه قوانین موجود بلافاصله در جدول ذخیره می شوند. آنها برای ویرایش یا حذف در دسترس هستند.
- فیلتر کردن توسط آدرس های IP و پورت ها به روشی مشابه کار می کند ، اما به جای آدرس های فیزیکی ، داده های ذکر شده برای سیاست وارد می شوند و سپس به جدول اضافه می شوند.
- URL Filter یکی از گزینه های استاندارد فایروال در روترهای مختلف است. با کمک آن می توانید سایتها را با کلمات کلیدی یا آدرس کامل مسدود کنید تا هیچ یک از مشتریان نتوانند به منابع وب خاصی دسترسی داشته باشند.
- تقریباً همین کار در منو انجام می شود "ACL"، اما در اینجا محدودیت ها توسط آدرس های IP تنظیم می شوند. اگر می خواهید IP های خاص را مسدود کنید ، جهت را انتخاب کنید ، کنترل را تنظیم کنید و یک آدرس وارد کنید.
- به طور پیش فرض ، همه موارد مسئول محافظت در برابر حملات DoS فعال می شوند. در یک منوی جداگانه ، کاربران باتجربه می توانند به طور مستقل محدودیتی در تعداد بسته های ارسال شده تعیین کنند یا قوانین خاص را کاملاً غیرفعال کنند ، اما این فقط در شرایطی توصیه می شود که درک عملکرد فناوری ها وجود داشته باشد.
- آخرین بخش نامیده می شود "کنترل والدین"، و هدف آن برای همه روشن است. می توانید کنترل را فعال کنید ، یک برنامه دسترسی به اینترنت تنظیم کنید و آدرس فیزیکی هدف را برای ایجاد محدودیت تنظیم کنید. در همان زمان ، کار با جدول پشتیبانی می شود ، به این معنی که مجاز است برنامه خاص خود را برای هر مشتری تنظیم کند. لطفا توجه داشته باشید که در این حالت ، زمان سیستم باید به درستی تنظیم شود ، که در مرحله آخر به آن خواهیم پرداخت.
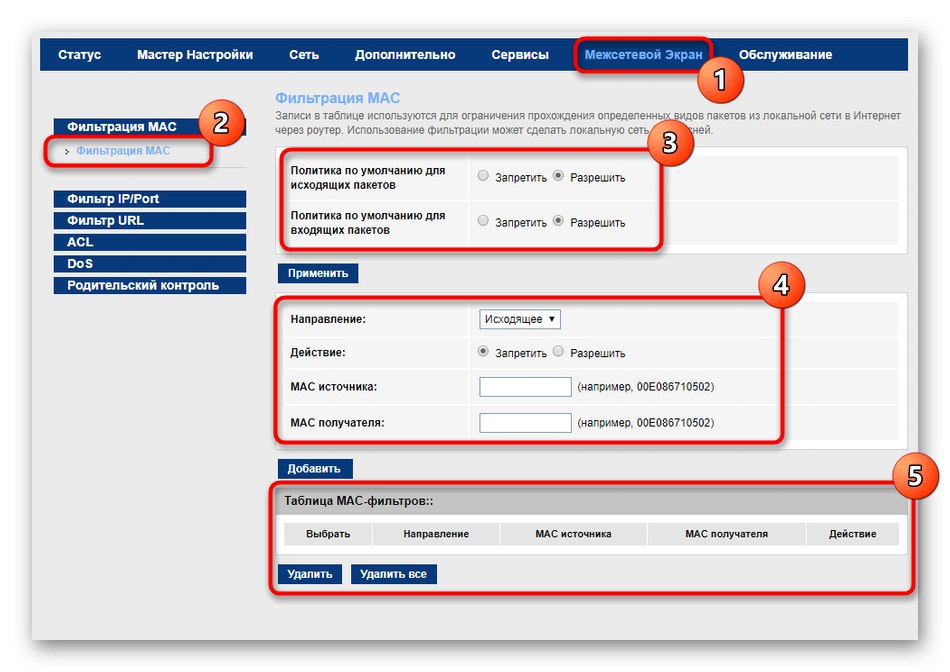
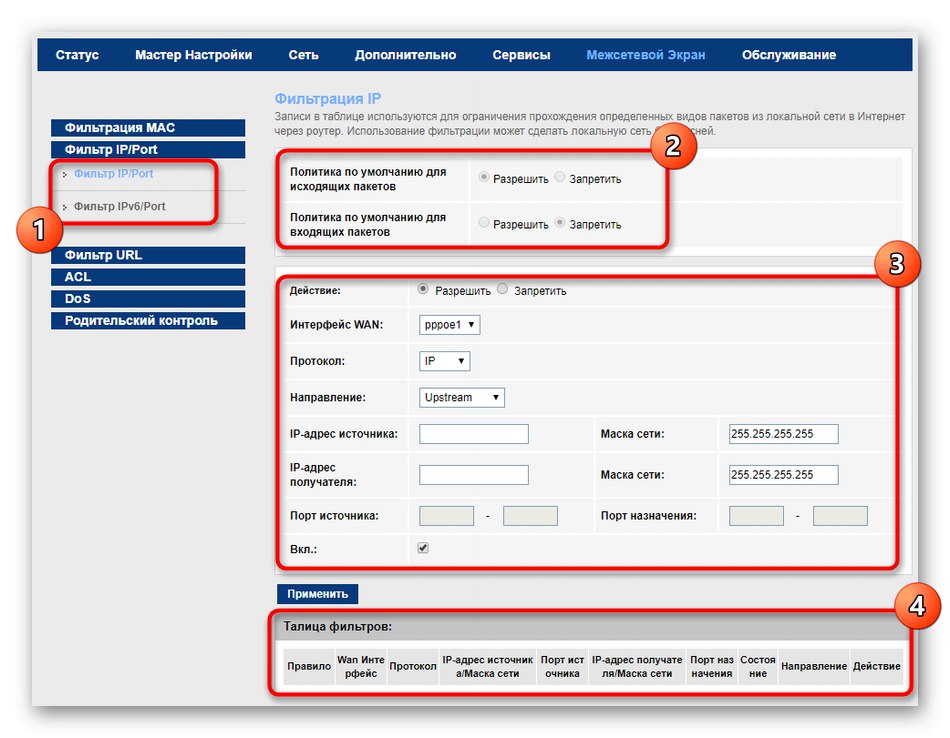
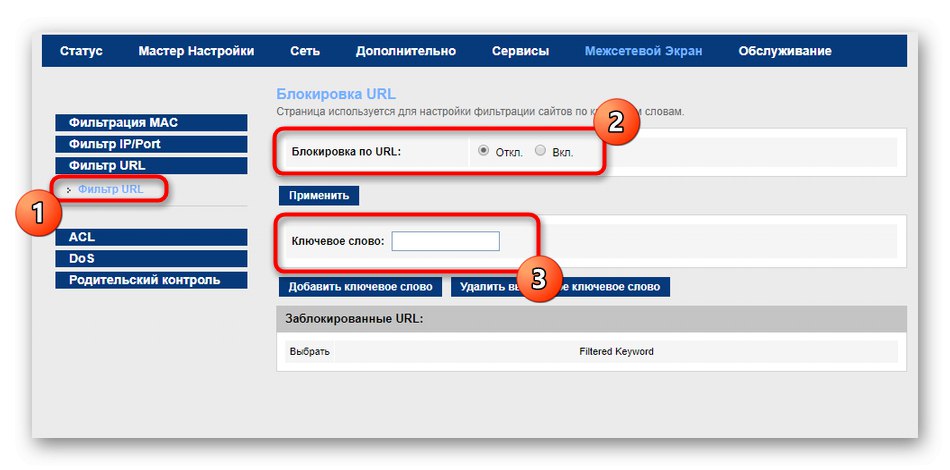
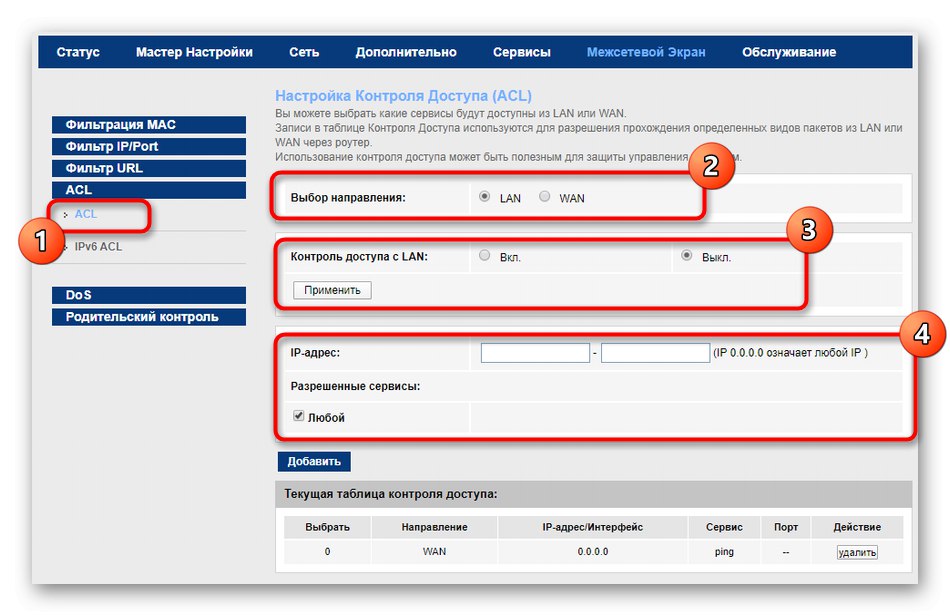
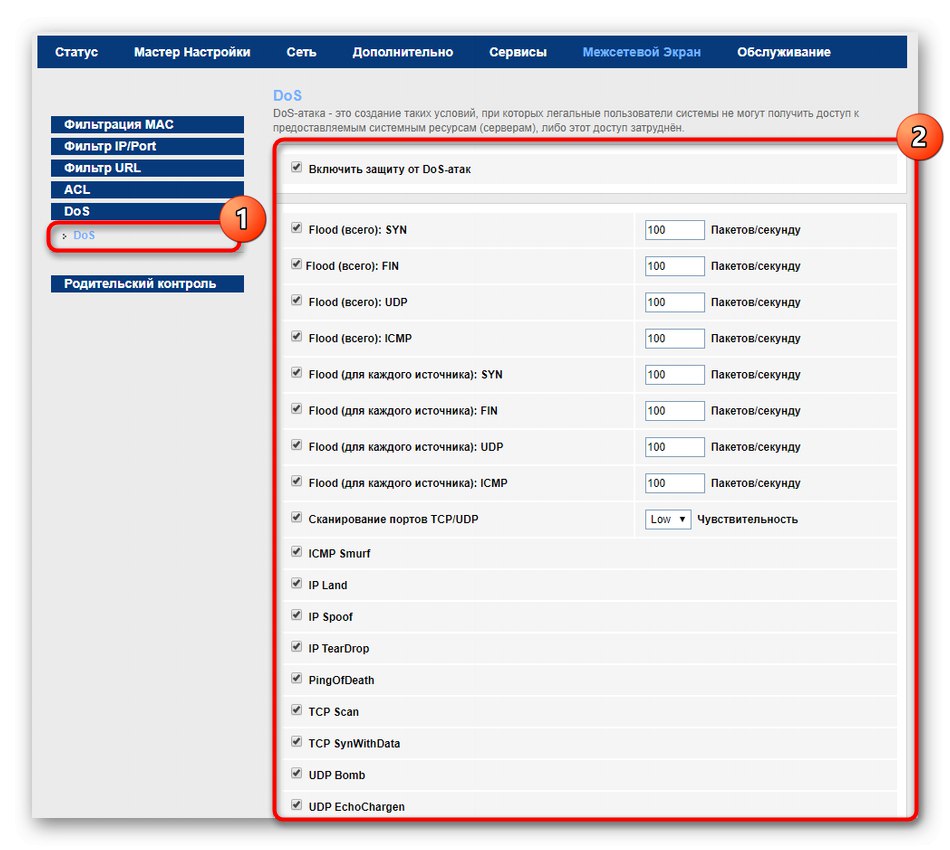
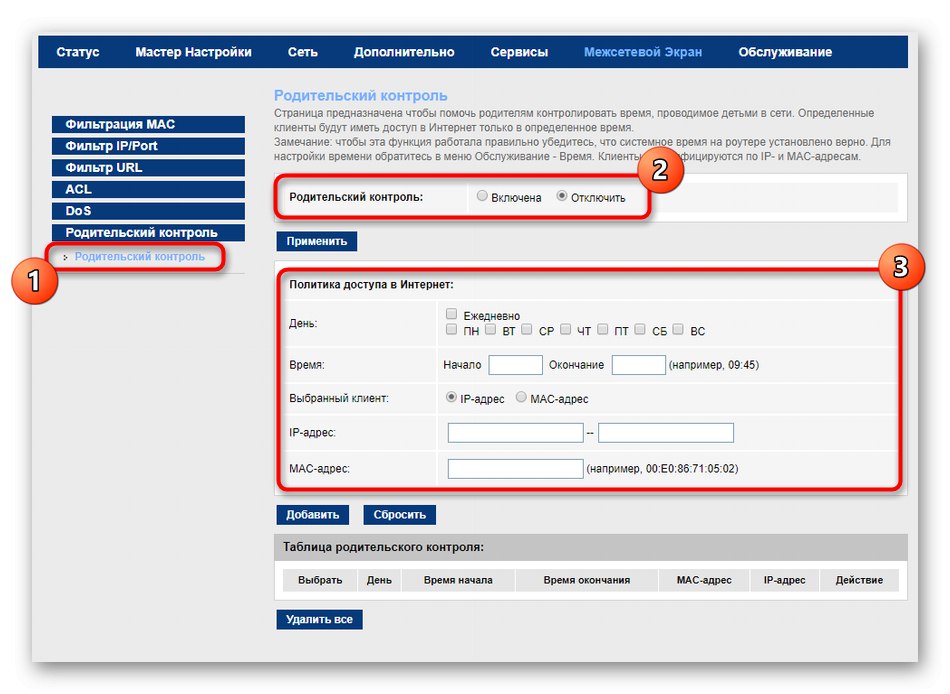
مرحله 7: خدمات
فقط مقابله با چندین پارامتر روتر باقی مانده است ، پس از آن باید پیکربندی آن کامل شناخته شود. در این مرحله ، در مورد تنظیمات سیستم صحبت خواهیم کرد.
- رفتن به بخش "سرویس"... در آن ، اولین منو فراخوانی می شود "کلمه عبور"که در آن کاربر می تواند داده های مجوز را تغییر دهد تا دسترسی به رابط وب را به سایر کلاینت های شبکه محدود کند.
- دسته بندی "به روز رسانی" سیستم عامل رسمی برای به روزرسانی روتر بارگیری می شود ، قبلاً از وب سایت رسمی بارگیری شده است. یک زیر مجموعه نیز وجود دارد ذخیره / بازیابی... از این گزینه ها برای کمک به شما در ایجاد یک نسخه پشتیبان از تنظیمات روتر به عنوان پرونده استفاده کنید و در صورت لزوم ، فقط با چند کلیک همه تنظیمات را بازیابی کنید.
- قبلاً گفتیم که برای کنترل صحیح کنترل دسترسی هنگام فعال شدن کنترل والدین ، باید زمان تنظیم شود. هر مقدار را به صورت دستی پر کنید و همچنین پارامترهای مربوط به زمان زمستان و تابستان را مشخص کنید (در روسیه هیچ انتقال وجود ندارد). سپس بر روی کلیک کنید "درخواست دادن".
- از طریق "تشخیص" عملکرد روتر و دسترسی به شبکه بررسی می شود. به عنوان مثال ، رابط را فاش کرده و وارد www.google.com شوید تا بررسی کنید آیا دستگاه می تواند با این سایت ارتباط برقرار کند.
- پس از تکمیل پیکربندی ، تنها راه اندازی مجدد دستگاه باقی مانده است ، که می تواند از طریق یک منوی جداگانه در رابط وب انجام شود. همچنین دکمه ای برای بازیابی تنظیمات کارخانه در نظر گرفته شده است که گاهی اوقات در صورت عدم تنظیم پیکربندی اولیه لازم است این کار انجام شود.