محتوا:
در این مقاله توصیههای عمومی برای حل مشکلات مختلف در راهاندازی مانیتورهای Dell ارائه شده است. باید در نظر داشت که تمام مدلهای این برند از نظر ظاهری و عملکردی متفاوت هستند، بنابراین برخی اقدامات ممکن است کمی با موارد بررسی شده بعدی متفاوت باشد. با این حال، در اکثر موارد، تمام دستورالعملها عمومی هستند و برای دارندگان هر نوع مانیتور مدرن از Dell مناسب خواهند بود.
دلیل 1: مانیتور خاموش است
منظور از "مانیتور خاموش است" این است که دکمه روشن/خاموش هنگام اتصال دستگاه به کامپیوتر فشار داده نشده است، به همین دلیل تصویر روی صفحه در هنگام راهاندازی کامپیوتر ظاهر نمیشود. معمولاً چراغ نشانگر در پایین سمت راست آماده بودن مانیتور برای کار را اعلام میکند. دکمه روشن/خاموش دقیقاً زیر آن قرار دارد. آن را فشار دهید و بررسی کنید که آیا این بار مانیتور روشن میشود یا خیر.

اگر این اولین اتصال شماست و قبلاً هرگز با انجام چنین اقداماتی مواجه نشدهاید، توصیه میکنیم با مقاله عمومی در وبسایت ما که به اتصال نمایشگر به واحد سیستم اختصاص دارد، آشنا شوید.
جزئیات بیشتر: اتصال مانیتور به کامپیوتر
دلیل 2: مشکل در اتصال کابل برق
برای اتصال مانیتور به شبکه فقط از یک کابل استفاده میشود. یک سر آن باید به منبع تغذیه و به طور مستقیم به دستگاه متصل شود و سر دیگر آن به دوشاخه ختم میشود و در پریز قرار میگیرد. شما باید اطمینان حاصل کنید که کابل به طور محکم در سوکت قرار دارد، شل نیست و هیچ آسیب فیزیکی قابل مشاهدهای ندارد.اگر مانیتور با منبع تغذیه و کابل از آن جدا شود، سعی کنید کابل را بیرون بکشید و دوباره وصل کنید، سپس مانیتور را روشن کنید.

گاهی کاربران متوجه نمیشوند که فیلتر آنها خاموش است یا پریز به درستی کار نمیکند و فکر میکنند مشکل از خود دستگاه است، بدون اینکه عوامل دیگر را بررسی کنند. اگر هنوز این کار را نکردهاید، سعی کنید پریز را عوض کنید یا فیلتر خود را بررسی کنید.
دلیل ۳: مشکل با کابل رابط
هر مانیتور از طریق کابل رابط گرافیکی به واحد سیستم متصل میشود. در حال حاضر گزینههای HDMI و DVI محبوبترین هستند. معمولاً این کابلها همراه با مانیتور ارائه میشوند و کاربران مشکلی در اتصال ندارند. اما اگر کابل به هر دلیلی خراب باشد، مانیتور به روشن شدن کامپیوتر پاسخ نخواهد داد و در حالت غیرفعال باقی میماند. کابل را دوباره وصل کنید، از یک پورت خالی دیگر استفاده کنید یا یک کابل جدید پیدا کنید.

شایان ذکر است که هنگام کار با تبدیلکنندههای VGA-HDMI مشکلات بیشتری پیش میآید که به ویژگیهای این نوع کابلها مربوط میشود. بسیاری از آنها به منبع تغذیه اضافی نیاز دارند یا با کارتهای گرافیکی یا مانیتورها سازگار نیستند و پیشبینی اینکه چگونه در یک مورد خاص کار خواهند کرد، غیرممکن است. اگر از چنین تبدیلکنندهای استفاده میکنید، با دستورالعملهای زیر آشنا شوید که در مورد انتخاب و حل مشکلات رایج توضیح داده شده است.
جزئیات بیشتر: حل مشکل با تبدیلکننده HDMI-VGA

دلیل ۴: خرابیهای کارت گرافیک
یکی از دلایل ممکن مشکلات در کارکرد مانیتور، خرابیهای کارت گرافیک است. هنگام راهاندازی کامپیوتر، این کارت سیگنال را به نمایشگر منتقل نمیکند و آن روشن نمیشود. اغلب این موضوع از چرخش فنهای کارت گرافیک در هنگام راهاندازی کامپیوتر مشخص میشود، اما باید در نظر داشت که گاهی اوقات آنها فقط در دماهای خاصی فعال میشوند و در ابتدا نمیچرخند. به همین دلیل باید به تشخیص عمیقتری پرداخته و روشهای مختلفی را امتحان کنید که در مطلب زیر به تفصیل توضیح داده شده است.
جزئیات بیشتر: جستجو و رفع مشکلات کارت گرافیک

در مادربرد نیز یک پورت برای اتصال مانیتور وجود دارد، اما در این صورت پردازنده باید به یک چیپ گرافیکی یکپارچه مجهز باشد که مسئول خروجی تصویر است.در صورت مشکوک بودن به اینکه کارت گرافیک نصب شده واقعاً به درستی کار نمیکند، میتوانید کابل را عوض کرده و از گرافیک یکپارچه استفاده کنید. اگر نمیدانید چگونه کابل را به درستی عوض کنید، از راهنمای جداگانه ما در این زمینه استفاده کنید.
جزئیات بیشتر: چگونه از کارت گرافیک داخلی استفاده کنیم

دلیل ۵: تنظیمات نادرست مانیتور
این دلیل بسیار نادر است و بیشتر به کاربرانی مربوط میشود که خودشان تنظیمات مانیتور را در نرمافزار داخلی آن تغییر دادهاند. پیکربندی نادرست میتواند باعث شود که مانیتور کار کند، اما کاربر فقط صفحه سیاه را ببیند. در این صورت، توصیه میشود که با استفاده از ترکیب استاندارد برای مانیتورهای Dell، تنظیمات را بازنشانی کنید:
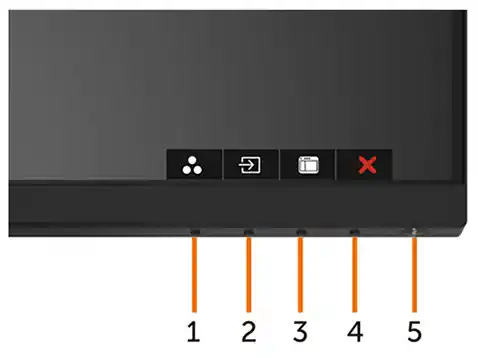
- ابتدا به تصویر بالا توجه کنید. تمام مانیتورهای این شرکت دارای چنین چیدمان دکمههایی هستند، بنابراین توضیحات بعدی عمومی است.
- دکمه ۳ را فشار دهید تا منوی تنظیمات را فراخوانی کنید (اگر مانیتور کار میکند اما صفحه سیاه است، این عمل همچنان انجام خواهد شد، هرچند که شما نمیتوانید آنچه در حال وقوع است را ببینید).
- دکمه ۱ یا ۲ را فشار دهید تا گزینه تنظیمات "دیگر" را انتخاب کنید، سپس با استفاده از دکمه ۳ انتقال به آن را تأیید کنید.
- دوباره از همان ۱ یا ۲ برای انتخاب گزینه "بازنشانی به تنظیمات کارخانه" استفاده کنید و با فشار دادن ۳ عمل را تأیید کنید.
- یک بار دیگر ۳ را فشار دهید تا نیت خود را به طور نهایی تأیید کنید.
دلیل ۶: تنظیمات BIOS
در تنظیمات BIOS گزینههایی وجود دارد که مسئول کارکرد آداپتورهای گرافیکی هستند، اما ممکن است به هم بریزند و باعث بروز مشکل صفحه سیاه در هنگام تلاش برای راهاندازی سیستمعامل شوند. در این صورت، باید با بازنشانی تنظیمات میکروبرنامه کمک کنید، که بدون امکان ورود به آن، با خارج کردن باتری از مادربرد انجام میشود.در مورد این و سایر روشهای انجام وظیفه تعیینشده بیشتر بخوانید.
جزئیات بیشتر: تنظیمات BIOS را بازنشانی کنید
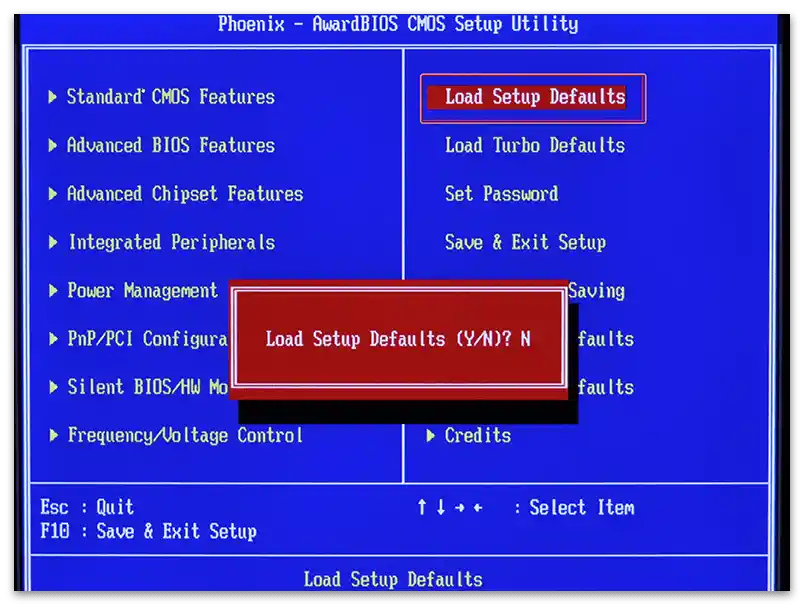
دلیل ۷: مشکلات سیستمعامل
گاهی ممکن است به نظر برسد که هنگام راهاندازی کامپیوتر، مانیتور روشن نمیشود، در حالی که مشکل در واقع مربوط به سیستمعامل است. اگر در ثانیههای اولیه روشن شدن، حداقل اطلاعاتی (لوگوی تولیدکننده مانیتور، مادربرد یا نسخه BIOS) روی صفحه ظاهر شد، احتمالاً نمایشگر سالم است و مشکل واقعاً ناشی از اختلالات در عملکرد ویندوز است. برای حل این وضعیت چندین روش مختلف وجود دارد: از بازیابی سیستمعامل تا نصب کامل آن.
جزئیات بیشتر: حل مشکلات صفحه سیاه هنگام بارگذاری ویندوز
