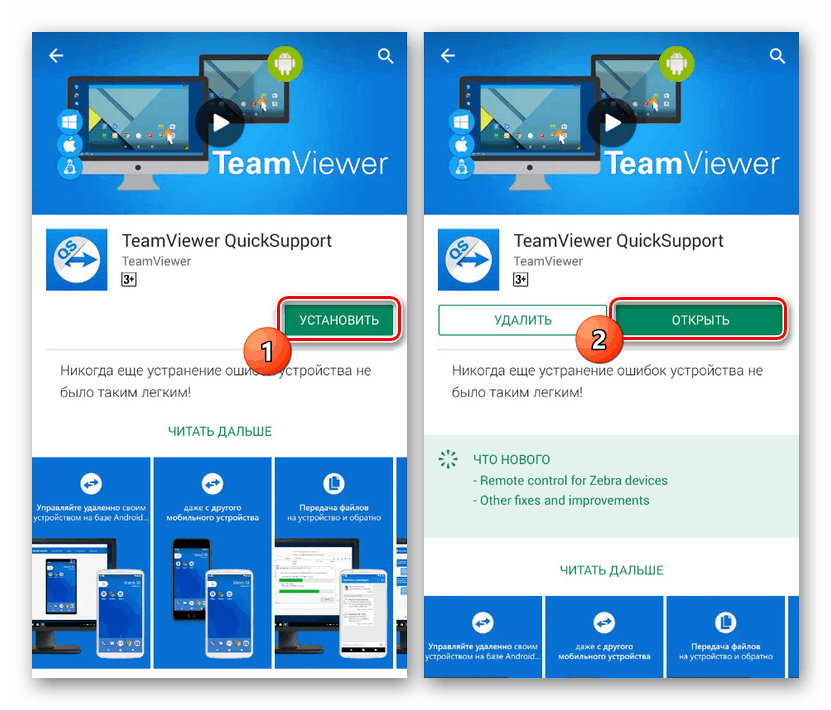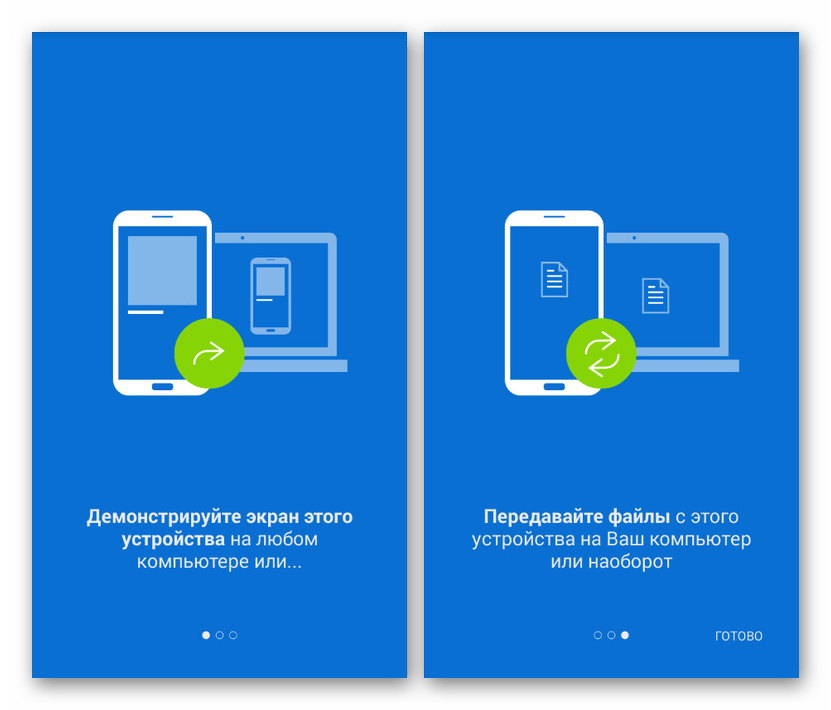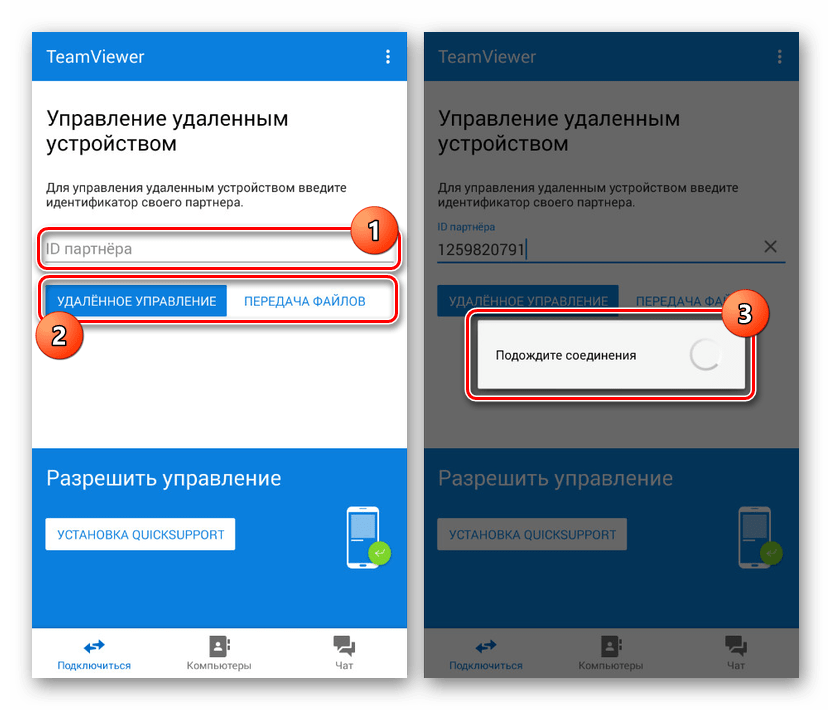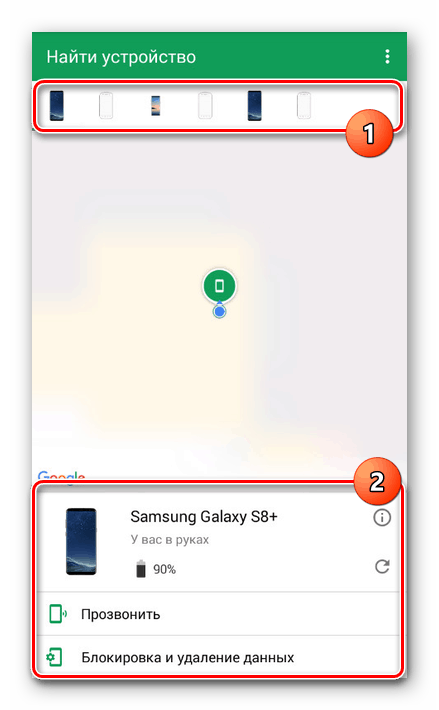راه های کنترل از راه دور تلفن هوشمند خود از تلفن Android خود
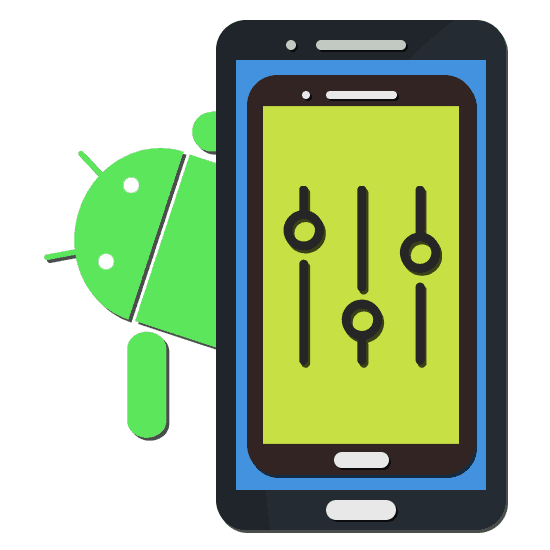
کنترل از راه دور دستگاه اغلب توسط رایانه ها و لپ تاپ ها از طریق نرم افزار ویژه استفاده می شود. مشابه می تواند بر روی پلتفرم اندرویدی سازماندهی شود ، کنترل یک یا چند دستگاه مشابه از تلفن هوشمند. در ادامه این دستورالعمل ، ما در مورد کنترل از راه دور تلفن با استفاده از چندین برنامه به عنوان نمونه صحبت خواهیم کرد.
مطالب
از راه دور تلفن هوشمند خود را از راه دور کنترل کنید
از بسیاری جهات ، روش هایی که در این مقاله در نظر می گیریم مشابه کنترل دستگاه اندرویدی از طریق رایانه است. اگر به چنین روشی علاقه مند هستید ، می توانید دستورالعمل های موجود در لینک زیر را بخوانید. علاوه بر این ، منحصراً به تلفن های بدون اتصال به رایانه توجه می شود.
همچنین بخوانید: کنترل از راه دور Android از رایانه
روش 1: TeamViewer
برخلاف برنامه تیم نماینده برای یک کامپیوتر ، به منظور سازماندهی کنترل بین دو دستگاه Android ، باید با در نظر گرفتن جداسازی تلفن ها به یک دستگاه کنترل شده و کنترلی ، از برنامه های مختلف استفاده کنید. در این شرایط داشتن حساب کاربری الزامی نیست.
مرحله 1: QuickSupport
- ابتدا برای کنترل دستگاه اندرویدی روی تلفن هوشمندی که می خواهید کنترل کنید ، باید نرم افزار مخصوصی نصب کنید. می توانید آن را از فروشگاه Google یا از وب سایت رسمی بارگیری کنید.
TeamViewer QuickSupport را از فروشگاه Google Play بارگیری کنید
![نصب QuickSupport در Android]()
پس از اتمام نصب ، برنامه را باز کنید. در اینجا می توانید با ویژگی های اصلی این مشتری آشنا شوید ، که به شما امکان می دهد ارتباط از راه دور با دستگاه و انتقال فایل بی سیم برقرار کنید.
![ویژگی های سرویس دهنده QuickSupport در Android]()
در صورت لزوم از طریق منوی "Advanced" تنظیمات اصلی را تغییر دهید. تنظیمات پیش فرض روی روش اتصال تأثیر نمی گذارد.
- در صفحه اصلی برنامه خط "ID" خود را پیدا کرده و مجموعه کاراکترها را بنویسید. شما می توانید آنها را از طریق پیام رسان های فوری یا مشتریانی که نصب شده در تلفن هوشمند خود دارند انتقال دهید.
- حتماً برنامه را باز بگذارید ، به یک اتصال از راه دور در تلفن هوشمند دیگری بروید.
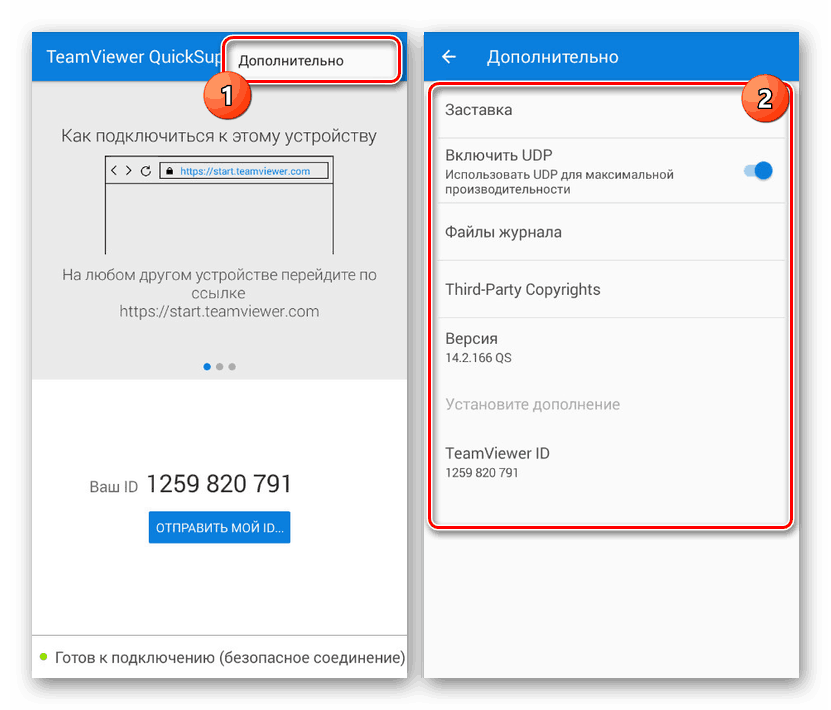
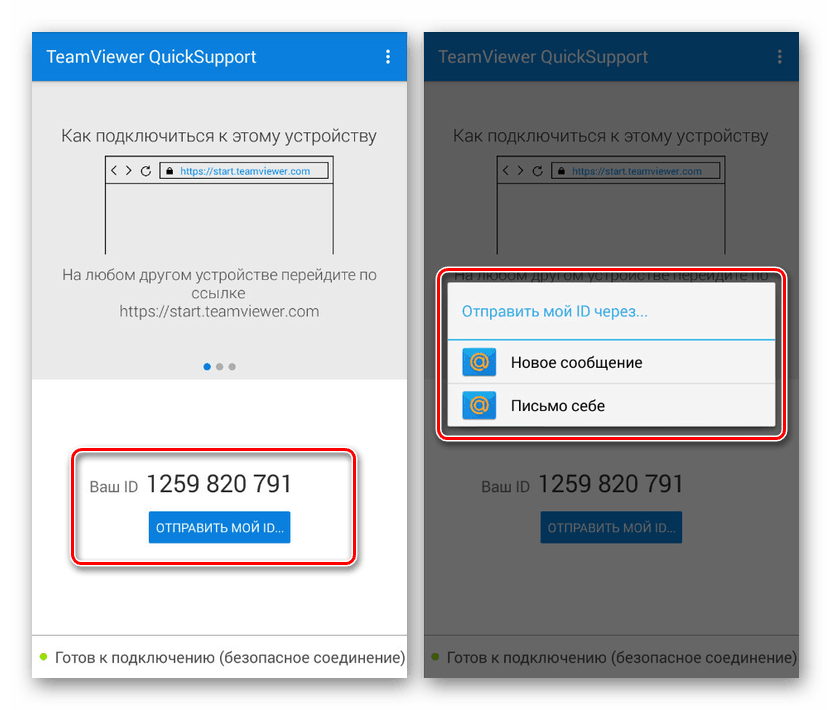
مرحله 2: کنترل از راه دور
- از پیوند زیر صفحه را باز کرده و برنامه را بارگیری کنید. اگر به دلایلی استفاده از پرونده APK راحت تر است می توانید از سایت رسمی نیز استفاده کنید.
کنترل از راه دور TeamViewer را از فروشگاه Google Play بارگیری کنید
- پس از بررسی ویژگی های اصلی ، صفحه شروع TeamViewer نمایش داده می شود. برای شروع اتصال ، در قسمت "Partner ID" شماره دریافت شده در دستگاه Android دیگر را وارد کرده و روی دکمه "کنترل از راه دور" کلیک کنید.
![اتصال از راه دور در TeamViewer در Android]()
در صورت موفقیت ، یک اتصال نیاز به تأیید QuickSupport دارد. به جای اتصال از راه دور ، می توانید انتقال فایل ها را با استفاده از دکمه مربوطه نیز محدود کنید.
- علاوه بر موارد فوق ، می توانید با کلیک بر روی آیکون با سه نقطه و انتخاب "تنظیمات" ، برنامه را پیکربندی کنید . بیشتر پارامترها به طور مستقیم با نمایشگر صفحه نمایش و کنترل مستقیم مرتبط هستند.
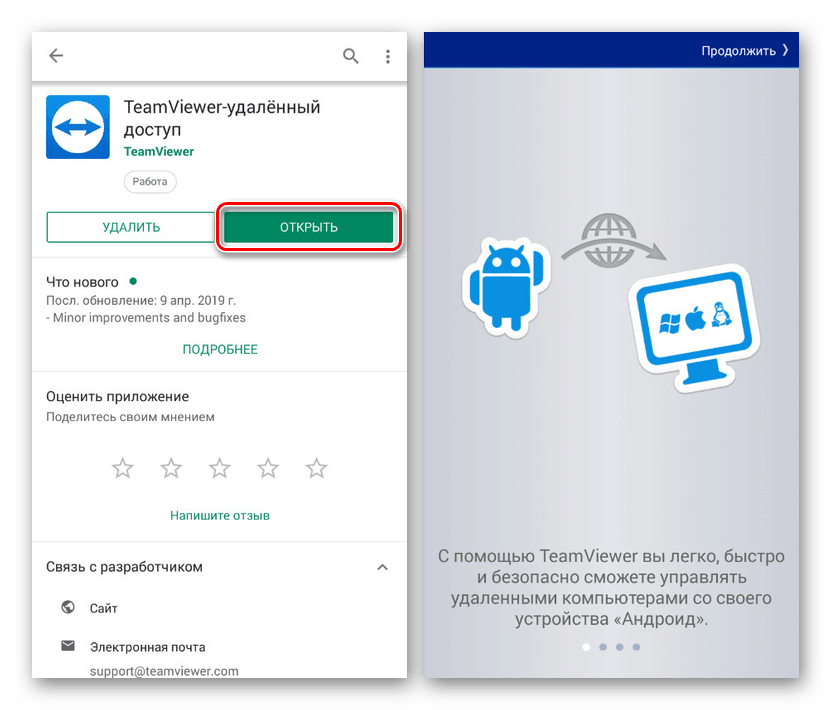
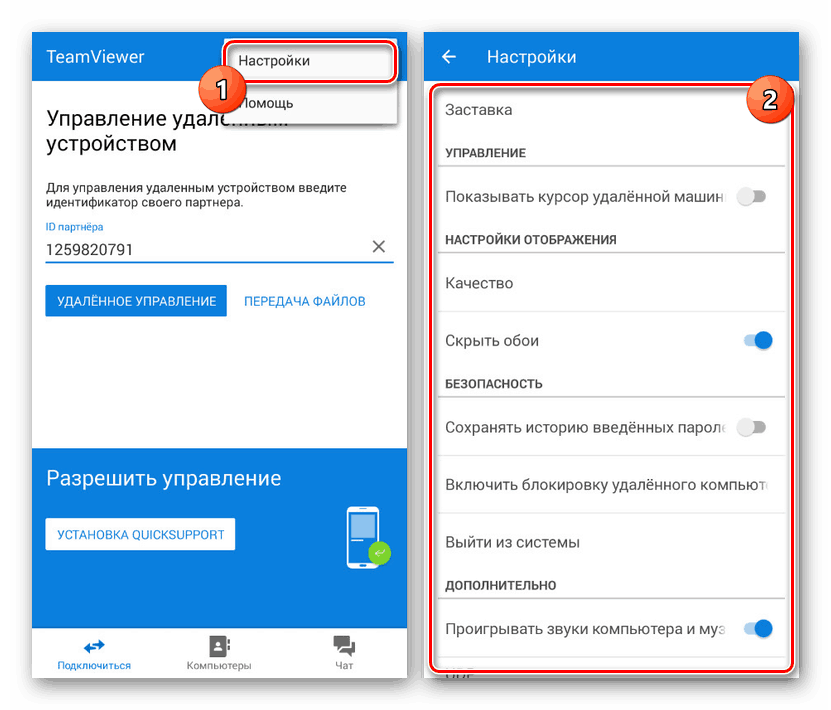
برنامه در نظر گرفته شده بهترین گزینه است و تنها به یک اتصال اینترنتی پایدار نیاز دارد. به عنوان مثال ، با فعال کردن عملکرد "مخفی کردن تصویر زمینه" و پایین آوردن کیفیت تصویر ، کمبود سرعت می تواند از طریق "تنظیمات" فوق جبران شود. در غیر این صورت ، TeamViewer نه تنها مناسب ، بلکه جهانی است ، زیرا به شما امکان می دهد به دستگاه های موجود بر روی سیستم عامل های مختلف متصل شوید.
روش 2: دستگاه من را بیابید
یافتن دستگاه من برای هر دستگاه Android مدرن جایگزینی برای خدمات به همین نام از Google است ، که ابزاری برای کنترل از راه دور فراهم می کند. با این حال ، بر خلاف TeamViewer ، این ابزار با هدف ردیابی و مسدود کردن تلفن هوشمند ، به عنوان مثال ، در صورت از دست دادن.
یافتن دستگاه من را از فروشگاه Google Play بارگیری کنید
- پس از بارگیری و باز کردن برنامه ، باید در حساب Google خود مجاز شوید. لطفاً توجه داشته باشید که باید از حسابی استفاده کنید که در تلفن دیگری فعال است.
- پس از آن ، اطلاعات مربوط به دستگاه مورد استفاده و یک نقشه استاندارد Google روی صفحه نمایش داده می شود. برای اطلاعات در مورد تلفن هوشمند مورد نظر ، آن را در صفحه در بالای پنجره انتخاب کنید.
![با استفاده از برنامه Find My دستگاه در Android]()
بسته به نوع دستگاه ، می توانید قفل ، حافظه را پاک کرده یا با تلفن تماس بگیرید.
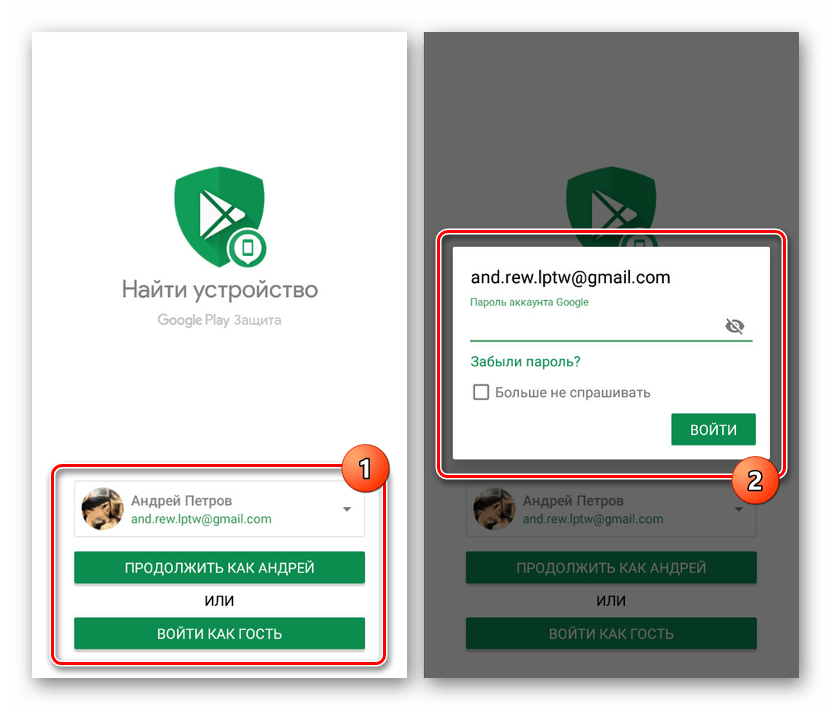
و اگرچه این برنامه را نمی توان ابزاری تمام عیار برای کنترل از راه دور نامید ، اما برای از دست دادن دسترسی به تلفن هوشمند ایده آل است. علاوه بر این ، بر خلاف مشتری از روش اول ، فقط یک اتصال اینترنتی فعال در اینجا مورد نیاز است. علاوه بر این ، اگر در زمان استفاده از هر عملکردی دستگاه آفلاین باشد ، دفعه بعدی که به شبکه وصل می شوید ، تغییراتی ایجاد می شود.
نتیجه گیری
اگر در مورد کنترل تلفن از یک رایانه یا برعکس ، راه حل های زیادی وجود دارد ، پس برای سازماندهی مشابه بین دو تلفن هوشمند در همان پلتفرم گزینه های بسیار کمتری وجود دارد. در صورت تمایل می توانید روشهای دیگری را بیابید ، اما مطمئناً نسبت به روشهای در نظر گرفته شده پایین نیست. به یک روش یا روش دیگر ، امیدواریم که بتوانید جواب سوال را بگیرید.