ابزار Lasso مغناطیسی در فتوشاپ
ما شنیده ایم که در نرم افزار فتوشاپ امکان انتخاب در یک عکس با 100 درصد مطمئن است. و برای چنین اهدافی لازم است با دقت اطراف تصویر را نگه دارید، فقط با استفاده از ماوس، آیا شما با آن موافق هستید؟ به احتمال زیاد نه و به درستی
پس از همه، چنین فردی به احتمال زیاد به سادگی شما را فریب می دهد. با این حال، اگر اطلاعات دریافت کردید که یک ابزار انتخابی وجود دارد که شانس انتخاب یک شی را با احتساب نود درصد دارد و آنچه باید انجام شود این است که شما نیز باید با دقت خط را در اطراف شیء قرار دهید؟
آیا شما هم با او موافق هستید؟ پاسخ شما همان است؟
با این حال، در این وضعیت، شما اشتباه می کنید، زیرا چنین ابزار مناسب ای در نرم افزار هنوز وجود دارد. این لسیو مغناطیسی (Magnetic Lasso) نامیده می شود .
اگر شما خود را با آن آشنا می کنید، فقط آن را امتحان کنید، در آینده شما قادر نخواهید بود که ویرایش خود را بدون این ابزار تنظیم کنید. جعبه ابزار Magnetic Lasso (Lasso Magnetic Lasco) در دسته ابزار مجموعه سری Lasso در نرم افزار موجود است.
برای پیدا کردن این گزینه، فقط کافیست با ابزار Toolbar Lasso کلیک کنید و بدون انتشار آن منوی خاصی را مشاهده خواهید کرد و سپس Toolkit Magnetic Lasso را از ردیف کشیده شده پیدا کنید.

برای استفاده از Toolkit Lasso یا جعبه ابزار Polygonal Lasso در آینده، بر روی ابزار Magnetic Lasso Tool (Lasso Magnetic Lasso) کلیک کنید و دکمه سمت چپ ماوس را آزاد نکنید تا منو پیدا کنید، سپس Lasso را انتخاب کنید که به شما علاقه مند است
شما همچنین می توانید با استفاده از دکمه های روی صفحه کلید خود را از ابزارکهای لیسو تغییر دهید.
برگزاری SHIFT و چند بار بر روی L کلیک کنید تا انتقال بین ابزارها برقرار شود (گاهی اوقات شما حتی نباید از دکمه SHIFT استفاده کنید، همه چیز بستگی دارد تاسیسات ( تنظیمات ) در نرم افزار.
بیایید از دلایل خود بپرسیم چرا Magnetic Lasso (Magnetic Lasso) نام فعلی خود را دریافت کرد؟ نوع دیگر ابزارک Lasso چنین عملکردی ندارد. روند کار آن به گونه ای ساخته شده است که شما می توانید انتخاب خود را در هنگام استفاده از کلید C انجام دهید، اما شما قادر نخواهید بود که تغییرات بزرگی در آن ایجاد کنید.
Toolkit Magnetic Lasso (Magnetic Lasso) - ابزارک معمولا برای تشخیص لبه های تصویر استفاده می شود. بنابراین، به محض اینکه شما در نزدیکی آن هستید، جستجو برای لبه های عکس صورت می گیرد، سپس در این لبه ها قلاب می کند و مانند یک آهنربا می افتد.
دوباره این سوال مطرح می شود که آیا برنامه در واقع می تواند شیء مورد نیاز در عکس را به زودی به عنوان یک تلاش برای انتخاب آن تشخیص دهد؟
به نظر می رسد، اما در واقعیت، چیزی کاملا متفاوت اتفاق می افتد. همه ما می دانیم که برنامه، اگر هر بخش را پیدا کند، نقاط رنگ های مختلف و درجه روشنایی است، بنابراین ابزار ابزار Magnetic Lasso شروع به تلاش برای پیدا کردن لبه ها با جستجو برای اختلاف در رنگ و درجه روشنایی آنها بین اشیائی است که شما سعی می کنید تا دیگر تصویر پس زمینه را برجسته کنید.
محتوا
بهترین آیکون برای بهترین انتخاب
توجه داشته باشید که اگر مجموعه ابزار Magnetic Lasso به طور مداوم فرصتی برای مشاهده کل عکس داشته باشد، در حالی که او در تلاش بود تا بخش های شدید شیء ویرایش را پیدا کند، به احتمال زیاد قادر نخواهد بود این نوع کار را در سطح مناسب انجام دهد.
بنابراین، برای سهولت، برنامه فتوشاپ خود قسمت هایی را که ابزار انتخاب لبه ها را جستجو می کند، محدود می کند. مشکل این است که با تنظیمات اولیه ما فرصتی برای دیدن حجم این بخش نداریم. دلیل این است که نشانگر ماوس جعبه ابزار Magnetic Lasso واقعا چیزی را نشان نمی دهد یا نشان نمی دهد.
یک آهنربا کوچک فرصت می کند تا متوجه شود که ما در Lasso Magnetic متمرکز هستیم.

برای نمایش آیکون با بهترین ویژگی، به سادگی روی دکمه Caps Lock بر روی دستگاه خود کلیک کنید. این دستکاریها آیکون خود را با یک کروی کوچک در قسمت مرکزی تغییر می دهند.
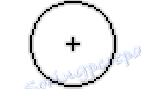
دایره عرض منطقه ای است که برنامه خود را در نظر می گیرد، به طوری که می تواند لبه ها را تعیین کند.
او تنها منطقه درون دایره را پیدا می کند. او تمام سطوح پشت آن را نمی بیند. اولین دایره که فتوشاپ تعریف می کند یک کراس در ناحیه مرکزی دایره است. این برنامه در هنگام پیدا کردن ناحیه لبه شیء تصویر ما نقش اصلی را تعیین می کند.
با استفاده از ابزار Lasso Magnetic (Lasso Magnetic)
حالا ما یک تصویر از یک سیب که در برنامه قرار داده ایم را می بینیم. بخش های شدید این تصویر کاملا تعریف شده است و من با استفاده از ابزار Lasso سعی می کنم با استفاده از یک سکته معمولی انتخاب کنم.
حداقل من فرصتی برای چنین دستکاری هایی دارم، اگر بعدا بخواهم از اشتباهاتم توبه کنم. بنابراین، بهترین گزینه این است که از ابزار Magnetic Lasso (Lasso Magnetic Lasso) استفاده کنید ، اما در نهایت، مقدار زیادی از کار انجام می شود که توسط خود انجام می شود.
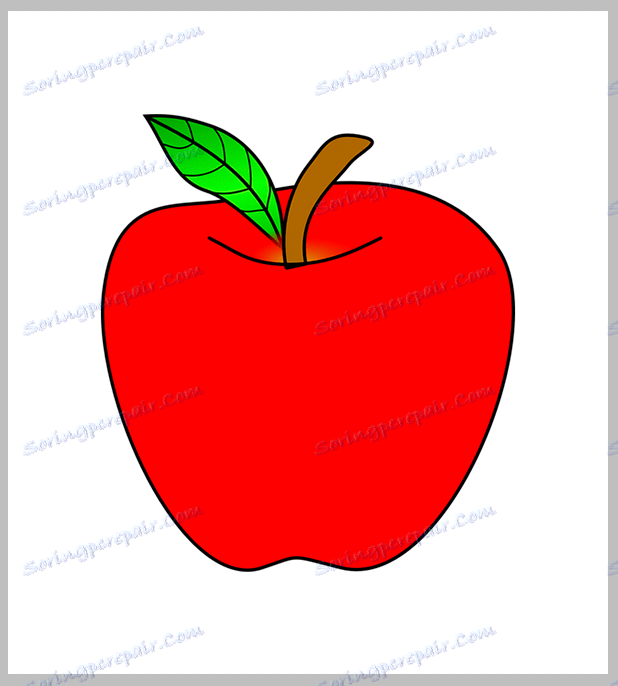
برای انتخاب با استفاده از ابزار Magnetic Lasso، فقط باید یک کراس را در مرکز دایره به قسمت های شدید تصویر ارسال کنید، سپس دکمه موس را آزاد کنید. نقطه شروع انتخاب موضوع ما ظاهر خواهد شد.
پس از تعیین نقطه شروع، به سادگی ابزار ابزار Magnetic Lasso (Lasso Magnetic Lasso) را در نزدیکی تصویر حرکت دهید، همیشه قسمت های بیرونی در دایره را نگه دارید. متوجه خواهید شد که یک خط ویژه از مکان نما ماوس حرکت می کند و برنامه به طور خودکار شروع به اتصال آن به قسمت های شدید تصویر می کند، همچنان امتیاز های پشتیبانی را اضافه می کند تا خط را ثابت نگه دارد که ما به آن نیاز داریم.
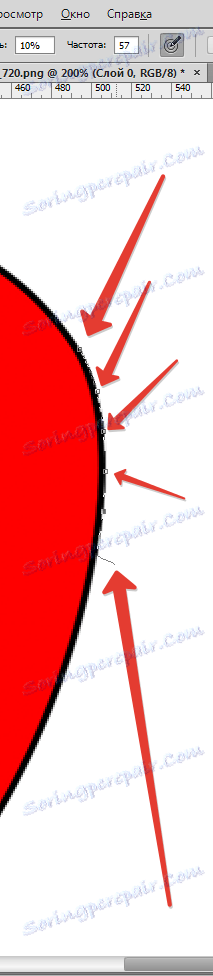
در این وضعیت (اگر ما از Toolbox معمولی Lasso استفاده نکنیم)، شما لازم نیست که دکمه ی ماوس را در طول فرایند چگونگی شروع به چرخاندن تصویر فشار دهید. برای رسم نزدیک شدن به ما در فرایند انتخاب بخش های شدید: بر روی Ctrl ++ (Win) / Command ++ (Mac) کلیک کنید . سپس Ctrl + - (Win) / Command + - (Mac) را کلیک کنید تا شی کوچکتر شود.
برای اینکه تصویر در پنجره پیمایش شود در صورتی که عکس در مقابل ما باشد، دکمه فضا را فشار دهید، که به طور موقت از ابزار دستی استفاده می کند، و سپس دکمه سمت چپ ماوس را رها نکنید، نقاشی را به جایی که نیاز دارید حرکت دهید.
پس از انجام تمام کارها، کلید مربوطه روی صفحه کلید را آزاد کنید.
تغییر عرض دایره
شما همچنین می توانید توانایی تغییر عرض دایره ای که اندازه منطقه ای را که برنامه فتوشاپ قسمت های دورتر از تصویر را پیدا می کند تنظیم کند، از ویژگی Width استفاده کنید.
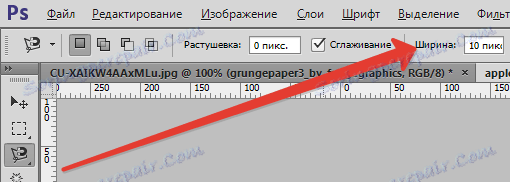
اگر تصویری که می خواهید برجسته شود حاوی لبه های روشن و واضح باشد، شما می توانید تنظیمات سطح بالاتر را اعمال کنید که باعث می شود حرکت سریع و آزادانه تر در اطراف تصویر صورت گیرد.
ویژگی های یک عرض کوچکتر را اعمال کنید و در یک حالت کندتر در اطراف تصویر حرکت کنید، جایی که قطعات بیرونی آنقدر روشن نیستند.
یکی از مشکلات مشخصه عرض در این واقعیت اتفاق می افتد که شما باید آن را قبل از انتخاب خودتان انجام دهید و اگر هیچ راه حلی برای تغییر آن وجود نداشته باشید زمانی که با انتخاب تصویر شروع کرده اید.
بهترین روش برای تنظیم عرض دایره، استفاده از براکت مربع چپ و راست (() در دستگاه الکترونیکی ما است. این به این واقعیت منجر می شود که شما می توانید اندازه دایره را در طول فرآیند ویرایش تصویر (بسیار سرد) تنظیم کنید، گاهی اوقات ممکن است نیاز به تغییر اندازه داشته باشید، همانطور که در کار ما بخش های مختلف تصویر را تنظیم می کنیم.
با کلیک بر روی علامت مربع چپ (()، به طوری که دایره ما در اندازه یا مربع راست () ()، که بر عکس آن را افزایش می دهد، کاهش می یابد.
شما متوجه خواهید شد که سطح مشخصه Width تنظیم شده است، بنابراین بر روی کلید ها کلیک کنید، دوباره متوجه خواهید شد که دایره دوباره ویژگی های آن را در پنجره برنامه تغییر می دهد.
کنتراست لبه
در حالی که عرض دایره، حجم ناحیه ای را که فتوشاپ برای قسمت های دورتر از آن جستجو می کند تعیین می کند، یکی دیگر از ویژگی های مهم هنگام استفاده از جعبه ابزار Magnetic Lasso ، Contrast Edge است .

او می تواند تعیین کند که تفاوت های رنگ یا درجه روشنایی بین تصویر پس زمینه و تصویر به تنهایی باید در تعیین قسمت های افقی تصویر ما وجود داشته باشد.
برای قطعات با سطح بالاتری از کنتراست، شما همچنین می توانید از ویژگی های افزایش یافته لبه کنتراست با بهترین اموال عرض (دایره بزرگ) استفاده کنید.
یک Contrast و Width (عرض) Edge Contrast را برای قطعات کنتراست کم (سطح تصویر و پس زمینه) اعمال کنید.
مانند ویژگی Width ، Edge Contrast (Edge Contrast) در تنظیمات قبل از شروع تولید انتخاب شده است، این گزینه ابزار را برای تغییر آن در برنامه، بر روی دکمه ها ( . ) در دستگاه برای تغییر آن به سمت بزرگتر کنتراست یا علامت ( ، ) برای کاهش است.
شما ویژگی های تنظیم در نوار ابزار را مشاهده خواهید کرد.
فرکانس
در حالی که شما انتخاب می کنید در اطراف تصویر، فتوشاپ به طور خودکار باعث می شود که یک نقطه (مربع های کوچک) در امتداد قسمت های افقی قرار گیرد تا خطوط لنگر باشند یا محدود شوند.
اگر متوجه شوید که مسیر بین نقاط محوری بی حد و حصر بزرگ است و باعث می شود که خطوط را در امتداد قسمت های خارجی حفظ و تعمیر کنید، می توانید ببینید که چگونه برنامه باید یک نقطه محوری را با استفاده از ویژگی فرکانس ایجاد کند، قبل از شروع برجسته کردن
هرچه سطح مشخصه ها بالاتر باشد، بیشتر تعداد امتیازات پشتیبانی می شود، اما برای کار عالی، در اندازه استاندارد 57 تعیین می شود .

با این حال، تغییرات در سطح فرکانس، ساده ترین راه این است که در حالت دستی در زمانی که به آن نیاز دارید، تکیه کنید. اگر متوجه شوید که فتوشاپ با نگه داشتن خط در بخشی که ما نیاز داریم، فقط بر روی قسمت های بیرونی کلیک کنید تا یک نقطه را در حالت دستی اضافه کنید، سپس دست خود را از دکمه موس برداشته و کار را ادامه دهید.
اصلاح خطا
اگر نقاط پشتیبانی به قسمت هایی از خطا (به علت اقدامات شما یا به دلیل یک برنامه) اضافه شوند، دکمه Backspace (پیروزی) / حذف (مک) را فشار دهید، سپس آخرین نقطه حذف خواهد شد.
حرکت بین ابزار Lasso
ابزار Magnetic Lasso (Lasso Magnetic Lasso) اغلب کار خود را با فرآیند جدا کردن موضوع به شیوه خود انجام می دهد، همچنین ما می توانیم به گزینه های دیگری از ابزار Lasso به اراده ما تغییر دهیم.
برای تغییر ابزارهای Lasso (Lasso) یا Polygonal Lasso (Polygonal Lasso) در حالت دیگر، کلید Alt (Win) / Option (Mac) را آزاد نکنید و در قسمت شدید تصویر فشار دهید.
همه چیزهایی که باید انجام دهیم این است که ببینیم چه نوع لازویی می خواهید بروید. اگر همچنان اجازه ندهید که دکمه ماوس را فشار داده و شروع به کشیدن آن کنید، ابزار معمول Lasso را می گیرید، همچنین می توانید یک الگوی در هر شکل در اطراف منطقه ای که Magnetic Lasso مشکالت و مشکلات ایجاد کرده اید ایجاد کنید.
هنگامی که کار تمام می شود، فقط دکمه Alt / Option را متوقف کنید، سپس کلید موس را برای بازگشت به Toolkit Magnetic Lasso آزاد کنید .
به محض این که دکمه موس را بعد از کلیک کردن بر روی دکمه Alt / Option آزاد میکنید ، دکمه را نگه دارید، فقط مکان نما را حرکت دهید و آن را فشار دهید، به حالت Polygonal Lasso بروید ، که مهمترین کار برای برجسته کردن مناطق مستطیل تصویر است.
کلید Alt / Option را رها نکنید، سپس از نقطه به نقطه را فشار دهید تا مناطق با خطوط دقیق را اضافه کنید. برای بازگشت به جعبه ابزار Magnetic Lasso هنگامی که به آن نیاز دارید، فقط دکمه Alt / Option را متوقف کنید، سپس روی لبه های تصویر کلیک کنید تا نقاط ظاهر شوند و کلید را دوباره پخش کنید.
بستن انتخاب
پس از ساخت مسیر در نزدیکی تصویر، روی اولین نقطه خود کلیک کنید تا انتخاب خود به پایان برسد. هنگام نزدیک شدن به این نقطه اولیه، متوجه خواهید شد که یک دایره کوچک در نزدیکی مکان نما ظاهر شده است، به این معنی که شما می توانید انتخاب را ببندید.
شخصیت ما به این منطقه رسیده است که ما می خواهیم آن را برجسته کنیم.
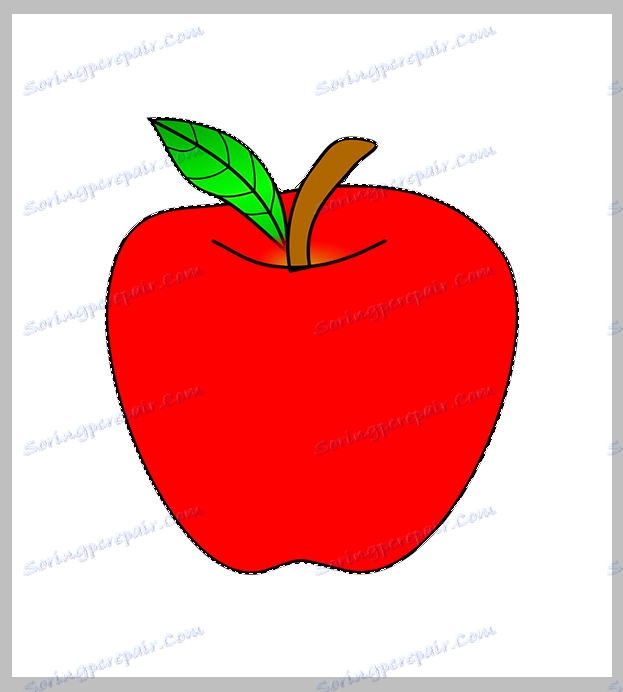
حذف انتخاب
پس از انجام تمام کارها، انتخاب برای ما مفید نخواهد بود، شما می توانید از طریق Ctrl + D (Win) / Command + D (Mac) از شر آن خلاص شوید.
پس از نتایج این ابزار، Magnetic Lasso یکی از گزینه های موثر در فتوشاپ برای برجسته کردن بخش هایی از تصویر است که ما نیاز داریم. این بسیار موثرتر از معمولی Lasso (Lasso) است .