سحر جادو در فتوشاپ
Magic Wand - یکی از ابزارهای هوشمند در فتوشاپ. اصل عمل شامل انتخاب اتوماتیک پیکسل های خاصی از رنگ یا رنگ در تصویر است.
اغلب کاربران که توانایی و تنظیمات ابزار را درک نمی کنند در کار خود نا امید می شوند. این به دلیل عدم توانایی ظاهری برای کنترل انتخاب یک تن یا رنگ خاص است.
این درس برای کار با سحر جادو اختصاص داده شده است. ما یاد بگیریم که تصاویری را که ما به آن ابزار اعمال می کنیم شناسایی کنیم و همچنین آن ها را سفارشی کنیم.
هنگام استفاده از فتوشاپ CS2 یا قبل از آن، می توانید سحر جادو را با کلیک کردن بر روی نماد آن در قسمت راست انتخاب کنید. در نسخه CS3، یک ابزار جدید به نام "انتخاب سریع" ظاهر می شود. این ابزار در یک بخش قرار داده شده و به طور پیش فرض بر روی نوار ابزار نمایش داده می شود.
اگر شما از نسخه فتوشاپ در بالای CS3 استفاده می کنید، پس باید روی آیکون "Quick selection" کلیک کنید و "Magic Wand" را در لیست کشویی پیدا کنید.

برای شروع، بیایید نمونه ای از کار جادوی جادویی را ببینیم.
فرض کنید ما یک تصویر با پس زمینه شیب دار و یک خط مونوفون عرضی داریم:

ابزار بار را به منطقه انتخاب شده آن پیکسل که، بر اساس فتوشاپ، همان رنگ (رنگ).
این برنامه ارزش های دیجیتالی رنگ ها را تعیین می کند و منطقه مورد نظر را انتخاب می کند. اگر سایت بسیار بزرگ است و دارای تک رنگ است، پس در این مورد "سحر جادویی" به سادگی غیر قابل تعویض است.
به عنوان مثال، ما نیاز به برجسته کردن منطقه آبی در تصویر ما. همه چیز مورد نیاز است که بر روی هر مکان در نوار آبی کلیک کنید. این برنامه به طور خودکار ارزش رنگ را تعیین می کند و پیکسل های مربوط به این مقدار را به منطقه انتخابی بارگذاری می کند.
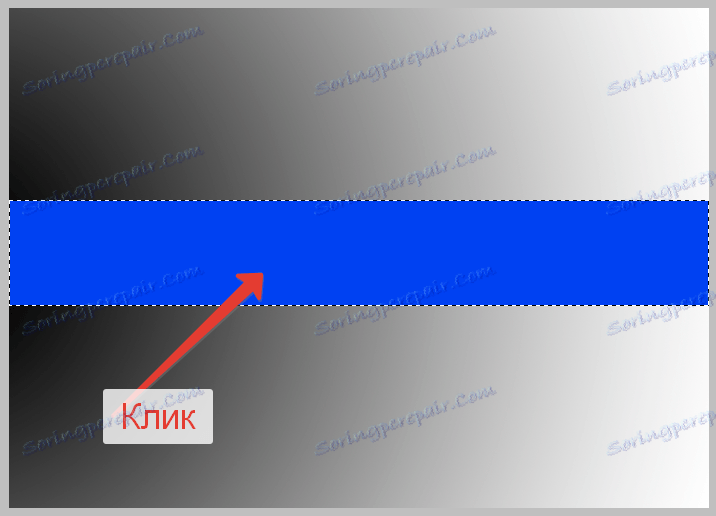
تنظیمات
تحمل
عمل قبلی بسیار ساده بود، زیرا طرح یک تک رنگ بود، یعنی هیچ سایهای دیگر از نوار آبی وجود نداشت. چه اتفاقی خواهد افتاد اگر ما ابزار را به شیب در پس زمینه اعمال کنیم؟
روی منطقه خاکستری روی شیب کلیک کنید.
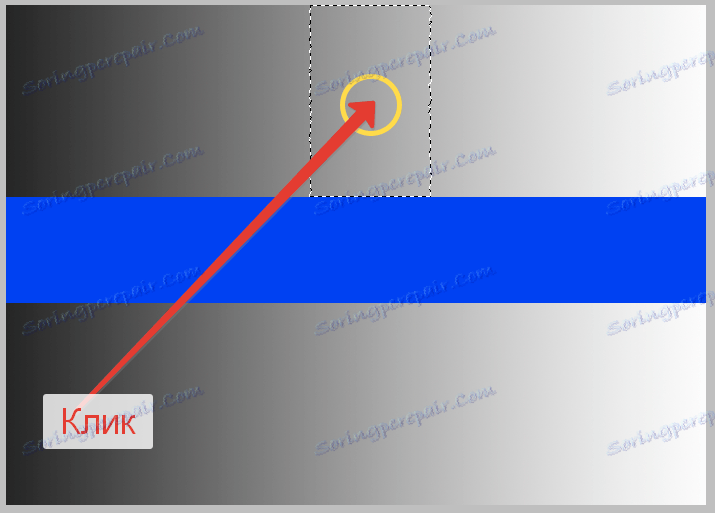
در این مورد، این برنامه مجموعه ای از سایه هایی را که در سایت ما کلیک کرده اند، نزدیک رنگ خاکستری مشخص می کند. این محدوده توسط تنظیمات دستگاه، به ویژه "تحمل" تعیین می شود . تنظیم در نوار ابزار بالا است.

این پارامتر تعیین می کند که کدام سطوح ممکن است نمونه (نقطه ای که روی آن کلیک کردیم) متفاوت باشد از رنگ که بارگذاری می شود (برجسته شده).
در مورد ما، ارزش Tolerance به 20 تنظیم شده است. این به این معنی است که "Magic Wand" به انتخاب 20 سایه تیره تر و سبک تر از نمونه اضافه می کند.
شیب در تصویر ما شامل 256 سطح روشنایی بین کاملا سیاه و سفید است. این ابزار با توجه به تنظیمات، 20 سطح روشنایی را در هر دو جهت برجسته کرده است.
بگذارید، به خاطر آزمایش، سعی کنید تحمل، به 100، افزایش دهید، و دوباره "سحر جادویی" را به شیب اعمال کنید.
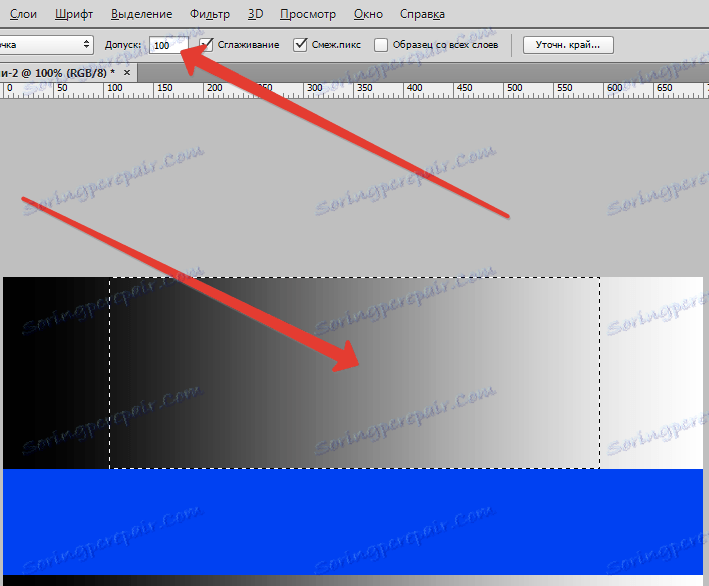
با تحمل "تحمل" پنج برابر بزرگتر (در مقایسه با قبلی)، این ابزار پنج برابر بزرگتر را برجسته کرد، از آنجا که 20 سایه به مقدار نمونه اضافه نشد، اما 100 عدد در هر طرف از مقیاس روشنایی.
اگر لازم است فقط سایه ای را که نمونه به آن متصل است، انتخاب کنید، مقدار Tolerance به 0 تنظیم شده است، که دستور دادن برنامه برای اضافه کردن سایه های دیگر به انتخاب نیست.
هنگامی که مقدار Tolerance برابر 0 است، ما تنها یک خط انتخاب انتخابی حاوی تنها یک سایه مربوط به نمونه گرفته شده از تصویر می گیریم.
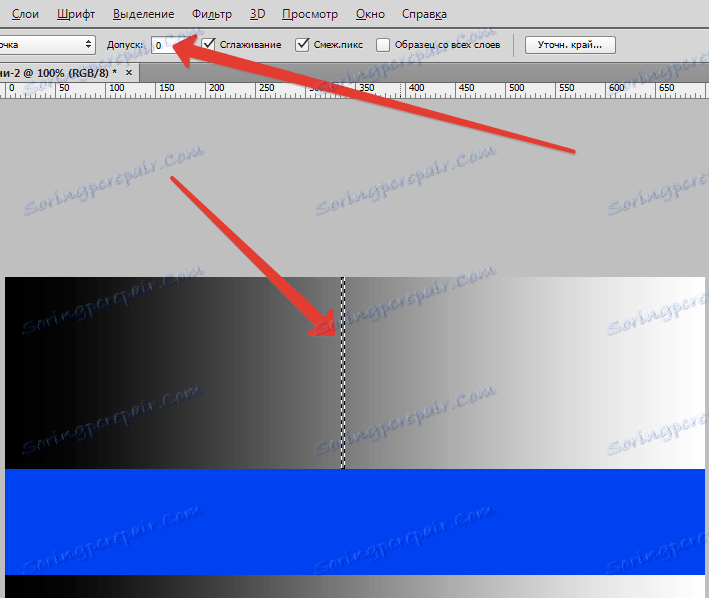
مقادیر "Tolerance" را می توان در محدوده 0 تا 255 تنظیم کرد. این مقدار بالاتر است، منطقه بزرگتر انتخاب خواهد شد. شماره 255 نمایش داده شده در این زمینه ابزار را انتخاب می کند کل تصویر (تن).
پیکسل های مجاور
با توجه به تنظیمات «پذیرش»، می توان یک ویژگی خاص را مشاهده کرد. هنگام کلیک کردن بر روی یک شیب، این برنامه پیکسل ها را تنها در ناحیه تحت پوشش شیب قرار داد.
شیب در ناحیه زیر نوار در انتخاب گنجانده نشده است، هر چند که سایه روی آن کاملا با بخش بالایی مشابه است.
یکی دیگر از ابزار ابزار سحر و جادو این است که مسئول آن است ، و آن را پیکسل مجاور نامیده می شود. اگر پارامتر در مقابل پارامتر (به طور پیش فرض) تنظیم شود، برنامه تنها آن پیکسل هایی را تعیین می کند که توسط «Tolerance» تعریف شده اند که برای محدوده روشنایی و رنگ مناسب است، اما در محدوده منطقه برجسته شده است.
پیکسل های دیگر یکسان هستند، حتی اگر آنها به عنوان مناسب تعریف شده باشند، اما در خارج از منطقه مشخص شده، آنها در منطقه لود نمی شوند.
در مورد ما این اتفاق افتاد. تمام پیکسل های منطبق در پایین تصویر نادیده گرفته شد.
بگذارید یک آزمایش دیگر انجام دهیم و علامت کادر مقابل "پیکسل های مجاور" را برداریم .

حالا بر روی همان قسمت (قسمت بالای) گرادیان "جادوی جادویی" کلیک کنید .
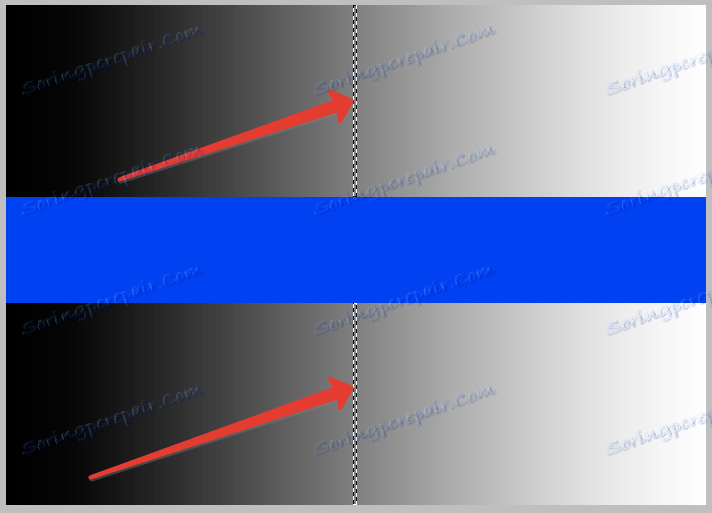
همانطور که می بینید، اگر "پیکسل های مجاور" غیرفعال شود، تمام پیکسل های تصویر که مطابق با معیارهای Tolerance هستند انتخاب می شوند، حتی اگر از نمونه جدا شده باشند (در قسمت دیگری از تصویر واقع شده اند).
گزینه های پیشرفته
دو تنظیمات قبلی، «Tolerance» و «پیکسل های مجاور» مهمترین ابزار در ابزار Magic Wand هستند . با این حال، دیگر وجود دارد، اگر نه خیلی مهم است، اما همچنین تنظیمات لازم.
هنگام انتخاب پیکسل، ابزار این کار را در مراحل انجام می دهد، با استفاده از مستطیل های کوچک، که بر کیفیت انتخاب تاثیر می گذارد. ممکن است لبه های دندانه ای ظاهر شود، معمولا به عنوان "نردبان" نامیده می شود.
اگر قطعه با یک شکل منظم هندسی (چهارگوش) مشخص شود، چنین مشکل ممکن نیست، اما وقتی شناسایی بخش هایی از "نردبان" نامنظم شکل می گیرد اجتناب ناپذیر است.
کمی صاف کردن لبه های ناهموار به "صاف کردن" کمک می کند. اگر تنظیمات مربوطه تنظیم شده باشد، فتوشاپ یک انتخاب مختصر را اعمال می کند، و تقریبا هیچ تاثیری بر کیفیت نهایی لبه ها ندارد.

تنظیم بعدی نامیده می شود "نمونه از تمام لایه ها" .
به طور پیش فرض، سحر جادو یک الگوی رنگ برای انتخاب تنها از لایه ای که در حال حاضر در پالت انتخاب شده است، یعنی فعال است.
اگر کادر کنار این تنظیم را علامت بزنید، برنامه به صورت خودکار یک نمونه از تمام لایه ها در سند را می گیرد و آن را در انتخاب انتخاب می کند، که توسط پارامتر «Tolerance» هدایت می شود.

تمرین
بیایید یک نگاه عملی به استفاده از ابزار جادوگر جادو کنیم .
ما تصویر اصلی داریم:

حالا ما آسمان را با خودمان جایگزین می کنیم که حاوی ابرها است.
اجازه بدهید توضیح دهم که چرا این عکس خاص را گرفتم. از آنجا که برای ویرایش با جادو جادویی ایده آل است. آسمان تقریبا یک شیب کامل است و ما با کمک «Tolerance» می توانیم آن را کاملا انتخاب کنیم.
در زمان (تجربه به دست آمده) شما خواهید فهمید که چه تصاویری می توانید این ابزار را اعمال کنید.
ما به تمرین ادامه می دهیم
یک کپی از لایه با کد منبع با فشار دادن CTRL + J.
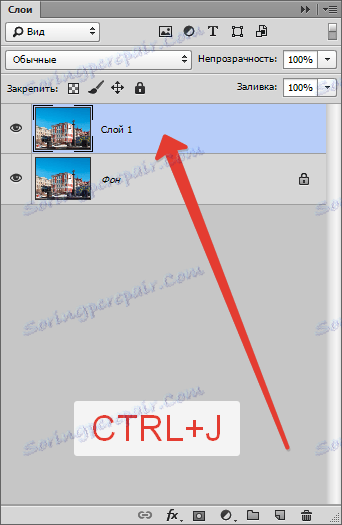
سپس "جادوی جادویی" را برمی گردانیم و آن را به صورت زیر تنظیم می کنیم: "Tolerance" - 32، "Smoothing" و "پیکسل های مجاور" روشن هستند، "نمونه از تمام لایه ها" غیر فعال است.

سپس، در یک لایه با کپی، در بالای آسمان کلیک کنید. ما انتخاب زیر را می کنیم:

همانطور که می بینید، آسمان به طور کامل اختصاص نمی یابد. چه کاری باید بکنم؟
سحر جادو ، مانند هر ابزار انتخاب، دارای یک تابع پنهان است. این را می توان به عنوان "اضافه کردن به منطقه انتخاب شده" نامیده می شود . عملکرد با کلید SHIFT پایین نگه می دارد.
بنابراین، SHIFT را نگه دارید و بر روی بخش باقی مانده غیر قابل انتخاب آسمان کلیک کنید.

حذف کلید غیر ضروری DEL و انتخاب با ترکیب کلید CTRL + D را حذف کنید.
تنها برای پیدا کردن یک تصویر از آسمان جدید باقی مانده است و آن را بین دو لایه در پالت قرار می دهد.
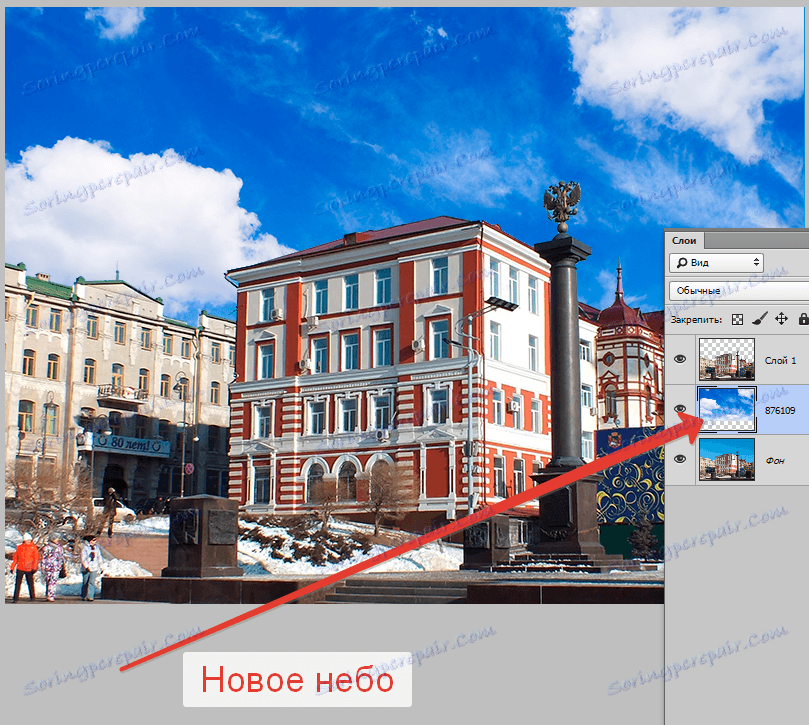
در این مرحله، مطالعه ابزار جادوگر را می توان در نظر گرفت.
قبل از استفاده از ابزار تصویر را تجزیه و تحلیل کنید، از تنظیمات عاقلانه استفاده کنید، و شما به رتبه کسانی که می گویند "گرگ وحشتناک" را نمی بینید. آنها آماتور هستند و نمی دانند که تمام ابزار فتوشاپ به همان اندازه مفید هستند. شما فقط باید بدانید زمانی که آنها را اعمال کنید.
موفق باشید در کار با برنامه فتوشاپ!