محتوا:
روش 1: استفاده از ابزار عیبیابی
سادهترین روش برای حل مشکل دیدن هدفونها در ویندوز 10، استفاده از ابزار عیبیابی داخلی است. این ابزار خدمات را بررسی کرده و دستگاه را آزمایش میکند تا از عملکرد صحیح آن اطمینان حاصل کند.مزیت این ابزار در این است که تمام اقدامات به طور خودکار انجام میشود و کاربر فقط باید فرآیند را راهاندازی کند.
- منوی "شروع" را باز کنید و به "تنظیمات" بروید.
- لیست را تا انتها پیمایش کنید و بر روی کاشی "بهروزرسانی و امنیت" کلیک کنید.
- در نوار کناری سمت چپ، بخش "رفع اشکال" را انتخاب کنید.
- اگر گزینههای موجود در آن نمایش داده نمیشوند، بر روی عبارت "ابزارهای اضافی رفع اشکال" کلیک کنید.
- در بخش "اجرای تشخیص و رفع اشکال" گزینه "پخش صدا" را انتخاب کنید.
- دکمه "اجرای ابزار رفع اشکال" ظاهر میشود که باید از آن استفاده کنید.
- منتظر بمانید تا گزینههای انتخاب دستگاههای موجود نمایش داده شوند.
- دستگاه پخش پیشفرض (یعنی کارت صدا، نه هدفون) را مشخص کنید و به مرحله بعدی بروید.
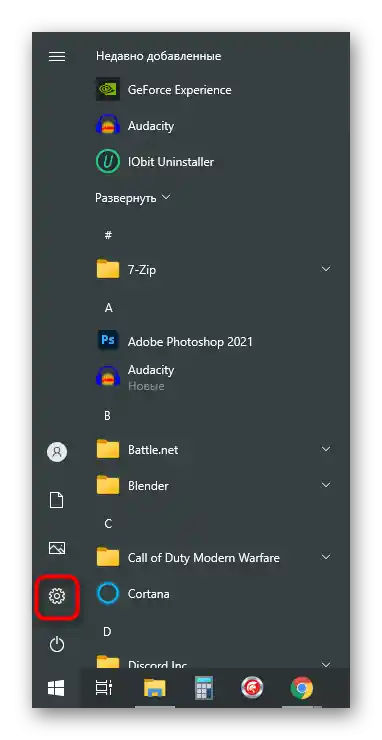
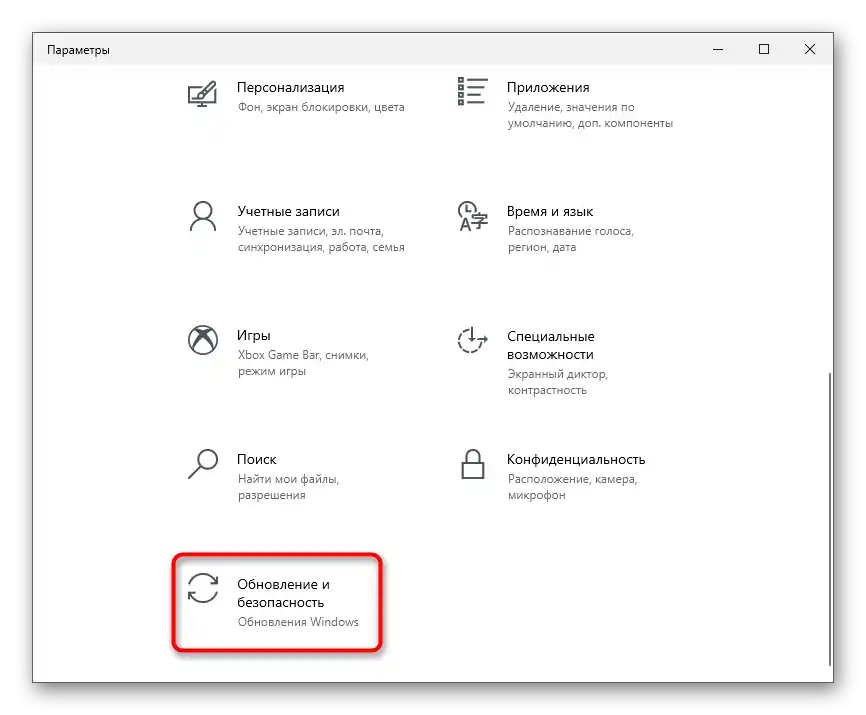
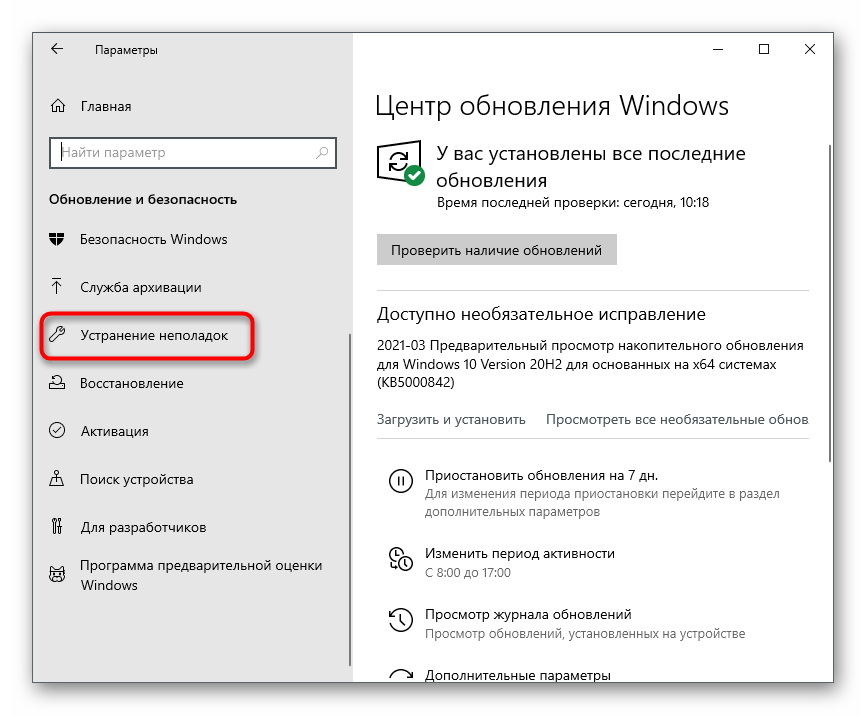
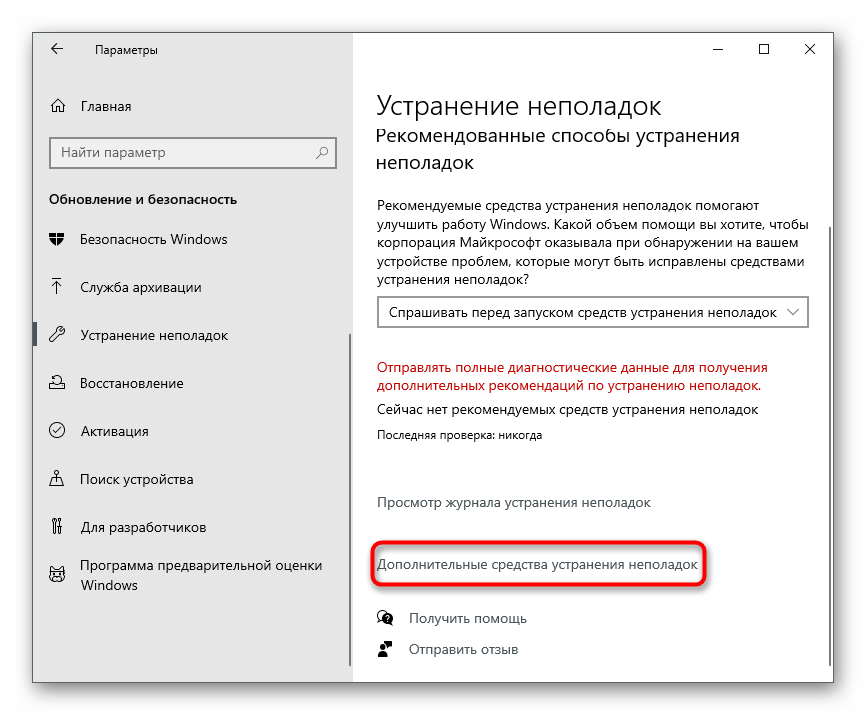
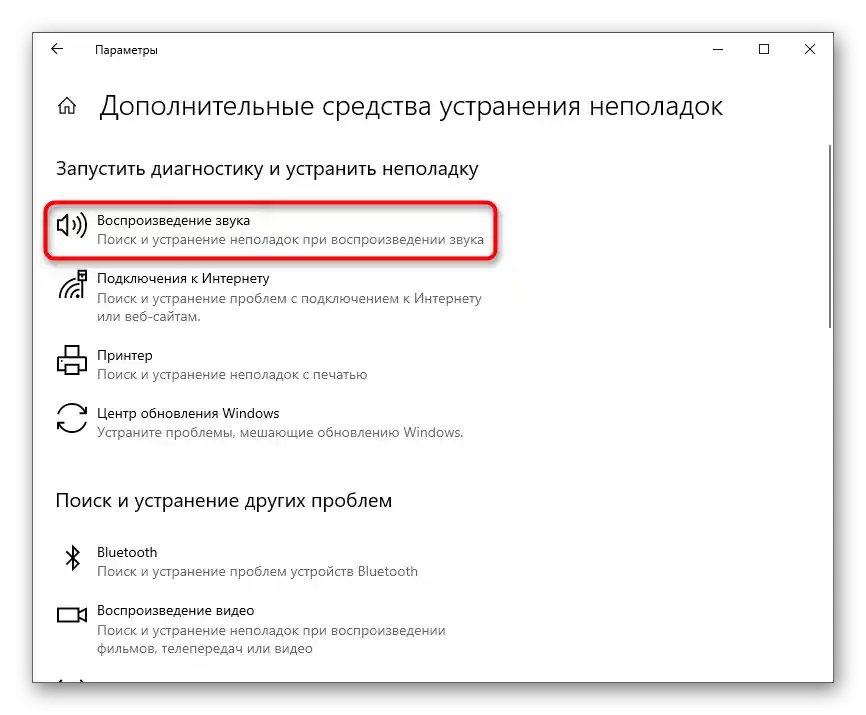
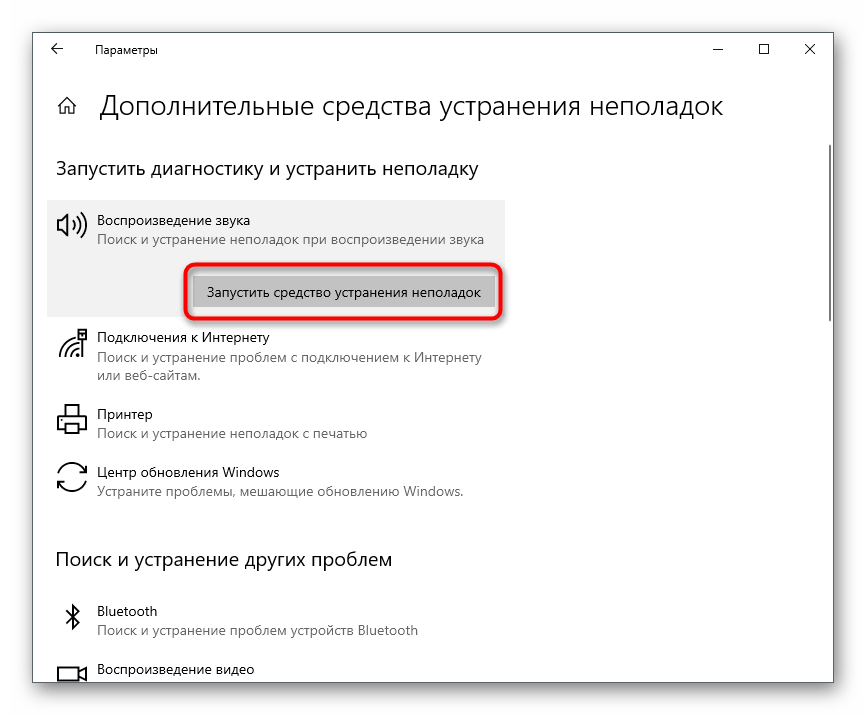
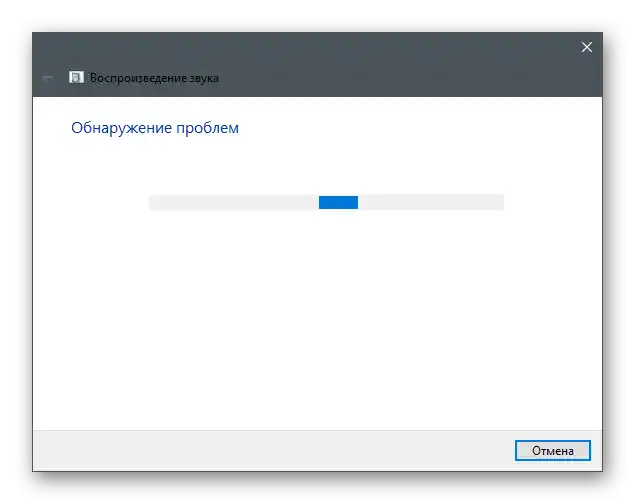
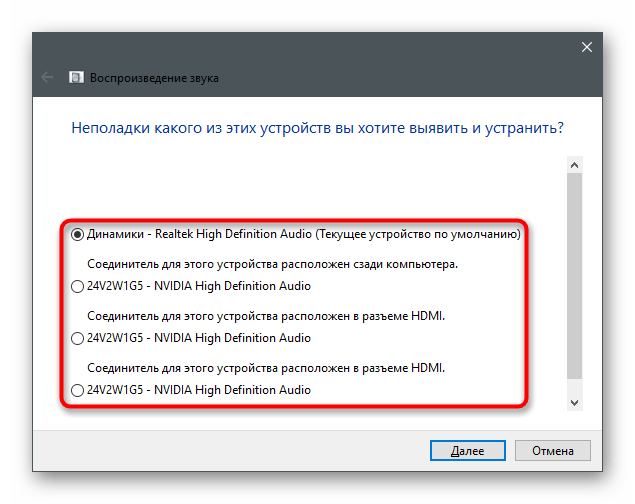
فقط باید منتظر بمانید تا اعلان مربوط به مشکلات پیدا شده یا دستورالعملهایی که باید انجام دهید، نمایش داده شود.
روش ۲: تغییر دستگاه استفاده شده
ممکن است سیستمعامل و برنامهها هدفونهای متصل شده را نبیند فقط به این دلیل که دستگاه پخش نادرستی در تنظیمات انتخاب شده است. در این صورت، شما صداها را هنگام پخش نخواهید شنید، زیرا آنها به تجهیزات دیگری منتقل میشوند.برای اصلاح این وضعیت، اقدامات زیر را انجام دهید:
- در همان برنامه "پارامترها" این بار کاشی "سیستم" را انتخاب کنید.
- از طریق نوار کناری سمت چپ به بخش "صدا" بروید.
- به بخش "پارامترهای مرتبط" بروید و بر روی عبارت "پنل کنترل صدا" کلیک کنید.
- یک پنجره جدید در زبانه دستگاههای پخش موجود ظاهر خواهد شد.
- با کلیک راست بر روی هدفونهای متصل، از منوی زمینه گزینه "استفاده بهعنوان پیشفرض" را انتخاب کنید.
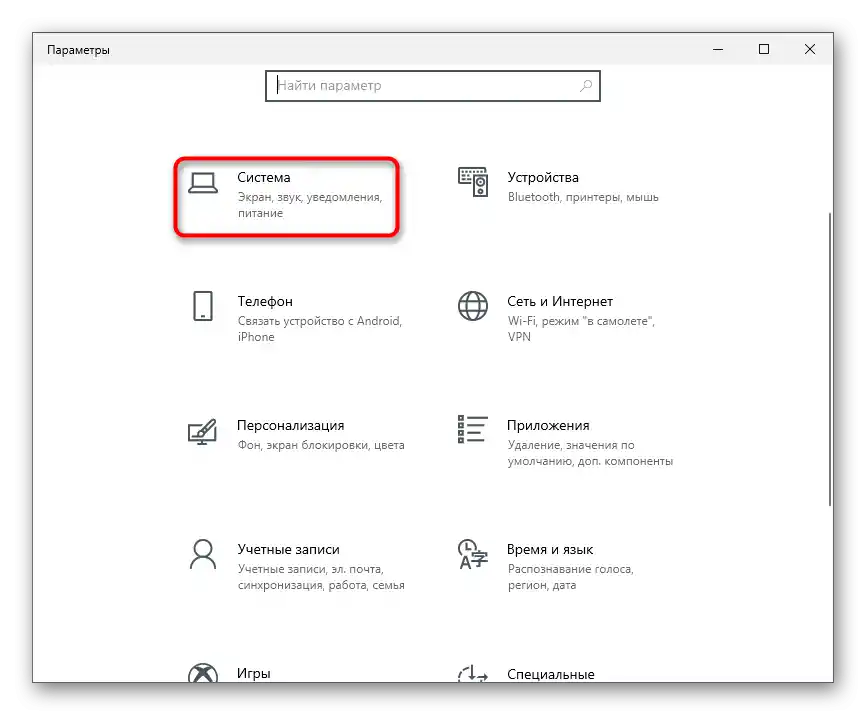
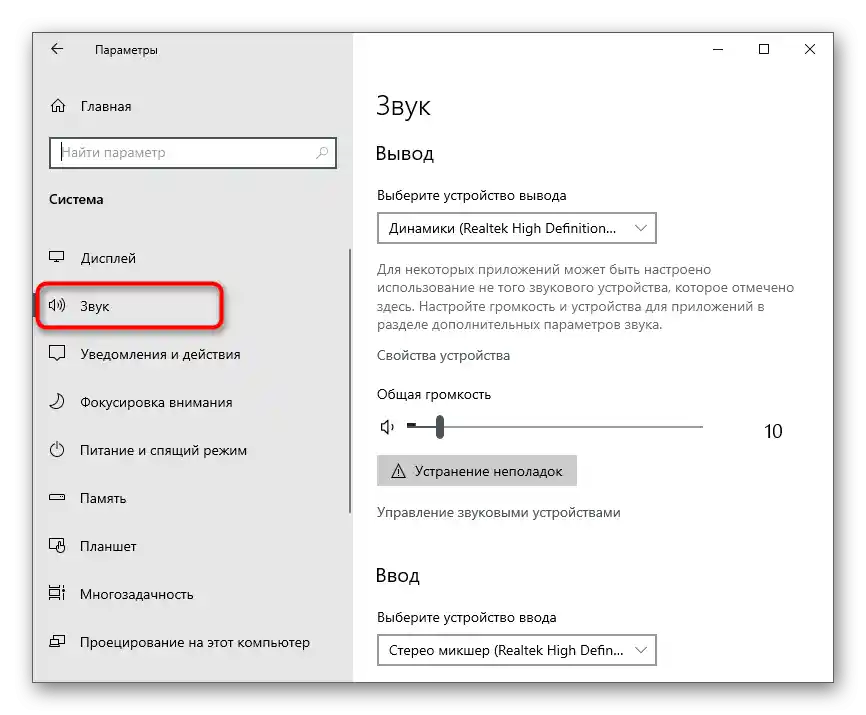
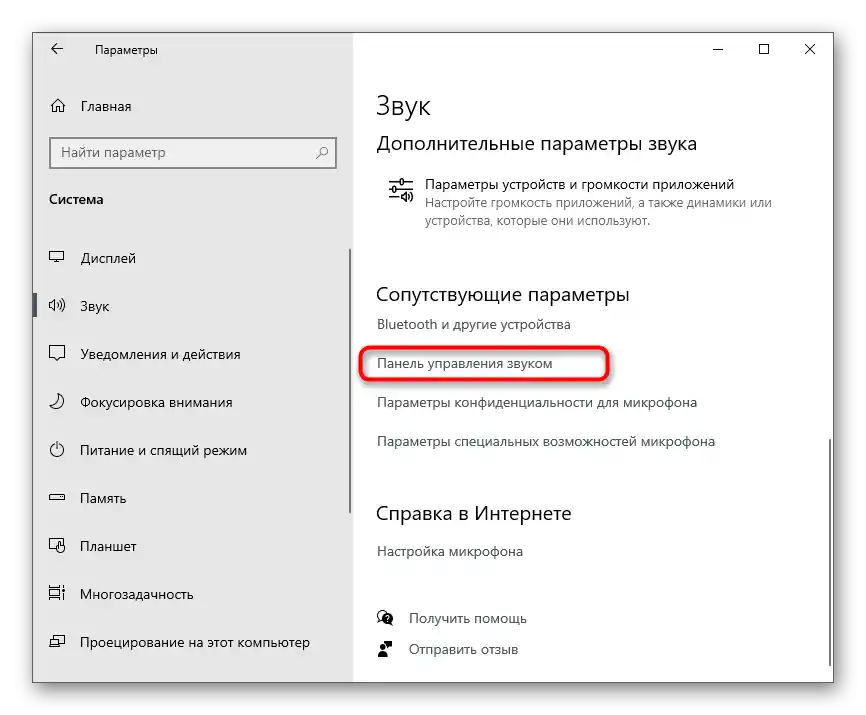
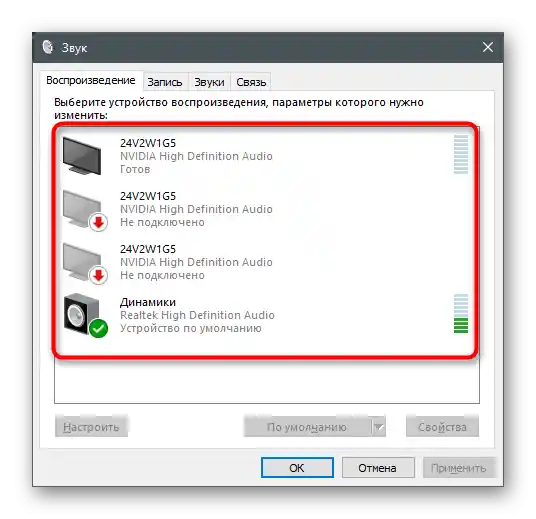
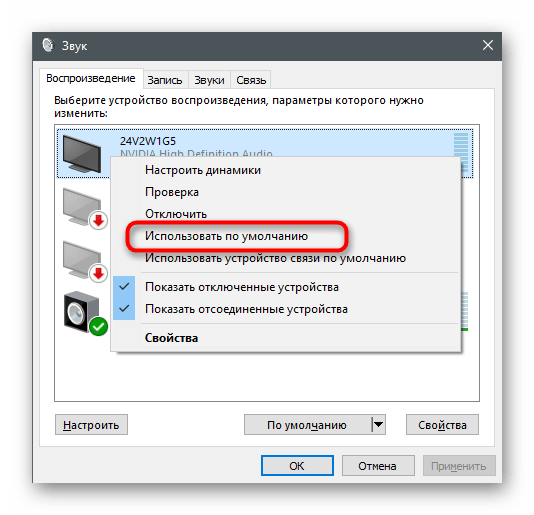
اگر متوجه شدید که تجهیزات مورد نیاز در این لیست وجود ندارد، به روش 5 این مقاله بروید تا دستگاه غیرفعال را فعال کرده و آن را بهعنوان دستگاه اصلی تعیین کنید.
روش 3: حذف و نصب مجدد درایور صدا
گاهی اوقات دستگاههای پخش در سیستمعامل ویندوز 10 به دلیل کارکرد نادرست درایور صدا یا عدم وجود آن نمایش داده نمیشوند. در این حالت، صدا ممکن است از طریق بلندگوهای لپتاپ پخش شود، اما پس از اتصال هدفونها غایب باشد.مسئله با حذف درایور صوتی فعلی و نصب درایور جدید حل میشود، که به صورت زیر انجام میشود:
- با کلیک راست بر روی "شروع" و از منوی زمینه "مدیریت دستگاهها" را فراخوانی کنید.
- در پنجره جدید، دسته "دستگاههای صوتی، بازی و ویدئویی" را گسترش دهید، تجهیزات مورد استفاده را پیدا کنید و بر روی خط با دکمه چپ ماوس دوبار کلیک کنید.
- پنجره ویژگیها باز میشود، در آن به تب "درایور" بروید و از دکمه "حذف دستگاه" استفاده کنید.
- هنگام نمایش اعلان، حتماً گزینه "حذف برنامههای درایور برای این دستگاه" را علامتگذاری کنید و تأیید کنید که حذف انجام شود.
- درایور را میتوان از طریق همین پنجره پس از راهاندازی مجدد کامپیوتر بهروزرسانی کرد، اما بهتر است از وبسایت رسمی تولیدکننده لپتاپ یا مادربرد نصبشده در کامپیوتر استفاده کنید.
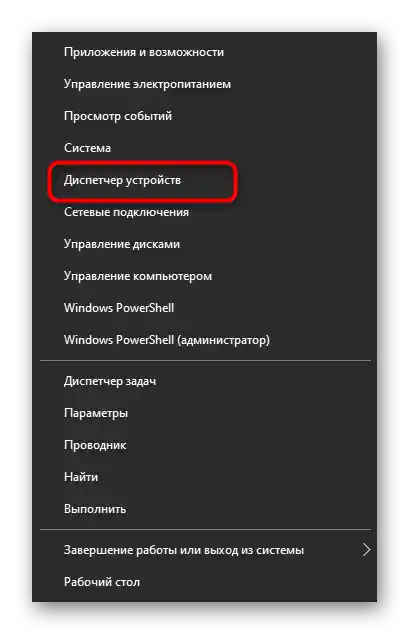
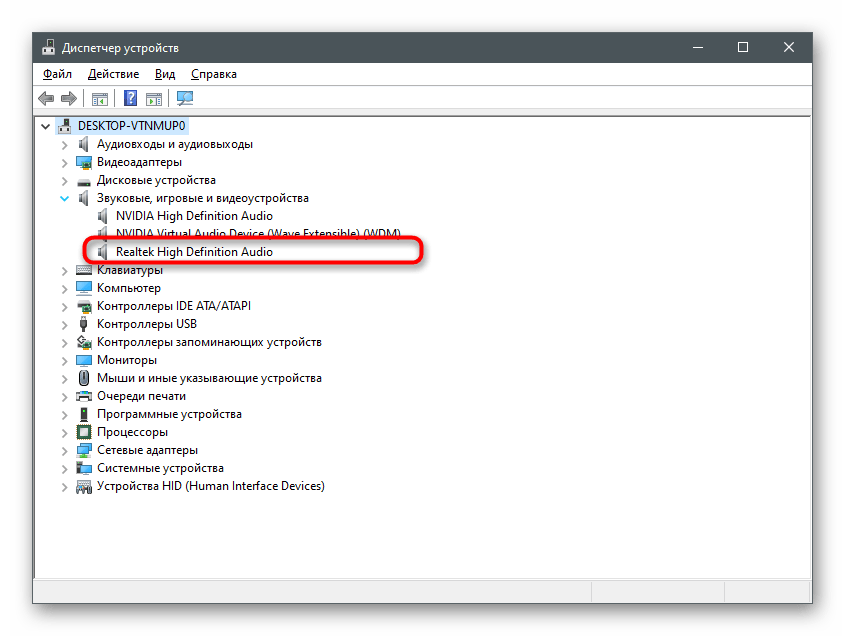
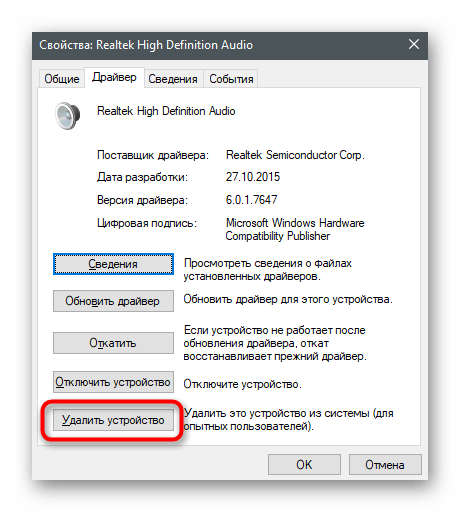
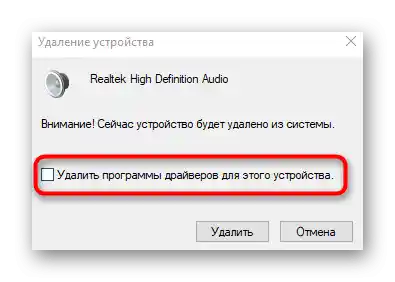
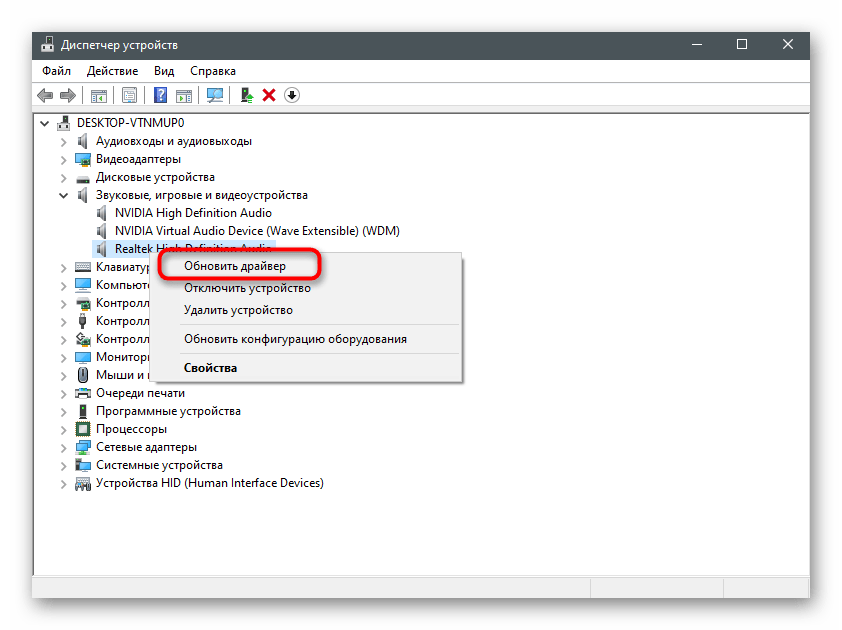
جزئیات در مورد اینکه چگونه درایورهای صوتی با روشهای مختلف بارگذاری میشوند، در مقاله دیگری در وبسایت ما نوشته شده است که میتوانید با کلیک بر روی عنوان زیر به آن بروید.
بیشتر: دانلود و نصب درایورهای صوتی
روش ۴: تنظیم برنامه مورد استفاده
این روش تنها در شرایطی کاربرد دارد که مشکلات پخش صدا از طریق هدفون تنها در هنگام استفاده از برنامههای خاص برای ارتباط یا کار با صدا وجود داشته باشد. متأسفانه، نمیتوانیم به همه آنها بهطور همزمان اشاره کنیم، بنابراین به عنوان مثال، پیامرسان Discord را در نظر میگیریم و شما باید دستورالعمل را برای مورد خودتان تطبیق دهید.
- نرمافزار را راهاندازی کنید و به تنظیمات آن بروید.
- بخش "صدا" یا "صوت و ویدئو" را باز کنید.
- لیست "دستگاه خروجی" را پیدا کنید.
- آن را تغییر دهید و بررسی کنید که این تغییر چگونه بر روی پخش صدا تأثیر میگذارد.اگر چندین دستگاه در دسترس باشد، هر کدام را به نوبت فعال کرده و آزمایش کنید.
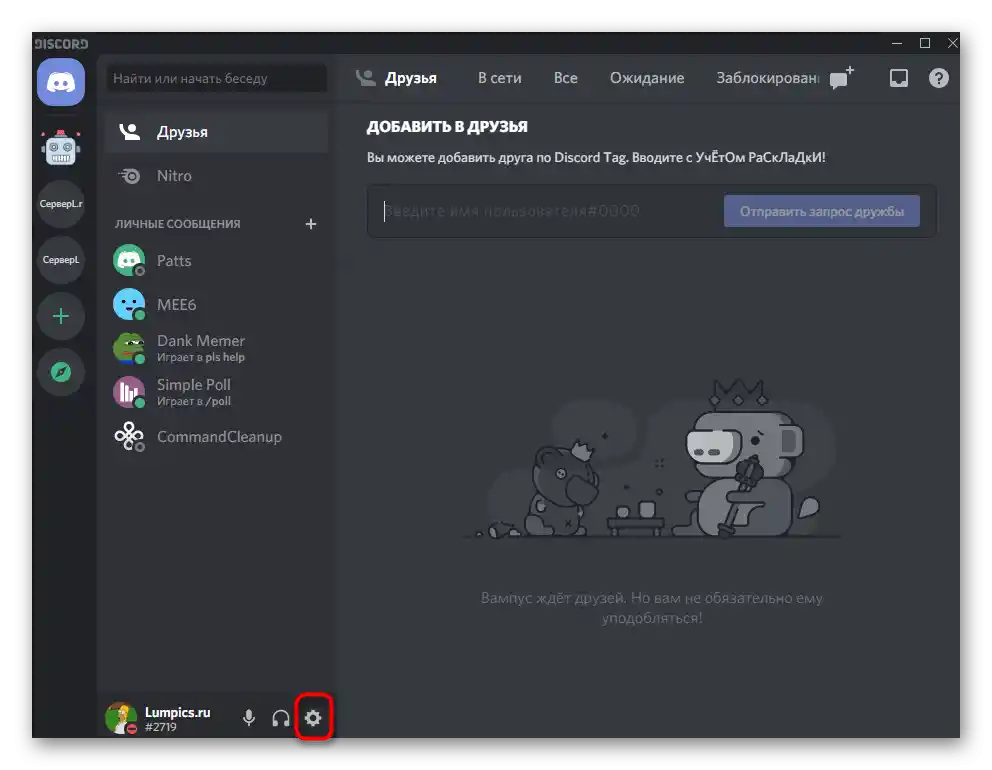
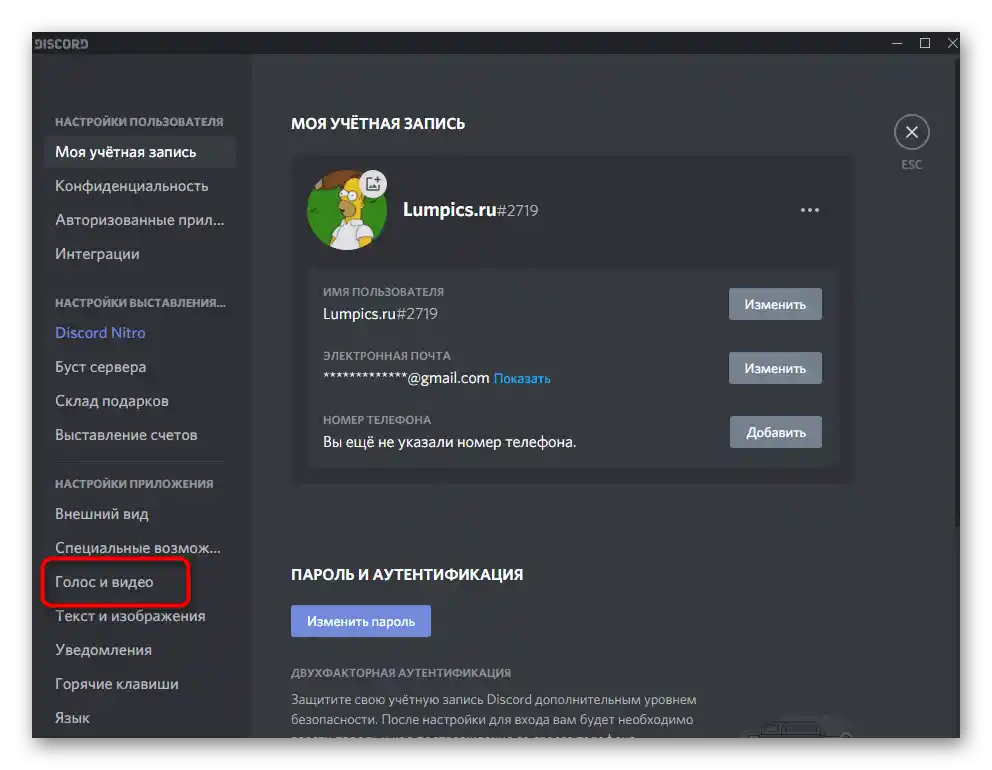
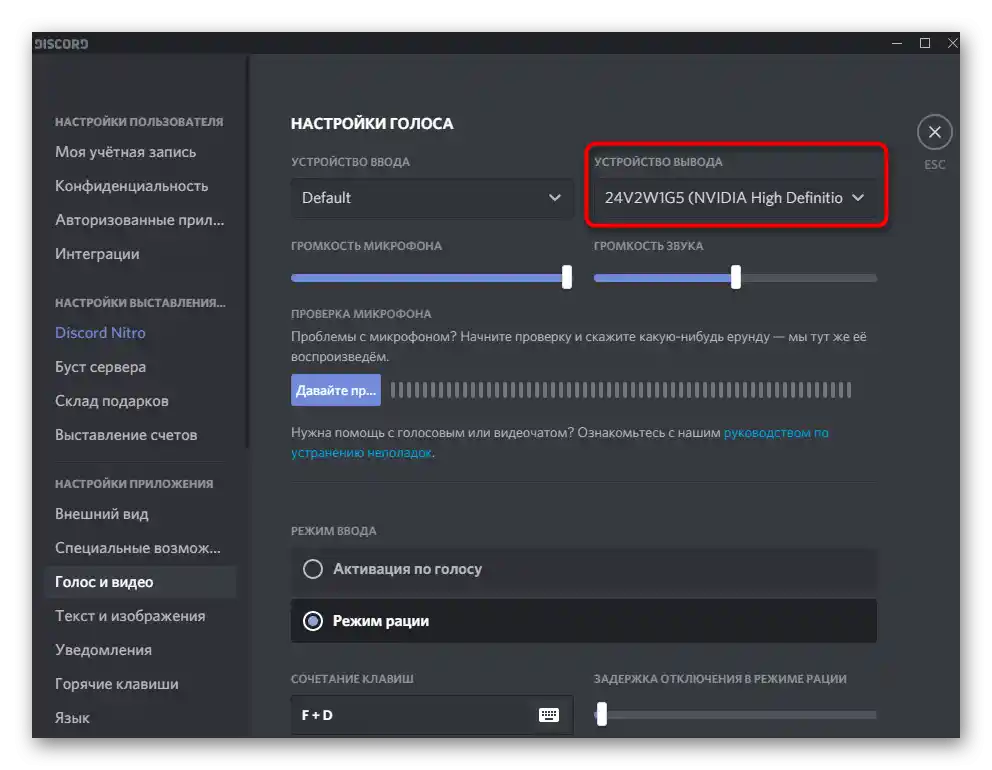
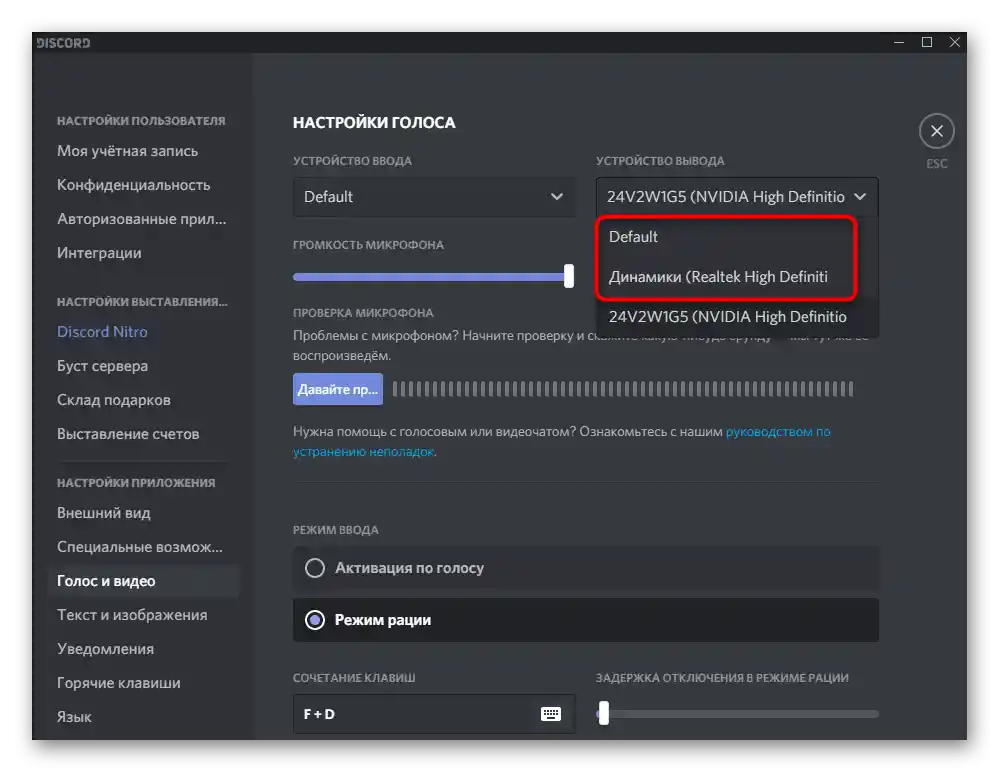
روش ۵: فعالسازی دستگاه غیرفعال
این روش عمدتاً برای دارندگان کامپیوترهای شخصی و نه لپتاپها کاربرد دارد، زیرا نوع اول معمولاً چندین دستگاه صوتی مختلف را نمایش میدهد. با این حال، تجهیزات غیرفعال در هر صورت باید بررسی شوند. ممکن است پس از فعالسازی و انتخاب پیشفرض هدفونها، آنها کار کنند.
- به ترتیب "تنظیمات" > "سیستم" > "صدا" را باز کرده و به "پنل کنترل صدا" بروید.
- در برگه "پخش"، بر روی فضای خالی در پنجره کلیک راست کرده و تیک گزینه "نمایش دستگاههای غیرفعال" را بزنید.
- اگر لیست با دستگاه غیرفعال پر شد، منوی زمینه را با کلیک راست بر روی آن باز کرده و گزینه "فعالسازی" را انتخاب کنید، سپس آن را به عنوان پیشفرض تعیین کرده و بررسی کنید که آیا صدایی در هدفونها وجود دارد یا خیر.
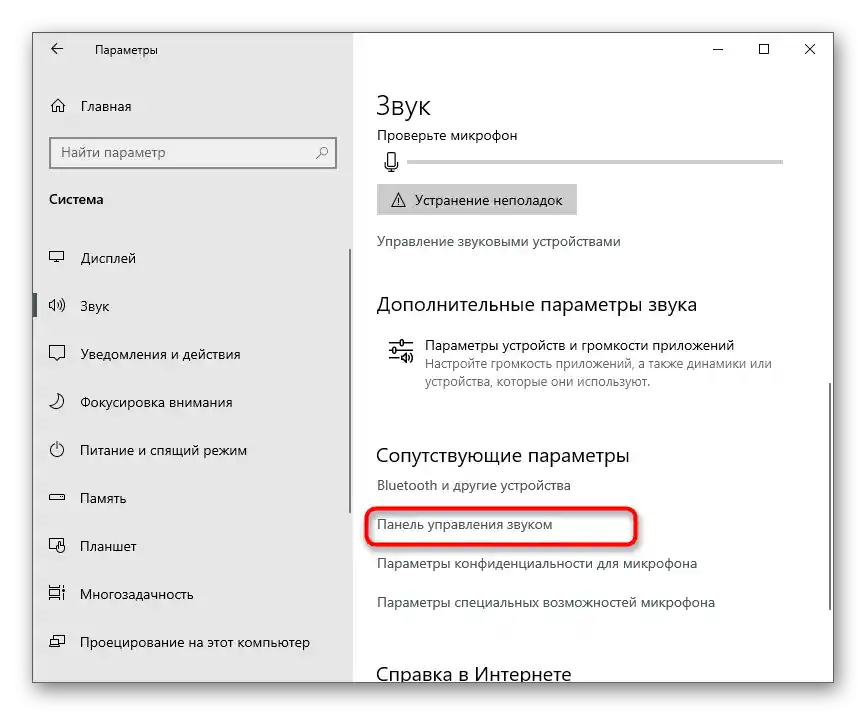
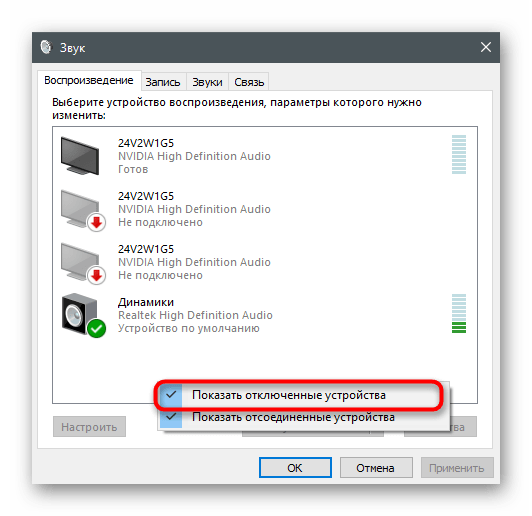
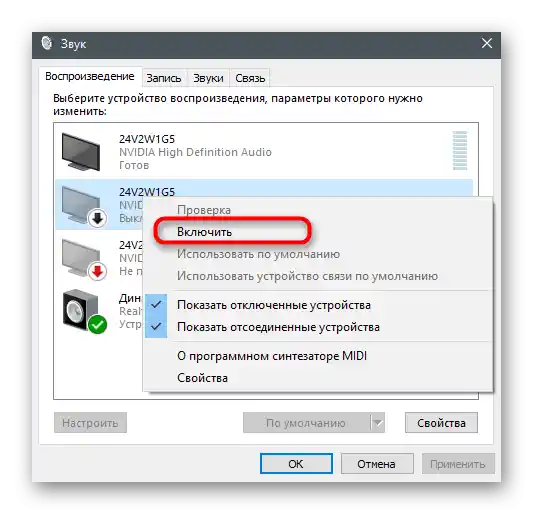
روش ۶: فعالسازی سرویس "Windows Audio"
سرویس به نام "Windows Audio" مسئول عملکرد دستگاههای صوتی در سیستمعامل است. معمولاً این سرویس توسط ابزار عیبیابی اسکن میشود، اگر از آن استفاده کردهاید، اما گاهی اوقات اختلالاتی رخ میدهد که باعث میشود سرویس نادیده گرفته شود یا بهطور خودکار فعال نشود. توصیه میکنیم در صورت نیاز تنظیمات آن را بهصورت دستی تغییر دهید.
- برنامه "سرویسها" را از طریق "شروع" پیدا کرده و آن را اجرا کنید.
- در لیست، گزینه "Windows Audio" را پیدا کرده و دو بار بر روی آن کلیک کنید تا به "خصوصیات" بروید.
- اطمینان حاصل کنید که نوع راهاندازی بهعنوان "خودکار" تنظیم شده است یا آن را به این حالت تغییر دهید.
- اگر سرویس در حال حاضر غیرفعال است، از دکمه "راهاندازی" استفاده کنید، سپس میتوانید بررسی کنید که آیا تغییراتی در پخش صدا رخ داده است یا خیر.خالی از لطف نیست که دستگاه را ریستارت کنید، اگر صدا بلافاصله ظاهر نشد.
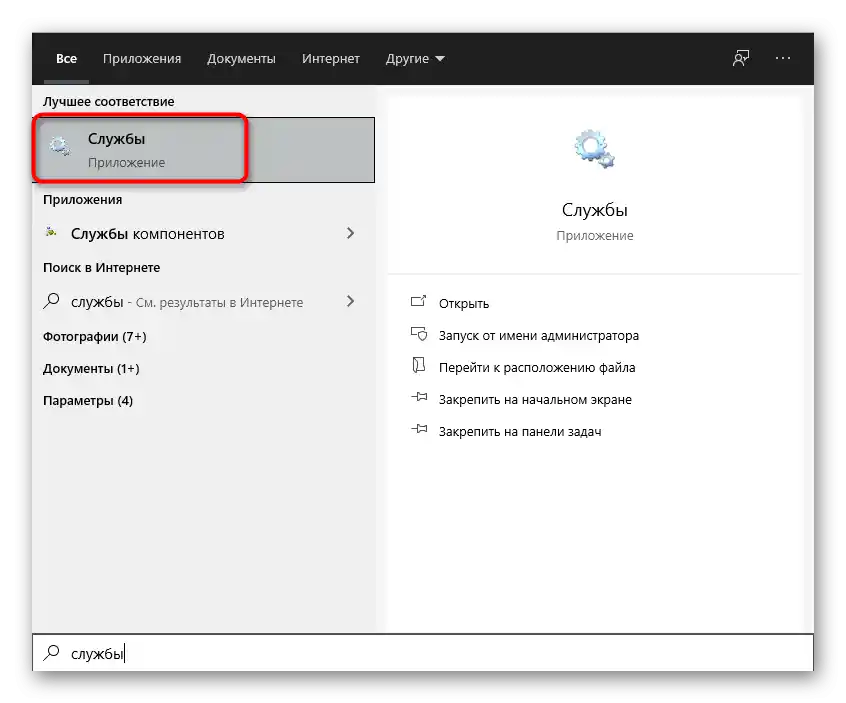
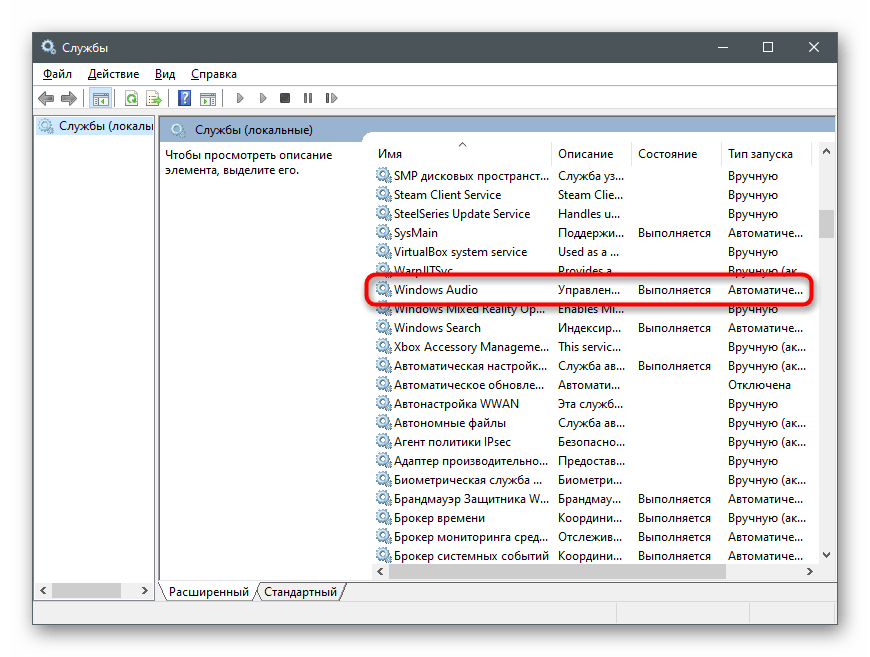
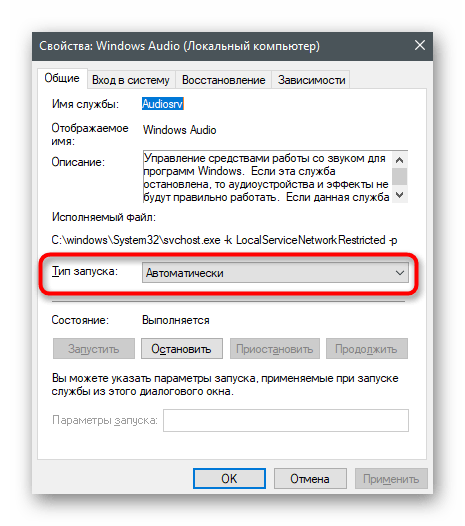
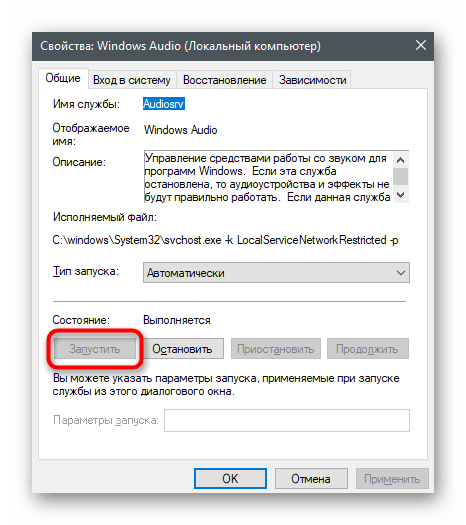
روش ۷: بررسی پورت مورد استفاده
بیشتر مدلهای جدید لپتاپ دارای پورت ترکیبی هستند که هم هدفون و هم میکروفون به یک پورت متصل میشوند. در صورتی که دستگاه شما دارای دو پورت ۳.۵ میلیمتری باشد، مهم است که پورت مناسب برای هدفون را انتخاب کنید، نه میکروفون. نوع اتصال را بررسی کنید و در صورت نیاز آن را تغییر دهید اگر متوجه شدید که پورت نادرستی انتخاب شده است. وضعیت در کامپیوترها کمی پیچیدهتر است. در پنل جلویی کیس نیز دو پورت وجود دارد، مانند لپتاپهای قدیمی، اما در پنل مادربرد سه پورت با رنگهای مختلف وجود دارد. از پورت سبز برای اتصال هدفون و از پورت قرمز برای میکروفون استفاده کنید.

هدفونهای دیگری برای تست صدا پیدا کنید. اگر آنها متصل شدند و به درستی کار کردند، به این معنی است که دستگاه قبلی از نظر فیزیکی خراب است. کابل را بررسی کنید یا دستگاه را به مرکز خدمات برای تشخیص بیشتر ببرید.
روش ۸: روشن کردن هدفونها
روش نهایی فقط به هدفونهای بیسیم مربوط میشود که از طریق یک آداپتور خاص یا بلوتوث به کامپیوتر متصل میشوند. بر روی بدنه بسیاری از آنها دکمهای وجود دارد که مسئول روشن کردن دستگاه است. اگر این دکمه فشار داده نشود، لپتاپ دستگاه را شناسایی نخواهد کرد و به تبع آن، صدا به آن منتقل نخواهد شد. در صورت بروز مشکلات در اتصال هدفونهای بیسیم، توصیه میکنیم با سایر دستورالعملها در وبسایت ما آشنا شوید.
جزئیات بیشتر: اتصال هدفونهای بیسیم به کامپیوتر
