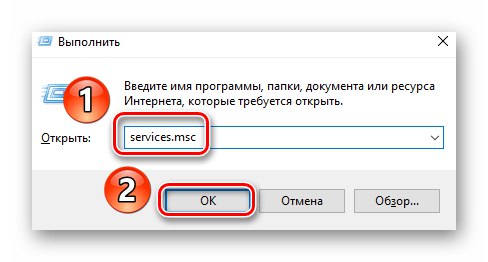برای کار صحیح کارت گرافیک ، نه تنها نصب درایورها ، بلکه انجام تنظیمات مناسب نیز ضروری است. این کار اغلب در تابلوهای کنترل ویژه انجام می شود ، اما همچنین اتفاق می افتد که دومی از سیستم ناپدید می شود. در این مقاله ، ما توضیح خواهیم داد که هنگام از بین رفتن یک عنصر چه باید بکنید. صفحه کنترل NVIDIA از رایانه یا لپ تاپ در حال اجرا ویندوز 10.
مسئله مورد بحث در اکثر قریب به اتفاق موارد به دو دلیل رخ می دهد - به دلیل خطاهایی در عملکرد نرم افزار NVIDIA یا در نتیجه خرابی سیستم.
روش 1: بررسی خدمات
برای عملکرد صحیح تمام اجزای NVIDIA ، از جمله صفحه کنترل ، خدمات ویژه مورد نیاز است. آنها باید فعال باشند ، اما به دلیل خطاهای سیستم ، بعضی اوقات غیرفعال هستند. برای فعال کردن مجدد آنها ، موارد زیر را انجام دهید:
- از میانبر صفحه کلید استفاده کنید "پنجره ها" + "R"... یک پنجره سریع ظاهر می شود "اجرا کن"... ترکیب را در آن وارد کنید
services.mscو سپس فشار دهید "وارد" روی صفحه کلید یا دکمه "خوب" در همان پنجره![راه اندازی نرم افزار Services از طریق Run snap-in در ویندوز 10]()
همچنین بخوانید: اجرای Snap-in Services در ویندوز 10
- در پنجره باز شده ، تمام خطوط موجود در نمودار را پیدا کنید "نام"که با کلمه شروع می شوند انویدیا... بسته به نسخه درایور نصب شده و اجزای اختیاری NVIDIA ، ممکن است از یک تا چهار مورد در لیست داشته باشید. با دکمه سمت چپ ماوس روی اولین مورد دوبار کلیک کنید.
- مرحله بعدی توجه به وضعیت خدمات است. اگر در پایین روبرو مقدار باشد "متوقف شد"، دکمه را فشار دهید "اجرا کن" کمی پایین تر و سپس "خوب" برای اعمال تغییرات
- سپس مراحل دیگر را برای سایر سرویس های NVIDIA دنبال کنید. پس از انجام تمام عملیات ، حتماً رایانه / لپ تاپ خود را مجدداً راه اندازی کرده و بررسی کنید که آیا مشکل برطرف شده است.
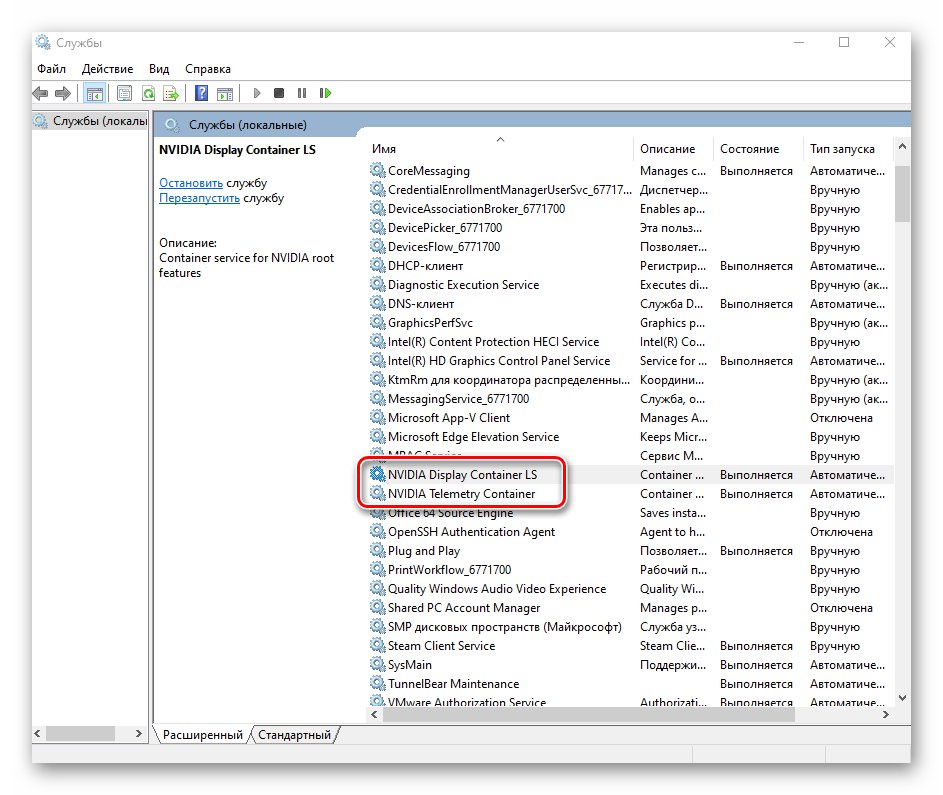
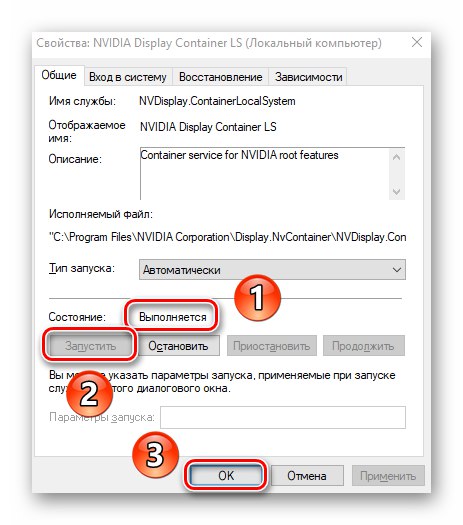
روش 2: نصب مجدد درایورها
به طور پیش فرض ، دسترسی به پنل های کنترل NVIDIA پس از نصب درایورهای مناسب ظاهر می شود. اگر به دلایلی این پنل ناپدید شد ، باید سعی کنید نرم افزار را حذف نصب کرده و دوباره نصب کنید. نحوه انجام صحیح این کار را قبلاً در یک راهنمای جداگانه نوشتیم. از همه مهمتر ، هنگام بارگیری درایورهای جدید ، نرم افزار استاندارد و نه DCH را انتخاب کنید.
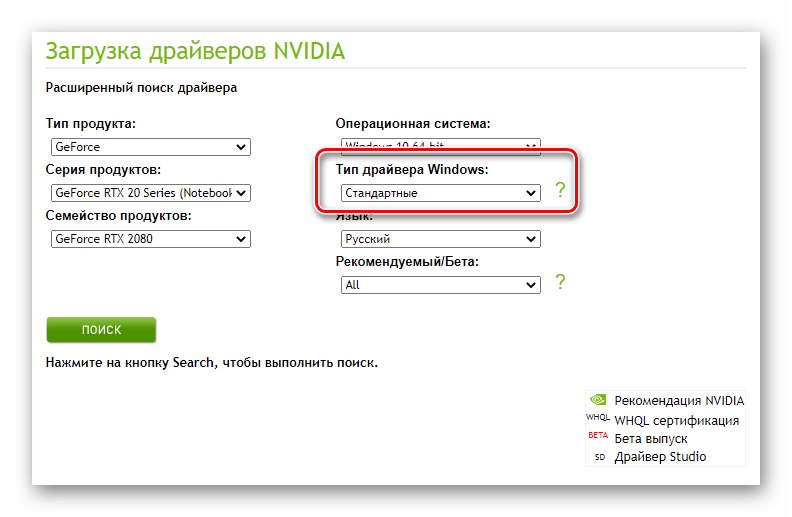
جزئیات بیشتر: نصب مجدد درایورهای NVIDIA Graphics
روش 3: ویروس ها را بررسی کنید
نرم افزارهای مخرب می توانند خطاها و مشکلات زیادی از جمله غیرفعال سازی ایجاد کنند صفحه کنترل NVIDIA... به همین دلیل ارزش بررسی سیستم در مورد ویروس ها در چنین شرایطی وجود دارد ، به خصوص که نصب آنتی ویروس های کامل برای این کار اصلاً ضروری نیست ، زیرا آنالوگ های قابل حمل وجود دارد که وظایف خوبی را انجام می دهند. ما در مورد چنین راه حل هایی در یکی از راهنماهای منتشر شده قبلی صحبت کردیم ، که می توانید در لینک زیر پیدا کنید.

جزئیات بیشتر: بررسی سیستم برای بدافزار بدون آنتی ویروس
روش 4: فروشگاه ویندوز
این روش را می توان به راه حلهایی نسبت داد که در شدیدترین شرایط قابل استفاده است. اگر هیچ یک از روش های بالا جواب نداد ، سعی کنید اجرا کنید صفحه کنترل NVIDIA مستقیماً از برنامه جاسازی شده فروشگاه مایکروسافتاز جایی که می توانید آن را نصب کنید. برای انجام این کار ، موارد زیر را انجام دهید:
- روی دکمه کلیک کنید "شروع" و برنامه را از لیست برنامه های موجود در منوی ظاهر شده انتخاب کنید فروشگاه مایکروسافت.
- بعد ، روی نماد جستجو در گوشه بالا سمت راست کلیک کنید و در خطی که ظاهر می شود ، عبارت جستجو را وارد کنید
انویدیاو سپس استفاده کنید "وارد" روی صفحه کلید - در وهله اول در میان همه نتایج جستجو ، برنامه مورد نظر را مشاهده خواهید کرد. با LMB یکبار روی آن کلیک کنید.
- اگر در آینده به این برنامه نیاز ندارید ، همیشه می توانید آن را حذف نصب کنید.
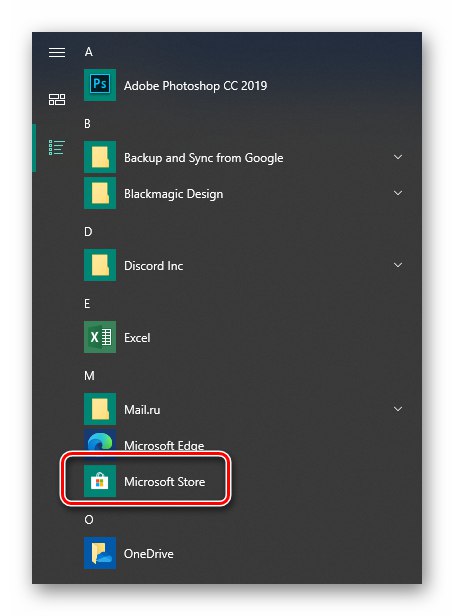
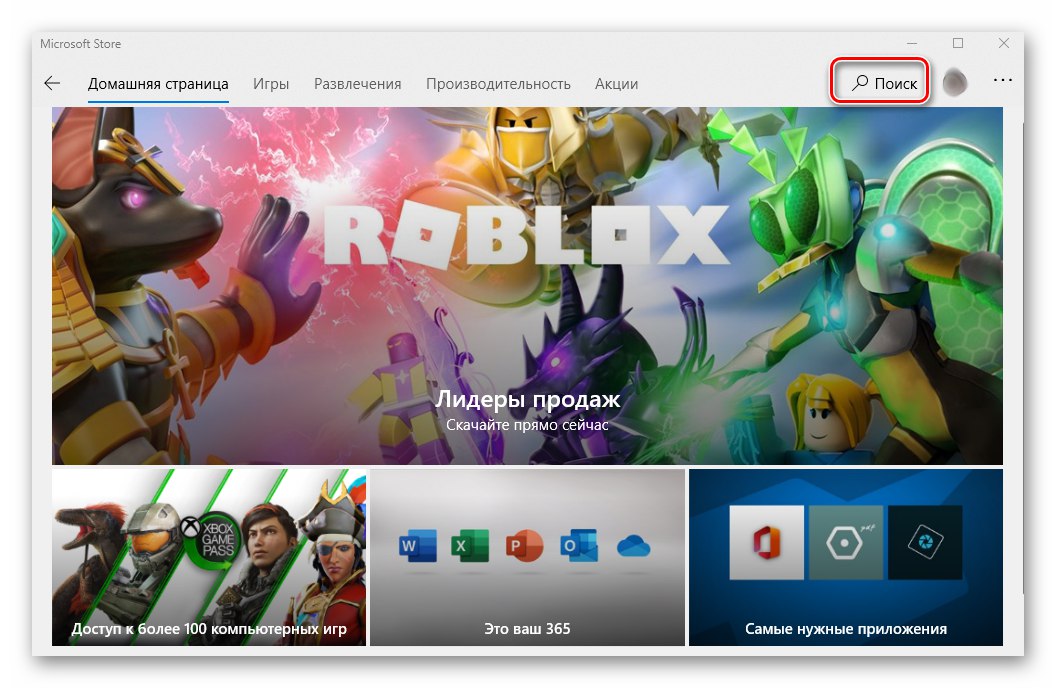

در پنجره بعدی ، روی دکمه کلیک کنید "گرفتن"... در نتیجه ، بارگیری برنامه به طور خودکار در رایانه شما آغاز می شود. پس از اتمام عملیات ، یک دکمه به جای این کتیبه ظاهر می شود. "باز کن" - آن را فشار دهید تا اجرا شود پنل های کنترل NVIDIA.
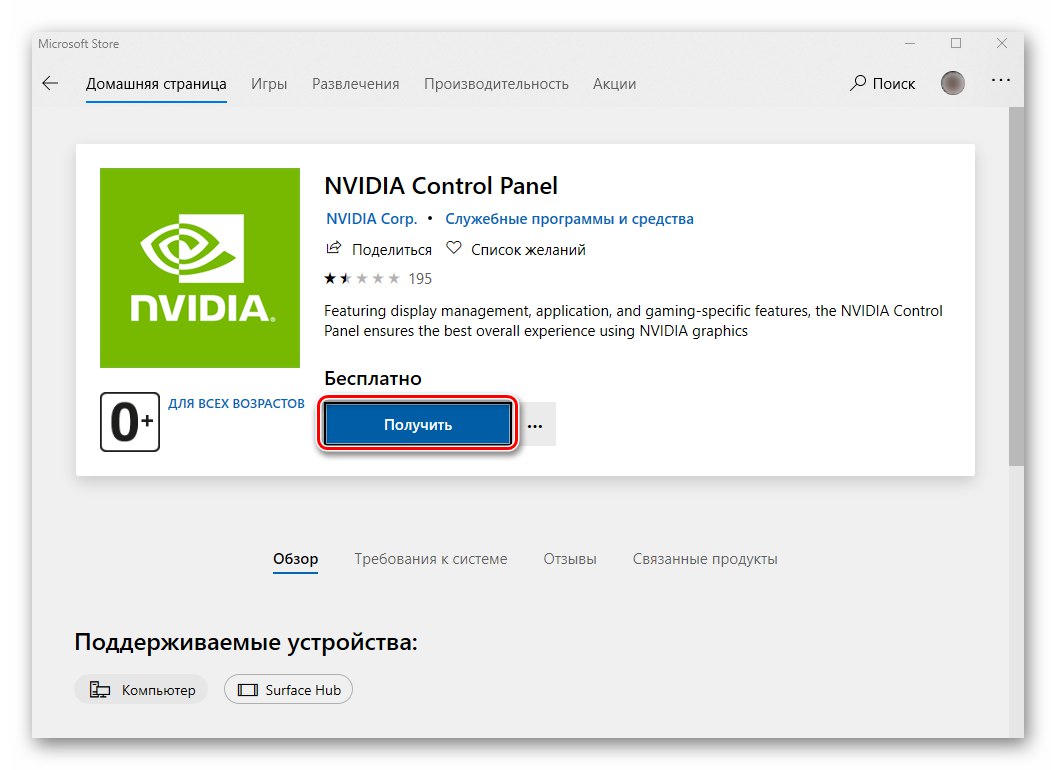
به این ترتیب شما با روشهای اساسی بازگشت آشنا شدید پنل های کنترل NVIDIA در ویندوز 10. به عنوان نتیجه ، می خواهم به شما یادآوری کنم که در برخی شرایط ممکن است این عنصر ناپدید نشود ، اما به راحتی باز می شود. ما در یک راهنمای جداگانه راه حل این مشکل را شرح دادیم.
جزئیات بیشتر: مشکلات Nvidia Control Panel