بررسی به روزرسانی ها در ویندوز 10 اغلب به طول می انجامد ، که می تواند مربوط به اندازه پرونده های بارگیری شده ، سرعت کامپیوتر و سرعت اینترنت باشد. با این حال ، گاهی اوقات بررسی حتی پس از چند ساعت به پایان نمی رسد ، که همین امر باعث ایجاد سوicion ظن در برخی از کاربران شده است. در بیشتر موارد ، این وضعیت مشکلی است که باید حل شود.
روش 1: پیکربندی پارامترهای پیشرفته
ابتدا می خواهیم موضوع گزینه های بروزرسانی اضافی را لمس کنیم. دو نکته مهم در آنها وجود دارد که وظیفه جستجو برای به روزرسانی برنامه های مایکروسافت و بارگیری با اتصالات اندازه گیری شده را بر عهده دارند. این دو پارامتر باید به شرح زیر ویرایش شوند:
- کشف کردن "شروع" و رفتن به "گزینه ها".
- در آنجا بخشی را انتخاب کنید بروزرسانی و امنیت.
- در دسته اول مرکز به روز رسانی ، روی دکمه کلیک کنید "گزینه های اضافی".
- گزینه را غیرفعال کنید "وقتی Windows را به روز می کنید ، سایر محصولات Microsoft را به روز کنید"و خط دوم "بارگیری به روزرسانی ها از طریق اتصال داده های اندازه گیری شده" فعال کردن
- پس از آن ، یک مرحله به عقب برگردید و بررسی دستی را برای به روزرسانی مجدداً اجرا کنید.
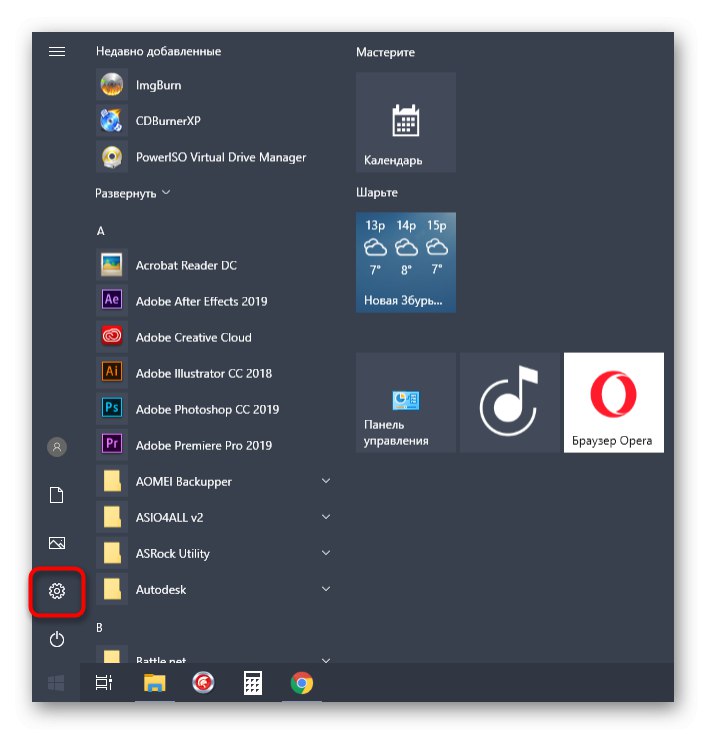
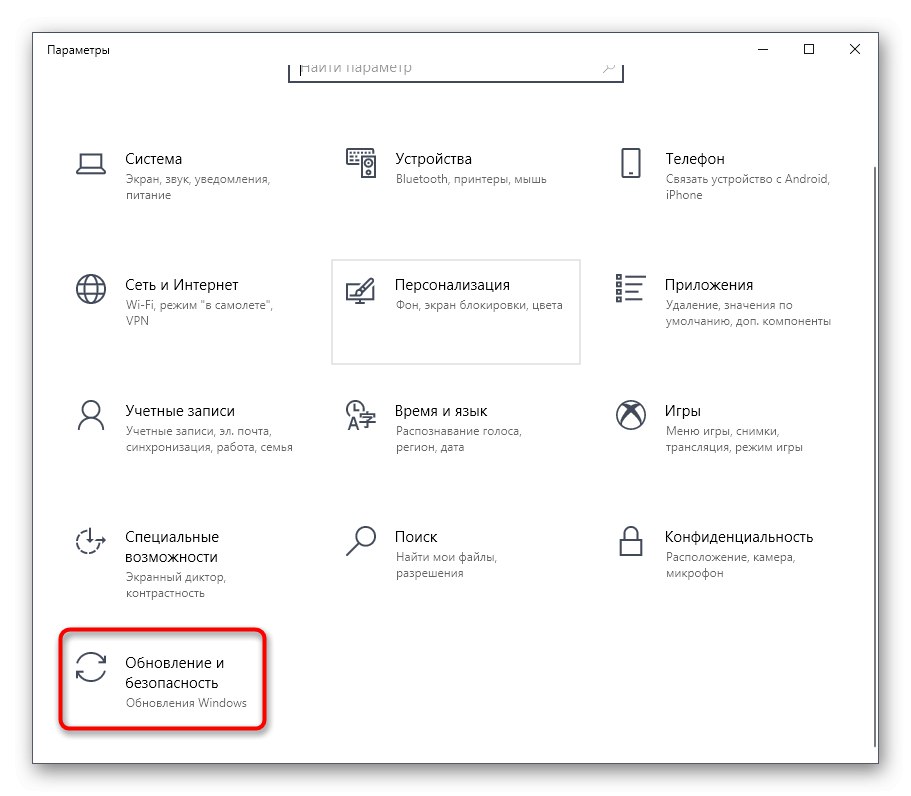
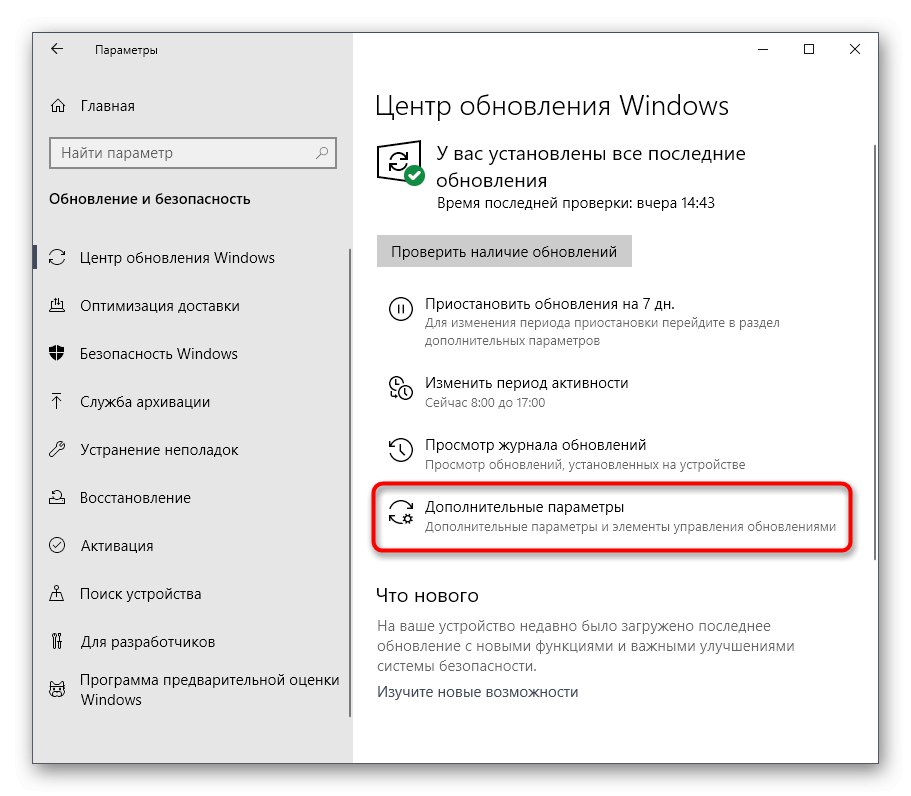
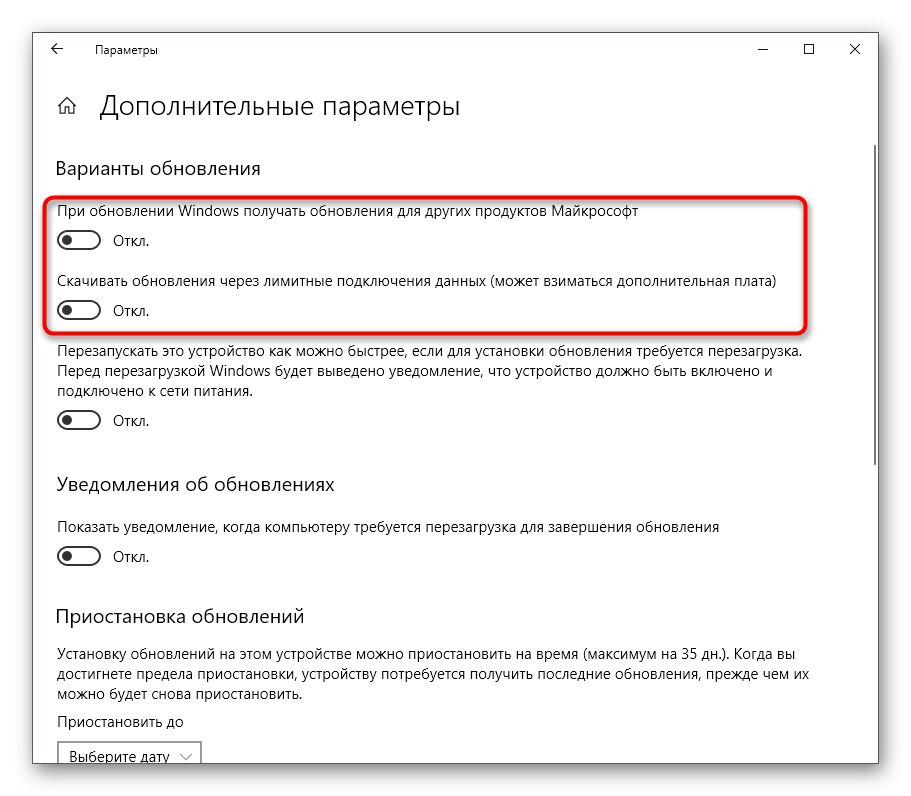
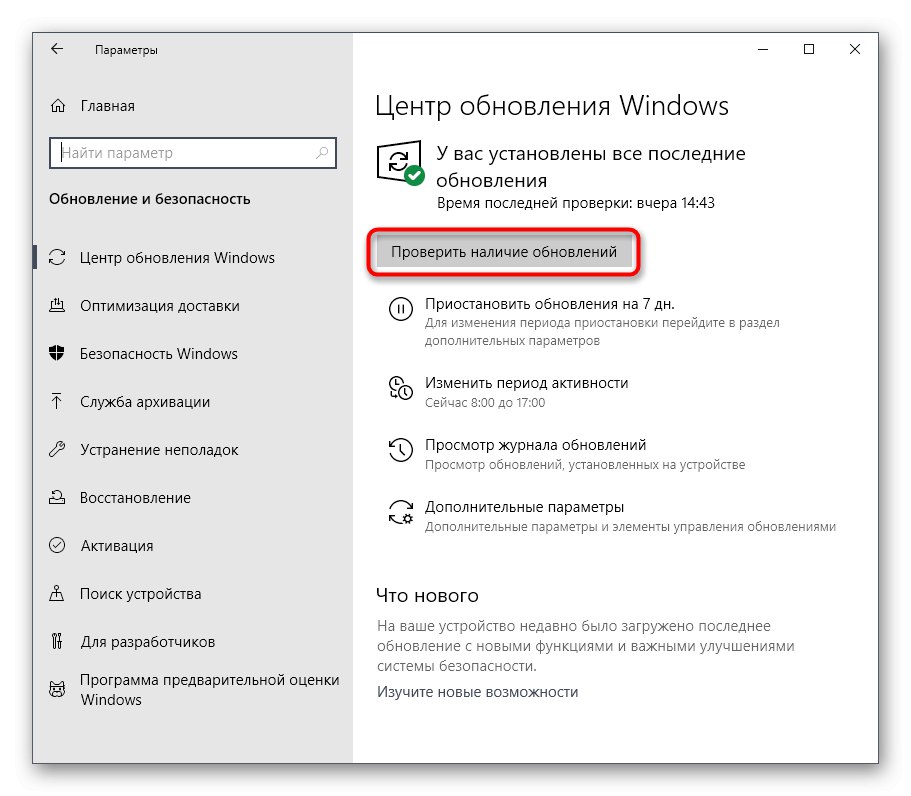
در آینده ، در صورت لزوم می توانید این پارامترها را به موقعیت اصلی خود برگردانید. برای این ، دقیقاً همان اقدامات انجام شده است که ما در بالا بحث کردیم ، فقط موقعیت لغزنده تغییر می کند.
روش 2: عیب یاب را اجرا کنید
ویندوز 10 یک گزینه جداگانه دارد که به شما امکان می دهد به سرعت علل احتمالی مشکلات مختلف سیستم را پیدا کرده و آنها را برطرف کنید. این روش همیشه مثر نیست ، اما پیاده سازی آن ساده ترین روش است ، زیرا تقریباً همه اقدامات توسط عیب یاب به طور خودکار انجام می شود و کاربر فقط باید آن را اجرا کند.
- دوباره از طریق گزینه ها به بخش بروید بروزرسانی و امنیت.
- یک دسته را انتخاب کنید "عیب یابی".
- در لیست عیب یابی را اجرا کنید و مشکل را برطرف کنید کلیک کنید به روز رسانی ویندوز.
- علاوه بر این ، برای شروع اسکن ، روی دکمه اختصاصی کلیک کنید.
- منتظر تکمیل تشخیص مشکل باشید. این روند طولانی نخواهد شد و پس از آن یک اعلان روی صفحه ظاهر می شود.
- در صورت یافتن خطاها ، به طور خودکار برطرف می شوند یا در پنجره ای راهنمای نحوه رفع دستی آنها نمایش داده می شود.
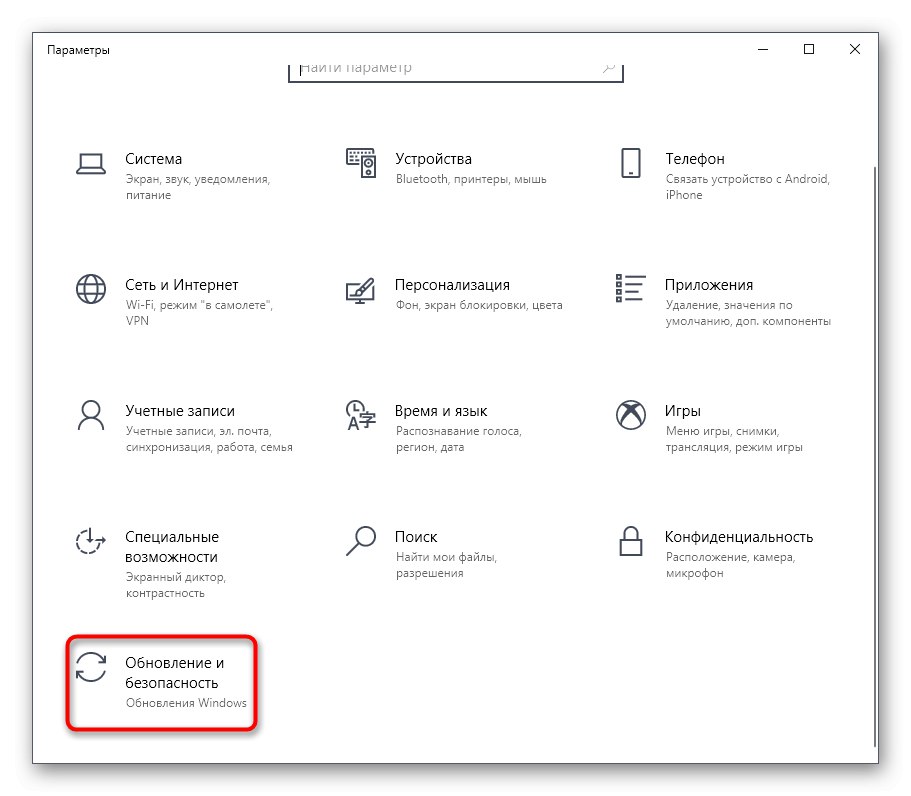
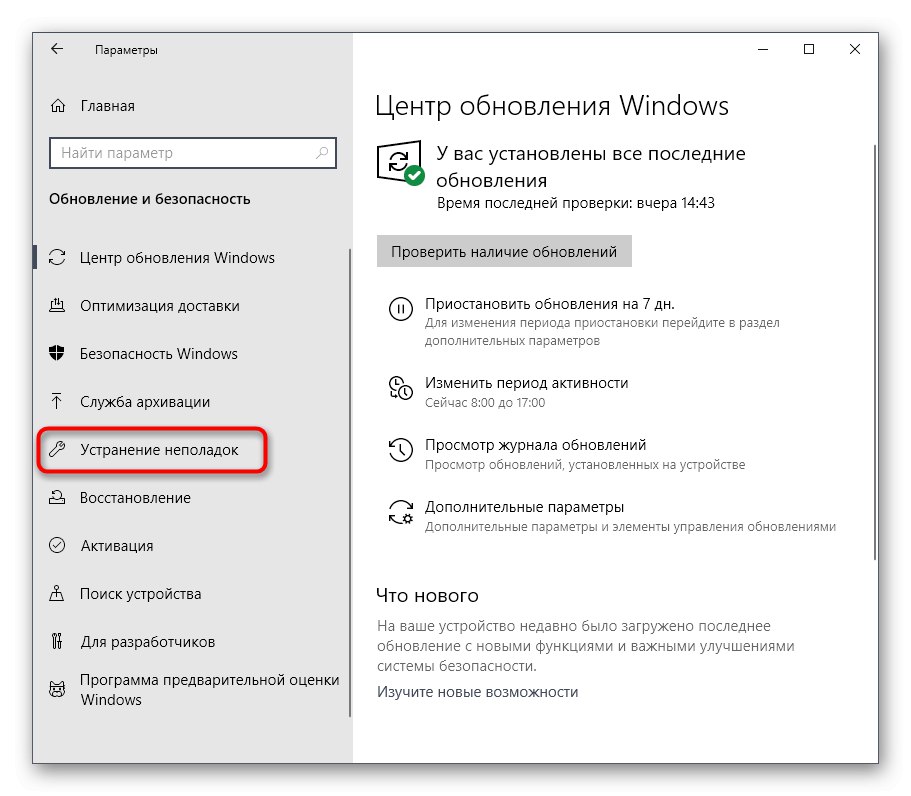
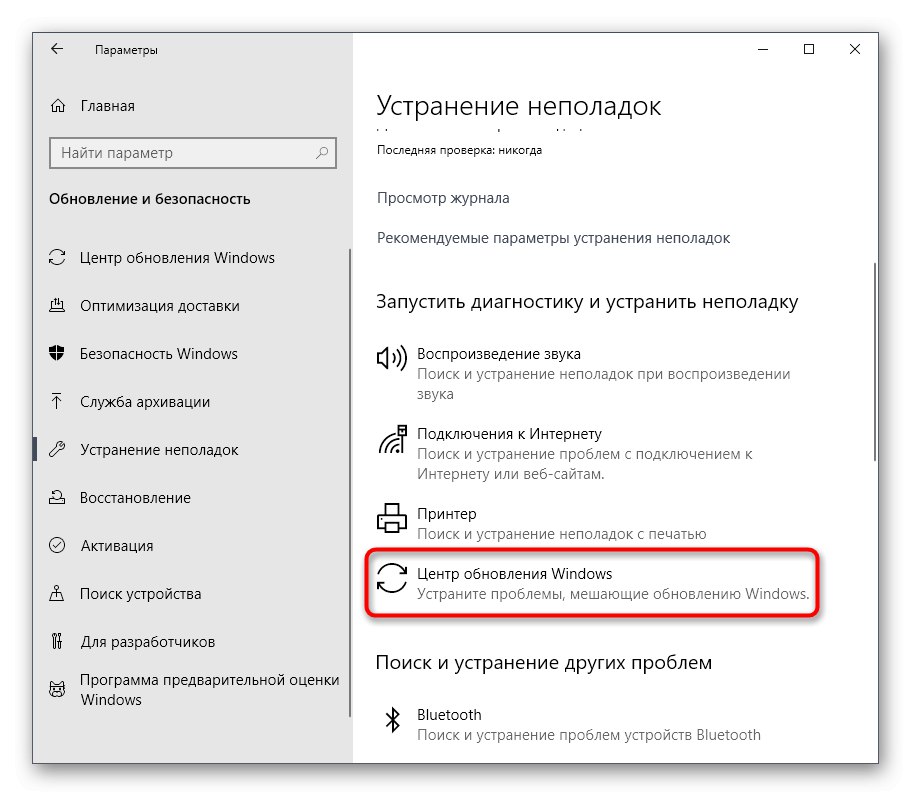
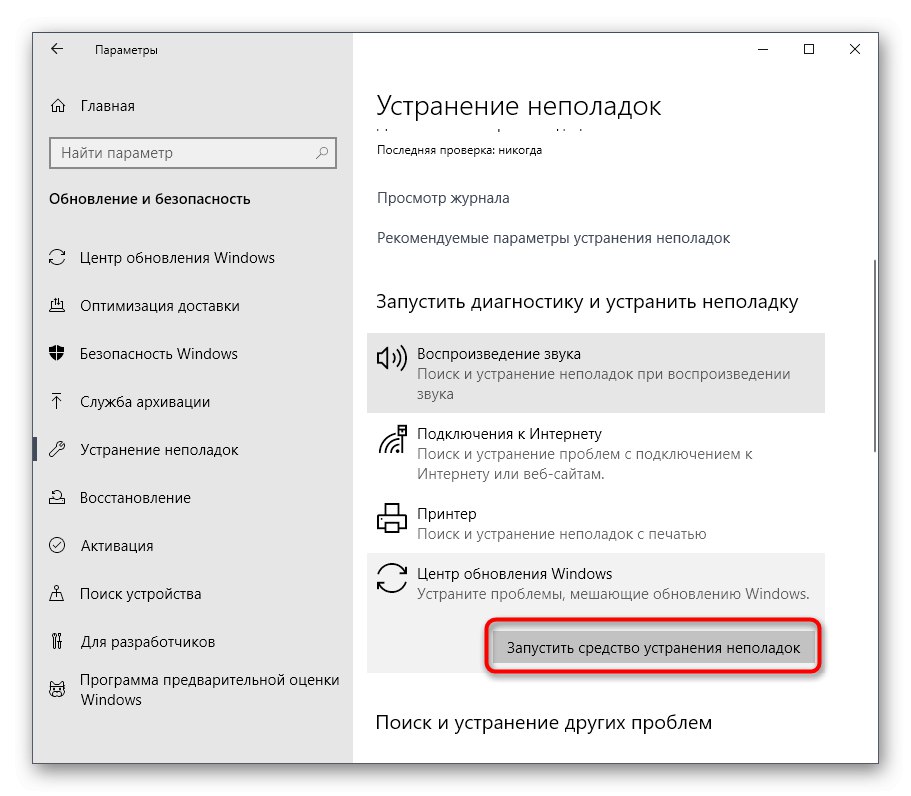
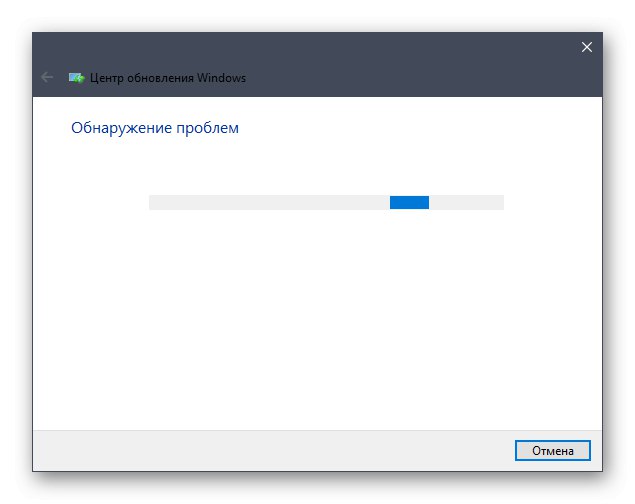
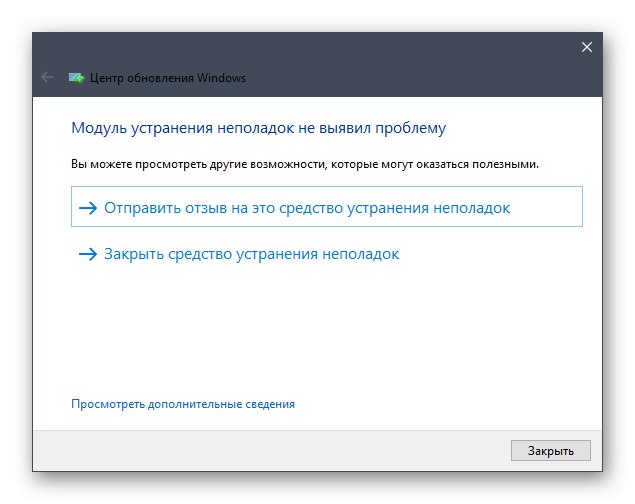
درصورتی که عیب یاب مشکلی پیدا نکرد ، کافی است در مقاله امروز به روش بعدی بروید.
روش 3: راه اندازی مجدد سرویس بروزرسانی
گاهی اوقات یک جستجوی طولانی یا ناموفق برای به روزرسانی به دلیل خرابی های جزئی سیستم رخ می دهد ، در نتیجه سرویس Update Center از کار صحیح خودداری می کند. ما پیشنهاد می کنیم آن را خاموش کنید ، رایانه را مجدداً راه اندازی کنید و فقط دوباره آن را فعال کنید ، که به این ترتیب اتفاق می افتد:
- کشف کردن "شروع" و از طریق جستجو برنامه را پیدا کنید "خدمات".
- در انتهای لیست ، خط را پیدا کنید به روز رسانی ویندوز و با دکمه سمت چپ ماوس روی آن دوبار کلیک کنید.
- پس از باز کردن پنجره ویژگی ها ، باید بر روی دکمه کلیک کنید "متوقف کردن".
- وقتی پنجره ای ظاهر می شود "مدیریت خدمات" صبر کنید تا بسته شود.
- پس از راه اندازی مجدد رایانه ، به همان منو برگردید و روی دکمه کلیک کنید "اجرا کن".
- فقط برای دستیابی به بررسی دستی بروزرسانی جدید باقی مانده است تا مطمئن شوید که مشکل با موفقیت برطرف شده است.
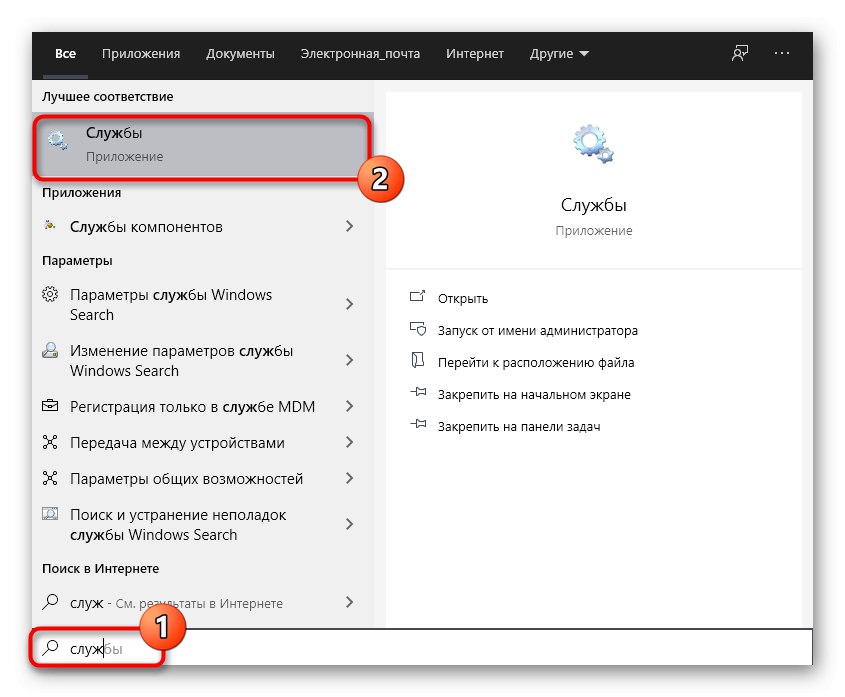
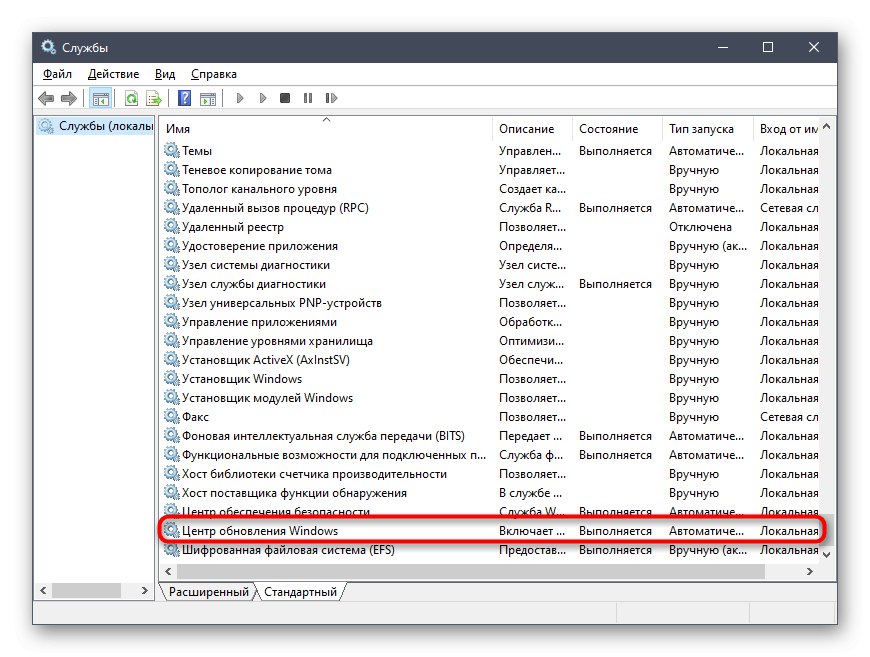
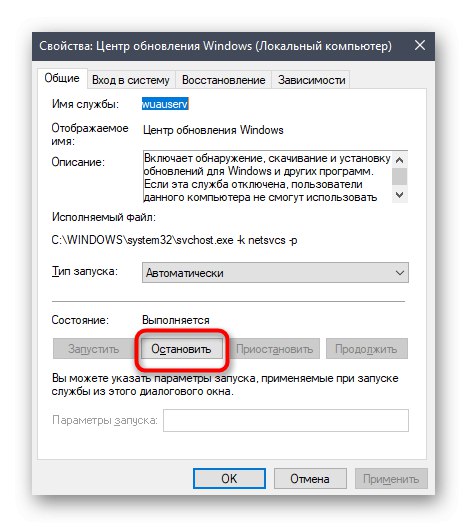
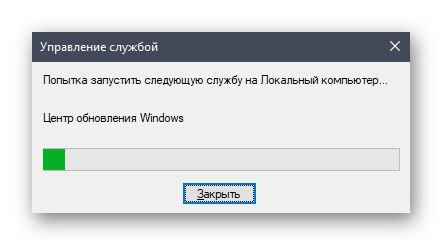
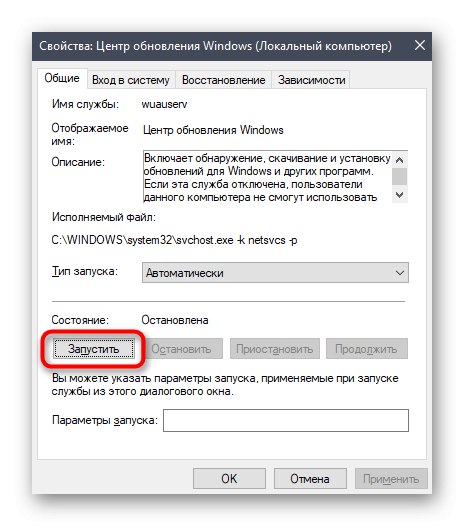
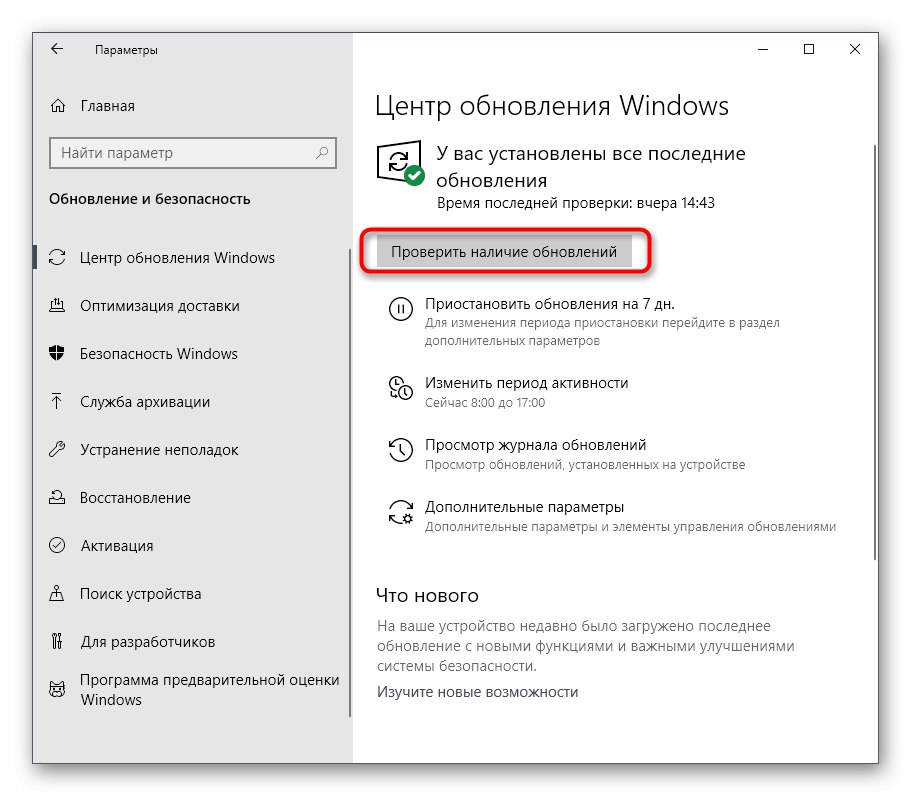
روش 4: بررسی زمان سیستم
همانطور که می دانید ، جستجو برای به روزرسانی ویندوز 10 از طریق اینترنت انجام می شود و سرورهای اختصاصی مایکروسافت درگیر آن هستند.برخی از پرونده ها ارتباط مستقیمی با تاریخ و زمان تنظیم شده در رایانه دارند و اگر این پارامترها با شبکه مطابقت نداشته باشند ، ممکن است به روزرسانی ها در دسترس نباشد. به همین دلیل ، توصیه می کنیم با استفاده از یک دستورالعمل جداگانه در وب سایت ، تنظیمات تاریخ و زمان را بررسی کرده و آنها را روی مقدار صحیح قرار دهید.
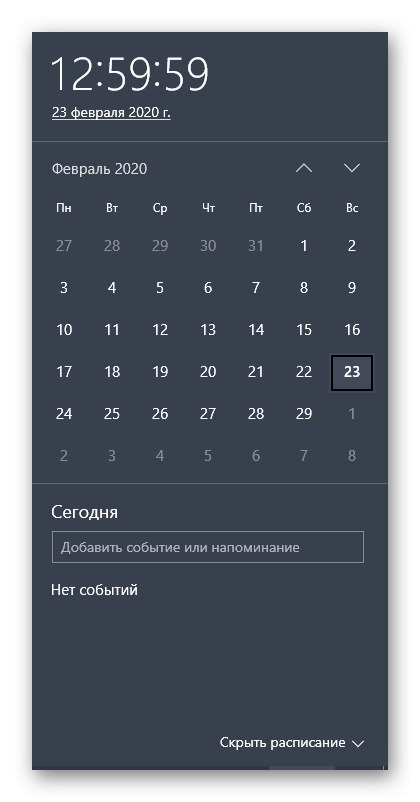
جزئیات بیشتر: تغییرات زمان در ویندوز 10
روش 5: پاکسازی دیسک
پارتیشن سیستم دیسک سخت ، که در آن تمام عناصر بروزرسانی لازم بارگیری می شود ، می تواند با زباله های مختلف ، به ویژه پرونده های بهینه سازی تحویل غیرضروری ، که مدتهاست منسوخ شده اند و فقط در تعویض صحیح اشیا تداخل دارند ، پر شود. گاهی اوقات این امر در یافتن به روزرسانی با مشکل روبرو می شود ، بنابراین توصیه می کنیم بهینه سازی تحویل را که فقط با چند کلیک انجام می شود پاک کنید.
- پنجره Explorer را در زیر باز کنید "این کامپیوتر"، خط پارتیشن منطقی سیستم را پیدا کرده و روی آن کلیک راست کنید. در منوی زمینه ای که ظاهر می شود ، را انتخاب کنید "خواص".
- در برگه اول "معمول هستند" از پاراگراف استفاده کنید پاکسازی دیسک.
- کادر را علامت بزنید فایلهای بهینه سازی تحویل و شروع به تمیز کردن کنید.
- حذف پرونده را تأیید کنید.
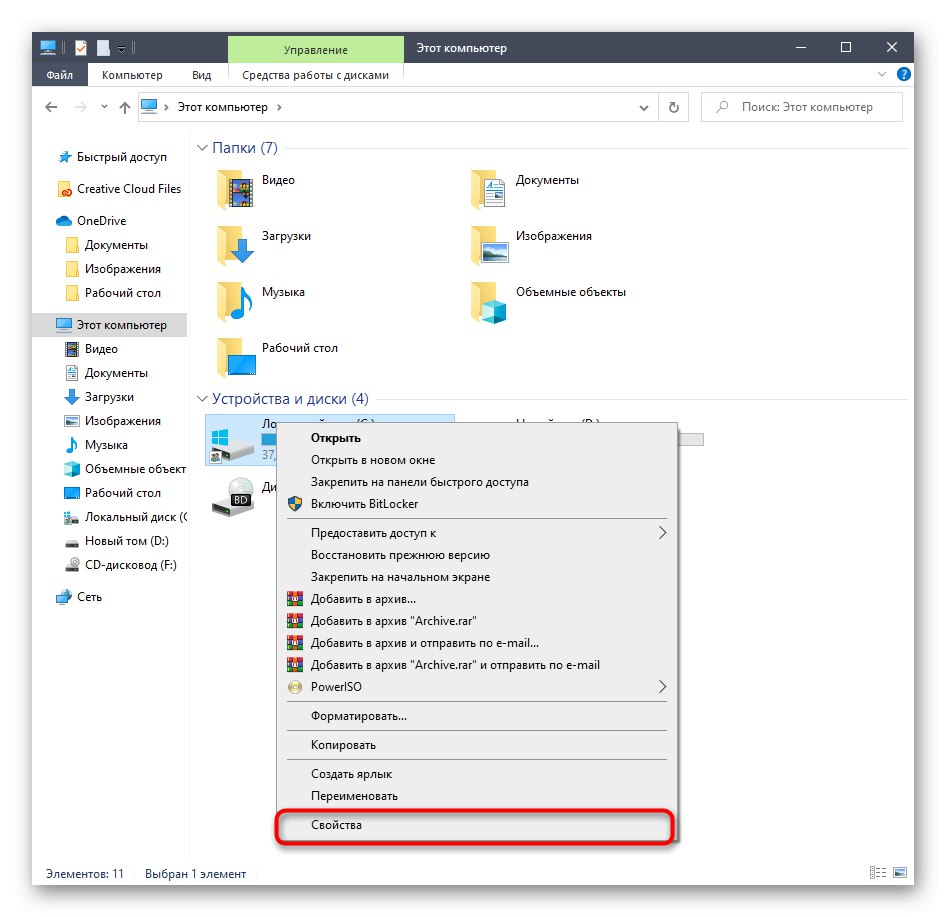
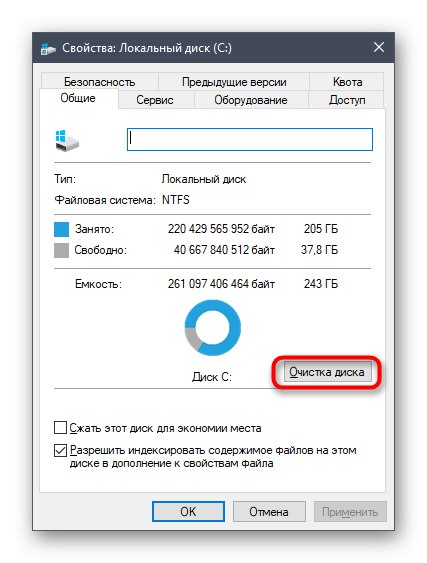
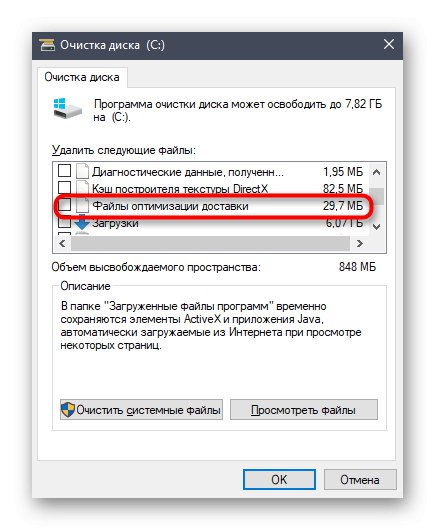
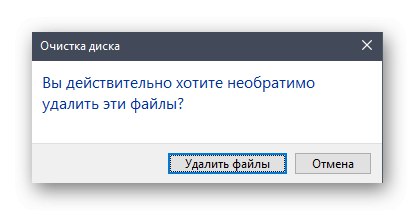
حذف مدت زیادی طول نمی کشد و در پایان این روند یک اعلان دریافت خواهید کرد. اکنون توصیه می شود کامپیوتر خود را مجدداً راه اندازی کنید تا تمام پارامترهای تحویل مجدداً تنظیم شود و پس از آن می توانید دوباره بررسی به روزرسانی سیستم را اجرا کنید.
روش 6: به یک شبکه پایدار متصل شوید
قبلاً می دانید که برخی از به روزرسانی های ویندوز فضای زیادی را اشغال می کنند و اگر شبکه ای که رایانه به آن متصل است ، یافتن و بارگیری آنها ممکن است زمان زیادی را صرف کند. این امر همچنین می تواند دلیل عدم یافتن به روزرسانی ها به هیچ وجه باشد ، زیرا سرعت پایین بارگیری روند کار را مختل می کند. ما به شما توصیه می کنیم اگر در مورد خود مطمئن نیستید به دنبال منبع اینترنتی قابل اطمینان تری بگردید و جستجو برای به روزرسانی ها را تکرار کنید.
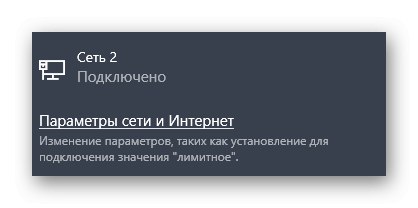
روش 7: نصب به روز رسانی به صورت دستی
بیایید به رادیکال ترین روش ها برویم. اولین مورد نصب دستی به روزرسانی های از دست رفته در صورت لزوم است و جستجوی سیستم به هیچ وجه به پایان نمی رسد. کاملاً ممکن است که به روزرسانی بارگیری شده دارای خطاهایی باشد که از نصب آن بر روی رایانه از طریق مرکز مناسب جلوگیری می کند. پس از نصب دستی ، این دشواری باید از بین برود. برای کسب اطلاعات بیشتر در مورد اجرای این هدف ، با کلیک بر روی عنوان زیر ، مطلب دیگری را در وب سایت ما بخوانید.
جزئیات بیشتر: نصب به روزرسانی برای ویندوز 10 به صورت دستی
روش 8: کامپیوتر خود را از نظر ویروس اسکن کنید
آخرین روش بررسی ویروس در رایانه شخصی است. شما باید در چنین شرایطی به این گزینه متوسل شوید که هیچ یک از موارد فوق نتیجه مطلوبی به همراه نداشته و پیشگیری از دستگاه نیز صدمه ای نمی زند. واقعیت این است که برخی تهدیدها می توانند از اجرای عملکردهای سیستم جلوگیری کنند ، که این امر در مورد به روزرسانی ها نیز اعمال می شود ، بنابراین ویروس ها نیز مورد سوicion ظن قرار می گیرند. اسکن رایانه برای یافتن پرونده های مخرب با استفاده از هرگونه نرم افزار تخصصی انجام می شود. اگر برخی از ویروس ها پیدا شد ، آنها را بردارید و دوباره سعی کنید به روزرسانی کنید.
جزئیات بیشتر: مبارزه با ویروس های رایانه ای
در پایان ، یادداشت می کنیم: بروز مشکلات در یافتن به روزرسانی بلافاصله پس از نصب ویندوز 10 ، که از منابع شخص ثالث بارگیری شده و در وب سایت رسمی خریداری نشده است ، ممکن است به این دلیل باشد که مجموعه دار این گزینه را به تنهایی قطع کرده یا تصویر خود با خطاها کار می کند. اطلاعات مربوط به این مجموعه را در سایتی که از آن بارگیری شده است بررسی کنید و در صورت لزوم با انتخاب بسته بندی مجدد ، مجدداً آن را نصب کنید.
همچنین بخوانید:
رفع مشکلات مربوط به سلامت ویندوز 10 بروزرسانی
مشکلات نصب به روزرسانی ها در ویندوز 10 را برطرف کنید