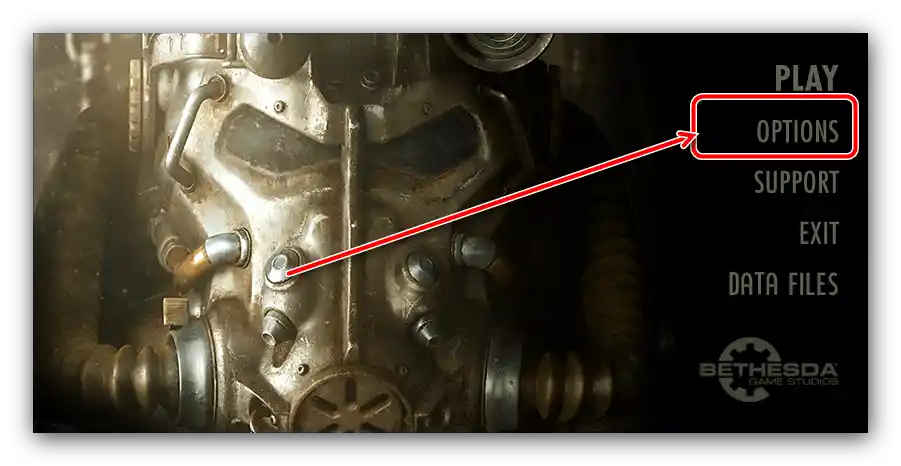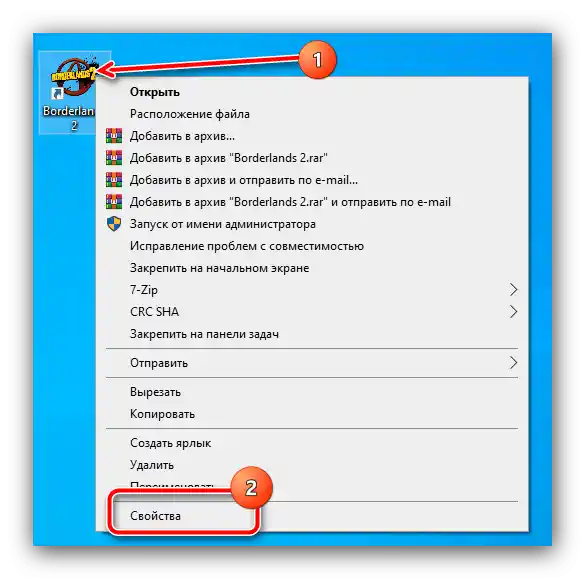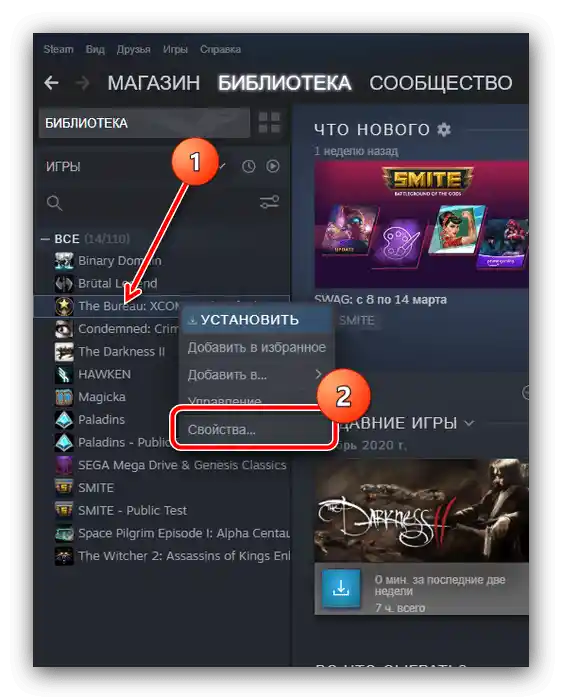محتوا:
روش 1: переход به حالت صفحه نمایش
خطای مورد نظر اغلب در مواردی ظاهر میشود که تنظیمات پیشفرض بازی با قابلیتهای مانیتور یا نمایشگر لپتاپ سازگار نیست، بهویژه از نظر وضوح. برای تعیین آخرین مورد در صورت بروز خطا، باید از ترکیب کلیدهای Alt+Enter استفاده کرد که مسئول انتقال برنامه به حالت پنجرهای است که در هر صورت پشتیبانی میشود. پس از ظاهر شدن رابط، به تنظیمات آن بروید و وضوحی را که با پارامترهای صفحه مطابقت دارد، تنظیم کنید.
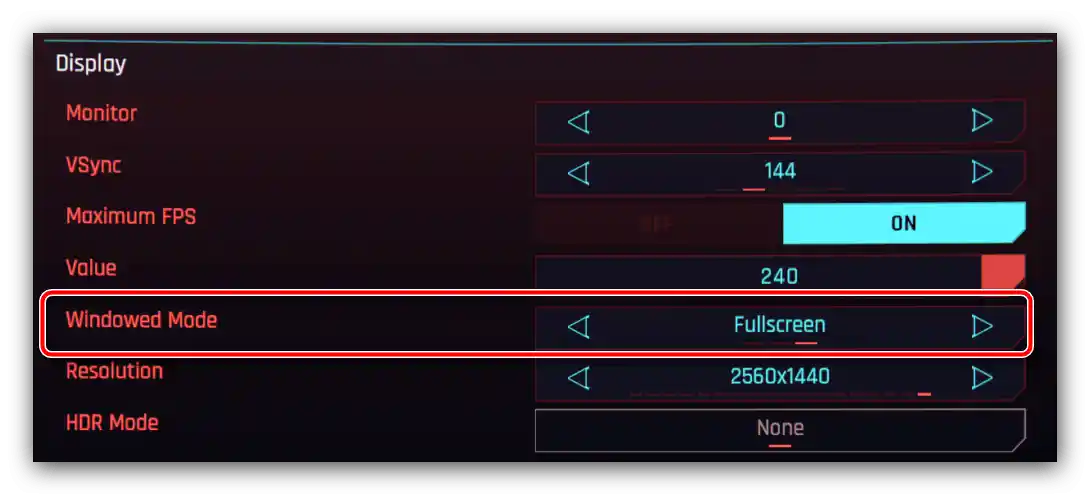
همچنین باید در نظر داشت که همه محصولات بازی این ترکیب را شناسایی نمیکنند، بنابراین ممکن است نیاز به تنظیمات اولیه باشد.
- در بسیاری از بازیها، راهاندازی بهطور مستقیم از طریق فایل اجرایی اصلی انجام نمیشود، بلکه از طریق لانچر صورت میگیرد. به عنوان مثال، نرمافزارهایی مانند Star Wars: The Force Unleashed یا Fallout 4.
![تنظیم بازی از طریق لانچر برای رفع خطای Input Not Supported در ویندوز 10]()
از طریق لانچرها میتوان گزینههای بازی را قبل از راهاندازی تنظیم کرد – بهویژه وضوح و فرکانس کار مانیتور، که دقیقاً با اهداف ما مطابقت دارد. از آنجا که موارد مورد نیاز ممکن است نامهای متفاوتی داشته باشند، دستورالعمل واحدی برای همه وجود ندارد و نخواهد داشت، بنابراین تنها باید بر اساس نامهای پارامترها راهنمایی کرد.
- برای بازیهایی که از ابزارهای راهاندازی استفاده نمیکنند، وضعیت کمی پیچیدهتر است. مؤثرترین گزینه برای تغییر تنظیمات بدون باز کردن آن در این حالت ویرایش فایلهای پیکربندی است: متون در فرمتهای TXT، XML, CFG, INI یا اختصاصی، که در آن فهرست پارامترها و مقادیر آنها ذکر شده است.به طور کلی، چنین فایلهایی یا در دایرکتوری نصب قرار دارند یا در پوشه "مستندات من" یا "AppData" – برای اطلاعات دقیقتر میتوانید در اینترنت جستجو کنید، به ویژه در وبسایت PCGamingWiki: در موتور جستجو عبارت
*نام بازی* فایلهای تنظیماترا بنویسید (یا بهتر است به زبان انگلیسی config files). در نتیجه آدرس دقیق فایلهای مورد نظر را دریافت خواهید کرد و اگر شانس بیاورید، توضیحات گزینهها را نیز خواهید یافت. - اگر لانچر وجود ندارد و توسعهدهندگان فایلهای تنظیمات را در فرمت غیرقابل ویرایش ذخیره کردهاند، ابزارهای سازگاری سیستم باقی میمانند – فعالسازی آنها ممکن است مشکل را حل کند. بر روی میانبر برنامه مورد نظر راست کلیک کرده و گزینه "خصوصیات" را انتخاب کنید.
![ویژگیهای میانبر بازی برای رفع خطای Input Not Supported در ویندوز 10]()
در خصوصیات به تب "سازگاری" بروید و در آنجا گزینههای زیر را تنظیم کنید:
- "حالت سازگاری" – یا آن را دست نزنید یا گزینه "Windows 7" را انتخاب کنید;
- "گزینهها" – حتماً گزینه "غیرفعال کردن بهینهسازی تمام صفحه" را فعال کنید و به دلخواه "این برنامه را به عنوان مدیر اجرا کنید".
پس از وارد کردن تنظیمات، بر روی "اعمال" و "تأیید" کلیک کنید.
- سعی کنید بازی را اجرا کنید و بررسی کنید که آیا خطا برطرف شده است یا خیر. اگر هنوز هم مشاهده میشود، در تب "میانبر" در خط "شیء" پس از آدرس فایل، موارد زیر را وارد کنید:
-h 800 -w 600تنظیمات را ذخیره کنید و برنامه را برای بررسی کارایی اقدامات باز کنید.
- به کاربران سرویس Steam توصیه میشود از ابزارهای راهاندازی که در برنامه کلاینت گنجانده شدهاند استفاده کنند.آن را باز کنید، به صفحه "کتابخانه" بروید، جایی که در منوی سمت چپ بازی مورد نظر را انتخاب کنید، روی آن کلیک کنید کلیک راست و گزینه "خصوصیات" را انتخاب کنید.
![خصوصیات بازی را در استیم باز کنید تا خطای "ورودی پشتیبانی نمیشود" را در ویندوز 10 برطرف کنید]()
در زبانه خصوصیات در خط "پارامترهای راهاندازی" همان کد مرحله قبلی را بنویسید و برنامه را برای بررسی باز کنید.
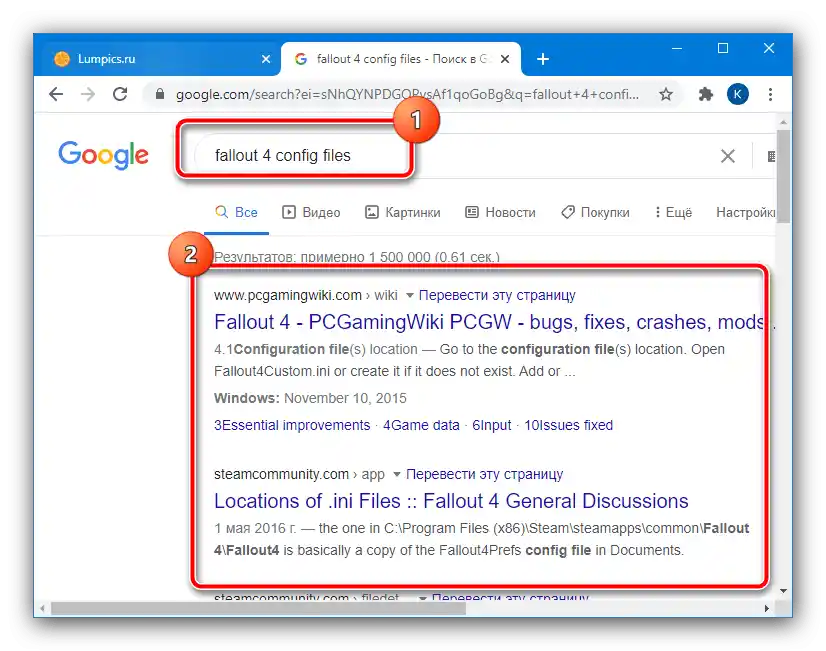
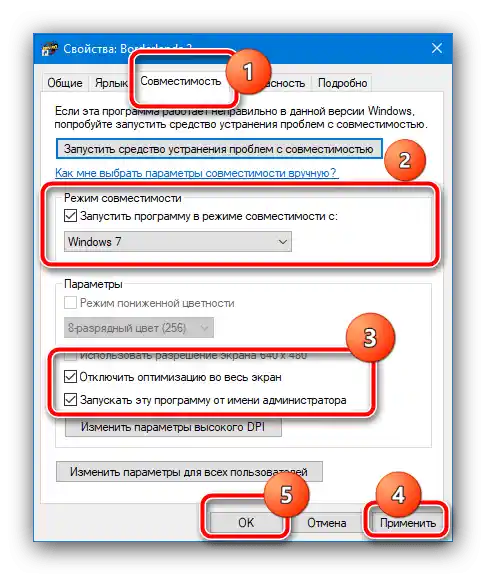
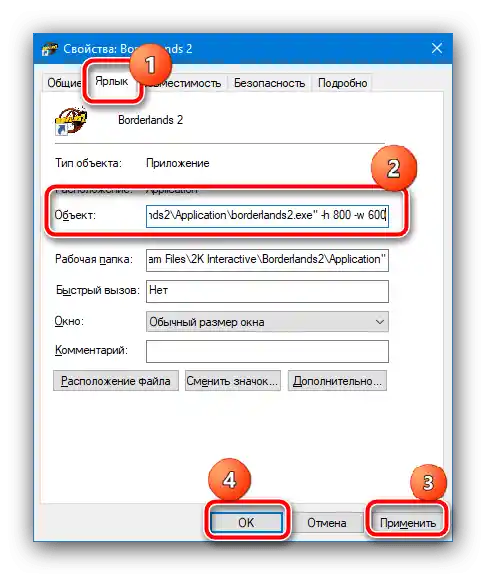
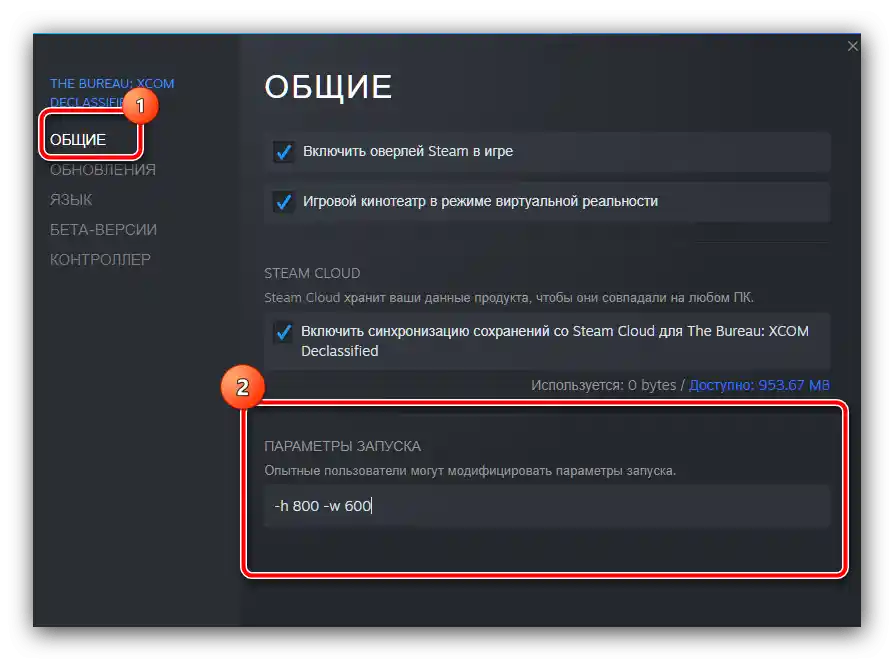
رهنمودهای فوق برای اکثر موقعیتها کافی است، اما اگر دلیل در چیز دیگری باشد، ممکن است نتیجه دلخواه را ندهند – در این صورت از یکی از روشهای زیر استفاده کنید.
روش ۲: بهروزرسانی درایورها
همچنین دلیل خطای مورد نظر میتواند درایورهای ناسازگار یا قدیمی هم برای کارت گرافیک و هم برای خود مانیتور باشد. موضوع این است که گاهی تولیدکنندگان نمایشگرها به ترفندهایی متوسل میشوند: برخی از قابلیتها در مدلهای اقتصادی ممکن است مسدود شده باشد، در حالی که ویژگیهای پیشرفته سختافزاری مانند نرخ تازهسازی بالاتر در چنین دستگاههایی پشتیبانی میشود. برخی از کاربران سعی میکنند این محدودیت را با نصب درایورهای مربوطه دور بزنند، اما همیشه این اقدام به نتایج مثبت منجر نمیشود. برای حل مشکل نیاز به حذف نرمافزار موجود و سپس نصب نرمافزار سازگار است. دستورالعملهای مربوط به مراحل لازم را میتوانید در مقالات با لینکهای زیر پیدا کنید.
جزئیات بیشتر:
نصب مجدد درایورهای کارت گرافیک
چگونه درایورهای مانیتور را نصب کنیم
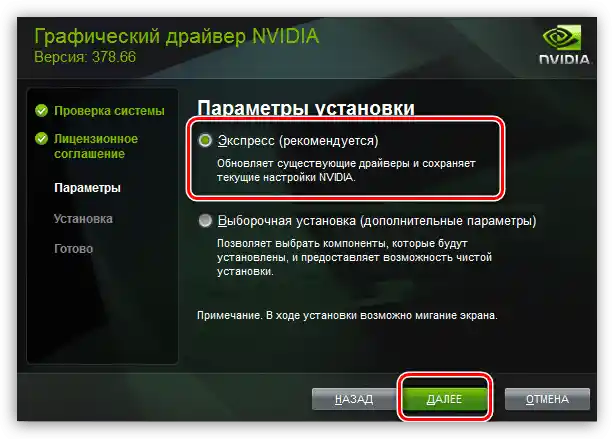
روش ۳: رفع مشکلات سختافزاری
اگر روشهای نرمافزاری در حل این اختلال کمک نمیکنند، احتمالاً دلیل آن یک نقص سختافزاری است. در درجه اول این موضوع به کارت گرافیک مربوط میشود: در صورت بروز مشکل در عملکرد چیپ اصلی دستگاه، نمیتواند تصویری بالاتر از FullHD 60 هرتز ارائه دهد، که منجر به نمایش پیام "ورودی پشتیبانی نمیشود" میشود. همچنین نباید مشکلات خود مانیتور را نادیده گرفت – راهحلهای پیشرفته بازی گاهی اوقات با کنترلرهای خاص خود مجهز میشوند که خرابی آنها میتواند با مشکل مورد نظر همراه باشد. بنابراین، دو راه حل وجود دارد: یا تعمیر قطعات، اگر از نظر اقتصادی معقول باشد، یا تعویض، اگر بازگرداندن قابلیت کارکرد به ۲/۳ هزینه یک دستگاه جدید باشد.