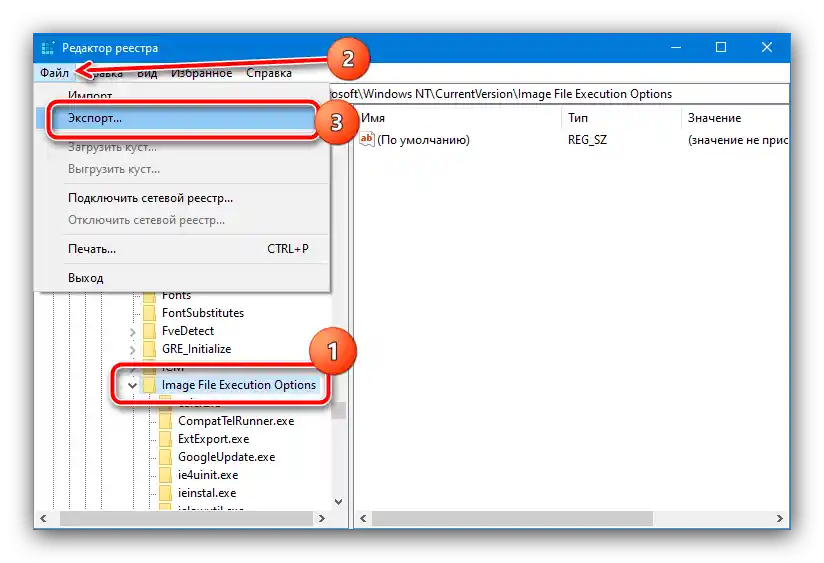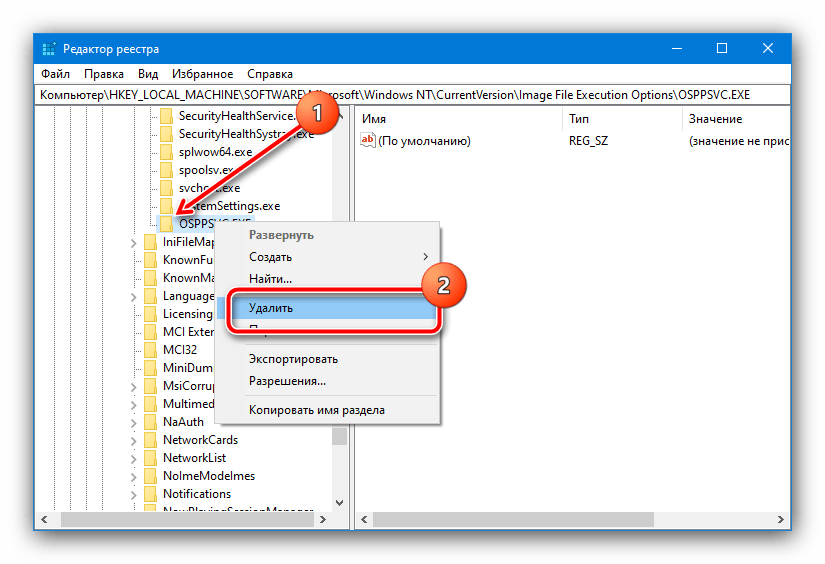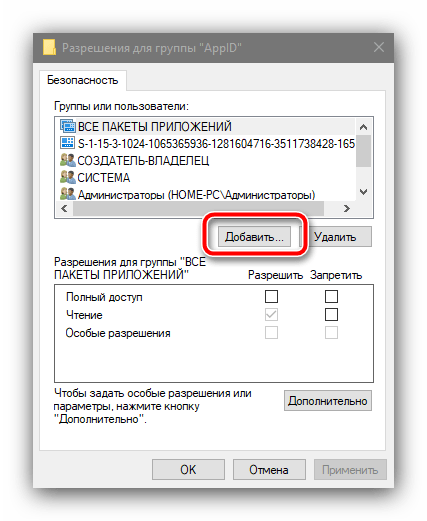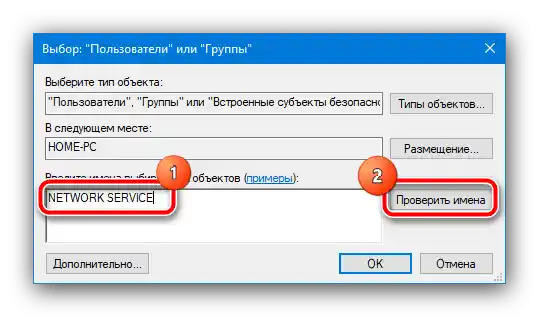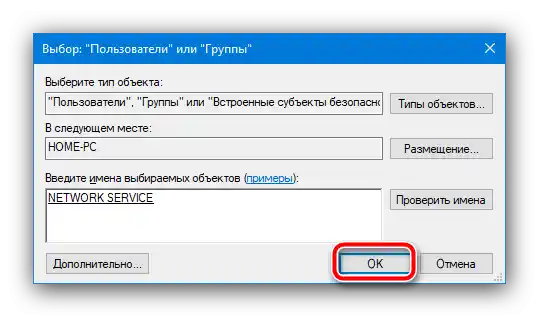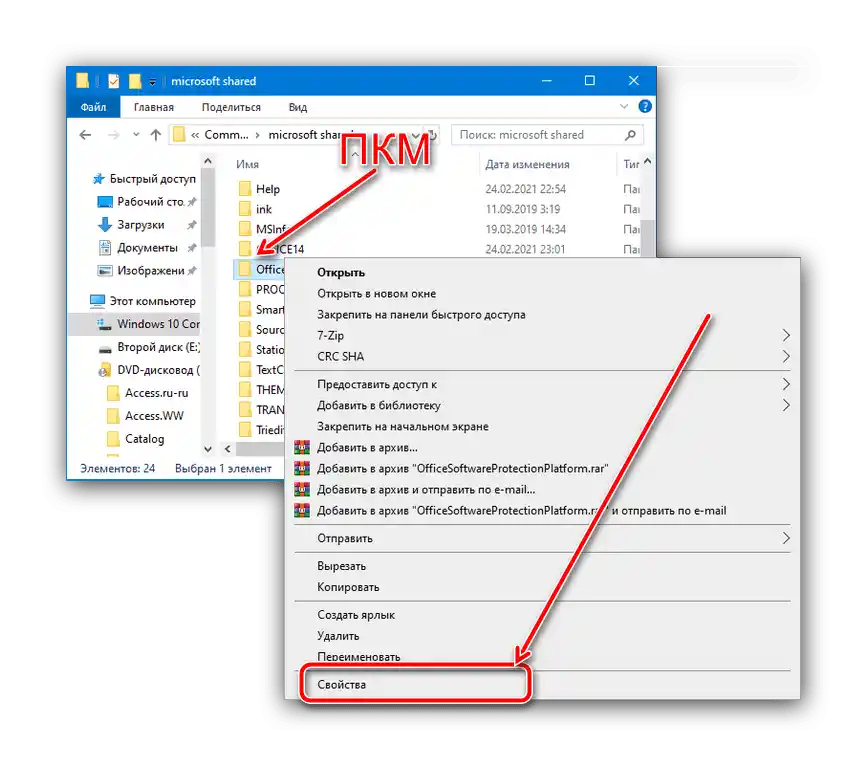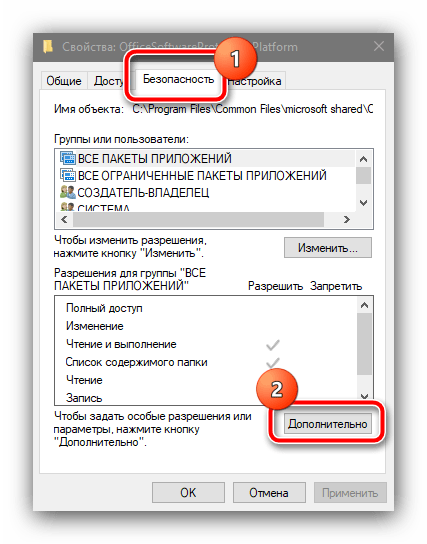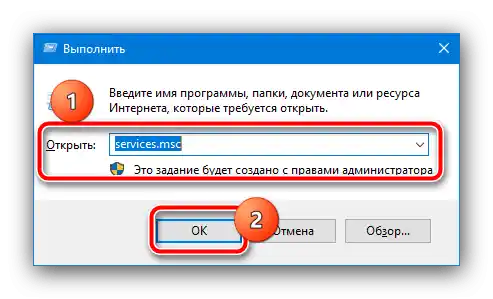محتوا:
روش 1: ویرایش رجیستری سیستم
اختلال مورد نظر عمدتاً به دلیل عملکرد نادرست مکانیزم اعطای دسترسی به یکی از اجزای مایکروسافت آفیس ایجاد میشود که در اکثر موارد میتوان با حذف یک شاخه خاص از رجیستری آن را برطرف کرد.
- دستور "ویرایشگر رجیستری" را فراخوانی کنید – سادهترین راه این است که از ابزار "اجرا" استفاده کنید و آن را با ترکیب Win+R راهاندازی کنید. سپس در کادر وارد کنید
regeditو بر روی "OK" کلیک کنید. - به آدرس زیر بروید:
HKEY_LOCAL_MACHINESOFTWAREMicrosoftWindows NTCurrentVersionImage File Execution OptionsOSPPSVC.EXEبه هر حال، توصیه میشود که از بخش یک نسخه پشتیبان تهیه کنید – پوشه Image File Execution را انتخاب کنید، سپس از گزینههای "فایل" – "صادرات" استفاده کنید.
![پشتیبانگیری از شاخهی رجیستری را برای رفع مشکل "خطای 1920. نتوانستیم سرویس را راهاندازی کنیم" در مایکروسافت آفیس آغاز کنید]()
محل ذخیرهسازی که میخواهید نسخه پشتیبان را در آن بارگذاری کنید انتخاب کنید، نامی برای آن تعیین کنید و بر روی "ذخیره" کلیک کنید.
- اکنون رکورد OSPPSVC.EXE را انتخاب کنید، بر روی آن کلیک راست کرده و گزینه "حذف" را انتخاب کنید.
![حذف شاخه مشکلدار رجیستری برای رفع مشکل "خطا 1920. نتوانستیم سرویس را راهاندازی کنیم" در Microsoft Office]()
نیت خود را تأیید کنید.
- کامپیوتر را دوباره راهاندازی کنید.



پس از راهاندازی سیستم عامل، وجود مشکل را بررسی کنید. اگر برطرف شده باشد، از یکی از روشهای زیر استفاده کنید.
روش 2: تنظیم دسترسی به پوشهها
روش دوم برای رفع مشکلات دسترسی شامل انجام برخی اقدامات با سیستم فایل کامپیوتر در حین نصب MS Office است.مراحل به شرح زیر است:
- پس از دریافت خطا، "نصبکننده…" را ببندید و به آدرس زیر بروید:
C:Program FilesCommon FilesMicrosoft Sharedبهطور کامل (با ترکیب Shift+Del) دایرکتوری OfficeSoftwareProtectionPlatform را حذف کنید.
- دوباره "ویرایشگر رجیستری" را اجرا کنید (به روش 1 مراجعه کنید) و به مسیر
HKEY_CLASSES_ROOTAppIDبروید، بر روی آخرین دایرکتوری کلیک راست کرده و "مجوزها" را انتخاب کنید. - در این پنجره بر روی "افزودن" کلیک کنید.
![اضافه کردن حساب کاربری برای رفع مشکل "خطای 1920. نتوانستیم سرویس را راهاندازی کنیم" در Microsoft Office]()
نام کاربری
NETWORK SERVICEرا وارد کرده و بر روی "بررسی" کلیک کنید.![بررسی حساب کاربری برای رفع مشکل "خطای 1920. نتوانستیم سرویس را راهاندازی کنیم" در مایکروسافت آفیس]()
پس از بررسی، از دکمه "تأیید" استفاده کنید.
![ورود حساب کاربری برای رفع مشکل "خطای 1920. نتوانستیم سرویس را راهاندازی کنیم" در مایکروسافت آفیس]()
در ستون "اجازه" گزینه "دسترسی کامل" را علامتگذاری کرده و سپس بر روی "اعمال" و "تأیید" کلیک کنید.
- نصبکننده بسته برنامهها را دوباره اجرا کرده و نصب را آغاز کنید. نگران نباشید اگر خطا دوباره ظاهر شود، این نیز بخشی از روند است. بدون بستن "نصبکننده…"، به آدرس مرحله 1 بروید و دایرکتوری OfficeSoftwareProtectionPlatform را انتخاب کنید، بر روی آن کلیک راست کرده و به "خصوصیات" بروید.
![خصوصیات پوشه را برای رفع "خطای 1920. نتوانستیم سرویس را راهاندازی کنیم" در Microsoft Office باز کنید]()
در اینجا "امنیت" را باز کرده و از دکمه "اضافی" استفاده کنید.
![تغییر حساب کاربری مالک برای رفع مشکل "خطای 1920. نتوانستیم سرویس را راهاندازی کنیم" در Microsoft Office]()
مراحل اعطای مجوز به کاربر NETWORK SERVICE از مرحله 3 را تکرار کنید، آنها هیچ تفاوتی ندارند.تنها افزونه – گزینه "جایگزینی مجوزها برای تمام اشیاء فرعی…" را علامت بزنید.
- اکنون نیاز است که خدمات را باز کنید – ابزار مورد نیاز را میتوانید از طریق ابزار "اجرا" که در اینجا ذکر شده است، راهاندازی کنید، با درخواست
services.msc.![خدمات را برای رفع مشکل "خطای 1920. نتوانستیم سرویس را راهاندازی کنیم" در Microsoft Office باز کنید]()
در فهرست، موقعیتی با نام پلتفرم حفاظت از نرمافزار آفیس را پیدا کنید، بر روی آن کلیک راست کرده و "اجرا" را انتخاب کنید.





به پنجره نصبکننده برگردید و بر روی دکمه "تکرار" کلیک کنید – اکنون فرآیند باید بدون مشکل انجام شود.
روش 3: استفاده از دادههای نصب دیگر
گاهی اوقات مشکل مورد نظر در مواردی بروز میکند که محتوای نصبکننده آسیبدیده است، به عنوان مثال در حین دانلود. اگر نه روش اول و نه روش دوم کمک نکرد، احتمالاً با نصبکننده معیوب مواجه شدهاید. در این صورت نیاز است که آن را دوباره بارگذاری یا کپی کنید و بهتر است از منبع دیگری باشد.